Как пользоваться дискорд на компьютере
Обновлено: 06.07.2024
Discord особенно полезен, если вы пытаетесь играть в компьютерные игры. Приложение упрощает общение в чате и предлагает функции поиска, которые помогут вам найти других игроков и добавить их в список друзей для быстрого общения. Многие люди используют его не только для общения друг с другом во время игр, но и как профессиональный инструмент для работы.
Благодаря такой широте функциональности Discord можно использовать в качестве форума: группы людей с общими интересами, например фанаты определенной игры или фильма, могут создавать или присоединяться к «серверам». Они могут быть общедоступными или частными и дают возможность общаться в чате с помощью текста, видео или голоса.
Хотя большинство серверов связаны с играми, вы также можете найти общедоступные серверы Discord, которые посвящены различным темам: например аниме, криптовалюте, саморазвитию и прочие. Для создания сервера от вас не потребуется много усилий.
Ну и, наконец, Discord полностью бесплатный.
Что отличает Discord от других платформ?
Хотя в Интернете есть множество бесплатных сервисов для общения, Discord выделяется широким спектром возможностей чата. Он сочетает в себе все лучшие функции наиболее часто используемых программ, таких как Skype и Slack, с простым в использовании интерфейсом.
Эта универсальность побудила много людей использовать Discord как место для встреч и общения с людьми, имеющими схожие интересы, а не только с друзьями. Это наполовину приложение для обшения, наполовину социальная сеть. Discord также доступен и с мобильных устройств и это означает, что вы можете использовать Discord практически из любого места.
Найдите сервер (или сделайте его)
Как и в других приложениях для чата, таких как Slack, Discord позволяет вам создать "чат-комнату", которая называется сервером, в которую вы сможете приглашать людей. Когда вы приглашаете кого-то на сервер, он получает ссылку по которой можно присоединиться. Каждый сервер может быть разбит на «каналы», небольшие пространства для дискуссий по конкретным темам. Каналы бывают текстовыми и голосовыми. Вы также можете сделать отдельные каналы на своем сервере приватными, чтобы ими могли пользоваться только те люди, которые получили приглашение в эту комнату. Кроме того, весь сервер может быть либо общедоступным и к нему может присоединиться кто угодно, либо частным, что делает его доступным только по приглашениям.
Вы можете участвовать в нескольких серверах одновременно, что делает Discord центром взаимодействия. У вас может быть один частный сервер специально для вас и ваших друзей, чтобы вы могли координировать свои действия, а также несколько общедоступных серверов. Нет ограничений на количество серверов, частью которых вы можете быть. Вы можете легко переключаться с сервера на сервер по своему желанию: список ваших серверов всегда отображается в левой части приложения.
Многие серверы являются общедоступными и доступны через функцию поиска Discord - например, игроки Pokémon Go в Лос-Анджелесе имеют общедоступный сервер PoGo LA для координации игры в своем городе, и любой может присоединиться к нему. Discord также недавно добавил «проверенные серверы» - официальные серверы, созданные игровыми студиями и другими известными организациями, которые являются официальными форумами сообщества, где фанаты могут общаться друг с другом и с разработчиками игр.
Создать собственный сервер тоже несложно. Вертикальный список в левой части приложения показывает серверы, в которых вы уже состоите, поэтому вы можете легко переключаться между ними. Значок «плюс» дает вам возможность создать собственный сервер. Назовите ваш сервер как вам больше нравится и выберите местоположение сервера, которое находится рядом с вами. Теперь сервер создан и Discord сгенерирует ссылку, с помощью которой вы сможете пригласить своих друзей и коллег.
Внутри сервера вы можете быстро добавлять новые каналы и давать им имена, используя значки «плюс» в верхней части списка. У каждого канала также есть различные настройки управления, включая возможность сделать их частными и доступными только по приглашениям, а также выбрать, кто может создавать ссылки для приглашения.
Текстовое общение
Аудио связь
Пользоваться голосовым чатом в Discord довольно просто. Когда вы находитесь в голосовом чате, Discord предлагает несколько удобных быстрых элементов управления в нижней части окна голосового чата или окна канала. Щелчок по значку микрофона мгновенно отключает звук вашего микрофона, а щелчок по значку наушников выключает звук участников беседы. Вы также можете настроить параметры звука для голосового чата и видео в меню «Настройки», в которое можно попасть, щелкнув значок шестеренки. Чтобы выйти из голосового вызова или голосового канала на сервере, вам необходимо нажать значок «Положить трубку», который выглядит как телефон со стрелкой, направленной вниз.
Мобильное приложение
К счастью, большинство функций которые вы найдете в Discord для ПК, также легко использовать в мобильном приложении. Используйте мобильное приложение для голосовых или видеозвонков, поиска чатов или серверов на платформе. Фактически нет разницы между тем, используете ли вы Discord с ПК или телефона - базовые функции везде будут одинаковыми.

В случае необходимости можно устроить даже видео конференцию. Запустить можно на любой операционной системе компьютера, ноутбука, телефона или планшета. Так же есть отдельная веб-версия, которая запускается в браузере.
Есть море встроенных функций, при желании можно подключить сторонние модули. При всей своей красоте, она потребляет минимум компьютерных ресурсов, что позволяет запустить даже на слабых железках.
С чего начать
Знакомство с Discord можно начать только после того как вы выполните простую поочередность действий:
- регистрацию своего аккаунта;
- скачаете программу;
- установите;
- запустите;
- и пройдете авторизацию.
При первом входе в свою учетную запись, вам предложат пройти краткий курс по созданию личного сервера.

Рекомендуется не пропускать, а внимательно изучить предложенную инструкцию. Она так же покажет как добавить друзей.
В данной статье пойдет речь о более важных вещах:
- основные деления на рабочие области, которые присутствуют в программе;
- настройка учетной записи, Discord;
- поиск новых серверов и подключение к ним.
По порядку обо всем, что нужно знать о данном мессенджере, если вы ранее с ним не сталкивались.
Рабочие области программы
Вся работа Discord построена на двух вкладках:
В зависимости от выбранной, меняется общий вид рабочей области программы.
Внимание! При этом без изменений остается только область с именем аккаунта, быстрым доступом к микрофону со звуком и настройки.

Что из себя, представляет вкладка – Друзей:

- Поиск друга (распространяется только на тех, с кем вы подтвердили дружбу) или беседы.
- В данной графе можно просмотреть все контакты, с кем одобрена дружба. При выборе любого из них, сразу начнется тет-а-тет переписка.
- Окно с личными переписками между вами и каждым другом в отдельности.
- В данной графе разместилась функция – Добавить друга, а так же сортировка друзей. Еще можно проверить новые заявки на дружбу.
- Основное окно, где отображаются друзья.
Если выбрать друга для личной переписки, большое окно изменится на чат.

Вкладка со списком серверов:
Теперь, когда все части основного интерфейса были изучены, время переходить к настройкам. Несмотря на то, что сервер уже был создан, сначала необходимо произвести настройку Discord. И только потом переходить к отладке всех функций сервера.
Настраиваем программу
Дискорд имеет очень гибкую возможность калибровки всех аспектов функционирования. Поэтому в приведенной инструкции будет представлена только общая рекомендация. Для достижения более гладкой работы, рекомендуется уделить пару часов своего времени для более деликатной шлифовки каждого раздела.
Чтобы открыть опции, с любой вкладки, нажмите на – Шестеренку, которая расположена в панели быстрого доступа.

В вашем распоряжении будет семнадцать пунктов. Из них только четырнадцать основных, один для контроля обновлений, ещё один для платной подписки, и последний – выход.
Значение каждого пункта:
В данном разделе у вас есть возможность подключить дополнительный уровень защиты – Двух факторная аутентификация (на практике применяется очень редко). А так же с помощью кнопки – Изменить, можно откорректировать указанные ранее данные. Например, поменялась электронная почта, или вы решили изменить имя аккаунта.

Чтобы подтвердить изменения потребуется указать действующий пароль от аккаунта и нажать сохранить.
Все дополнительные модели, которые устанавливаются в мессенджер, можно проверить тут. Только программы, игры отображаются в десятом пункте.
Это VIP статус, который приобретается по подписке на месяц или год. Обязательно с привилегиями, увеличен допустимый размер отправляемых файлов, смайлы без ограничений, конференция в 60 FPS. А самым веселыми возможностями выступает установка анимированного аватара, и изменение специального тега возле имени на любой другой (все бонусы действуют только на протяжении подписки).
Можно задать предварительный уровень громкости голоса собеседника, а так же свой микрофон. Выбрать активацию по голосу или через начатие кнопки.
Пригодиться только тем, кто занимается стримами или видео конференциями. На экране отображает аватарку и имена тех, кто говорит.
Оповещение о происходящем на всех серверах, в которые вы вступили.
Для определенных действий можно задать специальные сочетания клавиш.
Все установленные и доступные игры на вашем компьютере или телефоне отображаются тут. Во время игры, в вашем статусе добавляется строчка – Играет в … (название игры).
Можно задать авто воспроизведение смайлов, гиф и других форматов всех файлов которыми можно обмениваться через чаты.
Дополнительные меры по настройке стрим площадки. Поможет скрыть личные данные, которые могут высветиться при покупке игрового золота во время трансляции.
Изменения касаются только интерфейса. Выбранный язык загружается сразу, без перезагрузки мессенджера.
Автозапуск программы с включением компьютера.
Окно запускается отдельным окошком. Есть информация о более старых обновлениях, и подробным описанием про исправленные ошибки и добавленные функции.
Выход с программы. Иметься ввиду полное закрытие, при этом учетная запись сохраняется. При повторном запуске авторизация не потребуется.
В меру популярности мессенджера, очень сложно поднять свой сервер, если нет друзей. Чтобы они появились, их следует найти на похожих серверах.
Как найти и вступить в чужую группу
Чтобы ускорить процесс поиска, лучше с помощью браузера сразу найти специальные сайты, которые посвящены – Группам в Дискорде. Выбрав любой из их, с помощью встроенных фильтров подбираете тематику группы и нажимаете вступить.
Не все группы могут оставлять кнопку с прямой ссылкой. Иногда оставляются только адрес. В таком случае выделяете адрес и копируете, затем открываете Дискорд и нажимаете на – Плюс в пунктирном круге.

Далее выбираете – Войти на сервер.

Вставляете приглашение в нужную графу и подтверждаете вход.

В списке слева, должна добавиться новая иконка с группой.

Затем выбираете необходимый раздел в чате и начинаете знакомиться со всеми. После чего добавлять в друзья кого сочтете нужным или всех сразу.
Особенности программы
Достоинств у мессенджера очень много. Синхронизация с играми позволяет быстро найти себе команду, чтобы начать играть и получать ещё больше удовольствия от любимой игры. Гибкая система опций позволяет в голосовом чате задать индивидуальную громкость микрофона каждому из участников в отдельности.
Если нужно, вы легко сможете усилить громкость тому кого плохо слышно и на оборот понизить если кто-то через чур громкий. В голосовой чат можно пригласить бота, который на фоне вашей беседы будет проигрывать вашу любимую музыку. Слышать будут ее все участники вашего чата.
В статье рассказывается о том, что такое Дискорд и как им пользоваться. Мы скачаем Дискорд на компьютер и установим. Рассмотрим общение в Дискорде, демонстрацию экрана, чат Дискорда.
Что такое Дискорд и как им пользоваться, кому подойдет эта программа

Здравствуйте, друзья! Сегодня поговорим о Дискорд и возможностях общения в этой программе. Итак, что такое Дискорд и как им пользоваться? Это бесплатный мессенджер, который устанавливается на устройства в виде программы. С помощью Дискорда можно общаться голосом, как в Скайпе, создавать чаты, видеоконференции, писать тексты и делать многое другое.
В основном эта программа разрабатывалась для геймеров, но использовать ее можно и для других целей. К примеру, программа подходит учащимся, обычным пользователям, бизнесменам, блогерам. Далее в статье разберем использование Дискорд по шагам.
Дискорд, как и большинство программ, нужно скачивать с официального сайта. Это позволит избежать заражения компьютера вирусами.

Вы можете нажать кнопку «Загрузить для Windows» или «Открыть в браузере», если не хотите пользоваться программой. После загрузки программы, нажмите по значку установщика и его запустите (скрин 2).

Вам не нужно проводить дополнительные настройки во время установки Дискорд.
Для входа в Дискорд создайте учетную запись (скрин 3).

В программе нажимаете «Зарегистрироваться» и пишете адрес электронной почты, имя пользователя, пароль и день рождения. После чего кликните «Продолжить». Когда зарегистрируете учетную запись в Дискорд, пройдите на почтовый ящик, чтобы перейти по ссылке и активировать аккаунт Дискорд. Это нужно для входа в программу.
Расширение Discord (Дискорд), зачем оно нужно и как его установить
Для браузеров есть специальное расширение Дискорд, которое работает так же, как и программа. Оно нужно для того, чтобы синхронизироваться с программой Дискорд и использовать в браузере чат Дискорда. Вы можете пользоваться расширением в ОС Виндовс или Хромбук, чтобы общаться с пользователями.
Что такое Дискорд и как им пользоваться в играх
Опытные геймеры используют Дискорд, чтобы показать своим подписчикам прохождение игры, собрать вокруг себя целевую аудиторию, заработать деньги через Интернет.
Игровой процесс в Дискорде происходит следующим образом. Геймер включает программу на компьютере. Подключает к видео-звонку участников и включает демонстрацию экрана в Дискорд. На рабочем столе компьютера показывается прохождение игры, которое можно комментировать или отправлять деньги за игру. Кроме того, геймер может присоединиться к игровым серверам в Дискорд, чтобы общаться с пользователями через чат.
Общение в Дискорде, как общаться в режиме видео. Общаемся, как в Скайпе
Программу Дискорд можно использовать не только для игр, но и для других целей в частности, например, для общения. Как происходит общение в Дискорде? Сначала настроем звук в программе, чтобы при общении был слышен разговор. Для этого подключаете микрофон к компьютеру и запускаете Дискорд. Далее заходите в настройки пользователя, нажав на шестеренку (скрин 4).

В открытом списке настроек находите раздел «Голос и видео» (скрин 5).


Теперь, мы можем ему позвонить.
Для этого нажимаете на пользователя слева. Далее справа вверху будут две функции звонка: голосовой и видео-звонок. Чтобы пообщаться с пользователем в режиме видео, у вас должна быть установлена камера на компьютере или в ноутбуке. После чего, нажимаете вверху кнопку «Начать видео-звонок» (скрин 7).


Как видите, этот мессенджер напоминает Скайп. В нем вы можете делать видеозвонки и записать разговор. В статье, «запись видео в Скайпе во время разговора» об этом рассказано.
Демонстрация экрана в Дискорде (Discord), можно проводить обучение
Если вы обучаете людей или сами обучаетесь какому-либо делу, то сможете проводить обучение в Дискорде. Подготовьте рабочий стол компьютера для обучения. Далее в режиме видео-звонка или аудио-звонка, нажмите на второй значок в виде экрана (скрин 9).

После нажатия по демонстрации экрана, вы сможете показать пользователю полный экран компьютера, выбрать другой вид окна.
Чат Дискорда
Чат Дискорда выглядит так же, как и в других мессенджерах (скрин 10).

Чтобы пользоваться указанными функциями, нажмите на них и подтвердите изменения.
В чате можно добавить друзей в беседу, если нажать на кнопку в виде человечка вверху. Данная функция поможет вам создать группой чат.
Преимущества и недостатки Дискорда (Discord) по сравнению со Скайпом
Программа Дискорд имеет преимущества и недостатки по сравнению со Скайпом. Рассмотрим сначала плюсы Дискорда:
- Программой Дискорд можно пользоваться бесплатно.
- Есть быстрый поиск пользователей.
- Доступен чат для общения.
- Можно совершать аудио и видео-звонки.
- Доступны настройки пользователя. В них вы можете настроить внешний вид программы, учетную запись, конфиденциальность, игровую активность, текст и изображения, режим стримера(безопасность), язык, настройки Windows, оверлей (общение в игре), выставление счетов, горячие клавиши и другое.
- Есть возможность делать демонстрацию экрана.
- Можно не устанавливать программу, а использовать ее в браузере.
- Дискорд позволяет организовать площадку для стрима. О том, «что такое стриминг», читайте статью на блоге. Это отличный инструмент для геймеров.
- В программе создаются чаты, групповые чаты.
Недостатков у программы мало. Ее нужно настраивать, чтобы был звук и видео. Необходимо иметь стабильное Интернет-соединение, иначе программа не заработает.
От Скайпа Дискорд отличается тем, что мало весит по объему и не занимает много места на компьютере. В то время, как Скайп долго грузится на ноутбуке и забирает ресурсы ОС Windows.
Отзывы о Дискорде (Discord)
В Интернете есть отзывы о программе Дискорд:
Многие люди довольны этой программой и предпочитают работать в ней. Так что Дискорд – это одна из лучших программ для связи. Она доступна для работы во всех OC Windows.
Заключение
Спасибо за внимание!
С уважением, Иван Кунпан.
8 комментариев на “ Что такое Дискорд и как им пользоваться. Общение в Дискорде ”Здравствуйте, Иван! Синтересом познакомилась с информацией о том, что такое Дискорд и как им пользоваться на компьютере. Не знала, что существует и такая программа. Но как-то привычно пользоваться Скайпом. Наверное потому, что уже знаешь как. Благодарю за информацию. С уважением, Анна.
добрый день, Иван! Долго коллекционировала Ваши письма, но пришла, вдруг:), жажда знаний и открыла письмо и Дискорд! Ваша характерная особенность компактно, просто и понятно давать информацию мне очень нравится, благодарю!
Ирина, спасибо за оценку! Если даже часть информации Вам принесет пользу, буду рад!
Здравствуйте! Автору большое спасибо за такую классную статью! Я установил программу Дискорд на компьютер и пользовался. Качество звука и видео у нее хорошие)))
Сергей, отлично! Теперь у Вас есть еще один инструмент для общения в Интернете.
Дискорд разочаровал.Там сидят сборище персонажей разного сорта.там не только персонажи сидящие в самом дискорде,там и сами лица обслуживающий сам дискорд (то есть это техподдержка самого дискорда и все кто с этим связан). Этот дискорд хвалят со всех сторон.это отчасти правда,но есть обратная сторона этого дискорда.о котором мало кто говорит.нахождение в этом дискорде может быть чревато для некоторых.лучше дважды подумайте.стоит ли идти в этот дискорд?и чего вам нужно от этого дискорда?
Плюсы:
1) может попасться местами,но не всегда нормальный коллектив для общения на разные темы;
2) прохождение рейдов в играх которые без общения никак не пройти.даже если постараться;
3)рассчитан на кооперативные игры;
Discord — сервис для онлайн-связи, изначально созданный для геймеров. Сейчас он всё чаще используется для работы, образования и деловых встреч. Платформа не ограничивает пользователей по времени конференции, как это делает Zoom, а качество аудио и видео здесь на порядок выше, чем в Skype.
В этой статье мы расскажем как настроить и пользоваться сервисом Discord: пригласить пользователей и использовать его для общения и работы.
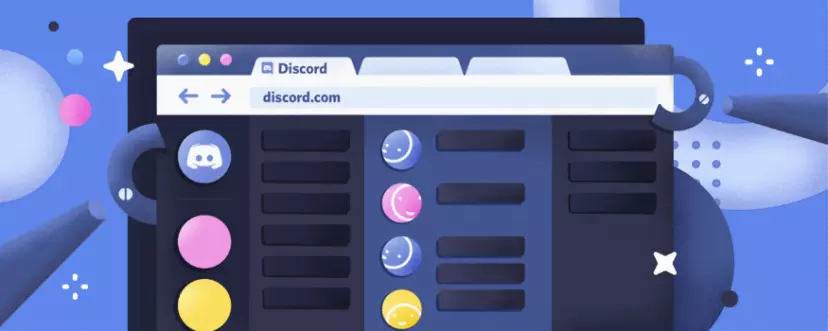
Как зарегистрироваться

Пользоваться приложением можно и через браузер, но удобнее установить его на компьютер.

Откройте приложение и нажмите на «Register» («Зарегистрироваться»). По умолчанию Discord имеет англоязычный интерфейс. Позже это можно будет сменить в настройках.
С этими данными войдите в приложение:

Теперь вам доступны базовые функции Discord: вы можете добавлять людей в друзья, звонить и переписываться. Но для создания групповых чатов и получения доступа к основным возможностям нужно подтвердить почтовый адрес.
Вам нужно всего лишь набрать на кнопку «Verify Email» («Подтвердить email»):

Основные настройки
Настройки находятся снизу – на небольшой панели рядом с ником пользователя. Нажмите на шестеренку.

Вы попадете в меню настроек. Сбоку можно выбрать нужный раздел. Для начала рекомендуем нажать на предпоследнюю кнопку «Language» («Язык»), чтобы сменить его на русский. После этого интерфейсом будет пользоваться удобнее:

Для комфортной работы прежде всего настройте такие функции:

По умолчанию Discord настроен для комфортной работы – нужно менять только незначительные детали.
Как создать свой сервер
Сервер – привычный чат, но в Discord. Внутри создаются мини-чаты: их можно удобно делить по тематикам. Например, если вы обучаете детей английскому, можно сделать два отдельных чата: один – для уроков с ними, второй – для встреч с родителями.
Чтобы создать новый сервер, нажмите на иконку с плюсом в левой верхней части экрана:

Вы увидите окно, где вам предложат либо создать сервер, либо присоединиться к существующему. О втором – немного ниже. Для создания своего чата нажмите на первую кнопку:

Введите название сервера. Никаких ограничений нет – кроме того, что имя не должно противоречить Правилам Discord. Можно добавить аватарку. Обратите внимание: она не должна превышать размеры 128х128 пикселей. Введите нужные данные и нажмите «Создать»:

По умолчанию Discord создает для вас несколько каналов связи – текстовый и голосовой (или общий). При этом вам не нужно каждый раз всем звонить. Просто войдите в голосовой канал, включите микрофон и говорите.
Сбоку высвечивается количество людей, подключившихся к серверу.

Для создания отдельных мини-чатов нужно нажать на иконку с плюсом. Введите название канала, выберите его тип – текстовый или голосовой. Первые, например, подходят для объявлений и обсуждения домашних заданий. Для проведения уроков лучше сразу делать голосовые каналы.
Созданные чаты сразу же появляются в меню сбоку:

Каналы можно редактировать – для этого нажмите на значок шестеренки рядом с названием. Тут можно поменять имя или создать описание, чтобы ученики ориентировались в том, что происходит. В разделе «Приглашения» отслеживайте, кто и когда присоединился к вашему каналу.
Говоря о чатах в Discord, как удалить их и можно ли вообще это сделать? Нужная кнопка находится всё в том же разделе и изначально подсвечивается красным:

Как пригласить людей: основные способы
Есть два способа пригласить пользователей на канал: с помощью ссылки и вручную.
Выше мы создали сервер «Английский». Представим, что вам нужно добавить в него учеников. По умолчанию сразу после создания появляется окошко, где вам предлагают пригласить пользователей:

Ссылку можно сразу же сделать бессрочной. Для более продвинутых настроек нажмите на кнопку шестеренки в углу. Там можно изменить такие параметры:
- через сколько устареет ссылка;
- сколько людей может ею воспользоваться – полезно, если вы не хотите, чтобы посторонние пользователи вошли в ваш чат.
По умолчанию срок действия ссылки-приглашения истекает спустя день.
Второй способ – добавить пользователя вручную. Он безопаснее, ведь ссылки приглашения нет, и она не попадет в чужие руки.
Для этого нужно:
Как присоединиться к чату: главные способы
Чтобы оказаться в чужом чате, можно использовать несколько способов:
- получите от кого-то ссылку-приглашение;
- вас должны туда пригласить вручную (через функцию «Пригласить людей»).
Во втором случае никаких дополнительных действий не требуется – просто сообщите человеку свой ник и четыре цифры после него. В первом случае нужно правильно ввести ссылку-приглашение.
Для этого нажмите на вышеупомянутый плюс («Добавить сервер») и выберите вторую кнопку – «Присоединиться к серверу»:

Ссылку, которую вам прислали, нужно вставить в специальное поле:

Как общаться и что можно делать

Как выйти из голосового канала? Для этого коснитесь кнопки «Отключиться». Она находится рядом с зеленым статусом внизу.

Ограничения в Discord
В Discord действуют определенные ограничения. Например, вы не можете состоять в более чем 100 серверах, а на них не может находиться более 250 000 пользователей. При этом перегрузка сервера может начаться еще при количестве в 25 000 участников. Чтобы обойти это ограничение, администратор должен обратиться в службу поддержки. Там помогут найти специальный хостинг, который мог бы поддержать большой чат.
Среди прочих ограничений:
Ошибки
Чаще всего пользователи жалуются на проблемы со звуком. Сразу проверьте, включили ли вы микрофон. Иконка не должна быть перечеркнутой:

Если это не помогло, нажмите на значок шестеренки и перейдите в настройки. Сбоку в меню выберите секцию «Голос и видео»:

В этом разделе мы рекомендуем проверить:
- какое устройство ввода вы выбрали для транслирования голоса – это важно, если у вас доступно несколько микрофонов;
- отрегулируйте громкость звука и микрофона – по умолчанию громкость звука стоит на 50%;
- проверьте то, как вас слышно (просто нажмите на кнопку «Давайте проверим»).

Нижний индикатор должен быть зелёным, когда вы что-то произносите – как на скриншоте. Если цвет не меняется, то проблемы со звуком не в приложении, а на самом компьютере. Проверьте настройки звука в панели управления Windows. Громкость звука при разговоре должна находиться на уровне не менее 70-80%.
Читайте также:


