Как пользоваться particular в after effects
Обновлено: 06.07.2024
Если нужно, чтобы частицы плагина Trapcode Particular закрывались другим слоем в After Effects и могли бы облетать его вокруг в 3D даже при анимации камеры и самого объекта, смотрите это видео и узнаете, как это сделать. В самом плагине разработчики предусмотрели опцию Obscuration Layer, которая позволяет вставить только один объект внутрь плагина и его частиц.
Продолжаем тему предыдущего урока с облетом частиц Trapcode Particular вокруг объекта в After Effects. В прошлый раз мы делали это всего лишь для одного слоя через параметр Obscuration Layer. Но оказывается можно затолкать в плагин Particular еще 2 объекта, доведя таким образом их число до трех. Делается это через настройки стен и пола (Wall, Floor) и еще один параметр Also Obscure With. Не совсем очевидный выбор, поскольку стены и пол можно назначить только в режиме Bounce, в обычном режиме Air они заблокированы.
Trapcode Particular позволяет использовать для обскурации вплоть до трех 3д-слоев. Один из слоев нужно настроить так, как описано выше, для двух других: 1. В разделе Physics переведите Physics model в режим Bounce; 2. В разделе Bounce назначьте 3д-слои в слоты Floor и Wall; 3. (опционально): если вам не нужен режим Bounce, можете затем переключить его обратно в Air; 4. В настройках Visibility укажите кнопкой Also obscure with: All или Floor Wall.
Найдено на английском сайте в попытке разобраться, можно ли в партикуляр вставить нормальный трехмерный объект. Нельзя( [quote=AEplug] 3. забавно. я вот не догадался проверить такое. [/quote]
[quote=Dmitriy Yarkov] вставить нормальный трехмерный объект [/quote]в каком смысле?
В смысле как в плагине Element 3d, чтобы можно было импортировать из 3д-приложения любой объект в формате OBJ. Иногда бесит, что нельзя даже обычной сферой заматировать частицы. Удобно было бы планеты делать. [quote=AEplug] в каком смысле? [/quote]
В этой статье, мы проведем полный обзор плагина Trapcode Particular для After Effects. Для чего нужен плагин Trapcode Particular в After Effects, какие у него есть возможности и как его настроить.
Описание плагина Trapcode Particular для After Effects.
Описание параметров Trapcode Particular для After Effects.
Effects Builder: альтернативный способ для просмотра и создания ваших параметров частиц в отдельном окне. На панели Preview вы сможете в реальном времени видеть как ваши настройки будут отрисовывать и изменять вид и поведение частиц. В дополнение к этому, ваши настройки представлены в нижней части Builder.
Particle : контролирует свойства частиц, такие как размер, прозрачность и цвет. Эта группа параметров также управляет тем, как свойства изменяются по продолжительности жизни частиц.
Shading: придает сцене с частицами некоторые спецэффекты. Сюда входит новая группа Shadowlet Setting, которая создает тень от основного источника света для мягкого самозатенения.
После испускания, частицы подчиняются определенным физическим правилам реального мира, определенным в группе «Physics». Здесь вы найдете такие свойства, как гравитация и турбулентность, а также параметры, позволяющие отразить частицы на других слоях композиции.
Aux System: это система частиц в системе частиц. Круто, да? Частицы Aux испускаются из частиц в основной системе. Они могут излучаться непрерывно или только тогда, когда частицы сталкиваются со слоями отскока.
World Transform: позволяет перемещаться и поворачивать всю систему частиц независимо от камеры After Effects.
Visibility: предоставляет контроль над тем, где частицы видимы. Например, удаленные частицы могут быть настроены на постепенное исчезновение. Здесь также представлены все настройки затенения (obscuration), так что слои в композиции могут использоваться для затенения частиц.
Панель Options: содержит две настройки для системы частиц. Здесь можно активировать Light Emitters (эмиттер источников света) и Shadowlets (тени).
Rendering: контролирует, как выглядят частицы при их визуализации. Функция Motion Blur дает быстро движущимся частицам размытие в движении.
Preset Gallery: в галерее пресетов реализованы предварительные анимации частиц, называемые пресетами, которые являются простым способом начать работу с Particular.
Trapcode Particular 2.2. Решение проблемы отображения частиц вместе c родными 3D слоями After effects
Давайте рассмотрим суть проблемы. Допустим, что нам нужно создать какие-то частицы, расположенные где-то в пространстве и 3D плоскость (или текст), которая будет располагаться где-то далеко за этими частицами или же прямо среди них.
| Анимация 1 |
| Анимация 2 |
Эффект на Анимации 1 - это обычный случай взаимодействия плагина Trapcode Particular с искусственной 3D средой After Effects. Сколько не меняй слои c частицами и плоскостью местами, мы можем лишь добиться, чтобы частицы находились или всегда впереди нашей плоскости (как на Анимации 1), или всегда сзади.
Теперь у нас в проекте должны быть: слой с частицами Particular выше всех слоёв (для нашего проекта это так), слой с плоскостью ниже слоя Particular и слой с камерой.
Осталось поменять один параметр в плагине Particular, который предусмотрела компания Trapcode для объединения родных 3D слоёв After Effects с миром частиц Trapcode Particular.
Выделяем наш слой Particular, переходим к панели Effects Controls (Рис. 2).
Примечание: чтобы восстановить все рабочие окна (панели) в After Effects нужно выбрать Window > Workspace > Reset "All Panels". А также во вкладке Window можно включать/выключать окна по отдельности.
Теперь меняем параметр Obscuration Layer в плагине Particular, применённого к слою "Particular", как показано на Рис. 2. Вам нужен раздел Visibility > Obscuration Layer.
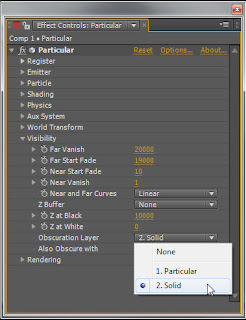 |
| Рис. 2 |
Вот и всё. Теперь у вас должен быть результат как на Анимации 2 в начале этого урока. Мы рассмотрели пример для самого простого случая с плоскостью.
К примеру, чтобы сделать тоже самое с текстом, нужно создать текст в отдельной композиции и использовать эту композицию с текстом, как будто бы это Solid. Нужно обязательно сделать слой с композицией 3D слоем.

Мы рассмотрим работу с плагинами на примерах настроек некоторых (на мой взгляд наиболее популярных) их них. Все настройки мы рассматривать не будем, да в этом и нет необходимости, нашей задачей будет научиться основным принципам использования плагинов, а с настройками можно познакомиться путем экспериментов с ними.
Параллельно изучению плагинов мы познакомимся с использованием некоторых параметров и объектов Adobe After Effects таких как:
На этом уроке мы познакомимся популярным платным плагином (комплектом плпгинов) от студии Trapcode, после установки в Adobe After Effects вы увидите следующие плагины:
- 3D Stroke;
- Echospace
- Form
- Horizon;
- Lux;
- Mir;
- Particular;
- Shine;
- Sound Keys;
- Starglow;
- Tao,
в группе эффектов Trapcode.
До начала изучения плагинов рекомендую ознакомиться с основными возможностями комплекта плагинов Trapcode:
Рассматривать все плагины в комплекте Trapcode мы не будем, с некоторыми из них Вы сможете разобраться, после этого урока самостоятельно, некоторые используются очень редко в связи с их узкой специализацией, поэтому рассмотрим самые популярные плагины из комплекта.
1. Пример настройки плагина 3D Stroke.
Создадим композицию на 6 сек.
Создадим слой Solid, в нем:
- Создадим маску - эллипс вписанный в окно (к этой маске будет привязан эффект);
- Применим к слою Эффект 3D Stroke.
Создадим камеру 35 мм.
Создадим Null Object в нем:
Свойство Parent камеры изменим на Null Object (Null 1. Камеру привязали к слою Null Object).
Изменим настройки эффекта 3D Stroke (на панели Effect Controls):
- Color=Blue (можно другой по вкусу).
- Группа свойств Camera:
- Comp Camera=on (камера будет отслеживать эффект).
- Enable=on.
- Enable=on;
- Instances=6;
- Scale=90;
- Factor=0.8;
- X Displace=10;
- Y Displace=10;
- Z Displace=50;
- X Rotation=10;
- Y Rotation=15;
- Z Rotation=5.
- Internal Opacity=20 (прозрачность кривых).
- Bend=0.5;
- BendAxis=90.
Теперь увеличим количество кривых для этого копируем слой Solid (ctrl+d) и в нем:
- изменяем маску (например, вместо окружности создаем волну);
- изменяем остальные настройки по вкусу;
- сдвигаем слой на +1 сек.
Выделяем два созданных слоя Solid и копируем их (ctrl+d):
Повторяем последнюю операцию еще раз, чтобы заполнить нашу композицию на 6 сек.
2. Пример настройки плагина Form.
ВНИМАНИЕ! Размеры всех создаваемых композиций и слоев 1280*720 соответственно этот размер будет отслеживаться и параметрах. Вы его можете изменить – но тогда надо будет соответственно изменять и параметры.
- Создадим композицию Text, в ней наберем текст, который будем анимировать (желательно на всю ширину окна).
- Создадим композицию Gradient в ней создадим слой Solid, к этому слою применим плагин Gradient Ramp:
- Rotate=90
- Scale=180
- Size X=1280, Size Y=720, Size Z=1 (размер эффекта по размерам композиции).
- Particles in X=1280, Particles in Y=720, Particles in Z=1 (количество 1 точка на 1 пиксел композиции).
- В опции Layer Maps/Color and Alpha:
- Layer выбрать название слоя с текстом;
- Functionality = A to A (от прозрачности к прозрачности);
- Map Over=XY (направление обработки).
- Установим Курсор воспроизведения в t=0 сек. Disperse=0, Twist=0 (щелкнем по часикам);
- Установим Курсор воспроизведения в t=6 сек. Disperse=100, Twist=2.
Примечание. Количество частиц по оси Z можно и увеличить, тогда для просмотра лучше создать камеру и слой перевести в режим 3D.
- Заставим текст распыляться, слева-направо с помощью композиции Gradient, для этого изменим настройки раздела Layer Maps/Fractal Strength:
- Layer=Gradient (слой Gradient),
- Map Over XY.
- Layer=Gradient (слой Gradient),
- Map Over XY.
- Affect=3 (возмущение);
- Displace=300 (искривление);
- Flow=300 (ветер).
Что бы лучше разобраться с параметрами плагина "Form" можно поэкспериментировать с ними или найти информацию в интернете.
3. Плагин Particular.
Эффект Particular, я думаю, самый популярный эффект в составе плагина Trapcode. Скорее это группа эффектов, т.к. с его помощью можно получать самые разнообразные эффекты очень быстро и с простой настройкой с помощью встроенного в плагин мастера.
Рассмотрим работу с мастером эффектов Particular для этого:
- Создадим новый проект Adobe After Effects.
- Создадим композицию на 6 сек.
- Создадим слой Solid черного цвета.
- Применим к слою Solid эффект Particular.
- Перейдем на панель Effect Controls и нажмем кнопку "Efects Builder. ".
Откроется панель мастера эффекта Particular, рассмотрим ее содержимое:
- Smoke and Fire - Дым и Огонь;
- Light and Magic - Свет и Магия;
- Dust and Debris - Пыль и Осколки;
- Abstract and Geometric - Абстрактные и Геометрические;
- Fireworks - Фейерверк;
- Basic Setups - Базовые;
- Water and Snow - Вода и Снег;
- Organic Matter - Органическая Масса;
- Custom - группа предназначенная для размещения созданных Вами эффектов.
- Emiter - Излучатель;
- Particle - Частица;
- Shading - Затенение;
- Physics - Физические свойства;
- Aux System - Система выхода частиц;
- Word Transform - Изменение положения в пространстве;
- Visibility - Отображение частиц;
- Rendering - Визуализация.
3. Пример настройки плагина Particular.
Попробуем с помощью эффекта Particular создать снег:
- Создадим новый проект Adobe After Effects.
- Создадим композицию на 6 сек.
- Создадим слой Solid черного цвета.
- Применим к слою Solid эффект Particular.
- Перейдем на панель Effect Controls и нажмем кнопку "Effects Builder. "
- Наводим мышь на надпись Particular Effects, раскрываем группу Water and Snow, и выбираем эффект "Snowy Night 1". Панель мастера должна выглядеть ка у меня на картинке.
Настроим эффект, для этого будем щелкать мышью по картинкам внизу (по очереди слева-направо), а справа настраивать эффект. Интерфейс мастера отличается, к сожалению, от интерфейса Adobe After Effects, например для ввода числа с клавиатуры нужен двойной щелчок мыши по числу. Настраиваем:
Мы должны получить более или менее правдоподобный снег, хотя можно еще поэкспериментировать с параметрами для улучшения эффекта снега.
В файле два проекта:
- Проект "ae_19-03 Snow.aep" - "Снег идет".
- Проект "ae_19-03 Particular.aep" - содержащий пять различных эффектов Particular.
Примечание. Для переключения эффектов во втором проекте используйте опцию Timeline Hides Video (глаз), включая/отключая для 5-ти слоев Black Solid. Два слоя Particular_sprite - вспомогательные слои, созданные плагином.
Читайте также:

