Как поменять браузер на планшете айпад
Обновлено: 08.07.2024
Обычно утилиты на планшетных компьютерах обновляют через Плеймаркет. Но встречаются исключения. Так, на Айпаде можно сделать это через встроенную программу Safari. Функция доступна бесплатно. Стоит разобраться, как обновить браузер на планшете.
Android
Многие приложения для Андроид устанавливают через Play Market. Магазин установлен на планшете по умолчанию. Для того, чтобы запустить новую программу, нужно:
- Открыть Плеймаркет. Обычно он находится в меню главного экрана. Если найти значок не получается, стоит поискать его в папках. Система автоматически создает разделы с утилитами и объединяет их по типу. Так, программы от Google находятся в одной папке. Там можно найти не только Плеймаркет, но и Google Docs, Youtube.
- Найти кнопку, которая находится в левой верхней части экрана (три полоски). Нажать на нее.
- Открыть категорию «Мои приложения и игры».
- Проверить, не появилось ли новых браузеров в разделе «Обновления».
- Выбрать кнопку «Обновить».
Важно! Необязательно нажимать на каждое приложение поочередно. Можно скачать все утилиты за один раз. Для этого должно быть включено автообновление. Чтобы активировать его, необходимо зайти в настройки Play Market.
Можно скачать файловый менеджер для проверки обновлений:
Если Google Chrome на Андроид нужно обновлять самостоятельно, то в Safari у Apple апдейт происходит автоматически. Нужно лишь включить Wi-Fi и подтвердить установку. Для этого необходимо:
- Подключить планшет к блоку питания.
- Включить в настройках или статус-баре вайфай.
- Открыть настройки, перейти к основным и нажать на «Обновление программного обеспечения».
После подтверждения начнется загрузка апдейта. Притом ее можно отстрочить на несколько часов или дней вперед. Также можно попросить систему уведомлять о появлении доступных апдейтов.

Обновление браузера на iOS
Если устройство на базе IOS 12 и выше, можно включить автоматическую загрузку новых данных. Это делается в разделе настроек «Обновление ПО».
Если на Айпаде используется браузер от стороннего производителя, обновить его можно через Apple Store. Так, многие скачивают Яндекс Браузер. Чтобы скачать новую версию, нужно:
- открыть магазин приложений;
- вбить в поисковик ключевое слово;
- найти утилиту, нажать на «Обновить» рядом со значком;
- дождаться окончания загрузки.
Windows
В этом случае магазин утилит называется Microsoft Store. Он идентичен другим подобным площадкам. Действовать нужно в следующем порядке:
- зайти в магазин;
- открыть раздел с обновлениями;
- тапнуть по «Update All», что означает загрузку всех доступных приложений;
- подтвердить установку.
Особенности разных планшетов
Некоторые производители создают собственные магазины утилит. Так, у Samsung есть Galaxy Apps. Там можно загрузить новую версию встроенного Samsung Internet Browser:
- открыть магазин и нажать на Samsung «Мои приложения»;
- проверить наличие апдейтов;
- выбрать кнопку «Обновить».
Однако этот браузер доступен не только на планшетах производителя. В 2017 году он появился в Плеймаркете. Теперь ее может скачать обладатель планшета на базе Android. Чтобы найти ее, необходимо вбить в поиск «Samsung Internet Browser».
Это приложение, как и любое другое, не рекомендуется скачивать с непроверенных источников. Ведь при входе на сайты пользователь оставляет свои личные данные. При вирусной атаке их могут перехватить мошенники.
Подпишись на Техносовет в социальных сетях, чтобы ничего не пропустить:
В iOS 14, iPadOS 14 и более поздних версий можно выбрать, какое приложение будет открываться при нажатии ссылки на веб-сайт или адреса электронной почты при условии, что оно поддерживает такие функции.
Подготовка
- Убедитесь, что на устройстве установлена iOS 14, iPadOS 14 или более поздних версий, а также что приложение установлено надлежащим образом.
- Убедитесь, что приложение веб-браузера или почты поддерживает эту функцию. Если вы не уверены в этом, обратитесь к разработчику приложения.
Изменение приложения браузера или почты по умолчанию

- Перейдите в меню «Настройки» и прокрутите вниз до приложения браузера или почты.
- Коснитесь приложения, а затем — пункта «Приложение браузера по умолчанию» или «Приложение почты по умолчанию».
- Выберите приложение браузера или почты, чтобы установить его в качестве используемого по умолчанию. Рядом с приложением появится галочка, которая подтверждает его выбор по умолчанию.
Если возможность выбора приложения браузера или почты по умолчанию не отображается, вероятно, разработчик не поддерживает такую функцию. Обратитесь к разработчику, чтобы получить более подробную информацию.
При удалении приложения браузера устройство будет использовать Safari в качестве приложения браузера по умолчанию. При удалении приложения Safari устройство будет использовать другое приложение в качестве браузера по умолчанию. Чтобы возобновить использование приложения Safari, необходимо переустановить его на устройстве.
При удалении приложения почты устройство будет использовать приложение «Почта» по умолчанию. При удалении приложения «Почта» устройство будет использовать другое почтовое приложение по умолчанию. Чтобы возобновить использование приложения «Почта», необходимо переустановить его на устройстве.

В приложении Safari можно изменить внешний вид Safari, персонализировать начальную страницу, изменить размер текста на веб-сайтах, а также изменить параметры отображения и конфиденциальности. Если Вы выполнили вход в iCloud с одинаковым Apple ID на нескольких устройствах, вкладки, открытые на других устройствах, а также закладки, история и список для чтения будут синхронизированы на всех Ваших устройствах.
Изменение внешнего вида Safari
Можно переключаться между вариантом «Отдельная панель вкладок» и вариантом «Компактная панель вкладок».

Откройте «Настройки» > «Safari», затем прокрутите вниз до раздела «Вкладки».
Выберите внешний вид «Компактная панель вкладок» или «Отдельная панель вкладок».
Можно перемещаться между вариантами внешнего вида, не закрывая открытые вкладки.
Примечание. При использовании варианта «Компактная панель вкладок» меню и внешний вид браузера могут отличаться от описанных в данном руководстве.
Персонализация начальной страницы
При открытии каждой новой вкладки Вы оказываетесь на начальной странице. Вы можете настроить внешний вид начальной страницы с помощью новых фоновых изображений и других возможностей.
Чтобы открыть новую вкладку, коснитесь в правом верхнем углу экрана.
Прокрутите до конца страницы, затем коснитесь «Изменить».
Выберите нужные параметры начальной страницы.
Использование начальной страницы на всех устройствах. Настройки синхронизируются на всех Ваших устройствах Apple, если на них выполнен вход с Вашим Apple ID. См. раздел Настройка iCloud на всех устройствах в Руководстве пользователя iCloud.
Избранное. В этом разделе отображаются быстрые команды для перехода к избранным веб-страницам в закладках. См. раздел Добавление веб-страницы в Избранное.
Предложения Siri. Во время поиска Siri может предлагать веб-страницы.
Часто посещаемые. Сразу переходите на веб-страницы, которые Вы посещаете чаще всего.
Отчет о конфиденциальности. Узнавайте о количестве трекеров и веб-страниц, которым приложение помешало отслеживать Ваши действия. См. раздел Просмотр Отчета о конфиденциальности.
Список для чтения. Список страниц, включенных в данный момент в Ваш список для чтения. См. раздел Добавление текущей страницы в список для чтения.
Вкладки iCloud. В этом разделе отображаются вкладки, открытые на других Ваших устройствах Apple, на которых осуществлен вход под тем же Apple ID и приложение «Safari» включено в разделе настроек iCloud или в системных настройках устройства. См. раздел Просмотр вкладок в Safari на iPad.
Примечание. Индивидуальные настройки начальной страницы синхронизируются на всех Ваших устройствах Apple, на которых включена двухфакторная аутентификация для iCloud и выполнен вход с одним и тем же Apple ID. Обратитесь к статье службы поддержки Apple Двухфакторная аутентификация для идентификатора Apple ID.
Изменение размера текста.
Коснитесь кнопки слева от поля поиска.
Коснитесь прописной буквы «А», чтобы увеличить размер шрифта, или строчной буквы «А», чтобы его уменьшить.
Настройка параметров отображения и конфиденциальности
Используйте кнопку настроек страницы, чтобы переключиться на вид «Для чтения», скрыть поле поиска, настроить параметры конфиденциальности для веб-сайта и выполнить другие действия.
Чтобы открыть настройки страницы, коснитесь слева от поля поиска, затем выполните любое из описанных ниже действий.
Просмотр веб-страницы без рекламы и меню навигации. Коснитесь «Показать "Для чтения"» (если доступно).
Скрытие поля поиска. Коснитесь «Скрыть панель инструментов» (коснитесь верхней части экрана, чтобы вернуть ее назад).
Просмотр мобильной версии веб-страницы. Коснитесь «Запрос мобильного веб‑сайта» (если доступно).
Настройка параметров отображения и конфиденциальности, которые будут применяться при каждом посещении этого веб-сайта. Коснитесь «Настройки веб-сайта».

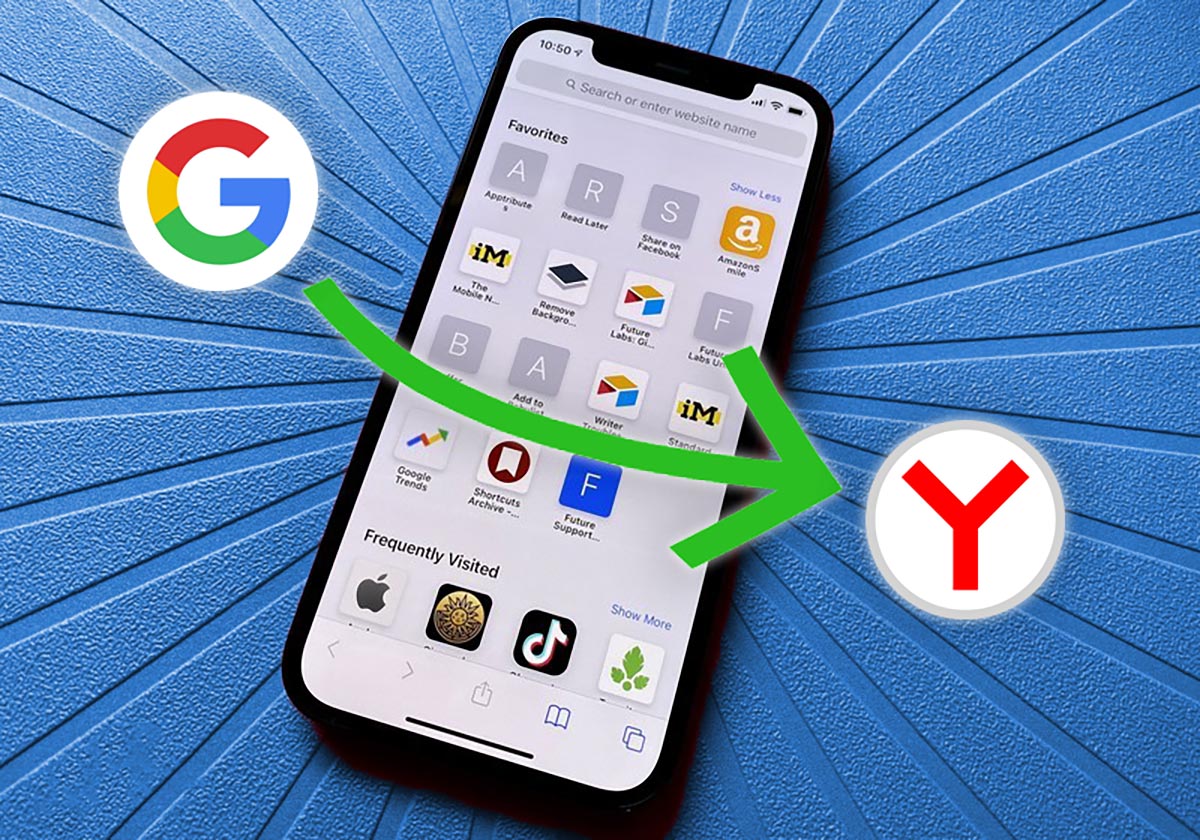
Смартфоны и планшеты Apple поставляются с отличным мобильным браузером Safari, который ежегодно получает множество фишек и обновлений. Однако, поисковой системой по умолчанию в iPhone и iPad является Google.
Мировой поисковый гигант долгое время занимал лидирующие позиции, но сейчас у отечественного Яндекса есть несколько весомых преимуществ.
Многие фишки сторонних браузеров работают исключительно в официальных приложениях, а менять быстрый и стабильный Safari из iOS захочет не каждый. Тем временем ребята из Яндекса постарались, и все важные фишки поиска будут работать на iPhone.
Вот 10 интересных особенностей поиска Яндекса, которых нет в поисковой машине Google.
1. Виджеты для популярных событий
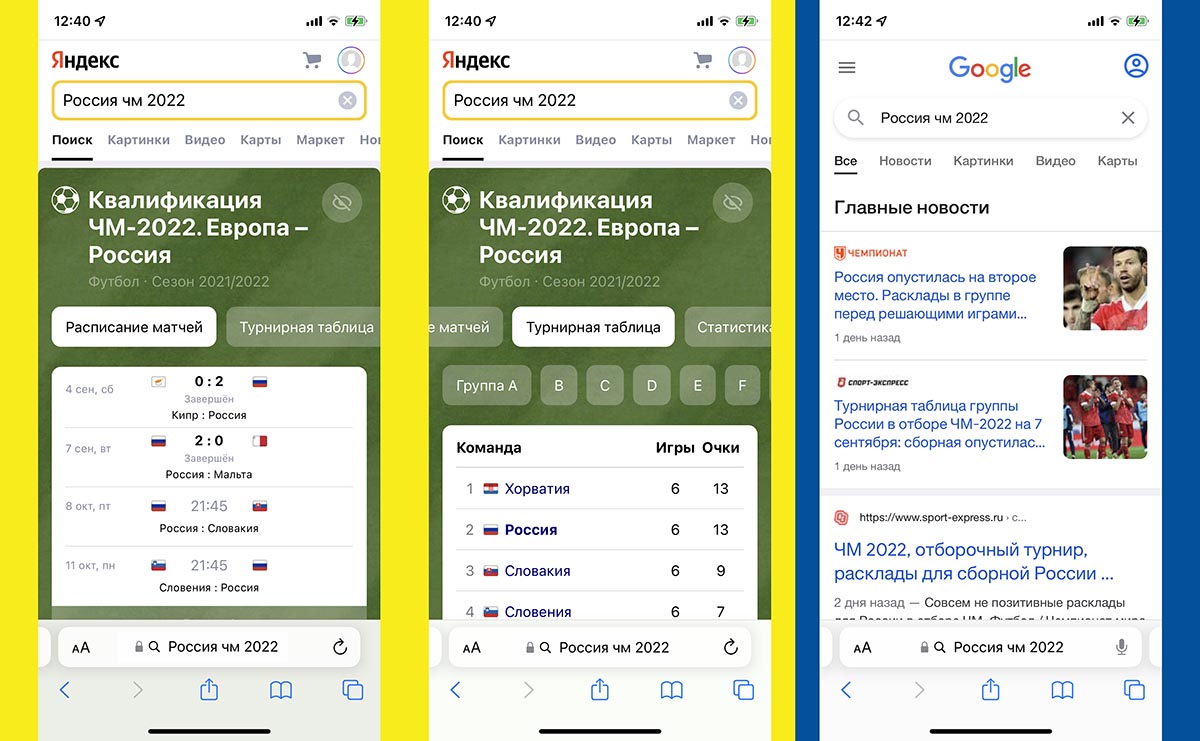
Виджеты в поиске Яндекс против обычного поиска Google
Одной из особенностей отечественного поисковика является наличие специальных информационных карточек, которые посвящены популярным событиям и мероприятиям. Они будут выданы при соответствующем запросе, а пользователь получит всю необходимую информацию без перехода на тот или иной сайт.
2. Более продуманные карточки заведений
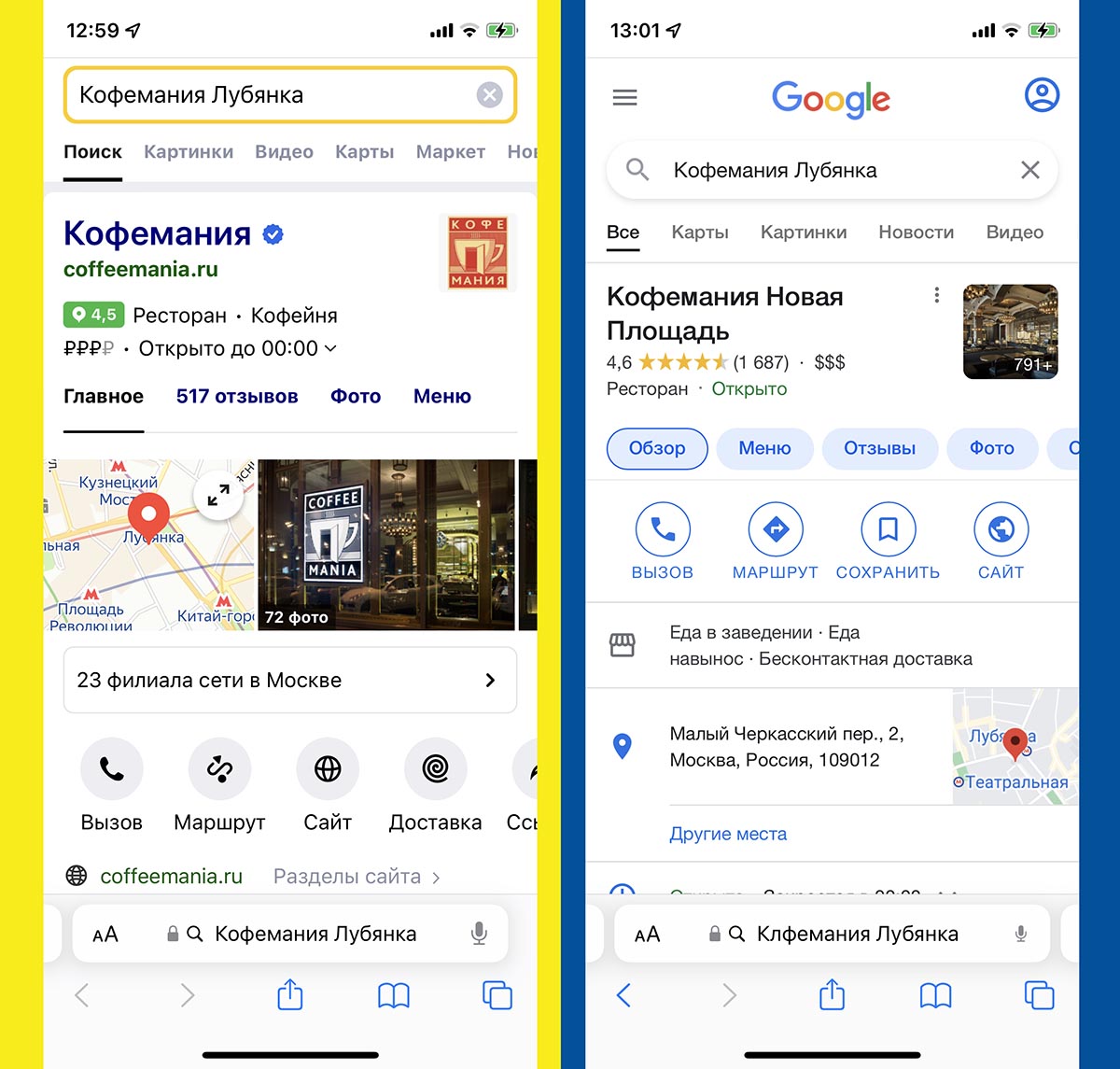
Карточка заведения в Яндекс против карточки заведения Google
Хоть поиск Google и выдает практически аналогичную карточку заведения в поиске, но на ней нет ряда важной и полезной информации.
Так поиск Яндекс отображает не только текущий статус заведения, но и время работы с графиком по дням. В отечественном поисковике можно просмотреть карту в виде раскрывающегося окна вместо перехода на новую вкладку или другое приложение.
3. Быстрые ответы и инструкции

Быстрый ответ в поиске Яндекс против части ответа у Google
Если спросить у поисковика какой-нибудь часто задаваемый вопрос, например, что-то о гаджетах. Система может выдать готовую пошаговую инструкцию.
Отличие поиска Google в том, что он покажет лишь часть необходимой информации, а за остальными пунктами перенаправит на сторонний сайт.
Поиск Яндекс не такой жадный, он может отобразить все пункты найденной инструкции без необходимости переходить по ссылке.
4. Поиск телефонных номеров
Если в качестве запроса ввести любой телефонный номер, отечественный поисковик покажет, какой организации он принадлежит.
Кроме того в приложении есть встроенная база для работы определителя номера на iPhone. Если искомый номер засветился в ней, получите соответствующее уведомления в поисковой выдаче.
Для Google введенный номер телефона лишь набор цифр и не более.
5. Удобный поиск фильмов
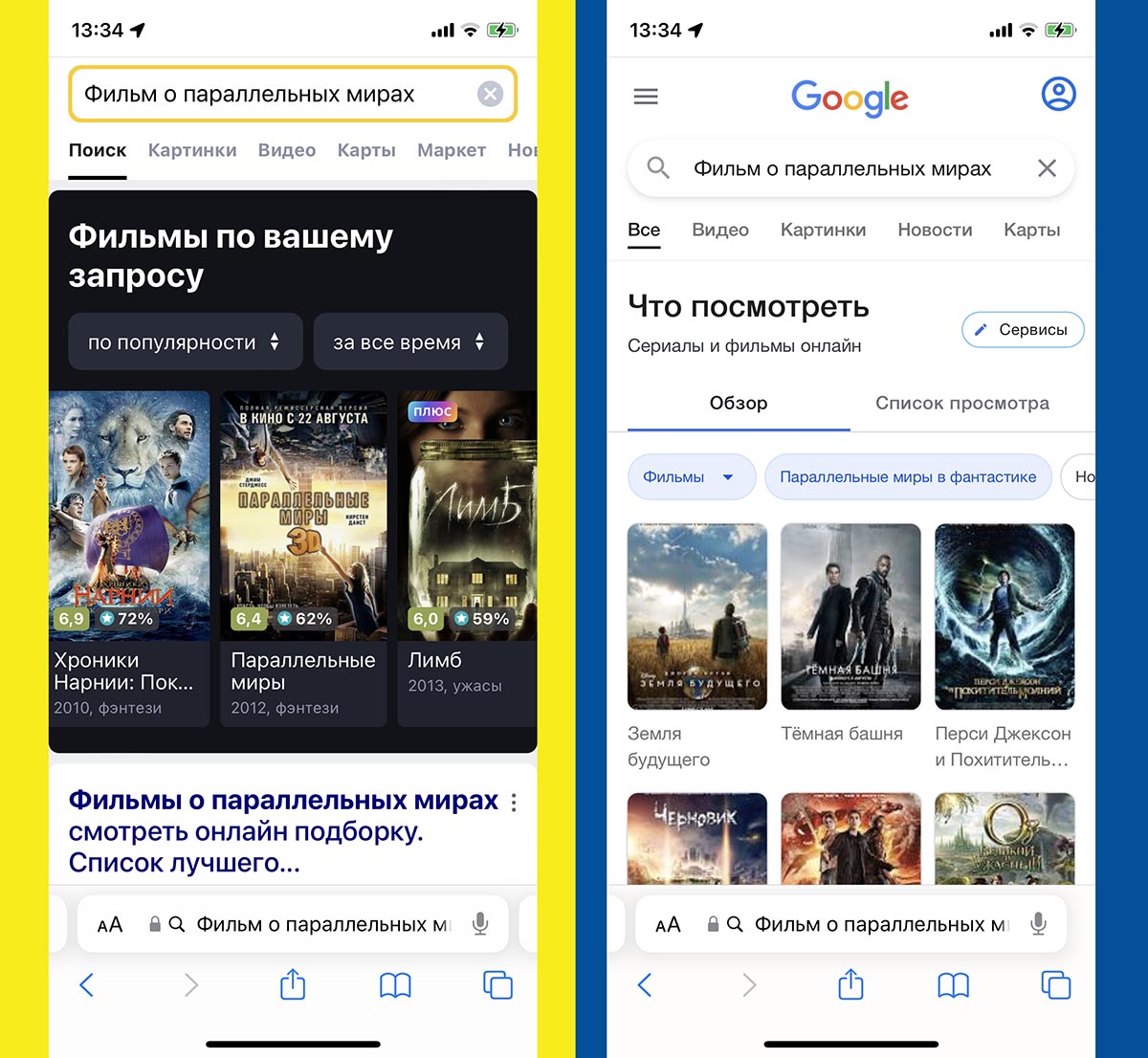
Каталог с фильтром фильмов в Яндексе смотрится нагляднее
По самому банальному поисковому запросу о каком-либо фильме два популярных поисковика выдают абсолютно разные результаты.
Поиск Google хоть и предлагает подходящие по сюжету ленты, но совсем не рассказывает о них. За описанием, жанром или рейтингом переходите на другие страницы и сайты.
В поиске от Яндекс есть удобные фильтры, карточки лент содержат рейтинги, жанр и год выпуска. А при наличии активной подписки Плюс можно сразу же перейти к просмотру находящейся в каталоге ленты.
6. Поиск фрагментов видео по запросу

Поиск Яндекс чаще и точнее предлагает выделенную часть видео
На определенные текстовые запросы поиск Яндекс может найти не только подходящее видео, но и выделить самую важную часть ролика. Это избавит вас от просмотра ненужной информации и поиска необходимой части в длинном видео.
В Google тоже есть подобный механизм с поиском и выделением части ролика, вот только срабатывает он крайне редко и лучше всего помогает при поиске на английском языке.
7. Крутой поиск по фото
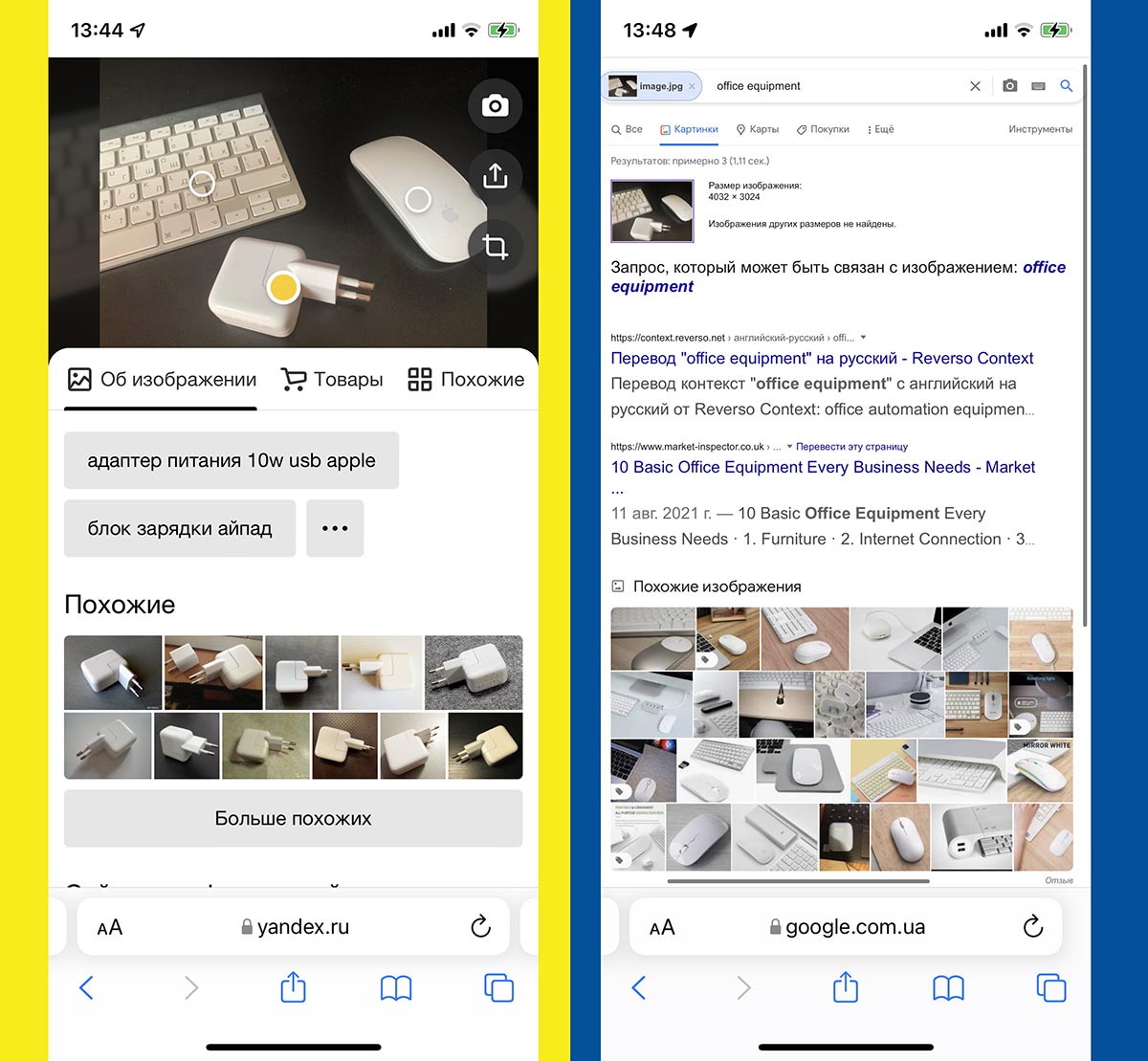
Яндекс распознает все объекты в кадре
Поиск по фотографиям доступен прямо в браузере Safari при смене поисковика на Яндекс. Для этого на странице поиска откройте раздел Фото и нажмите на соответствующую иконку в адресной строке. Система предложит выбрать снимок из галереи или сделать фото при помощи камеры смартфона.
Если на изображении присутствуют гаджеты, одежда, авто, мебель или аксессуары, система распознает каждый объект и предложит разные виды поиска для него. Сможете отыскать похожие фото, название того, что в кадре, бренд и даже ориентировочную цену.
В поиске Google для загрузки фото придется запросить настольную версию сайта, а результат вас точно не обрадует. Поисковик просто найдет похожие картинки в сети.
8. Распознавание достопримечательностей

Поиск Google хоть и умеет искать достопримечательности по фото, но фишка не работает в мобильной версии
Продолжением предыдущей фишки является возможность узнать, какая достопримечательность или интересное место изображено на фото. Для этого достаточно перейти в поиск по фото, указать картинку из галереи или сделать снимок.
Вы сразу же узнаете необходимую информацию об объекте. В поиске Google опять же придется переходить в менее удобную для iPhone настольную версию сайта.
9. Быстрое прослушивание музыки

Слушать треки можно прямо в поисковой выдаче Яндекс
Если в поисковой выдаче Яндекс будет содержаться какой-нибудь трек указанного исполнителя, его можно будет прослушать. Для перемотки достаточно сделать боковой свайп по названию композиции вправо или влево.
Google, как всегда, предложит перейти в YouTube для просмотра клипа или в приложение стримингового сервиса для прослушивания песни.
10. Поиск похожего контента на сайте

Аналогов этой фишки у Google просто нет
Когда в результате поискового запроса нашлась ссылка на нужный сайт, но указанная статья вас не особо интересует (или вы уже читали ее), можете запросто найти похожую информацию на этом же сайте.
Для этого нажмите на кнопку с тремя точками выберите пункт Ещё с сайта. Получите выдачу похожих статей с любимого ресурса без осуществления дополнительного поискового запроса.
Работать с такой поисковой машиной на смартфоне в разы комфортнее и быстрее, чем с поиском Google, который устанавливается по умолчанию.
Читайте также:

