Как поменять логин и пароль в яндекс браузере
Обновлено: 04.07.2024
Яндекс.Браузера позволяет вам легко просматривать, изменять и удалять свои пароли.
Сохранить пароль
Если вы вводите пароль без логина, браузер предложит выбрать логин из ранее сохраненных.
Если вы ранее создали мастер-пароль, введите его. Мастер-пароль используется в алгоритме шифрования и надежно защищает хранилище паролей, так как помните его только вы.
Автоматически созданный пароль трудно взломать, потому что он представляет собой случайный набор букв, цифр и знаков препинания. Запоминать такой пароль не нужно — менеджер будет подставлять его в форму автоматически, а при желании вы всегда сможете этот пароль просмотреть. Чтобы защитить пароли в хранилище, используйте мастер-пароль.
Чтобы сгенерировать пароль:
В выпадающем списке нажмите сгенерированный пароль (он появляется автоматически, как только браузер распознал форму регистрации или смены пароля). Если вы создали мастер-пароль, введите его для доступа к хранилищу. В открывшемся окне введите адрес сайта, логин и пароль для авторизации. Чтобы проконтролировать, правильный ли пароль вы ввели, нажмите значок . Совет. Аналогичным образом можно сохранить в менеджере паролей СНИЛС, номер паспорта и другую конфиденциальную информацию. После синхронизации данные будут доступны со всех ваших устройств. За безопасность данных можно не беспокоиться — они хранятся в зашифрованном виде. Подробнее см. статью « Как зашифровать любую важную информацию в браузере » .Просмотреть, изменить или удалить пароль
Примечание. Чтобы быстро открывать менеджер паролей, нажмите → Настройки → Интерфейс и включите опцию Показывать на панели инструментов кнопку быстрого доступа к паролям и картам . Кнопка появится рядом с Умной строкой. Если вы создали мастер-пароль, введите его для доступа к хранилищу. На экране появится список сайтов, для которых вы сохранили пароли. Найдите среди них нужный сайт. Если сайтов слишком много, в левом верхнем углу в поле Поиск паролей начните вводить адрес сайта — список справа сократится.- Просмотреть
- Изменить
- Удалить
В открывшемся окне в поле Пароль нажмите значок .
Примечание. Если вы не задали мастер-пароль, а ваша учетная запись в операционной системе защищена паролем, то браузер запросит системный пароль.В поле Пароль введите новый пароль. Чтобы проконтролировать, правильно ли вы его ввели, нажмите значок .
Примечание. Если вы не задали мастер-пароль, а ваша учетная запись в операционной системе защищена паролем, то браузер запросит системный пароль. Совет. Если вы удалили пароль по ошибке, то сразу после удаления вы можете его вернуть. В левом нижнем углу менеджера паролей нажмите Восстановить . Если вы перезагрузите страницу или перейдете на другую вкладку, ссылка Восстановить станет недоступной.Изменить настройки менеджера
Если вы уже создали мастер-пароль, введите его в открывшемся окне. Сохранять пароли по умолчанию — если вы отключите опцию, браузер не будет сохранять введенные пароли, но будет подставлять в формы авторизации ранее созданные пароли. Автоматически заполнять формы авторизации — если вы отключите опцию, браузер не будет подставлять логины и пароли в формы авторизации. Если опция включена, вы можете разрешить браузеру подставлять в формы логины и пароли либо только логины. Разрешить сайтам сохранять пароли в браузере для автоматической авторизации . Некоторые сайты (поддерживающие CredentialManager API) позволяют авторизовываться без пароля. Для авторизации достаточно нажать значок и выбрать логин. Если вы хотите запретить автоматическую авторизацию, отключите опцию. Показывать на панели инструментов кнопку быстрого доступа к паролям и картам — если вы включите опцию, то сможете открывать пароли и карты нажатием по значку .Отключить менеджер паролей
Примечание. Даже если вы отключите менеджер паролей на компьютере, на других устройствах он продолжит работать.Если вы используете сторонний менеджер паролей и не хотите, чтобы браузер сохранял и подставлял пароли:
Если вы создали мастер-пароль, введите его для доступа к хранилищу. Если вы забыли мастер-пароль, нажмите левой кнопкой мыши в любом месте экрана за пределами окна.Браузер перестанет сохранять пароли, подставлять их в формы авторизации и запрашивать мастер-пароль для доступа к хранилищу. Ранее введенные пароли сохранятся на компьютере в зашифрованном виде и станут доступны, если вы снова включите менеджер паролей.
Для этого в настройках менеджера нажмите Включить менеджер паролей .
Отключить автоматическое сохранение паролей
Если вы создали мастер-пароль, введите его для доступа к хранилищу. Слева нажмите Настройки и в блоке Пароли отключите опцию Сохранять пароли по умолчанию .Пароль не сохраняется
Проверьте, присутствует ли в правой части Умной строки значок , означающий, что вы заблокировали файлы cookie на этой странице. Если значок присутствует:
Прокрутите страницу вниз и нажмите Расширенные настройки сайтов . Отключите опцию Блокировать данные и файлы сторонних сайтов . Проверьте, присутствует ли сайт с проблемой в списках Только для сеанса или Запрещены . Если сайт присутствует в списке, наведите на него указатель мыши и нажмите ссылку Разрешить .Восстановить удаленные пароли
В целях безопасности пароли хранятся на сервере в зашифрованном виде. Поэтому даже Яндекс не может расшифровать ваши пароли.
Если вы удалили пароли на одном из своих устройств, то можно попробовать восстановить их с другого. Это получится, если устройство еще не получило от сервера информацию об удалении паролей (например, устройство не синхронизируется, отключено или с момента удаления паролей прошло немного времени):
- На мобильном устройстве
- На компьютере
Подождите, пока данные с устройства добавятся на сервер.
","prev_next":<"prevItem":<"disabled":false,"title":"Импорт паролей","link":"/support/browser/security/passwords-import.html">,"nextItem":>,"breadcrumbs":[,,],"useful_links":null,"meta":,"voter":","extra_meta":[>,>,>,>,>,>,>,>,>,>,>,>,>,>,>,>,>,>,>,>,>,>,>,>],"title":"Protect: менеджер паролей - Яндекс.Браузер. Справка","productName":"Яндекс.Браузер","extra_js":[[,"mods":,"__func137":true,"tag":"script","bem":false,"attrs":,"__func67":true>],[,"mods":,"__func137":true,"tag":"script","bem":false,"attrs":,"__func67":true>],[,"mods":,"__func137":true,"tag":"script","bem":false,"attrs":,"__func67":true>]],"extra_css":[[],[,"mods":,"__func69":true,"__func68":true,"bem":false,"tag":"link","attrs":>],[,"mods":,"__func69":true,"__func68":true,"bem":false,"tag":"link","attrs":>]],"csp":<"script-src":[]>,"lang":"ru">>>'>Яндекс.Браузера позволяет вам легко просматривать, изменять и удалять свои пароли.
Сохранить пароль

Если вы вводите пароль без логина, браузер предложит выбрать логин из ранее сохраненных.

Если вы ранее создали мастер-пароль, введите его. Мастер-пароль используется в алгоритме шифрования и надежно защищает хранилище паролей, так как помните его только вы.
Автоматически созданный пароль трудно взломать, потому что он представляет собой случайный набор букв, цифр и знаков препинания. Запоминать такой пароль не нужно — менеджер будет подставлять его в форму автоматически, а при желании вы всегда сможете этот пароль просмотреть. Чтобы защитить пароли в хранилище, используйте мастер-пароль.
Чтобы сгенерировать пароль:




Просмотреть, изменить или удалить пароль


- Просмотреть
- Изменить
- Удалить

В открывшемся окне в поле Пароль нажмите значок .
Примечание. Если вы не задали мастер-пароль, а ваша учетная запись в операционной системе защищена паролем, то браузер запросит системный пароль.

В поле Пароль введите новый пароль. Чтобы проконтролировать, правильно ли вы его ввели, нажмите значок .
Мобильного Яндекс.Браузера позволяет вам легко просматривать, изменять и удалять свои пароли.
Просмотр пароля
Чтобы просмотреть логин и пароль от конкретного сайта:
Если вы создали мастер-пароль, введите его для доступа к хранилищу.Изменение пароля
Чтобы изменить пароль от конкретного сайта:
Если вы создали мастер-пароль, введите его для доступа к хранилищу. Отредактируйте ваш логин, пароль или комментарий к нему.Удаление паролей
Если вы создали мастер-пароль, введите его для доступа к хранилищу. Если вы создали мастер-пароль, введите его для доступа к хранилищу. В правом верхнем углу нажмите Удалить все пароли .Отключение менеджера паролей
Примечание. Даже если вы отключите менеджер паролей на планшете , на других устройствах он продолжит работать.Если вы используете сторонний менеджер паролей и не хотите, чтобы браузер сохранял и подставлял пароли:
Браузер перестанет сохранять пароли, подставлять их в формы авторизации и запрашивать мастер-пароль для доступа к хранилищу. Ранее введенные пароли сохранятся на планшете в зашифрованном виде и станут доступны, если вы снова включите менеджер паролей.
Для этого в настройках включите опцию Менеджер паролей .
Если вы не нашли информацию в Справке или у вас возникает проблема в работе Яндекс.Браузера, опишите все свои действия по шагам. По возможности сделайте скриншот. Это поможет специалистам службы поддержки быстрее разобраться в ситуации.
Примечание. Для решения проблем в работе сервисов Яндекса обращайтесь в службу поддержки этих сервисов: О проблемах Яндекс.Браузера на компьютере пишите прямо из браузера: → Дополнительно → Сообщить о проблеме или через форму. Если вопрос касается главной страницы Яндекса (изменить тему оформления, настроить блоки главной страницы или иконки сервисов, найти Яндекс.Деньги и т. д.), пишите через форму. Выберите опцию Вопрос о главной странице Яндекса . По вопросам работы Почты (отключить рекламу, настроить сбор писем с других ящиков, восстановить удаленные письма, найти письма, попавшие в спам и т. д.) пишите через форму. По вопросам работы Поиска и выдачи (ранжирование сайта в результатах поиска, некорректные результаты поиска и т. д.) пишите через форму. ","prev_next":<"prevItem":<"disabled":false,"title":"Сохранение паролей","link":"/support/browser-mobile-android-tablet/security/passwords-saving.html">,"nextItem":>,"breadcrumbs":[,,],"useful_links":null,"meta":,"voter":","extra_meta":[>,>,>,>,>,>,>,>,>,>,>,>,>,>,>,>,>,>,>,>,>,>,>,>],"title":"Protect: управление паролями - Яндекс.Браузер для планшетов с Android. Справка","productName":"Яндекс.Браузер для планшетов с Android","extra_js":[[,"mods":,"__func137":true,"tag":"script","bem":false,"attrs":,"__func67":true>],[,"mods":,"__func137":true,"tag":"script","bem":false,"attrs":,"__func67":true>],[,"mods":,"__func137":true,"tag":"script","bem":false,"attrs":,"__func67":true>]],"extra_css":[[],[,"mods":,"__func69":true,"__func68":true,"bem":false,"tag":"link","attrs":>],[,"mods":,"__func69":true,"__func68":true,"bem":false,"tag":"link","attrs":>]],"csp":<"script-src":[]>,"lang":"ru">>>'>Мобильного Яндекс.Браузера позволяет вам легко просматривать, изменять и удалять свои пароли.
Просмотр пароля
Чтобы просмотреть логин и пароль от конкретного сайта:


Изменение пароля
Чтобы изменить пароль от конкретного сайта:

Удаление паролей


Отключение менеджера паролей
Примечание. Даже если вы отключите менеджер паролей на планшете , на других устройствах он продолжит работать.Если вы используете сторонний менеджер паролей и не хотите, чтобы браузер сохранял и подставлял пароли:

Браузер перестанет сохранять пароли, подставлять их в формы авторизации и запрашивать мастер-пароль для доступа к хранилищу. Ранее введенные пароли сохранятся на планшете в зашифрованном виде и станут доступны, если вы снова включите менеджер паролей.
Для этого в настройках включите опцию Менеджер паролей .
Если вы не нашли информацию в Справке или у вас возникает проблема в работе Яндекс.Браузера, опишите все свои действия по шагам. По возможности сделайте скриншот. Это поможет специалистам службы поддержки быстрее разобраться в ситуации.
Примечание. Для решения проблем в работе сервисов Яндекса обращайтесь в службу поддержки этих сервисов:
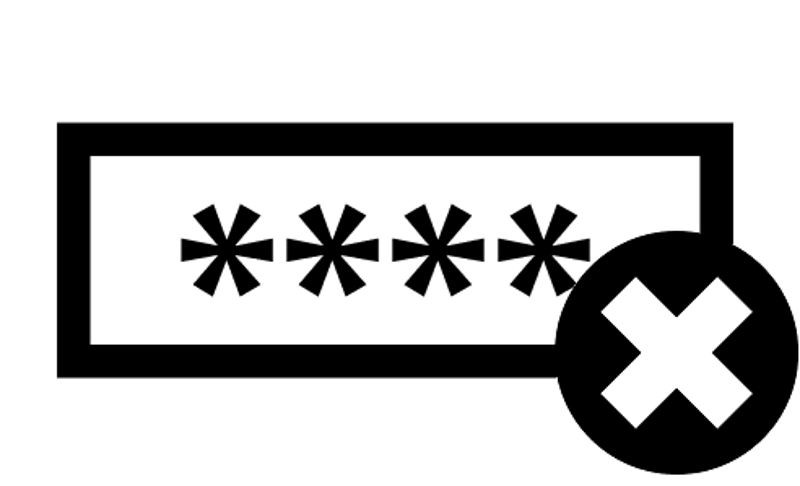
Когда мы через Yandex браузер регистрируемся на каком-то сайте или социальной сети, обозреватель выдает запрос на сохранение заданного пароля. У нас есть право, сохранить свой секретный код или отказаться от данного предложения. В первом случае мы получим доступ к паролям, когда их забудем или появится необходимость их восстановить, во-втором – такой возможности не будет. Поэтому предлагаем рассмотреть тему, как сохранить пароль в Яндекс Браузере на компьютере или смартфоне с Android.
Для того, чтобы посмотреть сохраненные пароли в Яндекс Браузере, стоит выполнить несколько несложных действий.
- Запускаем браузер. Нажимаем на кнопку «Меню» и выбираем «Настройки».
ВАЖНО! В старых версиях браузера Яндекс, чтобы открыть раздел с сохраненными паролями, нужно перейти по адресу «Настройки», «Показать дополнительные настройки», «Пароли и формы», «Управление паролями»
- В данном разделе вы увидите все сохраненные пароли (если данная функция была включена).
- Если паролей нет, то нужно в меню слева выбрать «Настройки».
- Далее проставляем все отметки, как на снимку. Если вы хотите, чтобы вход, к примеру, в ВК был автоматический и, вам не нужно было каждый раз вручную вводить логин и пароль, то обязательно стоит отметить пункт «Автоматически заполнять формы авторизации» и из всплывающего меню выбрать «Логин и пароль».
- Настройки сохраняем. Перезагружать браузер не обязательно.
О том, как узнать, где хранятся пароли различных сайтов на Яндексе, мы раскрыли в первом пункте. Однако полезно было бы узнать, как управлять этими паролями.
Для начала отметим некоторые нюансы. Чтобы увидеть, какой пароли имеет определенный сайт из списка, нужно нажать на нем левой кнопкой мыши. Откроется новое окно с несколькими полями: название сайта, логин, пароль.
Для того, чтобы смотреть пароль, предусмотрена кнопка рядом. Возле неё есть кнопка «Скопировать».
Также в разделе «Пароли» можно добавить новый сайт, а также логин и пароль к нему.
Для того, чтобы это сделать, следуем инструкции. Появится новое окно. Вводим ссылку на сайт, придумываем логин и секретный код. Нажимаем на кнопку «Сохранить». Все данные сохраняться. Сайт появится в списке с остальными ресурсами.
Если же перейти в раздел «Настройки» (тот, что слева), то здесь можно создать Мастер пароль. Для чего он нужен? Если ваш компьютер, Айфон, телефон или планшет с Андроид используют другие юзеры, то они могут войти Вконтакт или на другой сайт с вашего аккаунта, посмотреть ранее сохраненные пароли в настройках. Если создать Мастер-паролей, то можно задать секретный код, зная который, только вы получите доступ к сохраненным данным.
ВАЖНО! Не стоит путать Мастер-паролей с Менеджером паролей. Первый позволяет защитить уже сохраненную информацию, второй – управлять данными: редактировать, копировать, сохранять. Менеджер не защищает данные от взлома
Для того, чтобы создать Мастер паролей, нужно нажать на соответствующую кнопку и ввести новый надежный пароль не короче 6 символов. Повторить его. Нажать «Продолжить».
Если вы подозреваете, что можете забыть пароль, то стоит оставить включенной функцию по сбросу Мастера паролей.
Мастер создан. В настройках можно удалить Мастер паролей, изменить его или отключить.
Как выполнить сохранение нескольких паролей для одного сайта в Яндекс Браузере?К примеру, на вашем гаджете есть две и более учетных записей от одного сайта (например, к Facebook). В данном случае, если вы ввели логин и пароль от первой учетной записи, сохранили данные в Яндексе, однако вышли из этой учетной записи, то при попытке войти на другой профиль Facebook, браузер предложит сделать выбор. Нужно ввести логин от второй учетной записи Яндекс, а та, в свою очередь, автоматически проставит нужные данные при входе на второй аккаунт. Поэтому сохранить два пароля для одного сайта можно.
Как посмотреть сохраненные пароли в Яндекс Браузере на смартфоне?При регистрации на любом сайте с мобильного телефона через Яндекс Браузер все пароли также сохраняются. Найти сохраненные данные можно следующим способом:
- Запускаем мобильный браузер. В конце поисковой строки нажимаем на троеточие. Из всплывающего меню выбираем «Настройки».
- Откроется новая вкладка. Находим раздел «Личные данные». Смотрим, чтобы ползунок «Менеджер паролей» был перетянут в положение «Включено».
- Чтобы посмотреть пароли, нужно твикнуть на пункте «Список паролей». Все пароли будут идентичны тем, что на десктопной версии, если у вас включена синхронизация.
- Также в этом разделе есть пункт «Мастер-пароль». Настройка и использование идентичные тем, что и в версии для ПК (придумываем код и повторяем его).
- Во всем остальном настройка паролей на мобильной версии браузера похожа к той, что для ПК.
Браузер может хранить не все пароли. Почему так? Дело в том, что некоторые сайты (интернет-банкинг и т д) не позволяют сохранять личные данные о пользователе в обозревателе с целью уберечь их от кражи. Кроме этого фактора пароли невозможно посмотреть в браузере если:
- Пользователь доверяет функцию сохранения паролей стороннему приложению.
- Профиль пользователя был разблокирован, но кодовая фраза введена неправильна.
- Пользовательский профиль операционной системы Windows заблокирован. Технология Protect в Яндексе не позволит открыть файл, где хранятся пароли от сайтов и социальных сетей.
Также пароли невозможно посмотреть, если включен Мастер-паролей и вы не знаете от него код.
Для того, чтобы изменить пароль в Яндексе, достаточно открыть «Настройки», «Пароли и карты». Далее выбираем нужный сайт, пароль к которому хотим изменить. Нажимаем на кнопку «Посмотреть» в поле «Пароль» или «Логин». Вносим изменения.
Сохраняем изменения и перезагружаем браузер, чтобы изменения вступили в силу.
Для того, чтобы отказаться от сохранения паролей в Яндекс Браузере, нужно перейти в «Настройки», «Пароли и формы», в меню слева вновь в «Настройки» и снять все отметки в разделе «Пароли».
Пароли сохраняться не будут, данные на сайтах также автоматически вводиться не будут.
Для того, чтобы выключить Менеджер паролей в данном обозревателе, стоит перейти в «Настройки», «Пароли и формы», «Настройки» и в разделе «Пароли» нажать на ссылке «Выключить менеджер паролей».
Удалить один пароль в Яндексе можно двумя способами. Нажимаем правой кнопкой мыши на сайте с данными и выбираем «Удалить».
Или же ставим отметку возле сайта и внизу нажимаем на ссылку «Удалить».
Удалить все пароли можно тем же способом. Выделяем все ссылки и нажимаем «Удалить».
Если при открытии раздела с паролями вы не обнаружили данных, то, вероятнее всего, данные аутентификации просто не были сохранены. Для решения проблемы стоит включить синхронизацию данных, а затем переустановить браузер. Возможно, произошел сбой в работе программы.

В данной статье рассмотрены действия, с помощью которых можно посмотреть сохраненные пароли, а также при необходимости изменить настройки менеджера паролей в Яндекс.Браузере.
По умолчанию в Яндекс.Браузере включены опции которые разрешают сайтам сохранять пароли для автоматической авторизации и автоматически заполнять формы авторизации.
При первом посещении какого-либо интернет ресурса и после ввода пароля, Яндекс.Браузер по умолчанию автоматически сохраняет введённые логин и пароль.
В дальнейшем, при посещении сайта на котором вы вводили пароль, Вам не нужно будет вводить имя пользователя и пароль, так как браузер сам подставит сохранённые логин и пароль для этого веб-сайта.
Как посмотреть сохраненные пароли в Яндекс.Браузере
Чтобы посмотреть сохраненные пароли в Яндекс.Браузере, в верхней части окна браузера нажмите на кнопку Настройки Яндекс.Браузера и в появившемся меню выберите пункт Менеджер паролей.
В окне Пароли вы увидите названия сайтов и логины к ним.
Чтобы посмотреть пароль от какого-либо сайта, наведите указатель мыши на строку нужного сайта и нажмите левую кнопку мыши.
В открывшемся окне вы увидите URL-сайта, логин и пароль в виде точек. В поле Пароль нажмите на кнопку Показать пароль чтобы увидеть сохраненный пароль.
Теперь можно посмотреть пароль и при необходимости, скопировать пароль его нажав на кнопку Копировать .
Чтобы скрыть пароль, нажмите кнопку Скрыть пароль.
Также можно редактировать логин и пароль в соответствующих полях, после редактирования нажмите кнопку Сохранить .
Как удалить сохраненный логин и пароль
При необходимости можно удалить сохраненный логин и пароль, для этого в верхней части окна браузера нажмите на кнопку Настройки Яндекс.Браузера и в появившемся меню выберите пункт Менеджер паролей.
В окне Пароли вы увидите названия сайтов и логины к ним.
Чтобы удалить пароль от какого-либо сайта, наведите указатель мыши на иконку нужного сайта (иконка при наведении изменится на чекбокс) и установите флажок, затем нажмите Удалить .
Настройки менеджера паролей в Яндекс.Браузере
При необходимости Вы можете изменить настройки менеджера паролей чтобы запретить сайтам сохранять пароли в браузере для автоматической авторизации или запретить автоматически заполнять формы авторизации, а также выключить менеджер паролей.
Чтобы изменить настройки менеджера паролей в Яндекс.Браузере, в верхней части окна браузера нажмите на кнопку Настройки Яндекс.Браузера и в появившемся меню выберите пункт Менеджер паролей.
В окне Пароли выберите вкладку Настройки .
Затем в окне Настройки менеджера паролей можно изменить настройки включив или отключив опции: Разрешать и сайтам сохранять пароли в браузере для автоматической авторизации , Сохранять пароли по умолчанию , Автоматически заполнять формы авторизации или выключить менеджер паролей.
С помощью рассмотренных выше действий можно посмотреть сохраненные пароли в Яндекс.Браузере.
Читайте также:

