Как поменять местами картинки в фотошопе
Обновлено: 07.07.2024
Photoshop – безусловно невероятная программа, которая поможет воплотить все ваши креативные идеи и предоставит множество полезных инструментов для этого. Он прекрасно подойдет для ретуши фотографий перед публикацией на сайте. Если вы только начинаете работать с Photoshop и хотите научиться использовать его в работе над дизайном сайта, эта статья как раз для вас. Ниже вы найдете несколько полезных советов по обработке фотографий.
Все используемые сокращения актуальны для пользователей PC, но думаем, владельцам Mac это не помешает. Скриншоты сделаны в английской версии Photoshop, хотя все локализованные версии программы (включая русскую) работают совершенно одинаково. И так, приступим!
Трансформирование
Если вы хотите изменить размер изображения, развернуть, зеркально отобразить или растянуть его, нажмите Редактировать и затем выберите инструмент Трансформирование, чтобы применить желаемый эффект. Чтобы сделать это действие совсем простым, используйте горячие клавиши Ctrl + T, – по краям изображения появится выделение зоны, в пределах которой вы будете работать. Теперь вы можете изменять размер изображения. Самым простым способом будет захватить курсором один из углов и вывести его за пределы изображения, держа нажатой клавишу Shift. Когда закончите, просто нажмите Enter. Чтобы растянуть изображение, нажмите Ctrl + T и кликните правой кнопкой мыши. Появится всплывающее окно, в котором вы сможете выбрать, хотите ли вы повернуть изображение или растянуть его. После завершения изменений нажмите Enter.
Подобным образом можно искажать и менять наклон изображения: нажмите Ctrl + T и расположите курсор над углом, который вы хотите растянуть. Нажмите Ctrl, держа курсором угол изображения, и перетащите в нужное вам место. Затем нажмите Enter.
Изменение единиц измерения
Быстрый способ перейти на другие единицы измерения – поместить курсор на одной из линеек (нажмите Ctrl + R, чтобы показать или спрятать их) и, нажав правую кнопку мыши, выберите нужные единицы. Выбор здесь велик: от сантиметров до пикселей, миллиметров, точек и процентов.
Инструмент «магнитное лассо» (Magnetic Lasso Tool)
Это инструмент для быстрого выделения, который поможет обозначить область, с которой вы хотите работать, и отделить ее от остальной части изображения, чтобы продолжить изменения только в этой области. Магнитное лассо выделяет края объектов, поэтому его лучше использовать с изображениями, на которых объекты контрастируют с фоном. Этот инструмент вы найдете в панели инструментов. Чтобы активировать магнитное лассо, кликните по иконке «Инструмент лассо» и дождитесь появления всплывающего меню. Магнитное лассо последнее в списке и изображено в виде маленького магнита. Выберите его и расположите курсор над краем области, которую вы хотите выделить. Кликните мышкой, отожмите кнопку, а дальше просто ведите курсор по краям выделяемого объекта, как если бы вы вырезали его ножницами.
Наложение изображений – самая простая операция в сфере фотомонтажа. Чтобы наложить одну картинку или часть её на другое изображение, необходимо скопировать её и вставить во вторую картинку. Также можно воспользоваться слоями и полупрозрачностью, чтобы одно изображение проступало сквозь другое. Всё это можно сделать в веб-приложении Фотошоп Онлайн.

Инструкция №1 – наложение без прозрачности
В этой инструкции слои не используются, будем работать с базовыми функциями:
- Запустите в браузере Фотошоп Онлайн и загрузите картинку через меню Файл – Открыть .
- Сразу откройте вторую картинку, на которую нужно наложить первую – она откроется в другой вкладке.
- Перейдите к первой картинке – выделите всё изображение комбинацией Ctrl-A или воспользуйтесь одним из инструментов выделения на боковой панели.
- Скопируйте выделенное, выбрав в верхнем меню Редактирование – Копировать , выбранный участок скопируется в буфер обмена.
- Перейдите на второй рисунок в соседней вкладке, выберите в верхнем меню Редактирование – Вставить .
При необходимости, вставленный участок можно подвинуть, подцепив его мышью. Также его можно трансформировать в меню Редактирование – Свободная трансформация . Сохраните готовый файл.
Инструкция №2 – наложение слоёв с прозрачностью
Вставить картинку в картинку в Фотошоп Онлайн с прозрачностью поможет система слоёв:
- Откройте первое изображение через меню Файл – Открыть .
- Создайте слой через меню Слой – Новый – Слой .
- Откройте второе изображение через меню Файл – Открыть .
- Выделите всё второе изображение комбинацией Ctrl-A или с помощью инструментов выделения на боковой панели.
- Скопируйте выделенное, выбрав в верхнем меню Редактирование – Копировать – выбранный участок скопируется в буфер обмена.
- Перейдите на вкладку с первым изображением, вставьте скопированный участок через меню Редактирование – Вставить .
- В правой панели во вкладке Слои виден параметр прозрачности – отрегулируйте его в диапазоне от 0% до 100%.
Если прозрачность составляет 100%, то нижняя картинка не видна. При уменьшении прозрачности видимость нижнего слоя постепенно увеличивается, верхнего – постепенно уменьшается. Выберите нужное значение и сохраните файл.

На самом деле заменить лицо в фотошопе не так сложно. Мы воспользуемся методом редактирования изображений, который позволит быстро и правдоподобно поменять лицо одного человека на другое. Данный способ полезен для новичков, которые не знают, как поменять лицо в фотошопе. Если ваш уровень владения программой еще мал, прежде всего, стоит учесть ряд правил:
- Лицо должно смотреть прямо;
- Освещение расположено с одной стороны одинаково на обеих фотографиях;
- Все черты лица должны быть легко выделяемы и не закрыты волосами или из-за поворота головы.
В этой статье мы изучим технику «Как наложить лицо на лицо в фотошопе» всего за 10 простых шагов.
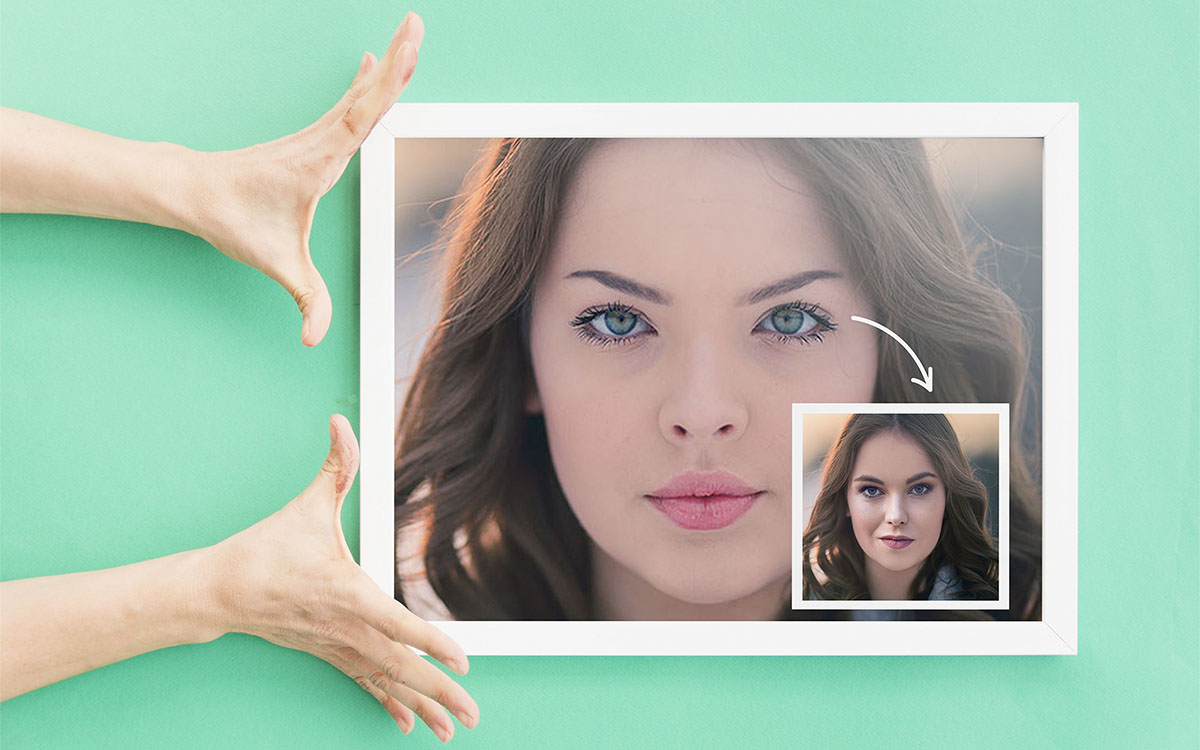
Быстрая навигация:
1 Открытие файла
Открываем две фотографии в фотошопе, в разных вкладках
Вы можете выбрать оба, удерживая клавишу CTRL
2 Выбор лица, которое вы хотите изменить
Слева на панели инструментов выберите Лассо (Lasso) или нажатием клавишу L на клавиатуре. Аккуратно обведите брови, нос и губы по контуру, как указано на рисунке.

выделяем контур лица
Чтобы правильно заменить лицо в фотошопе, при выделении контура, явно обводите черты лица и не захватывайте участки кожи, чтобы получить реалистичный результат. Когда вы закончите, у вас появится мигающая пунктирная линия.
3 Копирование изображения
Нажмите одновременно клавиши CTRL + C , чтобы скопировать выделенное изображение. Убедитесь, что пунктирная линия все еще мигает.
4 Вставка изображения
Откройте вкладку со вторым изображением, которое содержит изображение человека, которому вы хотите добавить новое лицо. Это будет слой «Тело». Нажмите клавиши CTRL + V , чтобы вставить скопированное лицо на фотографию. Затем нажмите CTRL + D , чтобы отменить выбор лица и удалить мигающую линию.

вставляем лицо в фотошопе
5 Изменение размера изображения
Отрегулируйте слой до 30% непрозрачности, чтобы вы могли видеть под слоем.
Используя CTRL + T расположите лицо, выравнивая при этом глаза и рот и растягивая по мере необходимости, чтобы их сопоставить как можно ближе. Чтобы изменять масштаб пропорционально, удерживайте клавишу Shift и тяните за угол картинки. Если вы наведете курсор за углы картинки, то появятся поворотные переключатели, которые позволяют вам повернуть изображение.
Чтобы аккуратно поменять лицо в фотошопе понадобится немного терпения. Найти позицию, которая бы выглядела максимально естественно — это одна из главных трудностей.
Как сгладить кожу в фотошопе, отретушировать и убрать прыщиПосле того как определитесь с позицией, нажмите клавишу Enter , чтобы завершить размещение. Если вы этого не сделайте, то усилия будут напрасны.

меняем размер картинки лица
Затем отрегулируйте прозрачность обратно до 100%
6 Копирование нового фонового слоя
Затем вам необходимо будет скопировать свой фоновый слой. В меню «Слои» выберите фоновый слой, затем правой кнопкой мыши выберете «Дубликат слоя» или можете использовать сочетание клавиш, нажав CTRL + J . Переименуйте скопированный слой в «тело» т.к. оно составит большую часть вашей окончательной фотографии. А потом нажмите на иконку глаза, чтобы скрыть основной фоновый слой.
создаем дубликат слоя
7 Создание маски отсечения
Справа в меню слоев нажмите на слой лица, который вставляли с зажатой кнопкой CTRL . Появится выделенный контур лица.

выделяем контур лица
А потом скройте этот слой, нажав на иконку глаза

После того как это все проделайте, останется только один видимый слой «тело» с контуром.
8 Настройка маски отсечения
Перейдите в верхнее меню Photoshop и выберете меню «выделение» (select) потом «модификация» (modify) а потом вкладка «сжать» (contract)

сжимаем контур лица
В диалоговом окне введите 10 пикселей. Это уменьшит маску отсечения на 10 пикселей, что позволит лицу перекрывать тело на несколько пикселей.

9 Удаление лишних деталей
Мы успешно наложили лицо на лицо в фотошопе. Пока слой тела все еще выбран, нажмите клавишу Delete или Backspace , чтобы удалить область под гранью. Нажмите CTRL+D , чтобы отменить выделение.

вырезаем контур лица
10 Объединение слоев
Справа в меню слоев включите отображение «Слой 1», затем через зажатую кнопку CTRL выберете «Слой 1» и «Тело»

выбираем два слоя
Перейдите в верхнее меню программы и выберете меню «Редактирование» (edit) а потом «автоналожение слоев» (auto-blend layers)

объедениям слои
В диалоговом окне выберете «Панорама» (panorama) и чтобы была выставлена галочка «Плавные переходы цвета и тона» (seamless tones and colors), затем нажмите кнопку «Ок»

Настраиваем объединение
Существует несколько методов, которые вы можете использовать для изменения цвета кожи в Photoshop. Мы рекомендуем сначала использовать функцию автоматического смешивания т.к. это получается более естественным даже в тех случаях, когда тона могут не совпадать идеально.

Изображение смотрится хорошо, но все еще не идеально. Если внимательно посмотреть, то заметно, что текстура кожи отличается. От том как сделать правдоподобную текстуру кожи вы узнайте в следующей статье.
Функции копирования и вставки в Фотошоп Онлайн являются базовыми. К ним можно отнести функцию Вырезать . Все они используют буфер обмена операционной системы, позволяя выбрать определённый участок из одного фото и вставить в другое. Операции предельно простые, ими сможет научиться пользоваться каждый – даже если человек далёк от профессионального фотомонтажа и ретуши.

Данные функции находятся в разделе Редактирования , ссылка на него располагается в верхнем меню редактора Фотошоп Онлайн. Чтобы переместить человека на изображении, необходимо открыть исходный файл. Вставка производится в новый проект или во второй открытый файл.
Обратите внимание – функция Вырезать отличается от функции Копировать тем, что она удаляет вырезанный участок. Он попадает в буфер обмена, ожидая своей вставки. Если скопировать или вырезать ещё один участок, прошлый автоматически сотрётся. Проявляйте осторожность при вырезке куска фотографии или картинки. Но, даже если вы случайно потеряете вырезанный участок, всегда можно вернуться на несколько шагов назад.
Пошаговая инструкция
Чтобы вырезать человека на одном фото и вставить в другое, следуйте инструкции:
- Запустите Фотошоп Онлайн, откройте исходное фото через меню Файл – Открыть , располагающееся в верхней части окна.
- Выберите на панели инструментов (слева) Выделение магнитное лассо – третий пункт сверху, кликните по нему правой кнопкой мыши и выберите нужное лассо.
- Начните обводить человека по контуру тела и головы – ведите мышь медленно, чтобы лассо успевало прикрепиться к контуру.
- Закончив обводку, подведите лассо к начальной точке и кликните по ней левой кнопкой мыши – сработает инструмент выделения.
- Кликните по меню Редактирование , выберите пункт Вырезать – выделенный участок исчезнет.
- Откройте через меню Файл – Открыть вторую фотографию и вставьте туда вырезанное изображение.
Можно заметить, что края контура очень резкие, смотрится такая вставка не очень естественно. Есть способ сделать более плавные контуры:
- Выделите нужный контур с помощью магнитного лассо.
- Не вырезая ничего, нажмите кнопку Уточнить край под верхним меню.
- Откроется окно Уточнить край , выберите в нём размер границы в пикселях – это поможет сделать мягкое выделение (результаты видны справа).
- Нажмите Ок для завершения работы с контуром.
Выделенный фрагмент будет размещён на прозрачном фоне, нажмите Ctrl+A, выберите Редактирование – Копировать и вставьте во второй файл. Такая врезка будет более плавной.
Читайте также:

