Как поменять шаг сетки шаг привязки к сетке автокад
Обновлено: 07.07.2024
понедельник, 1 июля 2013 г.
Задание значений шага и сетки в программе AutoCAD.
Сетка представляет собой набор точек, расположенных через заданные интервалы по вертикали и горизонтали в пределах лимитов чертежа. Она помогает выравнивать и оценивать расстояние между объектами. На печать сетка, естественно не выводится.
Значения шага и сетки устанавливаются на вкладке Шаг и сетка в диалоговом окне Режимы рисование, вызываемой командой Сервис \ Режимы рисование, или после щелчка правой кнопкой мыши ШАГ, и СЕТКА и выбором команды Настройка.
Установите значения шага и сетки по координатам Х и Y равным 5 и переключателем Ортогональная в разделе Тип и стиль привязки вариант ортогональной шаговой привязки.
Программа AutoCAD обладает способностью распределения отдельных элементов чертежа на слоях. Как правило, при создание чертежей на отдельном слое помещают деталь, а на другом слое размеры, на третьем слое штриховка.
Каждый слой имеет свои названия и настройки. По умолчанию в новом чертеже содержится только особый служебный слой с именем 0, то есть нулевой слой.
Я не рекомендую выполнять чертеж на нулевом слое, так как нет возможности его удалить. Обычно для каждого конкретного чертежа создаются свои слои с учетом объектов и назначения чертежа. Создадим свои слои со своими свойствами, как в таблице:
1) Командой Формат \ Слой вызовите диалоговое окно Диспетчер свойств слоев (рис. 1).
2) Аналогичным образом создадим другие слои. Основными параметрами слоя являются цвет, тип линии и толщина их же. Если на слое создавать объекты со свойствами По слою, то всем объектам слоя присваиваются параметры, установленные для данного слоя.
Для назначения цвета для слоя, необходимо щелкнуть мышью на образце цвета в колонке Цвет, в строке слоя. В диалоговом окне Выбор цвета, (рис. 2) назначьте цвет объектов слоя. Для этого необходимо щелкнуть по образцу цвета.
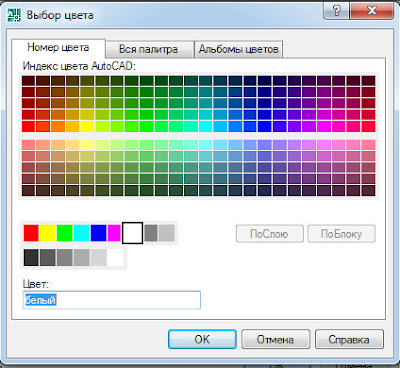 |
| рис 2 |
Для назначения объектам слоя необходимого типа линий используется поле колонки Тип линии в строке слоя. После щелчка на этом поле вызывается диалоговое окно Выбор типа линий (рис. 3).
 |
| рис 3 |
 |
| рис 4 |
С помощью диалогового окна Выбор типа линий, загруженный типы линий назначьте слоям Пунктир и Оси.
Прерывистые линии могут отображаться с различным масштабом штрихов и промежутков. Для чертежа назначим им глобальным масштаб, равным 0,5. Для этого на панели Свойства раскройте список типов загруженных линий и выберите вариант Дополнительно, чтобы вызвать диалоговое окно Диспетчер типов линий ( рис. 5). |
| рис 5. |
Выберите тип линии на свой вкус и в нижней части диалогового окна в текстовом поле Глобальный масштаб видите значение 0,5.
Вес толщина линии слою назначается в колонке Вес линии. Такой толщиной будут напечатаны объекты слоя, имеющие в качестве веса значение По слою. При этом вызывается диалоговое окне Вес линии (рис. 6), с помощью которого можно назначить требуемую толщину линии. Значение толщины линии Обычный равно 0,25 мм.

С помощью специального программного обеспечения выполнение электронных чертежей сейчас занимает не так много времени, а вспомогательные инструменты позволяют делать эту операцию значительно проще. Самый известный представитель подобного софта называется AutoCAD, и в нем таких функций присутствует огромное количество. Одной из них выступает привязка к определенным точкам., дающая возможность производить черчение, отталкиваясь от определенных координат, линий или точек. В этой статье мы хотим рассказать все об этом инструменте.
Используем привязки в AutoCAD
В Автокаде присутствует огромное количество привязок, которые по умолчанию отключены. Пользователь самостоятельно выбирает тип соответствия и настраивает его под себя. Внесенные изменения являются глобальными и не зависят от активного проекта, потому выполняется конфигурация лишь один раз, а настройки сохранятся навсегда. Мы предлагаем по порядку ознакомиться со всеми аспектами взаимодействия с привязками, начав с их активации.
Включение типов привязок
Для начала требуется активировать типы привязок. Существует ряд параметров, которые используются чаще всего, именно от этого следует исходить, однако не забывайте и о личных предпочтениях. Порой пользователи сталкиваются с необходимостью строения объекта со специфическими привязками. Поэтому мы лишь покажем метод активации сопоставлений, а вы выберете те, которые нужны именно вам.
- Опуститесь вниз рабочего пространства AutoCAD, где на статусной панели отыщите стрелку, отмеченную на скриншоте ниже. Нажмите на нее, чтобы открыть все типы привязок.







Привязки к сетке чертежа
Отдельно следует отметить функцию привязки к сетке чертежа. Это никак не связано с объектами, но позволяет чертить определенные отрезки или фигуры, отталкиваясь от разметки миллиметровой сетки. По умолчанию данная возможность отключена, а активируется и настраивается она таким образом:



С основными режимами привязки мы успешно разобрались. Теперь давайте остановимся на нескольких параметрах глобальной конфигурации, благодаря которым происходит оптимизация данной функции под себя.
Настройки привязок
К сожалению, пока что функциональность рассматриваемого программного обеспечения не позволяет настроить каждый тип привязки. Выставленные значения будут применяться абсолютно ко всем режимам. Однако такая индивидуальность нужна далеко не всегда. Что касается общих параметров, то здесь надо отметить такие пункты:






Во время взаимодействия с окном глобальных параметров вы могли заметить, что в AutoCAD имеется огромное количество полезных настроек. Мы рекомендуем ознакомиться с отдельным материалом по этой теме на нашем сайте, ведь он поможет быстрее разобраться со всеми существующими пунктами, обращая внимание на самые существенные и важные моменты.
Примерно по такому же принципу построены и другие наши статьи, основная задача которых заключается в обучении начинающих пользователей основным инструментам и функциям AutoCAD. Вся детальная информация по урокам находится в одном сборном материале, перейти к которому можно путем нажатия по следующей ссылке.
Выше вы были ознакомлены с понятием привязок в Автокаде. Как видите, они значительно упрощают процедуру построения примитивов и сложных фигур. Вам останется только настроить их под себя и использовать по мере необходимости, чтобы осуществлять максимально точное строение элементов на чертеже.

Отблагодарите автора, поделитесь статьей в социальных сетях.


Рассмотрим, как настроить привязки в Автокаде. Почти всегда в AutoCAD требуется чертить объекты, точно привязывая их друг к другу. Например, точно построить отрезок, начинающийся из угла уже построенного прямоугольника. Далее мы вам расскажем, как работать с Автокадом, включить привязки в Автокаде и правильно их настроить.

Чтобы подобные построения можно было выполнять с помощью мыши, в системе AutoCAD предусмотрен режим "объектной привязки". Когда мы начнем строить отрезок и подведем курсор к углу прямоугольника, то курсор автоматически "притянется" к нужной точке.
Чтобы осуществить объектную привязку в (autocad) автокад, необходимо выполнить следующие шаги:
Включение/выключение привязки в автокаде осуществляется нажатием ЛКМ (левой кнопки мыши) на пиктограмму "Привязка" на строке состояния. Чаще всего я использую горячую клавишу вызова - F3.

У этого режима "объектной привязки" в autocad имеется множество методов. Например, один метод привязки в автокаде (autocad) указывает, как курсор должен привязываться к прямолинейным отрезкам. Другой - дает возможность привязаться к середине отрезка, и так далее.
Настроить режим объектной привязки в автокаде можно в диалоговом окне "Режимы рисования" ➾ вкладка "Объектная привязка".
Вызываем это окно следующим образом.
- Наводим курсор мыши на пиктограмму "Объектная привязка".
- Нажимаем ПКМ правой кнопки мыши.
- В появившемся контекстном меню выбираем пункт "Настройка".
Вот как выглядит вкладка "Объектная привязка" в окне "Режимы рисования" в autocad.

На вкладке содержится перечень всевозможных методов объектной привязки в автокаде. Каждый метод имеет свои характерные точки, связанные с определенными объектами.
Возле каждого метода объектной привязки в autocad (автокад) показан внешний вид маркера, появляющегося в районе соответствующей характерной точки при «привязывании» к ней курсора.
Для наглядности описание методов объектной привязки я свел в таблицу.
| Метод объектной привязки | Объекты, к которым применяется привязка | Характерные точки метода объектной привязки |
|---|---|---|
| Конточка | Отрезки, дуги и сплайны | Конечные точки объектов |
| Середина | Отрезки, дуги, сплайны | Привязка будет осуществляться к серединам объектов |
| Центр | Круги, эллипсы и дуги | Центры кругов, эллипсов и дуг |
| Узел | Специальные объекты Точка | Привязка в автокаде (autocad) осуществляется к центру точки |
| Квадрант | Круги, эллипсы и дуги | Точки, делящие указанные объекты на квадранты (четверти). Это точки, соответствующие углам 0, 90,180 и 270 градусов |
| Пересечение | Пересечение любых объектов | Точки пересечения объектов |
| Продолжение | Условная линия, являющаяся продолжением отрезков и дуг | Точки на линиях, образующих продолжение отрезков, дуг и полилиний. Для срабатывания данного метода необходимо установить курсор на конец отрезка или дуги и немного подождать. Затем следует двигать курсор, как бы продолжая линию или дугу. Появится пунктирная линия, которая является условным продолжением объекта. А на пунктире появится привязка в виде косого знака «+». |
| Твставки | Блоки, атрибуты блока и текст | Для блоков привязка привязка в автокаде (autocad) будет производиться к базовым точкам вставки. О тексте в autocad и его характерных точках вставки читайте в другом уроке. |
| Нормаль | Прямолинейные отрезки, дуги, круги, эллипсы и сплайны | Точки на объектах в предполагаемом месте окончания перпендикуляра. Этот метод позволяет строить перпендикуляры к различным объектам в автокаде. |
| Касательная | Дуги, круги и эллипсы | Характерная точка появляется в предполагаемой точке касания. Этот метод позволяет строить касательные к дугам, кругам и эллипсам |
| Ближайшая | Все объекты | Привязка происходит к точке, в данный момент наиболее близко расположенной к курсору |
| Кажущееся пересечение | Все объекты | Позволяет осуществить привязку к воображаемому пересечению объектов. При этом характерная точка высвечивается в воображаемой точке пересечения |
| Параллельно | Отрезки | Позволяет строить отрезки параллельно выбранным. Сначала надо построить первую точку параллельного отрезка. Затем подвести курсор к исходному объекту, параллельно которому мы будем строить отрезок. Необходимо немного подождать, пока маркер связи не изменит вид на знак «+». Затем перемещайте курсор из начальной точки параллельно выбранному объекту. При этом появится вспомогательная пунктирная линия, проходящая точно параллельно выбранному объекту. |
Для наглядности приведу пример каждого из методов объектной привязки в autocad на рисунках.
Как включить привязки в Автокад или как их настроить, т.е. как работать с помощью мыши точно, не прибегая к вводу координат в командную строку – цель нашего урока.
Правильная настройка привязок, и какие привязки включить для вычерчивания чертежа – это общая тема раздела, а непосредственно мы разберем объектную привязку и шаговую. Конечно, для настройки шаговой привязки разберем, что такое координатная сетка AutoCAD, ее настройку, а также не упустим момент и рассмотрим объектное отслеживание.
Объектная привязка AutoCAD
Объектная привязка Автокад позволяет курсору привязываться к характерным (узловым) точкам объектов, что позволяет чертить с высокой точностью чертежи с помощью мыши, не зная координат точек объектов и не прибегая командной строке. Когда включена объектная привязка, то курсор прямо притягивается (прилипает) к характерным точкам объектов.Например, при включенном режиме «Объектная привязка» курсор может прилипать к конечным точкам отрезка (привязка "Конточка") или к серединной точке отрезка (привязка "Середина") в зависимости какие объектные привязки на данный момент включены.
Включение (отключение) в Автокад объектной привязки можно осуществить одним из следующих способов:
- в строке состояния (режимов) активировать/деактивировать пиктограмму/кнопку "Объектная привязка" щелчком мышки по ней;
- либо воспользоваться клавишей "F3".
Общая настройка в Автокад объектных привязок
Общая настройка привязок в Автокад осуществляется в диалоговом окне «Режимы рисования". Режимы объектных привязок находятся на его вкладке "Объектная привязка».
Вызвать данное окно можно несколькими способами (приступить к настройке привязок):
настроить режимы объектных привязок можно из строки меню пункт "Сервис" – строка "Режимы рисования" – вкладка "Объектная привязка";
произвести их настройку можно, если навести курсор на кнопку «Объектная привязка» и нажать на правую кнопку мыши либо левую кнопку мыши по стрелке направленной вниз, указывающей на раскрытие списка привязок Автокад. В раскрывающем списке объектных привязок выбрать строку "Параметры объектной привязки. "
Вкладка "Объектная привязка" диалогового окна "Режимы рисования" содержит все возможные объектные привязки Автокад применяемые в рисовании объектов. Обратите внимание, что объектную привязку можно включит, выключить, установив или убрав флажок напротив надписи в левом верхнем углу "Объектная привязка Вкл (F3)".
Напротив каждого режима объектной привязки находится маркер привязки – внешний вид (рисунок) привязки, отображаемый программой во время вычерчивания объектов, когда курсор привязывается к характерным точкам объекта.
Включить или выключить нужный вид привязки в Автокад можно в списке привязок, щелкнув мышкой по наименованию привязки . Напротив активной привязки появится галка.
Мы научились включать, выключать объектные привязки в Автокад, но рассмотренный способ относятся к автопривязкам, т.е. не нужно каждый раз вызвать ту или иную привязку. Курсор перекрестие автоматически при нахождении его в области характерных (узловых) точек объекта будет привязываться (прилипать) к этим точкам.
Для более подробного описания видов объектных привязок я решил не собирать их в таблицу, а описать по разделам с примерами и своими наблюдениями их использования.
Виды объектных привязок в Автокад, описание привязок
Объектная привязка Автокад "Конточка"
Режим объектной привязки "Конточка" в Автокад осуществляет прилипание (привязку) курсора конечным точкам объекта.В Автокад 2D можно привязываться к оконечным точкам следующих объектов (другими словами - объекты с которыми работает привязка "Конточка" в AutoCAD): дуги, эллиптические дуги, сегменты мультилинии, отрезки, сегменты полилинии, к начальной точке луча.
Для привязки в Автокад к конечной точке объекта необходимо подвести курсор в область этой точки. В момент появления в AutoCAD маркера привязки (квадрат), щелкнуть мышкой. Как только режим автопривязки Автокад "Конточка" сработает, курсор захватывает координаты конечной точки объекта, а не той точки, на которой находился указатель-перекрестие в момент щелчка.
Объектная привязка в Автокад "Середина"
Режим объектной привязки "Середина" в Автокад осуществляет прилипание (привязку) курсора к средней точке объекта.В Автокад 2D можно привязываться к средним точкам следующих объектов (другими словами - объекты с которыми работает привязка "Середина" в AutoCAD): дуги, эллиптические дуги, сегменты мультилинии, отрезки, сегменты полилинии, сплайны, прямые (базовая точка прямой в роле средней точки прямой). Средняя точка сплайнов и эллиптических дуг находится посередине между начальной и конечной точками.
Для привязки в Автокад к средней точке объекта необходимо подвести курсор в область этой точки. В момент появления маркера привязки (треугольник) в Автокад, щелкнуть мышкой. Как только режим автопривязки сработает, курсор захватывает координаты средней точки объекта, а не той точки, на которой находился указатель-перекрестие в момент щелчка.
Объектная привязка в Автокад "Пересечение"
Режим объектной привязки "Пересечение" в Автокад осуществляет прилипание (привязку) курсора к точке, образованной пересекающимися линиями объектов.В программе можно привязываться к точкам пересечения объектов следующих типов в любой комбинации (другими словами - объекты с которыми работает привязка "Пересечение" в AutoCAD): дуги, окружности, эллипсы, эллиптические дуги, мультилинии, отрезки, прямые, полилинии, лучи, сплайны. Привязка в Автокад "Пересечение" срабатывает также к точке пересечения границ областей и кривых.
Для привязки в AutoCAD к точке пересечения объектов необходимо подвести курсор в область этой точки. В момент появления маркера привязки (пересекающиеся линии, крестик), щелкнуть мышкой. Как только режим автопривязки в Автокад сработает, курсор захватывает координаты точки пересечения объектов, а не той точки, на которой находился указатель-перекрестие в момент щелчка.
Объектная привязка Автокад "Кажущееся пересечение"
Режим объектной привязки "Кажущееся пересечение" в Автокад осуществляет прилипание (привязку) курсора к точке, образованной мнимым пересечением объектов, которые не пересекаются в действительности в 3D пространстве, но кажутся пересекающимися на экране (относительно точки взгляда на них).Так как в Автокад объектная привязка "Кажущееся пересечение" относится к моделированию, поэтому перейдем сразу к следующему виду привязки.
Объектная привязка в Автокад "Продолжение"
Режим объектной привязки "Продолжение" в Автокад осуществляет прилипание (привязку) курсора к произвольной точке, расположенной вдоль воображаемого продолжения линии или дуги (на экране вдоль штриховой условной линии).Для привязки в Автокад к произвольной точке, расположенной на условной штриховой линии продолжения объекта (дуги, линии), необходимо подвести курсор к оконечной точке линии или дуги. В месте расположения курсора появится знак «плюс, +». Затем следует вести курсор вдоль штриховой линии, появляющейся из выбранной точки. Режим привязки "Продолжение" в AutoCAD называется отслеживанием объектной привязки и является формой автоматического отслеживания!.
Обычно в Автокад привязку "Продолжение" используют совместно с другими видами привязок: конточка, пересечение, кажущееся пересечение и т.д.
Привязка "Продолжение" также позволяет привязываться сразу к нескольким объектам и вести их объектное отслеживание (тип мнимого продолжения объектов в AutoCAD), тем самым появляется возможность находит точку воображаемого пересечения объектов, не производя, каких либо дополнительных построений.
Объектная привязка "Продолжение" в Автокад напоминает метод «Направление и расстояние» при вводе координат. Использование этого вида привязки AutoCAD позволяет осуществлять отступ на определенное расстояние от объекта по его направлению и ввода расстояния с клавиатуры, совместное использование динамического ввода.
Читайте также:

