Как поменять страну в microsoft edge
Обновлено: 07.07.2024
Большинство популярных браузеров, включая Google Chrome, Firefox и Microsoft Edge, включают в себя службы геолокации в браузере. Geolocation пытается найти вас на основе вашего IP-адреса, Wi-Fi или сетевого местоположения.
Хотя геолокация имеет много полезных приложений, она также имеет некоторые серьезные последствия для конфиденциальности. По этой причине вы можете подменить или скрыть свое местоположение в Firefox, Google Chrome и Microsoft Edge.
Что такое геолокация?
Геолокация определяет ваше местоположение, а затем связывает его с вашим веб-браузером или другими приложениями. Большинство сервисов используют информацию с вашего IP-адреса
и подключенная сеть, чтобы сопоставить его с известными местоположениями.
Браузеры используют геолокацию по нескольким причинам. Когда вы посещаете определенные веб-сайты, вы можете заметить запрос, подтверждающий, может ли сайт использовать ваше местоположение. Если вы разрешите доступ, сайт может использовать ваше местоположение и предоставлять информацию, относящуюся к вашему региону.
Отключить геолокацию в Google Chrome
Отключить функцию определения местоположения в Google Chrome очень просто. По умолчанию Google Chrome спросит, могут ли определенные сайты использовать ваше местоположение. Если вы случайно отключили эту функцию (или просто хотите убедиться, что она включена), выполните следующие действия.
Нажмите на три вертикальные точки в правом углу экрана. Оттуда выберите Настройки> Конфиденциальность и безопасность> Настройки сайта> Местоположение. Перед доступом к настройке вы увидите запрос, который должен быть включен.
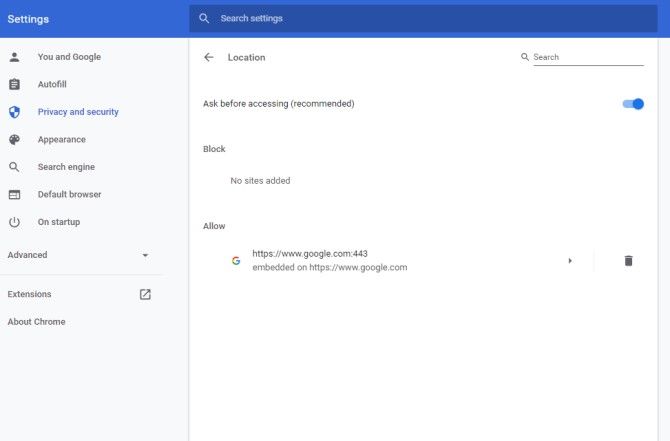
Вы также увидите список веб-сайтов, которым вы разрешили или запретили доступ к вашему местоположению. Чтобы отменить доступ к вашему местоположению, просто нажмите значок корзины рядом с любым веб-сайтом под заголовком «Разрешить».
Скрыть свое местоположение в Firefox
Вы можете легко отключить свое местоположение в Firefox на всех веб-сайтах. Как и Chrome, Firefox будет запрашивать ваше разрешение всякий раз, когда сайт хочет получить доступ к вашему местоположению.
Если вы хотите получить доступ к настройкам местоположения Firefox, щелкните три вертикальные полосы в верхнем правом углу браузера. Нажмите Параметры> Защита конфиденциальности.
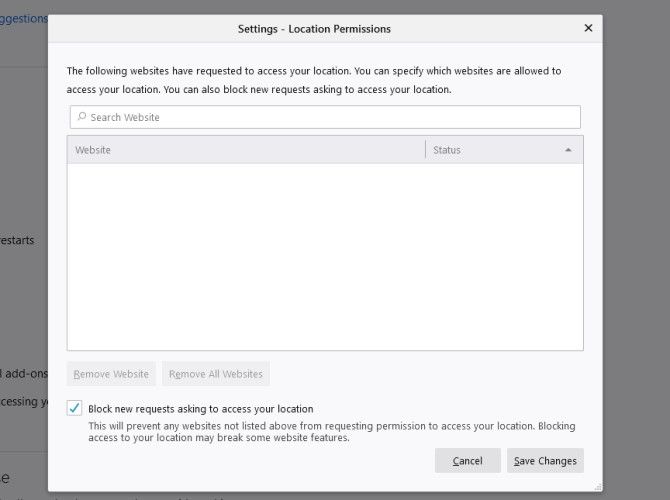
Чтобы полностью избавиться от этих надоедливых всплывающих окон с разрешениями, установите флажок Блокировать новые запросы, запрашивающие доступ к вашему местоположению. Это автоматически блокирует доступ к геолокации для всех веб-сайтов, которые вы посещаете.
Отключить геолокацию в Microsoft Edge
Microsoft Edge и Google Chrome имеют очень похожий процесс, когда дело доходит до отключения геолокации. Чтобы начать работу в Edge, щелкните три горизонтальные точки в верхнем правом углу браузера. Отсюда выберите «Настройки»> «Разрешения на сайт»> «Местоположение».
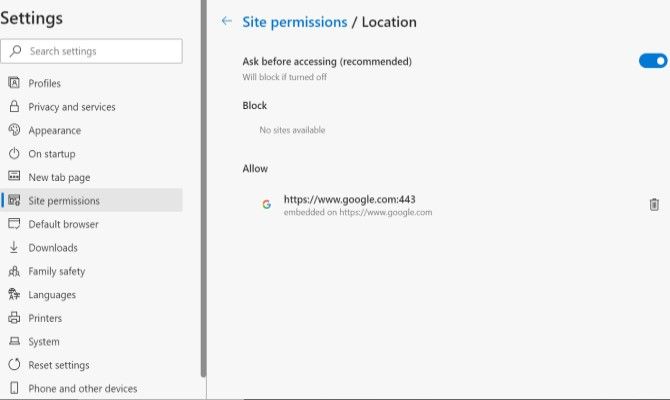
На этой странице вы хотите убедиться, что параметр Спросить перед доступом включен. Ниже вы увидите два списка: сайты под заголовком «Разрешить» имеют доступ к вашему местоположению, а сайтам под заголовком «Блок» уже запрещено видеть ваше местоположение. Как и в Chrome, вы можете удалить разрешения, щелкнув значок корзины рядом с именем веб-сайта.
Как подделать местоположение вашего браузера
, Однако вы также можете подделать свое местоположение в Google Chrome, Firefox и Microsoft Edge, изменив свое местоположение вручную или используя расширение.
Подберите ваше местоположение в Google Chrome
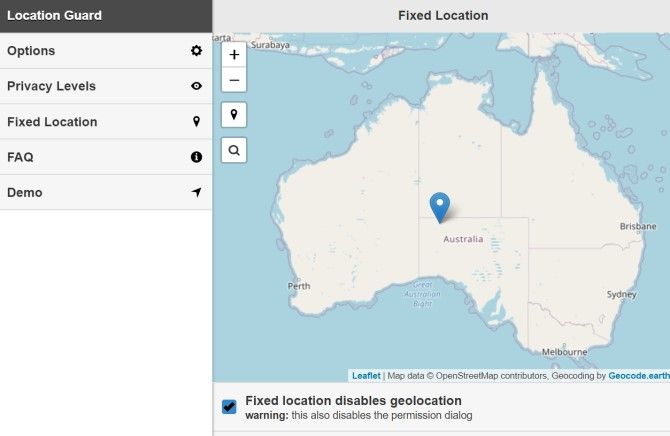
Location Guard также дает вам возможность выбрать фиксированное местоположение. Это обеспечивает наивысший уровень безопасности, поскольку близлежащие точки доступа Wi-Fi вообще не обнаруживаются. Просто укажите свое местоположение в любой точке мира, и Location Guard сообщит об этом конкретном местоположении всем веб-сайтам.
Spoof Your Firefox Местоположение
Чтобы подделать ваше местоположение в Firefox, введите about: config в адресную строку. Firefox предупредит вас, что сделанные вами изменения могут повлиять на производительность Firefox. Нажмите Принять риск и продолжайте, чтобы продолжить.
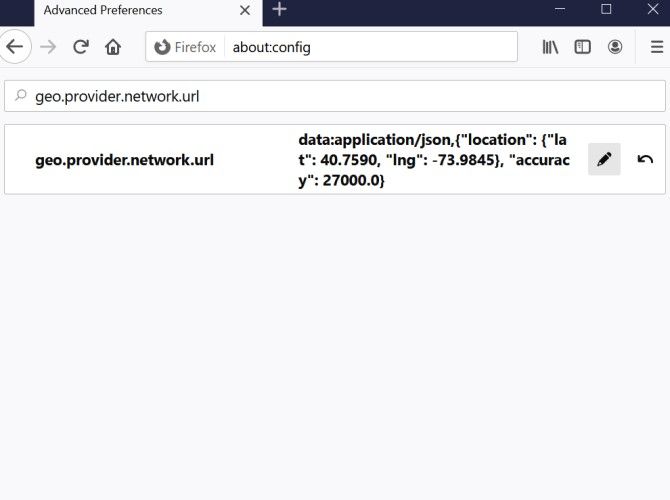
Нажмите значок карандаша, чтобы отредактировать исходный текст, и замените его следующим:
Этот набор координат меняет ваше местоположение на Таймс-сквер в Нью-Йорке. Имейте в виду, что вам не нужно использовать эти конкретные координаты. Если вы хотите, вы можете найти свои собственные координаты, перейдя на сайт, как LatLongи введите местоположение по вашему выбору.
Подберите ваше местоположение в Microsoft Edge
Вы также можете вручную изменить свое местоположение в Microsoft Edge. Перейдите к трем горизонтальным точкам в верхнем правом углу браузера и выберите «Другие инструменты»> «Инструменты разработчика».
После того, как всплывет боковая панель DevTools, нажмите Control + Shift + P. В командном меню введите команду «Показать датчики» и нажмите Enter.

Блокировка или подмена вашего местоположения не полностью останавливает отслеживание
Даже если вы отключите или фальсифицируете геолокационные сервисы, веб-сайты могут отслеживать ваше местоположение. Ваш IP-адрес может сузить ваше местоположение до вашей страны и, возможно, даже города, в котором вы живете. Если вы не используете VPN, ваше местоположение по-прежнему отслеживается на основе этой информации.
Если вы хотите узнать больше о VPN, эта статья объясняет, что такое VPN и как туннелирование защищает конфиденциальность
Если вы веб-дизайнер или разработчик, вы можете создавать шаблоны веб-сайтов и проверять их совместимость, поскольку совершенно новый браузер Edge от Microsoft оснащен несколькими инструментами для разработчиков. Кроме того, вы можете переключиться на другой пользовательский агент и изменить геолокацию для эмуляции другого браузера, чтобы обойти определенные ограничения веб-сайта, касающиеся конкретного приложения. Итак, в этом посте мы проведем вас через процесс изменения Пользовательский агент и Геолокация в Инструменты разработчика Edge.
Обычному пользователю Интернета Microsoft Edge кажется отличным браузером. Если вы используете Windows 10, вам наверняка понравится Microsoft Edge. В то же время, если вы веб-дизайнер или разработчик, создаете шаблоны веб-сайтов и вам нужно проверить свой шаблон в различных браузерах и разрешениях, чтобы узнать совместимость, этот новый веб-браузер также может помочь. Как и Internet Explorer, Chrome и Firefox, этот инструмент содержит несколько инструментов разработчика и позволяет вам изменять пользовательский агент.
Изменить пользовательский агент и геолокацию в инструментах разработчика Edge
Если вы веб-дизайнер или разработчик, который часто создает шаблоны веб-сайтов, чтобы проверить их совместимость в различных браузерах, вам часто придется менять Пользователь-агент и Геолокация. Новый веб-браузер Edge (Chromium) может помочь! Посмотрим, как измениться,
- Пользовательский агент в инструментах разработчика Edge
- Геолокация в инструментах разработчика Edge
Довожу до вашего сведения, РЕЖИМ и ОТОБРАЖАТЬ были доступны в Edge HTML, но их нет в Edge Chromium.
Вот полный процесс.
1]User-Agent в инструментах разработчика Edge

Здесь прокрутите вниз, чтобы сделать видимой нижнюю часть экрана.

Выберите желаемый вариант для настольных браузеров. Для сохранения новых настроек перезагрузка не требуется. Ваши страницы должны перезагрузиться, чтобы пользовательский агент автоматически применился.
2]Геолокация в инструментах разработчика Edge
Если у вас есть веб-сайт для конкретной страны или вы хотите проверить веб-сайт для конкретной страны, вы можете использовать эту функцию в качестве веб-прокси. Вы можете изменить свое географическое положение и зайти на любой веб-сайт. За это,

Узнайте о сетевых инструментах в F12 Developer Tools браузера Microsoft Edge. следующий.
Компания Microsoft обновила список функций, которая она планирует представить в ближайшие месяцы в новом Microsoft Edge на Chromium. Согласно графику, некоторые функции должны быть представлены уже в марте, в то время как остальная часть улучшений станет доступна позже в 2020 году.
Некоторые функции, упомянутые в «дорожной карте» Microsoft Edge, уже доступны в ранних тестовых версиях браузера. Одна из них позволяет изменять поисковую систему на странице новой вкладки.
До сих пор пользователи обновленного Edge не могли менять поискового провайдера на странице новой вкладки. Независимо от предпочтений пользователя, на странице был доступен исключительно Bing. В то же время пользователи могли свободно менять поисковую систему, используемую по умолчанию в адресной строке. Естественно, подобные ограничения на странице новой вкладки вызывали недовольство пользователей.

Ситуация поменяется уже в марте после релиза новой опции. Она уже доступна в сборке Microsoft Edge Canary и в скором времени должна появиться в стабильных версиях браузера.
Как изменить поисковую систему на странице новой вкладки
Чтобы изменить поисковую систему на странице новой вкладки в Microsoft Edge на Chromium, выполните следующие шаги:
- Откройте внутреннюю страницу edge://settings/search в браузере. Она содержит параметры, связанные с настройкой поисковых систем в браузере. Также на страницу можно перейти из меню: Меню > Параметры > Конфиденциальность и службы > Адресная строка.
- Новый параметр, который позволяет менять поисковую систему на странице новой вкладки, пока не локализован. В версии Canary он называется “Search on new tabs uses search box or address bar”.
Примечание
Параметр “Search on new tabs uses search box or address bar” доступен, если значение “Поисковая система, используемая в адресной строке” отличается от Bing.

- По умолчанию установлено значение “Search box (Bing)”, но вы можете переключиться на значение “Адресная строка”, чтобы использовать один и тот же поисковый провайдер как в адресной строке, так и на странице новой вкладки.
- Выберите значение “Адресная строка”.
- Изменения будут применены сразу же, перезапуск браузера не требуется.
Совет: вы также можете настроить поисковые системы с помощью опции “Управление поисковыми системами”, чтобы добавить предпочитаемые поисковые системы или удалить неиспользуемые.
А вы уже перешли на Microsoft Edge на Chromium? Поделитесь своим опытом использования.
На сегодняшний день известно больше 20 различных поисковых систем, которые способны выполнять свои прямые задачи. У каждого из них есть свои плюсы и минусы. Однако в странах СНГ, особой популярностью пользуются только 2 типа поисковика: Google и Яндекс. Да, можно выделить еще Mail, Rambler и Нигму, но по количеству активных пользователей они и рядом не стояли с первыми двумя фаворитами.

Итак, изначально вы должны нажать на значок шестеренки, в правом верхнем углу. У вас откроется табличка с настройками. Тут вы должны выбрать пункт «конфиденциальность и службы».

Опуститесь в самый низ этого раздела. Тут вы найдете пункт «службы». Также смотрите в самый низ. Вы увидите подпункт «адресная строка». Перейдите туда.

Тут вы увидите раздел, называющийся «поисковая система, используемая в адресной строке. Рядом вы сможете выбрать именно ту систему, которая нравится вам больше всего, и о которых мы говорили в начале нашей статьи.

Опять же, эти системы предлагаются вам по умолчанию, но вы можете добавить сюда и любую другую. Для этого выберите пункт «управление поисковыми системами» и нажмите кнопку добавить.

Таким образом, вы сможете добавить абсолютно любую поисковую систему, которая вас будет устраивать, а их, как мы уже сказали ранее, более 20. И это только если считать те, которые заработали себе какое-никакое имя.
Читайте также:

