Как посмотреть фпс в браузере
Обновлено: 03.07.2024
Показателей, влияющих на ощущения от игрового процесса на компьютерах и консолях, не слишком много – кроме пинга, подсказывающего о том, как работает сервер в многопользовательских режимах, геймеры реагируют лишь на показатель FPS, количество кадров, сменяемых за секунду на экране монитора или телевизора. И чем числа больше, тем комфорт выше. Но как узнать количество FPS и проверить, справляется ли железо с нагрузкой?
Что такое FPS
Термин Frames Per Second появился уже давно и ранее применялся в кинематографе. Но после развития игровой индустрии стал распространенным ориентиром для определения производительности компьютера и помощником при подборе подходящих параметров графики. Но кроме мощности ПК встречаются и иные нюансы.
Что такое FPS в играх? Геймеры расшифровывают показатель через личные впечатления: чем кадров в секунду больше, тем картинка плавнее, выглядит естественнее и молниеносно выводит на экране необходимые детали. И, если на тех же консолях 30 кадров порой достаточно, то в киберспортивных компьютерных развлечениях порой планка FPS превышает 200 и 300 единиц.
FPS – величина переменчивая, которую весьма проблематично распознать «на глаз»: разницу между 55 и 60 кадрами в секунду порой не заметят даже прожженные геймеры. Но даже минимальные просадки порой мешают игровому комфорту. А потому пора разобраться, как молниеносно и с точностью до кадра распознать FPS и какими инструментами для сбора статистики воспользоваться.
Программы для отображения FPS в играх
Счетчики FPS редко встречаются и в игровых клиентах (Epic Game Store, Origin, Uplay), и в компьютерных развлечениях: часто приходится рассчитывать лишь на стороннее программное обеспечение и старательно разбираться в настройках. Но потраченное время порой приносит дополнительные плоды: тот же Fraps разблокирует доступ к функциям, связанным с подготовкой скриншотов, а помощники GeForce Experience и RadeonPro – к эксклюзивным технологиям и автоматическому подбору графических параметров для повышения производительности в играх. Но обо всем по порядку.
Прочитать ещё статью: 13 способов уменьшить размер PDF файла до 137%Bandicam

Bandicam – программа для захвата изображения с экрана монитора, записи видеороликов и организации трансляций на стриминговых площадках. Формально предлагаемого разработчиками контента слишком много для тех ситуаций, когда необходимо проверить ФПС. Но, как подсказывает практика, Bandicam намного результативнее конкурентов справляется со сбором статистики в развлечениях, поддерживающих технологии DirectX/OpenGL/Vulkan, и точнее выводит информацию (погрешности минимальны).
FPS Monitor

Программа для мониторинга и вывода системы оповещений в играх FPS Monitor с функциональной точки зрения сосредоточена исключительно вокруг частоты кадров и сбора информации о производительности компьютера. Ни инструментов для подготовки скриншотов, ни кнопок для записи видеороликов не предусмотрено.
FPS Monitor лишь выводит информацию о времени отображении кадра, нагрузке на центральный процессор и видеокарту, проблемах с оперативной памятью. Способ отображения статистики меняется в «Настройках»: цвет, шрифт, тени, фон. Дополнительно предусмотрены оповещения: если какие-то показатели превышают выставленные значения, то цифры начнут подсвечиваться специальными индикаторами. Из любопытного – тест производительности с возможностью выгрузки результатов в лог-файл.
MSI Afterburner

Узнать ФПС утилита для разгона видеокарт MSI Afterburner разрешает даже на компьютерах с видеокартами не от MSI (подойдет и Gigabyte, и ASUS). Предстоит лишь разобраться с «Настройками» и перейти на вкладку «ОЭД», разрешающую разобраться с мониторингом и дополнительной системной информации.

Разработчики разрешают выставить связку клавиш для вызова подробностей, а затем – расставить галочки на подходящих пунктах. На соседней вкладке – «Мониторинг», задаются дополнительные параметры, вроде вывода FPS или информации о нагрузке на ЦП и видеокарту.
Fraps

Fraps – небезызвестная программа, специализирующаяся на подготовке скриншотов и видеороликов, а еще – на сборе статистики об ФПС в играх, работающих в режимах OpenGL и DirectX. Интерфейс помощника разделен на тематические вкладки и не переведен на русский язык.
Но разбираться в деталях совсем необязательно: если запустить Fraps, а после игру – то оверлей запустится сразу и без дополнительных настроек. Заглянуть в раздел FPS рекомендуется лишь в том случае, если необходим запуск стресс-тестов (назначенная кнопка Benchmarking Hotkey разрешит записывать результаты анализа в лог-файл и выгружать на жесткий диск) или появилась желание периодически скрывать оверлей.
GeForce Experience

Инструмент GeForce Experience после релиза продвигался разработчиками в качестве платформы для подбора оптимальных настроек игр и приложений и загрузки драйверов. Но после обновлений функционал расширился: появилась вкладка для стримеров (молниеносная организация трансляций на распространенные площадки), а заодно – счетчик FPS.
Прочитать ещё статью: Что такое буфер обмена и как посмотреть что в нём находится?Перед доступом к перечисленным возможностям предстоит зарегистрироваться или пройти авторизацию. Без аккаунта контент заблокирован. И даже драйвера и те не загрузить.
RadeonPro
AMD Radeon Pro Software – мультифункциональный лаунчер, предназначенный и для своевременного обновления драйверов, и для организации прямых трансляций (поддерживается Twitch, YouTube), и даже для корпоративного взаимодействия. Представлен разработчиками и раздел «Производительность», включающий классический счетчик FPS Counter (выводится в виде оверлея в запускаемых развлечениях), показатели нагрузки на ЦП и видеокарту, и даже набор рекомендаций для настройки графики и повышения производительности. Выводится статистика и в подробном виде, и в сжатом: показатели меняются в разделе с «Настройками».
Проверка FPS онлайн

Каждое нажатие на левую кнопку мыши интегрирует новую порцию зубастых виртуальных персонажей. После достижения значений в тысячу и больше единиц счетчик, расположенный в левой части интерфейса, начнет меняться и с помощью графика отображать текущие просадки и проблемы с производительностью. Подробностей мало, но для базовой проверки порой достаточно: если компьютер не справился и с тысячей кроликов, то и с иными развлечениями возникнут проблемы.
Встроенный счетчик FPS в играх
FPS в играх часто проверяется лишь с помощью программ для мониторинга. Тот же Fraps еще недавно встречался почти на каждом компьютере начинающего геймера: знаменитые желтые цифры, появляющиеся в левом верхнем углу, часто становились ориентиром при проблемах с производительностью и вынуждали заглянуть в «Настройки» для смены графических параметров. Но прогресс не стоит на месте: разработчики научились внедрять и специальные тесты в игры, а во многих цифровых магазинах появились оверлеи с кучей подробностей.
Прочитать ещё статью: 12 способов позвонить с компьютера на мобильный телефонSteam
Оверлей в игровом клиенте от Valve вызывается с помощью комбинации клавиш Shift+Tab (по умолчанию) и необходим для фильтрации чата, общения с друзьями, подготовки скриншотов и даже запуска встроенного браузера. Появился в Steam и мониторинг FPS, который скрывается в « Настройках », в разделе « В игре ».

После перехода в меню предстоит раскрыть список, расположенный под пунктом «Отображение частоты кадров» и вместо «Отключено» выбрать подходящий угол для размещения подробностей. Чуть ниже появится и место для галочки для повышения контраста счетчика. Применяются параметры с помощью кнопки «ОК» и вступают в силу сразу же: перезагружать Steam необязательно.
CS: GO
Счетчик FPS в Counter-Strike: Global Offensive вызывается через консоль разработчика (кнопка
на клавиатуре) с помощью команд net_graph 1 или cl_showfps 1 . Статистика появится в нижней части интерфейса в виде списка с показателями, включающими текущее количество кадров в секунду, пинг и информацию о сервере.
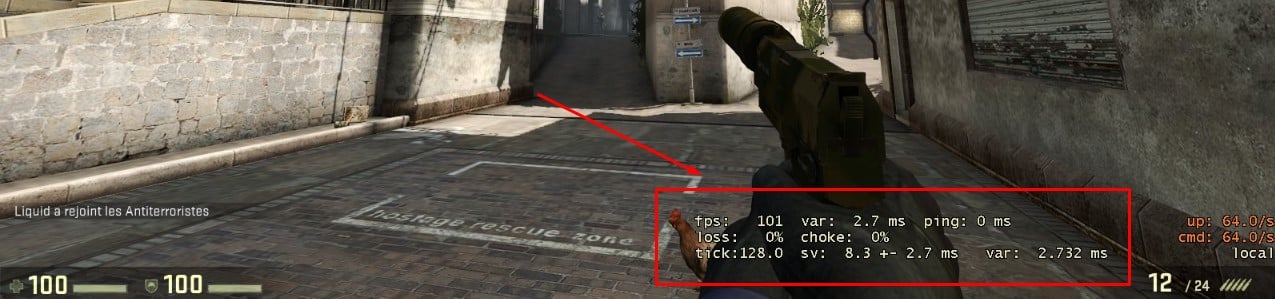
Обновляются данные в режиме реального времени, а потому способны подсказать не возникает ли проблем с производительностью на некоторых локациях, в дыму или при стрельбе очередью по противникам.
GTA 5
Блокбастер от RockStar Games не выводит информацию об FPS через оверлей и не разрешает воспользоваться консолью для сбора статистики. Проверять производительность компьютера в Grand Theft Auto 5 предстоит с помощью стресс-теста, запускаемого через раздел с «Настройками» (кнопка Tab).

Тестирование сосредоточено вокруг воспроизведения заготовленных сцен на игровом движке в дневное и ночное время суток (неестественные источники света сильно снижают FPS), в боевых и нейтральных ситуациях. После проведенного анализа появится меню с результатами.
Если во время игры картинка дергается и становится не играбельным игровой процесс, то значит FPS маленький. FPS — это количество кадров в секунду. Чем больше кадров, тем лучше. Достаточно 30-60 FPS, чтобы играть без тормозов. Для онлайн шутеров типа CS GO, значение FPS должно быть в районе 60-100 FPS и выше.
Давайте я вам покажу, как проверить фпс на компьютере несколькими способами. А так же расскажу, как повысить фпс в играх на Windows 10.
Как узнать FPS на компьютере
Сначала покажу как с помощью специальных программ узнать FPS в любой игре.
Как включить счетчик фпс в Nvidia Experience
Если у вас видеокарта от Nvidia, то скачиваем с официального сайта — GeForce Experience
Чтобы включить счетчик FPS в Nvidia Experience нужно настроить по пунктам, как показано ниже:
Открываем — Расположение HUD.

Nvidia Experience — заходим в расположение HUD
Здесь нажимаем на Производительность или Счетчик частоты кадров. Выбираем расположение счетчика и выбираем вариант:
Как включить мониторинг фпс в MSI Afterburner
Для начала скачиваем программу — MSI Afterburner
После запуска программы Afterburner:
После настройки запустите игру и увидите в левом верхнем углу экрана отображение FPS.

Счетчик FPS в CS GO через MSI Afterburner
Как включить fps monitor в игре
Скачиваем программу с официального сайта — FPS Monitor
Чтобы включить счетчик в программе FPS Monitor сделайте следующее:
- Откройте вкладку — Сцены.
- Далее открываем — Менеджер сцен.
- В списке сцен выберите счетчик на выбор, например FPS.
- Нажмите — Загрузить.
После этого вы увидите загруженный счетчик, где вы можете редактировать его. При запуске игры этот счетчик будет показываться в левом верхнем углу экрана.

Загружаем счетчик FPS из менеджера сцен в FPS Monitor
Fraps
Еще одна программа с помощью которой можно узнать фпс на компьютере — Fraps.
Fraps не является полностью бесплатной, но для проверки FPS на бесплатной версии вполне сгодится.
Достаточно запустить Fraps и какую нибудь игру, например GTA 5. В правом верхнем углу увидите цифры, указывающие на количество кадров FPS.

Показывает FPS через Fraps в игре GTA 5
Bandicam
Программа Bandicam используют в основном для записи экрана. Но с помощью Bandicam тоже можно проверить FPS в играх.
Чтобы настроить показ FPS в Bandicam нужно нажать изображение с джойстиком и в разделе FPS поставить галочку — Показывать в позиции.

Настройка показа FPS в настройках Bandicam
После включения игры, FPS будет отображаться в правом верхнем углу.

Показывает FPS через Bandicam в игре GTA 5
Включаем счетчик FPS в играх
В некоторых играх FPS можно узнать без сторонних программ. Покажу несколько примеров.
Как включить FPS в CS GO
В игре CS GO можно включить счетчик FPS через консоль специальными командами.
В первую очередь нужно включить консоль разработчика в настройках игры CS GO.
После данной настройки, запускаем игру и в самой игре запускаем консоль клавишей тильда или Ё.

Клавиша тильда на клавиатуре
Далее в открывшейся консоли вводим команду:
Следующая команда включает расширенный счётчик FPS внизу экрана:
Чтобы поменять расположение счетчика FPS введите команду в консоли:
Как сделать счетчик FPS в CS GO меньше
Чтобы уменьшить шрифт счетчика FPS, введите команду в консоли:
Как включить FPS в Steam
Открываем вкладку Steam — настройки.

Заходим в настройки Steam
Далее переходим в раздел — В игре. Раскрываем список отображение частоты кадров. Выбираем в расположение счетчика FPS на экране.

Включаем счетчик FPS в Steam
Таким образом будет выглядеть счетчик FPS через Steam в игре.

Steam — cчетчик FPS в правом верхнем углу
FPS в GTA 5
Чтобы узнать сколько выдает FPS в GTA 5 без применения сторонних программ, нужно сделать следующее:
Когда запустится тест производительности GTA 5, то внизу увидите FPS — кадр. в сек.

Показывает FPS в тесте производительности GTA 5
Как повысить фпс в играх на Windows 10
Сразу скажу, если у вас старый компьютер или ноутбук и вы хотите повысить с 30 фпс до 100-120 фпс, то я вас огорчу, таких чудес не бывает. Количество фпс в первую очередь зависит от мощности видеокарты и процессора. Лучше сделать апгрейд ПК или заменить на подходящий ноутбук.

Реальные способы повысить FPS
- Чистим Windows 10 от мусора и вирусов. Чистим Windows 10 от мусорных файлов, оптимизируем систему.
- Ставим максимальную производительность в электропитании.
- Настраиваем игровой режим в Windows 10.
- Устанавливаем программу — MZ Game Accelerator

Услуги по компьютерной помощи — оставьте заявку в группе VK
Далее настраиваем электропитание на максимальную производительность. Не путать с высокой производительностью.
Для этого запускаем командную строку от имени администратора.

Запуск командной строки в Windows 10
Вводим команду: powercfg -duplicatescheme e9a42b02-d5df-448d-aa00-03f14749eb61

Команда для включения максимальной производительности
После заходим в электропитание и выставляем максимальная производительность.

Ставим максимальную производительность в электропитании Windows 10
Далее настраиваем в Windows 10 игровой режим. Заходим в Параметры — игры — Xbox Game BAR— отключаем.
Заходим в параметры Windows 10 — Игры Xbox Game Bar — отключаем
Игровой режим — включаем. Смотрим ниже сопутствующие параметры заходим в настройки графики.

Игровой режим включаем и заходим в настройки графики
Через кнопку обзор ищем и выбираем игру. Через кнопку параметры ставим — Высокая производительность.

Ставим приоритет игры — высокая производительность
И последний шаг, что поможет увеличить FPS в игре — установить программу MZ Game Accelerator.

Ускоряем игру с помощью MZ Game Accelerator
Все остальное программа сделает сама. Остановит многие службы, которые могут тормозить компьютер.

Остановка служб и приложений в MZ Game Accelerator
Как убрать ограничение фпс
Ограничение FPS можно отключить в панели управления NVIDIA.
Нужно перейти в раздел Параметры 3D — Управление параметрами 3D.
Вертикальный синхроимпульс установить на — Выключено.

Отключение вертикальной синхронизации в панели управления Nvidia
Иногда наблюдается ограничение FPS игры во весь экран, когда в оконном режиме ограничений нет. Поэтому нужно отключить оптимизацию игры во весь экран.
Для этого кликаем правой кнопкой мыши — по значку запуска игры и выбираем свойства.

Заходим в свойства GTAVLauncher
В свойствах открываем вкладку — Совместимость. Ставим галочку — отключить оптимизацию во весь экран.

Отключить оптимизацию во весь экран
Как проверить FPS онлайн
Тест онлайн FPS происходит в зайцах. Кликая мышкой по полю выскакивают прыгучие зайцы, тем самым нагружают видеокарту.
В начале FPS показывается максимальный поддерживаемый вашим монитором.
- 60 FPS показывает на мониторе с частотой 60 Гц.
- 75 FPS на мониторе 75 Гц.
- 144 FPS на мониторе 144 Гц.
Если кликнуть мышкой и держать кнопку мышки, то количество зайцев будет постоянно увеличиваться. Чем больше количество зайцев и меньше просадок по FPS, тем лучше.
Например, видеокарта GTX 660 Ti на мониторе 60 Гц, при нагрузке 200 тысяч зайцев выдает — 47 FPS.

Монитор 60 Гц — 200К зайцев, 47 FPS
Если у вас монитор работает на частоте 75 Гц, то при запуске онлайн теста выйдет 75 FPS.

Монитор 75 Гц — запуск онлайн теста на проверку FPS зайцами
При добавлении количество прыгающих зайцев увеличивается и FPS постепенно падает.

Монитор 75 Гц — 100К зайцев, 33 FPS
На 144 Гц мониторе вначале теста покажет 144 FPS.

Монитор 144 Гц тест онлайн FPS — 4602 зайца, 144 FPS
А при нагрузке 200К зайцев, покажет 47 FPS. Так как видеокарта та же самая GTX 660 Ti, которая тестировалась на мониторе 60 Гц и при нагрузке 200К зайцев показал такой же 47 FPS.

Монитор 144 Гц — 200К зайцев, 47 FPS
Напишите в комментариях, у кого какая видеокарта, сколько тянет зайцев и сколько выдает FPS.
Подведем итоги
Чтобы узнать FPS на компьютере, используйте программы:
- Nvidia Experience, если у вас видеокарта от Nvidia.
- Msi Afterburner, работает на всех видеокартах.
- FPS Monitor, условно бесплатная со многими настройками.
- Fraps простая в использовании, включил прогу и показывает FPS в углу экрана игры.
- Bandicam может не только показывать FPS, но и записывать экран.
Чтобы мониторить FPS в играх без программ:
- В CS GO через консоль разработчика — включаем фпс специальными командами.
- Если игры запускаете через Steam, то для показа FPS в настройках Steam включаем отображение частоты кадров.
- Проверяем FPS онлайн с помощью зайцев.
В случае, если FPS на вашем компьютере низкий, то попробуйте повысить FPS в играх, как описано в статье и убрать ограничение.
Google Chrome это браузер, который постоянно развивается. Время от времени Google включает новые функции и возможности, чтобы упростить просмотр для пользователей, устраняя при этом менее популярные или больше не используемые функции для оптимизации работы браузера. С появлением Chrome 84 Google удалил функцию, предназначенную для разработчиков, которая использовалась для измерения текучести веб-страниц: счетчик кадров в секунду или FPS. После жалоб разработчиков выяснилось, что с выпуском Chrome 90 Google вернет эту функцию в браузер.
Счетчик FPS в Chrome, также называемый FPS Meter , позволяет пользователям и разработчикам контролировать количество кадров в секунду, с которыми работает веб-страница. Таким образом, разработчики могут точно настроить производительность и плавность своих веб-страниц, не допуская их чрезмерной медлительности.

С появлением Chrome 84 Google решил заменить этот классический счетчик новым индикатором, основанным на процентах, который позволил нам узнать количество кадров, загруженных относительным образом с течением времени. Это изменение не понравилось разработчикам, которые не заставили себя долго ждать. попросить компанию вернуть классический счетчик . Они даже открыли отчет об ошибке в Chromium, думая, что эта новая система была ошибкой, что даже было поддержано одним из Chrome GPU / ГРАФИЧЕСКИЙ ПРОЦЕССОР инженеры.
После нескольких месяцев молчания кажется, что Google, наконец, пересмотрел свое решение и собирается снова включить классический счетчик кадров в своем браузере. Конечно, с версии 90.
Как открыть счетчик FPS в Chrome
Эта функция предназначена в первую очередь для разработчиков. Как мы уже объясняли, его основная цель - позволить вам проанализировать, как ваш сайт загружается в определенных обстоятельствах, чтобы вы могли видеть, где следить за развитием, чтобы завершить его оптимизацию. Однако, поскольку это инструмент, доступный для всех пользователей, любой, кто знает о его существовании, может использовать его, если захочет. Благодаря ему мы сможем проверить, как любой веб-сайт загружается на наш компьютер, или увидеть, есть ли какой-либо из них (например, Netflix) вызывают проблемы по любой причине. Мы также можем использовать его, чтобы проверить, хорошо ли работает ускорение графического процессора.
Чтобы запустить этот счетчик, мы должны открыть инструменты разработчика Chrome с помощью сочетания клавиш. Ctrl + Shift + I. После открытия мы нажмем сочетание клавиш Ctrl + Shift + P , чтобы открыть средство поиска, и мы введем " Показать кадры »В этой поисковой системе, чтобы запустить соответствующий инструмент.
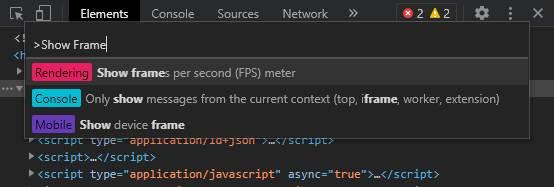
Когда это средство просмотра открыто, мы можем видеть его в верхней левой части открытой сети. А чтобы закрыть его, просто закройте инструменты разработчика Chrome.
В продаже снова в апреле
Google наконец-то отменил изменения и вернет эту функцию в исходное состояние с запуском Chrome 90. Эта версия браузера в настоящее время находится в Канареечная фаза , поэтому, если у нас есть эта версия, мы можем увидеть, как действительно этот счетчик вернулся в браузер.
Иначе придется ждать до апреля 13 из В этом году Chrome 90 станет частью стабильной версии браузера. На данный момент мы не знаем, вернет ли Google эту функцию в версии 88 и 89 браузера.
Home > Blog > 4 быстрых способа отобразить FPS в играх
4 быстрых способа отобразить FPS в играх
FPS нужен не просто для хвастовства. Если он будет слишком низким, ваш игровой процесс изрядно пострадает. Тем не менее, если он стабильно высок, вы можете попробовать увеличить настройки для более приятного визуального восприятия. Вот несколько способов, которыми вы можете проверить FPS вашей компьютерной игры.
by Jennifer | Jun 04, 2020
FPS нужен не просто для хвастовства. Если он будет слишком низким, ваш игровой процесс изрядно пострадает. Тем не менее, если он стабильно высок, вы можете попробовать увеличить настройки для более приятного визуального восприятия. Вот несколько способов, которыми вы можете проверить FPS вашей компьютерной игры.
На самом деле, отобразить FPS игры намного проще, чем кажется. Steam теперь предлагает встроенное отображение FPS, как и NVIDIA через свое программное обеспечение GeForceExperience. Видеозахват FRAPS также по-прежнему готов помочь вам отображать FPS в играх, в том случае, если вы не используете Steam или NVIDIA. Есть даже инструменты, которые позволят вам контролировать FPS в играх UWP на Windows 10. И как только вы узнаете, какой у вас FPS, вы можете приступить к работе над улучшением своей игровой производительности.
Оверлей Steam в игре
Недавно Valve добавили счетчик FPS в игровой оверлей Steam. В Steam (пока игры не запущены) просто перейдите в раздел Steam> Настройки > В игре, а затем выберите позицию для отображения FPS из раскрывающегося списка “отображение частоты кадров”.

Во время игры, посмотрите на угол экрана, который вы выбрали, и вы увидите счетчик частоты кадров в секунду. Он всегда появляется поверх игры, и он довольно маленький и ненавязчивый.
Вы также можете использовать эту функцию и для игр не из Steam. Добавьте игру в свою библиотеку Steam, открыв меню "Игры“ и выбрав пункт "Добавить стороннюю игру в мою библиотеку". Запустите игру через Steam, и оверлей будет работать, в зависимости от игры.
NVIDIA GeForce Experience
Если у вас есть новейшее графическое оборудование NVIDIA, поддерживающее ShadowPlay, вы также можете включить счетчик частоты кадров в игре с помощью NVIDIA GeForceExperience. В приложении нажмите кнопку «Настройки».

В разделе «общий доступ» убедитесь, что общий доступ включен, а затем нажмите кнопку «Настройки».

В разделе Настройки оверлея нажмите кнопку «оверлеи».

В окне «Наложения» выберите вкладку «Счетчик частоты кадров», а затем щелкните на один из четырех квадрантов, чтобы выбрать, где вы хотите использовать свой счетчик FPS.

Если вы используете GeForceExperience, то вы также можете использовать игровые профили NVIDIA для автоматического выбора рекомендуемых NVIDIA настроек для различных игр, которые лучше всего работают с вашей видеокартой. NVIDIA рассматривает это как способ оптимизации игры, при этом не заставляя вас настраивать и тестировать графические параметры по старинке.
Используйте встроенные опции игры
Многие игры имеют встроенные счетчики кадров в секунду, которые вы можете включить. Однако в некоторых играх такую опцию весьма сложно найти. Возможно, проще всего просто выполнить веб-поиск по названию игры и добавить “отобразить FPS", чтобы узнать, есть ли в игре встроенная опция FPS и как ее можно включить. Вы также можете попробовать изучить настройки игры самостоятельно. В зависимости от игры, вы можете включить FPS такими способами:
· Настройки видео и графики. На экране настроек видео или графики игры может быть опция «показать FPS». Эта опция может быть скрыта за подменю «дополнительно».
· Сочетание клавиш. В некоторых играх эта опция может быть скрыта за сочетанием клавиш. Например, в Minecraft вы можете нажать F3, чтобы открыть экран отладки. Этот экран показывает ваш FPS и другие детали.
· Команда консоли. Многие игры имеют встроенные консоли, где можно вводить команды. В некоторых случаях вам может потребоваться специальный параметр запуска, чтобы включить консоль. Например, если вы играете в DOTA 2, Вы можете вызвать консоль разработчика (сначала ее нужно включить) и запустить команду cl_showfps 1, чтобы активировать счетчик кадров на экране.
· Параметр запуска. Для некоторых игр может потребоваться специальная опция запуска, которую необходимо активировать при запуске игры. Вы можете сделать это с рабочего стола или в меню запуска. В лаунчере, таком как Steam или Origin, вы также можете войти в свойства игры и изменить ее параметры оттуда. В Steam щелкните правой кнопкой мыши на игру, выберите пункт Свойства, нажмите кнопку Установить параметры запуска на вкладке Общие и введите необходимые параметры игры.
· Конфигурационные файлы. В некоторых играх может потребоваться включение невидимой опции, скрытой в каком-то конфигурационном файле. Даже если игра не требует этого, вы можете извлечь из этого выгоду. Например, игроки DOTA 2, которые всегда хотят видеть свой FPS, могут изменить файл autoexec.cfg игры таким образом, чтобы автоматически запускалась команда cl_showfps 1 при каждом старте игры.

FRAPS
До тех пор, пока функция не была реализована в таких программах, как Steam и GeForceExperience, компьютерные геймеры часто использовали FRAPS для отображения внутриигрового счетчика кадров. FRAPS-это в первую очередь приложение для записи видеоигр, однако но вам не нужно записывать свои игры, если вы хотите использовать программу, как счетчик FPS.
Если вы не используете Steam или GeForceExperience от NIVIDIA—и ваша игра не имеет встроенного счетчика кадров в секунду-вы можете попробовать FRAPS. Установите его, запустите и перейдите во вкладку FPS, чтобы получить доступ к настройкам оверлея. Счетчик кадров в секунду включен по умолчанию, и нажатие клавиши F12 выведет его в верхний левый угол экрана. Используйте настройки "FPS" в правой части вкладки, чтобы изменить горячую клавишу, указать другой угол экрана или скрыть наложение.

После того как вы выполнили все настройки, вы должны оставить FRAPS запущенным, но вы также можете свернуть его в области уведомлений. Затем вы можете нажать F12-или любую другую горячую клавишу, которую вы настроили, чтобы показать или скрыть счетчик FPS.
Самая известная программа, для отображения частоты обновления монитора. Данная утилита способна также записывать видео и делать скриншоты, естественно, отображать количество кадров в секунду (FPS) она тоже может.
Фрапс запускается поверх других окон, поэтому работать с ним очень удобно. Подробнее о программе можно почитать в отдельной статье.
Интерфейс тут прост, пользоваться им очень удобно. Fraps имеет всего несколько кнопок, и их хватает на все случаи жизни. К тому же у него есть бесплатная пробна версия, которой точно хватит чтобы отображать ФПС и в вашей игре.










Другие варианты
Замер FPS можно осуществлять и без использования специальных программ. Рассмотрим другие популярные способы.
Steam

Каждому ПК-геймеру знакома платформа распространения игр Steam. Она содержит встроенный счетчик FPS, включение которого отнимает на порядки меньше ресурсов системы, нежели использование сторонних программ. Для активации зайдите в Настройки, В игре, Отображение частоты кадров. Можно выбрать угол отображения счетчика и включить высокий контраст.
NVidia GeForce Experience
Специализированная утилита, работающая только с видеокартами NVidia GeForce. Предоставляет пользователю всю информацию о железе, также предоставляет возможность разгона GPU. Также она способна захватывать видео для сохранения или проведения стримов на популярных платформах: YouTube, Twitch и Facebook.
AMD Radeon Software

Аналогичное ПО есть и для красных видеокарт. Мониторинг включается опцией «Оверлей данных» в разделе «Производительность». Для отображения доступны множество показателей по всей системе, а не только GPU.
Overwolf
Эта платформа предназначена для разработки игровых приложений, предоставляющих игрокам дополнительный функционал: подсказки, гайды, билды, игровую статистику вражеской и своей команд. Исторически сложилось так, что наибольшую популярность в этой экосистеме составляют дополнения для игры League of Legends.
Dxtory

Программа для захвата видео с экрана для Windows. Работает с приложениями, использующими DirectX и OpenGL. Софт также может считывать и отображать на экране при запущенной игре FPS. Видео сохраняет в формате AVI, также можно делать скриншоты с сохранением JPEG, PNG, TGA и BMP. Качество записи видео можно изменять вручную.
GeForce Experience от NVIDIA
Джифорс Экспериенс – программа, которую разработали для настройки игр в соответствии с установленной на компьютере видеокартой, процессором и другими аппаратными составляющими. Функционал ПО очень широк, кроме замера FPS в играх, присутствуют такие возможности:
- оптимизация игр под имеющееся «железо»;
- замер и определение производительности;
- автоматическое обновление драйверов;
- трансляция игры в сеть;
- показ количества кадров в секунду;
- общий мониторинг системы.
Выглядит программа следующим образом:

К достоинствам утилиты можно отнести полностью бесплатное распространение, дружелюбный и красивый внешний вид, и массу дополнительных полезных функций. Читать подробнее.



NVIDIA Experience

Специальная программа-счётчик для отслеживания показателей ФПС в компьютерных играх, разработанная непосредственно специалистами NVIDIA.
Софт создан для оптимизации видеокарт и всего ПК для максимально комфортных игр. Также служит в роли счётчика FPS.
Особенностью программы является автоматическое сканирование новых версий драйверов и их установка. Это позволяет постоянно за счёт актуальных обновлений получать свежие функции, возможности, повышать производительность и бороться с некоторыми недостатками.
Эта программа позволяет не просто смотреть на то, какой ФПС в тех или иных играх, а оптимизировать графические настройки, отталкиваясь от конкретных параметров компьютера.
ВНИМАНИЕ. Программа поддерживать ограниченное число процессоров.
Также на их официальном сайте есть конкретный перечень игр, в которых возможно отслеживание FPS и вывод результатов на экран.
CAM – еще один инструмент для общего мониторинга ПК и установленной на нем операционной системы. Естественно, он способен отображать и количество кадров в секунду (FPS) игры. Также показывается загруженность ЦП, графического адаптера и их текущие температуры. В общем, тут есть все, чтоб контролировать загруженность машины и ее состояние.

Программа для отображения ФПС выполнена на русском языке и распространяется бесплатно. CAM автоматически уведомляет пользователя, если один из критических показателей превысил допустимый предел.
Это помогает избежать сбоев, потери данных и даже выхода оборудования из строя.
Зачем нужна программа для показа FPS в играх
Как я уже написал — в некоторых играх полностью отсутствует возможность вывести показатель FPS на экран. Поэтому изменив настройки графики очень трудно понять насколько производительности игры упала или увеличилась — сухие цифры это железно, а вот визуально оценить не всегда получается (вроде тормозит, а вроде не тормозит).
Так вот, нам в этом случае потребуется удобный инструмент, который будет контролировать производительность системы. В дальнейшем, по его отчетам (например одна из программ может показывать загрузку видеокарты) вы сможете сделать оптимальный выбор настроек графики в сочетании картинка/производительность.
Fraps — наверное, лучший софт для замера ФПС
К нашей с вами радости, существует просто отличный инструмент (условно-бесплатный), который может показывать этот самый вредный FPS в играх. FRAPS — это очень простое приложение для Windows, которое может контролировать происходящее на экране в то время, пока вы играете. Бесплатная версия предлагает нам:
- Показатель FPS на экране;
- Позволяет делать скриншоты (для бесплатной версии только BMP);
- Может записывать видео (нахаляву только 30 секунд и с водяным знаком)
Нас интересует только FPS, но давайте просто пробежимся по настройкам, чтобы понять что это за зверь такой…

С установкой FRAPS на компьютер никаких нюансов нет, поэтому перейдем к описанию самой программы. При первом запуске после инсталляции дистрибутива вы попадете на вкладку «General» — обидно что нет локализации на русский язык, но тут интуитивно понятный интерфейс, разберемся.
General — здесь вы можете отмечать основные параметры запуска программы. Это и автозапуск вместе с Windows, есть даже опция выводить FPS на дисплей клавиатуры (если таковой у вас имеется)

99 FPS — самая интересная для вас вкладка, именно тут мы сможем включить отображение FPS на экране и настроить различные отчеты. Я рекомендую настроить горячие клавиши под себя, чтобы избежать конфликтов в игре.

Movies — хоть вы и не сможете в полной мере насладиться записью геймплея в бесплатной версии FRAPS, но прояснить что в этой вкладке нужно. Если вы захотите записать небольшой кусочек игры и выложить на YouTube, то найдете здесь много интересного для себя.

Screenshots — это самая последняя вкладка в программе. Если вы любитель обоев на рабочий стол игровой тематики, то вы сами можете заскринить эпичный момент и поставить эту картинку на рабочий стол. Обязательно смените горячую клавишу для этого действия, чтобы не было конфликтов с другими программами (Например в Windows 10 из коробки хочет захватить экран через OneDrive)
С настройками мы закончили — теперь давайте разберемся как работает FRAPS пока мы играем.
Важное замечание: запускайте FRAPS от имени Администратора, иначе функционал программы будет сильно ограничен. Вам нужно кликнуть по значку правой кнопкой мыши и в контекстном меню выбрать «Запуск от имени Администратора» — в этом случае проблем быть не должно.
Думаю стоит запустить игру и сравнить результаты встроенного бенчмарка с результатами, который нам покажет FRAPS. Такой функционал имеется в Minecraft и он у меня уже был установлен на компьютере — его и будем использовать в наших тестах.

Мы зашли в меню Minecraft и нажав горячую клавишу для отображения FPS и, у нас появится нужная информация в левом верхнем углу — это 30 кадров в секунду. Когда вы начнете играть, то заметите, что это число будет постоянно меняться, и зависит это от нагрузки в игре на систему. Чтобы в этом убедиться самим, просто взорвите что-нибудь большое и наблюдайте как проседает FPS.
Теперь сравним результаты FRAPS со встроенным в игру бенчмарком. Как можете видеть — данные совпадают, но это легко замерить пока мы ничего особо не делаем в игре…

Когда мы начинаем делать безумные вещи, например взрывать все подряд — игра начинает дико лагать и значение FPS в программе FRAPS обновляется значительно чаще, чем в самом функционале игры. Первенство лидера отдаем FRAPS…
MSI Afterburner — темная лошадка в замере FPS
Пускай мы уже и выбрали лучшую программа для показа FPS в играх, но рассказать о не таком известном приложении как FRAPS — дело нужное и полезное. Дело в том, что тут настроек значительно больше — это касается графической части… MSI Afterburner — это та программа, которая собирает всю информацию и выдает детальную статистику (кстати тоже умеет писать видео, еще и бесплатно).
Изначально программа задумывалась как средство для разгона графического адаптера, вы можете немного увеличить производительность вашей видеокарты бесплатно, но если вы не знаете что делаете — лучше ничего не трогайте…)
Откройте настройки и перейдите на вкладку «Мониторинг». Выберите пункт «Частота кадров» и о и кликните «Ок». После этого приложение необходимо перезапустить.

Теперь после запуска игры в левом верхнем углу будет отображение значение ФПС в игре. Бонусом можно настроить показатель загрузки графического процессора — т.е. функционал интереснее, чем у лидера сегодняшней заметки.

Как видите, существую не одна программа для показа FPS в играх — это не только FRAPS. MSI Afterburner — это очень достойная и качественная альтернатива, однако если брать ввиду ее изначально другое предназначение, мы видим что использовать ее в наших целях сложнее…
Overwolf — «кухонный» комбайн, который умеет все
В процессе поиска альтернатив нашел просто отличное приложение для компьютера, одна из функций которой — это отображать искомый ФПС в играх. Особо рассказывать не буду о ней, думаю написать в ближайшем будущем подробный обзор — OverWolf очень интересное приложение и думаю геймеры оценят по достоинству эту разработку.

Переходим в настройки (Setting) — FPS и о, назначаем горячую клавишу и место, где будет выводиться значение FPS. Останется только запустить игру и все…
MSI Afterburner
Еще один пакет программ, который поможет настроить компьютер или ноутбук и оптимизировать его работу. Мы можем поднять FPS, оптимизировав игру. В результате MSI Afterburner позволяет менять производительность в играх, задавать количество оборотов кулера и т. д.

Отображение количества кадров в секунду (FPS) тут тоже есть. Поэтому, применяя Автобернер на своем ПК, можно даже разогнать ваш графический адаптер и увеличить ФПС. Но делать это стоит очень осторожно, ведь так карту легко повредить.
Приложение, как и описанные выше, поставляется бесплатно и полностью русифицировано.
Как узнать, сколько будет в игровом клиенте
Многие приложения по умолчанию имеют эту функцию, которую встроили разработчики. В большинстве случае ее нужно активировать дополнительно.
Речь идет не только о синглплеерных играх: это доступно и в онлайн проектах, например в в CS GO или Варфейс. Нужная нам настройка обычно находится в разделе настроек графики или во вкладке «Отображение».
Также для вас будут полезны публикации «Какой процессор лучше выбрать» и «Что такое турбо буст в процессоре». Буду признателен, если вы поделитесь ссылкой на эту статью в социальных сетях. До скорой встречи!
С уважением, автор блога Андрей Андреев.
FPS Monitor
Прочитав название этого приложения, вы, наверное, уже поняли для чего оно нужно. Это отличный инструмент для отображения FPS в играх, например, WOT, и ряда других важных параметров. К тому же тут есть несколько готовых профилей, которые можно использовать для отображения данных.

Утилита поставляется в пробной версии. Купить лицензию можно за 400 р. Но и там, и там есть русский язык.
Overwolf
Главной задачей данной программы является не отображение FPS в играх, а создание их пользовательского интерфейса. Но показ частоты кадров тут тоже присутствует. Для того чтобы настройки применились, и проверка пошла правильно, нужно обязательно перезапустить игрушку.

Программа предоставляется бесплатно, но русификация тут неполная. Часть интерфейса остается на английском.
Как посмотреть в Стиме
Узнать свою частоту кадров можно только в играх, которые вы купили через этот магазин. С пиратскими версиями клиент Steam «не дружит». Откройте настройки, найдите пункт «В игре» и активируйте опцию «Отображать частоту кадров». Для показа ФПС во всех видеоиграх из библиотеки Стим достаточно один раз настроить эту опцию.
О том, как поднять ФПС на компьютере в различных играх, вы можете почитать здесь.
Читайте также:

