Как посмотреть в автокаде геометрические характеристики
Обновлено: 07.07.2024
Урок 05. Основные геометрические объекты AutoCAD.
Любой, даже самый сложный, чертеж состоит из совокупности элементарных объектов, которые можно создать при помощи одной команды. К ни принадлежат отрезки, окружности, дуги и другие графические объекты. В системе AutoCAD такие объекты называются графическими примитивами. Для размещения объекта в окне чертежа вызывается соответствующая команда, задаются координаты точек и необходимые параметры. В данном уроке мы рассмотрим команды, предназначенные для создания графических примитивов.
Точка (Point)
Способы ввода команды:
- Набрать с клавиатуры команды: Point
- Вызов из меню: Draw>Point
- Кнопка на панели инструментов
Ввести команду одним из приведенных способов.
Точка в окне чертежа задается координатами, которые вводятся с клавиатуры или фиксируются нажатием ЛКМ на рабочем поле в ответ на запрос системы
Current point modes: PDMODE=0 PDSIZE=0.0000
Specify a point:
Для точки можно задать размер и форму. Размер задается в абсолютных единицах или относительно размера экрана.
Тип и размер точки можно выбрать в диалоговом окне Point Style . Вызывается окно командой Format>Point Style .
Отрезок (Line)
Способы ввода команды:
- Набрать с клавиатуры команды: Line
- Вызов из меню: Draw>Line
- Кнопка на панели инструментов
Для того что бы построить отрезок, необходимо указать координаты двух точек – начальной и конечной. Командой строиться одинарный отрезок или последовательность отрезков. При построении последовательности отрезков конечная точка предыдущего отрезка является начальной для следующего.
Для построения необходимо выполнить следующую последовательность:
- Ввести команду одним из выше перечисленных способов.
- На запрос системы Specify first point: ввести координаты начальной точки.
- На запрос системы Specify next point or [Undo]: ввести координаты начальной точки.
- На запрос системы Specify next point or [Undo]: выполнить одно из следующих действий:
- завершить выполнение команды нажав клавишу Enter ;
- ввести координаты конечной точки следующего отрезка;
- На запрос системы Specify next point or [Close/Undo]: выполнить одно из следующих действий:
- ввести координаты конечной точки следующего отрезка;
- завершить выполнение команды одним из следующих способов:
- нажав клавишу Enter ;
- ввести опцию Close с клавиатуры. При этом построен отрезок, который соединяет последнюю точку с начальной точкой первого отрезка. Таким образом, построится замкнутый контур;
- если вы не завершили выполнение команды, то пятый шаг повторяется необходимое количество раз.
Окружность (Circle)
Способы ввода команды:
- Набрать с клавиатуры команды: Circle
- Вызов из меню: Draw>Circle
- Кнопка на панели инструментов
Окружность можно построить такими способами:
- Указать центр окружности и размер радиуса или диаметра.
- Указать координаты трех точек, которые лежат на окружности и не лежат на одной прямой.
- Указать координаты двух точек, которые являются концами диаметра.
- Построить окружность, которая касается двух ранее построенных объектов в указанных точках.
Для построения необходимо выполнить следующую последовательность:
- Введите команду одним из выше перечисленных методов
- На запрос системы circle Specify center point for circle or [3P/2P/Ttr (tan tan radius)]: выбрать один из способов построения окружности.
- Ввести координаты центра окружности.
- На запрос системы Specify radius of circle or [Diameter] : ввести значения радиуса или опцию D.
- Если ввели опцию D, появится запрос Specify diameter of circle , на которой необходимо ввести значение диаметра.
Стоит отметить что на запрос системы указать радиус или диаметр, можно указывать не соответствующее значение, а координаты точки. После чего программа самостоятельно вычислит радиус или диаметр от данной точки к центру окружности.
- Ввести опцию 3P, которая соответствует выбору способа построения окружности по трем точкам.
- Далее по очереди ввести или указать координаты трех точек.
- Ввести опцию 2Р, которая соответствует выбору способа построения по конечным точкам диаметра.
- Ввести или указать координаты двух точек.
- Ввести опцию Ttr. В этом случае окружность соприкасается в двух точках с объектами, построенными ранее.
- Указать или ввести координаты двух точек
- Ввести радиус окружности или нажать клавишу Enter . В этом случае радиус будет вычислен автоматически.
Дуга (Arc)
Способы ввода команды:
- Набрать с клавиатуры команды: Arc
- Вызов из меню: Draw>Arc
- Кнопка на панели инструментов
Дуга строится одиннадцатью способами, которые отличаются выбором и комбинацией трех параметров:
Начало (Start) – начальная точка;
Центр (Center) – центр дуги;
Конец (End) – конечная точка;
Угол (Angle) – центральный угол;
Длинна (Chord Length) – длинна хорды;
Направление (Direction) – направление касательной (указывается одной точкой и совпадает с вектором, проведенным в эту точку из начальной точки);
Радиус (Radius) – радиус дуги;
3 Точки (3 Points) – по трем точкам лежащим на дуге;
Продолжить (Continue) – построение дуги как продолжение предыдущей линии или дуги. Начальной точкой и начальным направлением соответственно будут конечная точка и конечное направление предыдущей дуги или отрезка.
Конструкционная линия (Xline)
Способы ввода команды:
- Набрать с клавиатуры команды: Xline
- Вызов из меню: Draw>Construction line
- Кнопка на панели инструментов
Конструкционная линия является лучом направленным в обе стороны от заданной точки.
Для построения необходимо выполнить следующую последовательность:
- Ввести команду одним из выше перечисленных способов.
- На запрос системы Command: _xline Specify a point or [Hor/Ver/Ang/Bisect/Offset]: выбрать один из способов построения:
- Ввести координаты первой точки.
- Ввести координаты второй точки.
- На запрос системы Specify trough point: ввести координаты точек для построения нескольких конструкционных линий, для которых начальная точка будет общей, или завершить выполнение команды нажатием клавиши ESC или ENTER .
- Ввести параметр Hor или Ver, который позволяет построить конструкционную линию параллельно оси Х или Y.
- На запрос системы Specify trough point: ввести координаты точки. Продолжая указывать координаты точек на запрос Specify trough point: , можно построить несколько параллельных линий.
- Ввести параметр Ang , который позволяет построить конструкционную линию под определённым углом к оси Х или относительно указанной прямой.
- На запрос системы Enter angle of xline (0) or [Reference]:
- Ввести значение угла в градусах, что бы построить прямую под углом к оси Х и на запрос системы Specify through point: ввести координаты точки, через которую пройдет конструкционная линия.
- Ввести параметр R , что бы построить прямую под углом к другой прямой и на запрос Select a line object: указать курсором прямолинейный объект. Далее последует запрос на указание угла ( Enter angle of xline <0>: ) и точки ( Specify through point: ), через которую пройдет линия.
- Ввести параметр Bisect , который позволяет строить биссектрису угла.
- Последовательно указать точку вершины угла и стороны в ответ на запрос системы.
- Ввести параметр Offset , который позволяет построить конструкционную линию параллельную указанной линии.
- Последовательно указать смещение, линию и направление смещения в ответ на запрос системы.
Луч (Ray)
Способы ввода команды:
- Набрать с клавиатуры команды: Ray
- Вызов из меню: Draw>Ray
- Кнопка на панели инструментов
Луч – линия направленная из точки в бесконечность. Задается двумя точками – начальной и точкой лежащей на луче.
Полилиния (Polyline)
Способы ввода команды:
- Набрать с клавиатуры команды: Pline
- Вызов из меню: Draw>Polyline
- Кнопка на панели инструментов
Полилиния состоит из последовательных соединений линий и дуговых сегментов. Каждый сегмент может иметь определенную ширину. Значение ширины в начальной точке сегмента может отличаться от значения в конечной точке.
При построении полилинии необходимо определить начальную точку в ответ на запрос системы Specify start point: Далее становятся доступными следующие параметры:
Halfwidth – Задает половину ширины сегмента полилинии в начальной и конечной точке.
Width – Задает ширину сегмента полилинии в начальной и конечной точке.
Lenght – создает сегмент полилинии заданной длинны того же направления, что и предыдущий.
Arc – создание дугового сегмента полилинии.
Close – соединяет конечную точку полилинии с начальной, прямолинейным сегментом.
Undo – удаляется последний построенный сегмент.
В режиме построения дуги становятся доступными следующие параметры:
Angle – центральный угол;
Close – соединяет конечную точку полилинии с ее началом дуговым сегментом;
Direction – направление касательной;
Line – переход в режим построения прямолинейных отрезков;
Radius – радиус дуги;
Second pt – промежуточная точка на дуге;
Полилиния, построенная командой Pline рассматривается в AutoCAD как единый объект. Редактирование полилинии производится командой PEDIT . Командой EXPLODE полилинию можно разбить на отдельные элементы. Подробней о редактировании полилиний будет описано в следующих уроках.
Многоугольник (Polygon)
Способы ввода команды:
- Набрать с клавиатуры команды: Polygon
- Вызов из меню: Draw>Polygon
- Кнопка на панели инструментов
Командой строится правильный многоугольник с заданным количеством сторон.
Необходимо задавать способ построения:
- Многоугольник описывает ( Circumscribed ) окружность, для которой задается радиус;
Диалог имеет следующий вид:
Command:_polygon Enter number of sides <9>:7
Specify center of polygon or [Edge]:300,300
Enter an option [Inscribed In circle/Circumscribed about circle] <C>:c
Specify radius of circle: 50
- Многоугольник вписанный ( Inscribed ) в окружность, для которой задается радиус;
Диалог имеет следующий вид:
Command:_polygon Enter number of sides <7>:7
Specify center of polygon or [Edge]:300,300
Enter an option [Inscribed In circle/Circumscribed about circle] <C>:i
Specify radius of circle: 50
- Задается длинна стороны ( Edge ) и координаты конечных точек этой стороны;
Многоугольник является полилинией, потому для его редактирования можно воспользоваться тема же командами что и для редактирования полилиний.
Прямоугольник (Rectang)
Способы ввода команды:
- Набрать с клавиатуры команды: Rectang
- Вызов из меню: Draw>Rectang
- Кнопка на панели инструментов
Что бы построить прямоугольник, необходимо указать координаты двух диагонально противоположенных вершин.
Диалог имеет следующий вид:
Specify first corner point or [Area/Dimension/Rotation]:100,100
Specify other corner point or [Dimensions]:300,300
Area – построение прямоугольника с заданной площадью;
Dimension – построение прямоугольника заданной длинны и ширины;
Rotation – поворот прямоугольника на заданный угол относительно оси Х;
Кольцо (Donut)
Способы ввода команды:
- Набрать с клавиатуры команды: Donut
- Вызов из меню: Draw>Donut
- Кнопка на панели инструментов
Кольцо – часть плоскости между внешней и внутренней концентрическими окружностями. Толщина кольца равняется половине разницы диаметров этих окружностей. Кольца – сплошные заполненные объекты.
После ввода команды система выдает запрос на размер внутреннего и внешнего диаметров, а так же запрашивает положение центра кольца.
Диалог имеет следующий вид:
Specify inside diameter of donut <0.5000>:150
Specify outside diameter of donut <1.0000>:250
Specify center of donut or <exit>:400,400
Сплайн (Spline)
Способы ввода команды:
- Набрать с клавиатуры команды: Spline
- Вызов из меню: Draw>Spline
- Кнопка на панели инструментов
Сплайн – это гладкая кривая, которая проходит через заданный набор точек. При построении сплайна учитывается положение точек и направление касательных в начальной и конечной точках.
После ввода команды система выдает запрос на ввод координат точек или введение ключа. Последние два запроса на ввод тангенсов угла наклона касательных в начальной и конечной точках.
Диалог имеет следующий вид:
Specify first point or[Object]:100,200
Specify next point:310,110
Specify next point or [Close/Fit tolerance]<start tangent>:400,250
Specify next point or [Close/Fit tolerance]<start tangent>:520,180
Specify next point or [Close/Fit tolerance]<start tangent>:460,360
Specify next point or [Close/Fit tolerance]<start tangent>:580,310
Specify next point or [Close/Fit tolerance]<start tangent>:
Specify start tangent:10
Specify end tangent:20
Object – преобразование сглаженной линии в эквивалентный сплайн.
Close – замыкает кривую соединением последней точки с первой.
Fit Tolerance (Допуск) – задает точность аппроксимации сплайна. При значении 0 (По умолчанию) сплайн проходит точно через заданные точки. Чем выше значение, тем больше сплайн отклоняется от заданных точек и становится более гладким.
Эллипс (Ellipse)
Способы ввода команды:
- Набрать с клавиатуры команды: Ellipse
- Вызов из меню: Draw>Ellipse
- Кнопка на панели инструментов
Эллипс можно построить, указав центр и радиус изометрической окружности или задав начальную и конечную точки одной оси и расстояние от центра эллипса до конца другой оси.
Axis endpoint – конечная точка оси. При выборе данной опции (она установлена по умолчанию) задаются две конечные точки первой оси и точка, которая указывает расстояние от центра эллипса до конца другой оси.
Rotation – эллипс строится как проекция окружности, которая вращается вокруг диаметра, определенного заданными перед этим точками на плоскости чертежа. Диапазон допустимых углов ()…89,4.
Center – центр эллипса. Необходимо так же указать координаты конечной точки оси и расстояние от центра до конечной точки другой оси.
Arc — позволяет построить эллиптическую дугу.
Диалог при использовании ключа Axis endpoint:
Specify axis endpoint of ellipse or [Arc/Center]:120,200
Specify other endpoint of axis:820,600
Specify distance to other axis or [Rotation]:550,260 имеет вид:
Если выбрать ключ Center , диалог будет таким:
Specify axis endpoint of ellipse or [Arc/Center]:с
Specify center of ellipse:470,400
Specify endpoint of axis:470,870
Specify distance to other axis or [Rotation]:600,400
Облако (Revision cloud)
Способы ввода команды:
- Набрать с клавиатуры команды: Revcloud
- Вызов из меню: Draw>Revision cloud
- Кнопка на панели инструментов
Облако – замкнутая полилиния, предназначенная для выделения приметок и изменений, внесенных в чертеж.
После ввода команды вводится информация с установками по умолчанию (минимальная длинна дуги:15, максимальная длинная дуги: 15;) и выдается запрос на ввод начальной точки.
Minimum arc length:15 Maximum arc length:15
Specify start point or [Arc length/Object]<Object>:
Guide crosshairs along cloud path…
После этого запроса пользователь может курсором указать начальную точку, а далее курсором рисовать облаку свободной формы. После замыкания контура команда завершается.
Можно построить не замкнутое облако, нажав на последней точке ПКМ.
Arc length – задается длинна дуги;
Object – позволяет придать форму облака графическому примитиву;
Стоит отметить что в последних версиях AutoCAD, уже имеющих систему динамического ввода, пользователю предоставляется возможность выбора дополнительных опций при создании примитива из раскрывающегося списка, вызываемого нажатием ПКМ. Так же система автоматически выдаст окно с запросом ввода обязательных опций, казать параметры которых необходимо для завершения команды.

Автор:
В Диспетчере параметров отображаются параметры размерных зависимостей, ссылочные параметры и пользовательские переменные, которые можно также создавать, редактировать и организовывать.
можно легко создавать, изменять и удалять параметры с помощью диспетчера параметров, который поддерживает следующие операции:
- Щелчок на имени параметра размерной зависимости для выделения соответствующей зависимости на чертеже.
- Двойной щелчок на имени или на выражении для выполнения его редактирования.
- Щелчок правой кнопкой мыши и выбор пункта "Удалить" для удаления параметра размерной зависимости или пользовательской переменной.
- Щелчок на заголовке столбца для сортировки списка параметров по имени, выражению или значению.
Использование операторов в выражениях
Параметры размерных зависимостей и пользовательские переменные поддерживают использование следующих операторов в выражениях:
Прим.: При использовании британских единиц Диспетчер параметров интерпретирует минус или тире (-) не как операцию вычитания, а как разделитель единиц. Для обозначения вычитания вставляйте хотя бы один пробел до или после знака минуса. Например, чтобы вычесть 9" из 5', вводите 5' -9", а не 5'-9".Приоритетность выражений
При вычислении выражений используется следующий стандартный порядок выполнения арифметических операций:
- Вычисляются выражения в скобках, начиная со скобок максимальной вложенности
- Операторы в стандартном порядке: (1) унарное отрицание, (2) возведение в степень, (3) умножение и деление, (4) сложение и вычитание
- Операции с равными приоритетами выполняются слева направо
Функции, поддерживаемые в выражениях
В выражениях могут использоваться следующие функции:
| Функция | Синтаксис |
|---|---|
| Косинус | cos(выражение) |
| Синус | sin(выражение) |
| Касательная | tan(выражение) |
| Арккосинус | acos(выражение) |
| Арксинус | asin(выражение) |
| Арктангенс | atan(выражение) |
| Гиперболический косинус | cosh(выражение) |
| Гиперболический синус | sinh(выражение) |
| Гиперболический тангенс | tanh(выражение) |
| Гиперболический арккосинус | acosh(выражение) |
| Гиперболический арксинус | asinh(выражение) |
| Гиперболический арктангенс | atanh(выражение) |
| Квадратный корень | sqrt(выражение) |
| Сигнум-функция (-1,0,1) | sign(выражение) |
| Округление до ближайшего целого числа | round(выражение) |
| Усечение десятичной дроби | trunc(выражение) |
| Округление в меньшую сторону | floor(выражение) |
| Округление в большую сторону | ceil(выражение) |
| Абсолютная величина | abs(выражение) |
| Наибольший элемент в последовательности | max(выражение1;выражение2) |
| Наименьший элемент в последовательности | min(выражение1;выражение2) |
| Градусы в радианы | d2r(выражение) |
| Радианы в градусы | r2d(выражение) |
| Логарифм, основание e | ln(выражение) |
| Логарифм, основание 10 | log(выражение) |
| Степень, основание e | exp(выражение) |
| Степень, основание 10 | exp10(выражение) |
| Степенная функция | pow(выражение1;выражение2) |
| Случайное десятичное, 0-1 | Случайное |
Помимо этих функций, в выражениях также можно использовать константы "пи" и "e".
Подскажите пожалуйста как определить момент инерции, например ниже указного сечения в AutoCAD.
Да и еще вопрос: как из двух разных замкнутых контуров создать одно твёрдое тело.
Например трубу с асимметричной толщенной стенки. Или такую форму трубы как в ниже указного файла.
| --- Обращение ко мне - на "ты". Все, что сказано - личное мнение. |
набираете ее в командной строке (простите, кнопочками не пользуюсь в акаде) и получает новое окошко с характеристиками сечения. предупреждаю, что чертить надо было в масштабе 1 у.е.= 1 см, иначе можете получить характеристики не в см4, а мм4, или м4 - кому как повезет %-)))) есть чудная команда в акаде - massprop
набираете ее в командной строке (простите, кнопочками не пользуюсь в акаде) и получает новое окошко с характеристиками сечения. предупреждаю, что чертить надо было в масштабе 1 у.е.= 1 см, иначе можете получить характеристики не в см4, а мм4, или м4 - кому как повезет %-)))) Только добавить требуется. Сечение должно представлять из себя объект типа "область" (region)
От того, как сечение расположено относительно начала координат Мировой Системы, будут зависеть полученные характеристики.
Команда работает также с твердыми телами. Да команда наверное хорошая. И я тоже когда-то с клавы писал. Но уже почти 2 года мучаюсь с русским Автокадом. Может кто-то знает как и этот вопрос решить.
Спасибо.
Вычисление масс-инерционных характеристик областей и тел
Командная строка: масс-хар
Выберите объекты: Выбрать объекты любым способом
При выборе нескольких областей принимаются только области, компланарные первой из выбранных.
Масс-инерционные характеристики объекта выводятся в текстовом окне AutoCAD; затем следует запрос об их записи в текстовый файл.
Вычисление массовых характеристик областей и 3D тел

Выберите объекты: Использовать доступный способ выбора объекта
При выборе нескольких областей принимаются только области, компланарные первой из выбранных.
МАСС-ХАР отображает массовые характеристики в текстовом окне и далее запрашивает, требуется ли их запись в текстовый файл.
Записать результаты анализа в файл? <Н>: Ввести д или н или нажать ENTER
При вводе "д" отображается запрос на ввод имени файла. По умолчанию имя файла имеет расширение .mpr, но этот файл является текстовым, и его можно открыть в любом текстовом редакторе.
Характеристики, отображаемые командой МАСС-ХАР, зависят от того, являются ли выбранные объекты областями (и компланарны ли выбранные области плоскости XY текущей ПСК) или телами . Список параметров, управляющих единицами МАСС-ХАР, см. в разделе Вычисления в текущей ПСК .
В следующей таблице приведены массовые характеристики, отображаемые для всех областей.
Массовые характеристики для всех областей
Площадь поверхности тел или внутренняя площадь областей.
Общая длина внешних и внутренних петель области. Периметр тела не вычислен.
Определяется двумя координатами. Для областей, лежащих в плоскости XY текущей пользовательской системы координат, это координаты противоположных углов ограничивающего прямоугольника. Для областей, не лежащих в одной плоскости с XY
плоскостью текущей ПСК, координаты ограничивающей рамки определяются координатами противоположных углов параллелепипеда, включающего в себя данную область.
2D или 3D-координата центра площади для областей. Для областей, расположенных в одной плоскости XY текущей ПСК, такой координатой является двумерная точка. Для областей, не являющихся компланарными плоскости XY текущей ПСК, это трехмерная точка.
Если области компланарны плоскости XY текущей ПСК, отображаются дополнительные свойства, приведенные в следующей таблице.
Дополнительные массовые характеристики для компланарных областей
Величины используются при расчете распределенных нагрузок, например, давления жидкости на плиту, или при вычислении сил при изгибе или кручении балок. Моменты инерции вычисляются по формуле:
момент_инерции = площадь * радиус 2
Размерность моментов инерции — единицы длины в четвертой степени.
Центробежные моменты инерции
Величина, используемая для определения сил, вызывающих перемещение объекта. Вычисляется относительно двух ортогональных плоскостей. Центробежные моменты инерции для плоскостей YZ и XZ вычисляются по формуле:
центробеж_момент_инерции YZ,XZ =масса * расстоянот_центра_масс_до_YZ * расстоянот_центра_масс_до_XZ
Размерность центробежных моментов инерции — единицы массы, умноженные на единицы расстояния в квадрате.
Эта характеристика — еще один способ выражения моментов инерции тела. Радиусы инерции вычисляются по формуле:
радиус_инерции =(момент_инерции/масса_тела) 1/2
Размерность радиусов инерции — единицы длины.
Главные моменты и направления X,Y,Z относительно центра масс
Вычисляются на основании центробежных моментов инерции и имеют те же размерности. Относительно одной из осей, проходящих через центр масс объекта, момент инерции является наибольшим. Ось, относительно которой момент инерции является наименьшим, располагается перпендикулярно первой оси и также проходит через центр масс. Третье значение, представленное в результатах, является промежуточным.
В следующей таблице представлены массовые характеристики, выводимые для тел.
Массовые характеристики тел
Мера инерции тела. Поскольку используется единичная плотность, значения массы и объема равны.
Величина ограничиваемой телом области 3D пространства.
Координаты противоположных углов параллелепипеда, ограничивающего тело.
Трехмерная координата центра масс для тел. Предполагается, что плотность тела распределена равномерно.
Момент инерции тела используется при определении сил, требуемых для вращения объекта вокруг оси (например, вращении колеса вокруг оси). Момент инерции тела вычисляется по формуле:
момент_инерции_тела = масса_тела * радиусотносительно_оси 2
Размерность момента инерции тела — единицы массы, умноженные на единицы длины в квадрате.
Центробежные моменты инерции
Величина, используемая для определения сил, вызывающих перемещение объекта. Вычисляется относительно двух ортогональных плоскостей. Центробежные моменты инерции для плоскостей YZ и XZ вычисляются по формуле:
центробеж_момент_инерции YZ,XZ =масса * расстоянот_центра_масс_до_YZ * расстоянот_центра_масс_до_XZ
Размерность центробежных моментов инерции — единицы массы, умноженные на единицы расстояния в квадрате.
Эта характеристика — еще один способ выражения моментов инерции тела. Радиусы инерции вычисляются по формуле:
радиус_инерции =(момент_инерции/масса_тела) 1/2
Размерность радиусов инерции — единицы длины.
Главные моменты и направления X,Y,Z относительно центра масс
Вычисляются на основании центробежных моментов инерции и имеют те же размерности. Относительно одной из осей, проходящих через центр масс объекта, момент инерции является наибольшим. Ось, относительно которой момент инерции является наименьшим, располагается перпендикулярно первой оси и также проходит через центр масс. Третье значение, представленное в результатах, является промежуточным.
Вычисления в текущей ПСК
В следующей таблице приведены параметры, управляющие единицами измерения массовых характеристик.
В процессе моделирования иногда возникает необходимость в получении информации о создаваемом (созданном) объекте.
Для этой цели можно воспользоваться инструментами, доступ к которым также возможен при выборе опций из меню:
Техника работы с инструментами довольно проста: для получения требуемой информации необходимо активизировать соответствующий инструмент и выполнить предложенные действия по подсказкам КС.
Например, для определения ориентации объекта относительно рабочей плоскости XY, а также измерения длины его ребра, необходимо активизировать инструмент Расстояние и указать две точки: 1 и 2, как это показано на рис. 3.20.а.
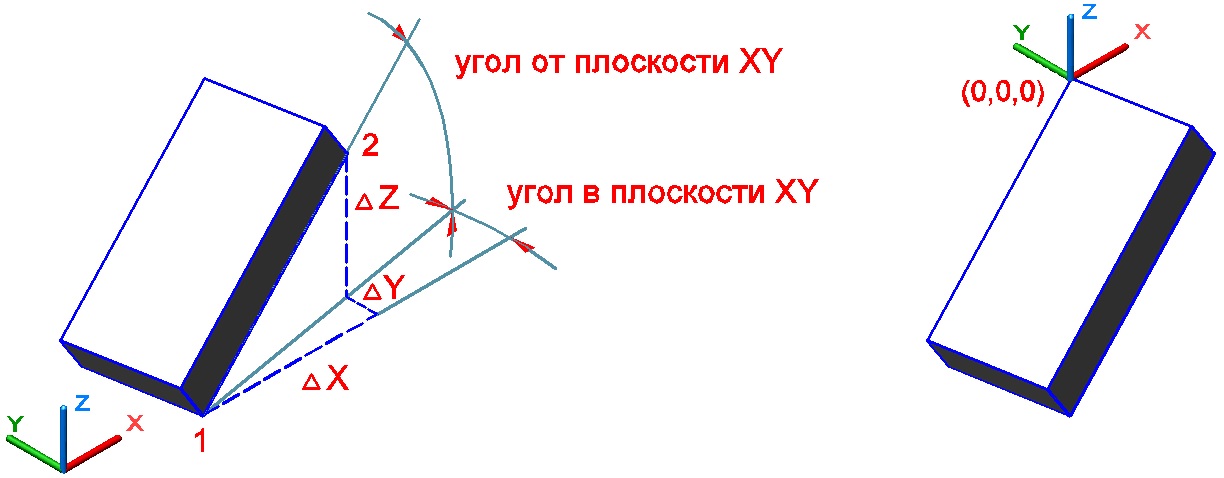
Рис. 3.20. Измерение расстояния, углов и координат точки
При измерении расстояний AutoCAD автоматически определяет значение угла в плоскости XY и значение угла от плоскости XY. Справочная информация с полученными данными отображается в окне команд, рис. 3.21.

Рис. 3.21. Окно команд с информацией об объекте
Для определения координат точки в пространстве, после активизации инструмента Координаты, необходимо просто указать эту точку в графической зоне экрана. Результат также выводится в окне команд в текущем формате единиц измерения.
На практике в большинстве случаев определять положение новой точки удобней и проще, используя управление ПСК. Например, координаты точки будут иметь значения по осям 0,0,0, если предварительно перенести ПСК в эту точку, используя опцию управления ПСК Начало, рис. 3.20.б.
При вычислении площади занимаемой 3D телом, все точки должны лежать в плоскости, параллельной плоскости XY текущей ПСК.
Читайте также:

