Как поставить гамму в ворде
Обновлено: 04.07.2024
Пользователи, которые часто сталкиваются с написанием различных текстов, заметил, что символы на клавиатуре категорически не достаточно. В частности, трудности возникают, когда нужно написать греческую букву. В статье говорится о символе "гамма". Объясняется, как вставить в документ, какие инструменты можно использовать, и на многое другое. После выполнения инструкции в приложении ниже, каждый пользователь сможет решить задачу.Назначение
Что касается обозначения символ "гамма", третья буква греческого алфавита, которая происходит от финикийской буквы "гимел". К слову, от буквы "гамма" произошла кириллическая G и X.

Символ "гамма" используется в различных науках для обозначения различных величин. Все они не стоит перечислять, и список различных наук, которые зависят от него, мы представляем:математика;физики;астрономия;биология.
Как видно, история письма-это довольно любопытно, тем не менее, в этой статье мы будем учиться вставлять в документ "word".Вставить символ из таблицы символов
На каждый популярный текстовый редактор, и, в частности, в "Ворде", имеет собственную таблицу символов, в которой находится его огромное количество. Там же есть символ "гамма". Сейчас мы подробно опишем вам, как вставить букву в документ "провести".
Таким образом, для того чтобы сделать это, вы должны:В документе "word", поместите курсор в то место текста, где вы хотите увидеть так называемый характер.Перейдите на вкладку "Вставка".В группе инструментов "Символы", нажмите на значок "Символ".В выпадающем списке выбрать параметр "Другие символы".

После этого появится окно, где нужно найти букву "гамма" и вставить его в текст. К слову, чтобы это сделать, нужно нажать на соответствующую букву, а затем нажмите на кнопку "Вставить".
Кстати, потому, что символы в таблице много, иногда очень долго приходится искать. Для сужения поиска можно использовать специальный выпадающего списка "Набор", расположенную в верхней части окна. Называется символ находится в группе "Греческий основной".Вставляем символы, используя unicode
Символ "гамма", в "Ворде" достаточно времени, чтобы вставить с помощью таблицы символов, легко использовать unicode и специальные клавиши быстрого доступа, что делает его в нужную нам букву.
Итак, для начала необходимо знать код буквы "гамма". Его можно увидеть в одной таблице, но, чтобы лишний раз не открывать, лучше положить его в статье. Он заключается в следующем: 03B3. Теперь, зная код буквы, можно приступать к ее написанию.
Для того, чтобы вставить символ "гамма", в "Ворде", вы должны:В правильное место, чтобы вписать код 03B3.Сразу после нажатия комбинации клавиш ALT+X.
После этого программа преобразования кода в символ, который вы хотите. Вот незатейливый способ вставки буквы греческого алфавита в текстовом документе "word".
Пользователи, которые частенько сталкиваются с написанием различных текстов, замечали, что символов на клавиатуре категорически не хватает. В особенности трудности возникают, когда нужно написать греческую букву. В статье пойдет речь о символе "гамма". Будет рассказано, как его вставить в документ, какие инструменты для этого можно использовать, и про многое другое. Придерживаясь инструкций, приложенных ниже, каждый пользователь сможет решить поставленную задачу.
Обозначение
Что касается обозначения символа "гамма", то это третья буква в греческом алфавите, которая происходит от финикийской буквы "гимел". К слову, от буквы "гамма" произошла кириллическая Г и Ґ.

Символ "гамма" используется в ряде наук для обозначения различных величин. Все их перечислять нет смысла, а список различных наук, использующих его, мы приведем:
Как видно, история у буквы довольно занятная, однако в статье мы будем учиться вставлять ее в документ "Ворд".
Вставляем символ из таблицы символов
В каждом популярном текстовом редакторе, а в особенности в "Ворде", есть своя таблица символов, в которой находится их огромное количество. Там же есть и символ "гамма". Сейчас мы подробно опишем, как вставить эту букву в документ "Ворда".
Итак, чтобы это сделать, вам необходимо:
- В открытом документе "Ворд" установить курсор в том месте текста, где вы желаете увидеть названный символ.
- Перейти во вкладку "Вставить".
- В группе инструментов "Символы" нажать на иконку "Символ".
- В выпадающем списке выбрать пункт "Другие символы".
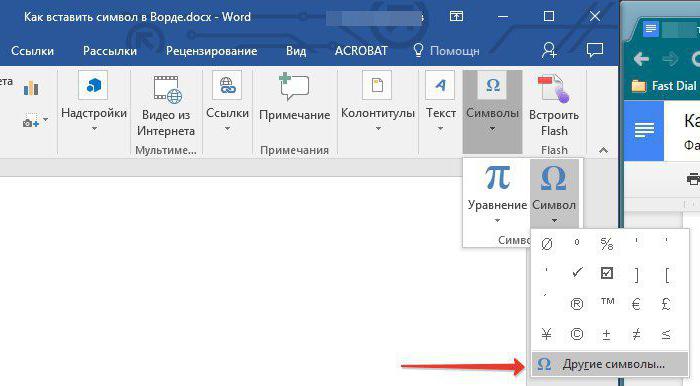
После этого появится окно, где и необходимо найти букву "гамма" и вставить ее в текст. К слову, чтобы это сделать, нужно раз нажать по соответствующей букве, а затем нажать на кнопку "Вставить".
Кстати, ввиду того что символов в таблице достаточно много, порой долго приходится искать нужный. Чтобы сузить круг поисков, можно воспользоваться специальным выпадающим списком "Набор", расположенным в верху окна. Названный символ находится в группе "Греческий основной".
Вставляем символы, используя Юникод
Символ "гамма" в "Ворде" довольно долго вставлять с помощью таблицы символов, проще использовать Юникод и специальные горячие клавиши, которые преобразует его в нужную нам букву.
Итак, для начала нужно узнать код буквы "гамма". Его можно увидеть в той же таблице с символами, но чтобы лишний раз ее не открывать, лучше указать его в статье. Он следующий: 03B3. Теперь, зная код буквы, можно приступать к ее написанию.
Для вставки символа "гамма" в "Ворде" вам необходимо:
- В нужном месте вписать код 03B3.
- Сразу после этого нажать сочетание клавиш ALT+X.
После этого программа преобразит код в нужный символ. Вот такой незатейливый способ, как можно вставить букву греческого алфавита в текст документа "Ворд".
Все. Теперь, если написать в ворде alpha и сразу нажать F3, то получится греческая α, снова нажимаем F3 и α превращается в alpha.

Пользователи, какие часто встречаются с прописанием всяких слов, обращали внимание, что символов на клавиатуре (клаве) категорически не хватает. Особенно проблемы встанут, в каких случаях должно прописать античную букву. В заметке пойдет речь о символе «гамма». Станет изложено, как его вставить в документ, каковые средства в достижении цели чтобы достичь желаемого результата применяют, и на тему всякое разное. Придерживаясь направлений, приложенных ниже, всякий юзер будет способен решить поставленную проблему.
Обозначение
Относительно обозначения символа «гамма», то это третья буква в античном алфавите, какая развивается от финикийской буквы «гимел». Кстати, от буквы «гамма» приключилась кириллическая Г и Ґ.

Символ «гамма» в ход идет в ряде наук для обозначения всяких величин. Все их перечислять нет нужды, а вот перечень всяких наук, использующих его, мы приведем:
Как заметно, летопись у буквы очень забавная, ведь в заметке мы станем заниматься вставлять ее в документ «Ворд».
Вставляем знак из таблицы символов
В всяком знаменитом текстовом редакторе, ну а в качества в «Ворде», имеется своя таблица всех символов, в какой размещается их большое количество. Там ведь имеется и знак «гамма». В данный момент мы в деталях опишем, как вставить данную букву в документ «Ворда».
Итак, дабы это выполнить, вам важно:
- В доступном доке «Ворд» задать курсор в включая пространстве текста, где вы жаждете повидать вышеназванный знак.
- Перейти во вкладку «Вставить».
- В команде инструментов «Символы» нажать на иконку «Символ».
- В выпадающем перечне облюбовать пункт «Другие знаки».

Затем будет замечен окошко, где и важно обнаружить букву «гамма» и вставить ее в текст. Кстати, дабы это выполнить, должно раз нажать по надлежащей букве, а вот вслед за тем нажать на кнопочку «Вставить».
Кстати, потому что символов в таблице необходимо большое количество, в случаях вечно доводится выискивать должный. Дабы сузить круг поисков, возможно прибегнуть нарочным выпадающим перечном «Набор», размещенным в верху окошка. Вышеназванный знак размещается в команде «Греческий ведущей».
Вставляем знаки, применяя Юникод
Символ «гамма» в «Ворде» очень вечно вставлять за счет таблицы символов, легче ввести Юникод и нарочные жаркие клавиши, какие преобразует его в должную для нас букву.
Итак, в первую очередь должно выведать код буквы «гамма». Его возможно повидать в такой же таблице с символами, однако дабы добавочный раз ее не открывать, гораздо лучше показать его в заметке. Он ближайший: 03B3. В настоящее время, понимая код буквы, возможно обратиться к ее написанию.
Для вставки символа «гамма» в «Ворде» вам важно:
- В должном пространстве вписать код 03B3.
- Сразу затем совместное нажатие клавиш ALT+X.
Затем программка преобразит код в должный знак. Вот подобный незамысловатый метод, как возможно вставить букву античного алфавита в текст дока «Ворд».

Во время работы с текстом на компьютере, даже у продвинутых пользователей, нередко возникают разнообразные проблемы. К примеру, если необходимо напечатать буквы греческого алфавита. Они зачастую используются в математике, химии, физике и прочих точных науках.
К сожалению, на клавиатуре нет символа «альфа» и иных знаков греческого алфавита. Тем не менее, вставить их все равно можно. Но как? Давайте постараемся найти ответ на этот вопрос. Даже начинающие юзеры смогут без труда освоить набор «греческого» на ПК. Предложенные методы будут рассмотрены на примере работы с MS Word.
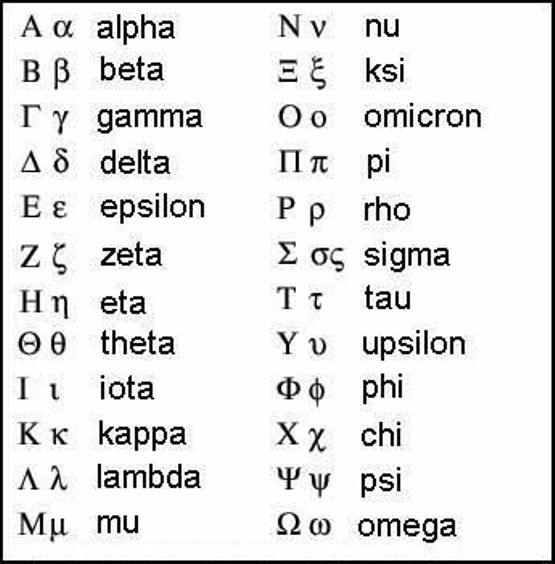
Вставка символа
Символы «альфа», «омега» и другие обозначения греческого алфавита найти не получится ни на одной современной клавиатуре. Тем не менее, вставить их в текст не составит особого труда.
Первый вариант развития событий - это работа со вставкой специальных символов. Подобная функция есть во всех версиях «Ворда».
Чтобы вставить любой специальный символ, которого нет на клавиатурной панели, рекомендуется сделать следующее:
- Зайти в текстовый редактор.
- Установить курсор-указатель на позицию, где необходимо поставить соответствующий знак.
- Открыть «Вставка» - «Специальные символы».
- На экране появится небольшое меню с длинным списком.
- Дважды кликнуть по тому или иному символу. Достаточно поискать нужный элемент глазами. В нашем случае рекомендуется переключиться на набор «Греческие. ». Таким образом символ «альфа» обнаружить проще.
- Закрыть меню специальной вставки тогда, когда работа со службой будет окончена.
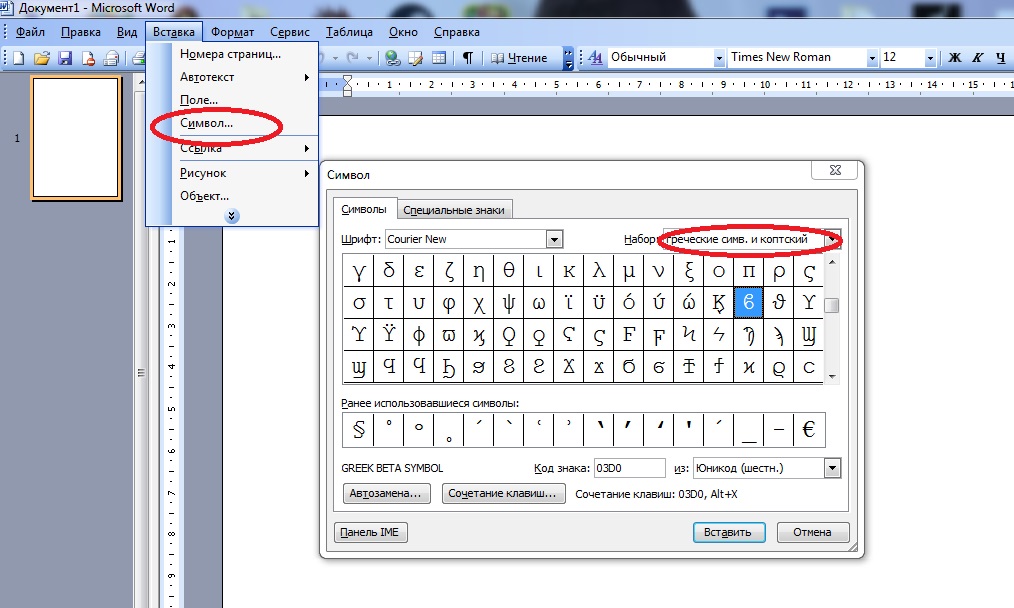
Это только один из возможных методов решения поставленной задачи. Юзеры способны отыскать не только символы «альфа», «бета», «гамма», но и другие составляющие греческого алфавита в указанном пункте меню «Ворда». Это очень удобно.
Копирование и вставка
Следующий прием используется крайне редко, но о нем все равно рекомендуется помнить. Можно отыскать специальный символ в каком-нибудь готовом тексте, а затем скопировать его в свой документ.
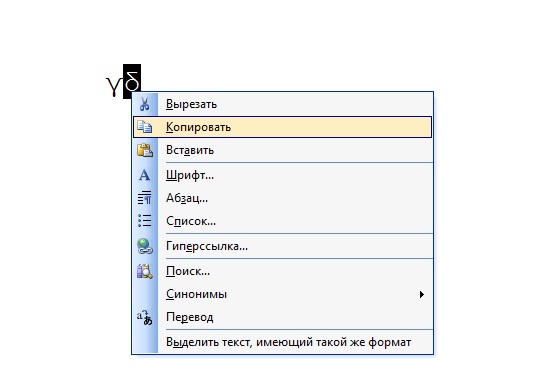
Инструкция по применению подобного метода сводится к следующим манипуляциям:
- Открыть браузер и отыскать с его помощью любой текст, в котором встречаются греческие буквы - обозначения величин.
- Выделить курсором тот или иной символ.
- Нажать на клавиатуре Ctrl + C. Эта команда приведет к копированию информации в буфер обмена.
- Зайти в свой текстовый редактор и нажать на Ctrl + V. Операция по вставке текста будет выполнена за долю секунды.
Подобный метод, как мы уже говорили, почти не встречается на практике. Поэтому надеяться на него не следует. Символ «альфа» отыскать в готовом тексте в Сети бывает не так просто. Зато в любой момент юзер может самостоятельно напечатать его.
Сочетание клавиш
Как именно? Если не считать специальную вставку в «Ворде», существует еще два решения поставленной задачи. Символы «альфа», «омега» и другие могут быть вставлены при помощи ASCII-кодов. Основной проблемой является поиск информации о цифирных обозначениях специальных символов.
Руководство по использованию ASCII-кодов в Word для печати греческого алфавита имеет следующую интерпретацию:
- Начать работу с текстовым редактором.
- Перевести индикатор печати в то место, где необходимо осуществить вставку специального знака.
- Нажать на кнопку «Альт» на клавиатуре. Не важно - справа или слева.
- Набрать ASCII-код того или иного символа. С некоторыми цифирными обозначениями ознакомимся ниже.
- Отпустить зажатые клавиши.
Важно! При наборе специализированного кода клавиша Alt должна быть нажата. Перед началом операции придется включить Num Lock и использовать соответствующую часть клавиатуры для печати.
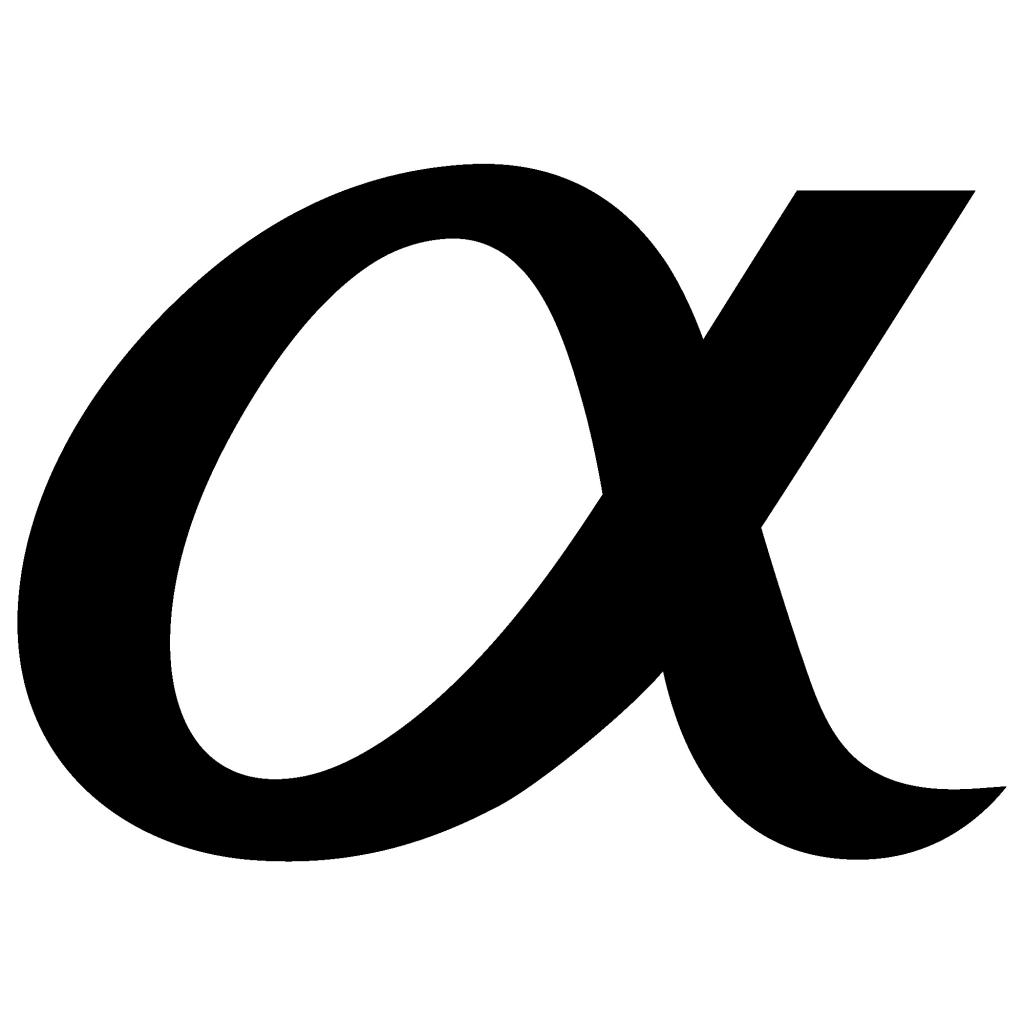
Вот несколько ASCII-кодов для греческих значков (строчных):
- 945 - символ «альфа»;
- 946 - бета;
- 947 - гамма;
- 948 - дельта;
- 969 - омега.
Теперь основные греческие символы напечатать не составит никакого труда. Даже школьник справится с поставленной задачей.
Используем Unicode
Символ «альфа» на клавиатуре обнаружить не получится. Зато при желании пользователь может воспользоваться Unicode для печати соответствующего символа. Это довольно распространенный прием, но знают о нем не все.
Для работы с Unicode потребуется:
- Установить курсор-указатель печати в месте появления специального знака в будущем.
- Набрать специальный Unicode, отвечающий за обозначение того или иного символа.
- Нажать одновременно Alt и X (английскую букву).
Описанные манипуляции приведут к печати символа «альфа» или любого другого знака. Все зависит от указанного шестнадцатеричного кода.
В текстовом поле или фигуре можно быстро изменить цвет текста, цвет заливки или границы.
Выберем фигуру — на ленте появится вкладка Средства рисования с активной вкладкой Формат.

Вот та же фигура после изменения границы на оранжевая, заливка на светло-зеленую, а текст черным. Мы использовали команды Контур фигуры,Заливка фигурыи Заливка текста, доступные на вкладке Формат в области Средства рисования.
Хотя изменения, которые мы внося ниже, показаны в Microsoft PowerPoint, они работают одинаково в Excel, Word, Outlook и Project.

Изменение цвета текста
Вы можете выбрать границу фигуры или текстового окна. После этого появится инструмент Средства рисования.
Чтобы изменить несколько фигур или текстовых полей, щелкните первую фигуру или текстовое поле, а затем, удерживая нажатой кнопку CTRL, щелкните другие фигуры или текстовые поля.
На вкладке Средства рисования Нажмитекнопку Заливка текста и в области Цвета темы выберите нужный цвет.
Примечание: Меню Заливка текстаи Контур текста может не быть активным, пока вы не начнете вводить текст в фигуре.


Чтобы изменить цвет текста, который не Цвета темы
Выделите фигуру или текстовое поле.
На вкладке Средства рисования Формат нажмите кнопку Заливка текста > Другие цвета заливки.
В окне Цвета выберите нужный цвет на вкладке Стандартная или на вкладке Пользовательский выберите собственный. Пользовательские цвета и цвета на вкладке "Стандартная" не обновляются при последующих изменениях тема.
Изменение цвета заливки
Выберите фигуру или текстовое поле, которые нужно изменить. После этого появится инструмент Средства рисования.
Чтобы изменить несколько фигур или текстовых полей, щелкните первую фигуру или текстовое поле, а затем, удерживая нажатой кнопку CTRL, щелкните другие фигуры или текстовые поля.
Щелкните Заливкафигуры и в области Цвета темывыберите нужный цвет.


Чтобы изменить цвет заливки на цвет, который не Цвета темы
Выделите фигуру или текстовое поле.
На вкладке Средства рисования Формат нажмите кнопку Заливка фигуры > Другие цвета заливки.
В окне Цвета выберите нужный цвет на вкладке Стандартная или на вкладке Пользовательский выберите собственный. Пользовательские цвета и цвета на вкладке "Стандартная" не обновляются при последующих изменениях тема.
Изменение цвета границы
Вы можете выбрать границу фигуры или текстового окна. После этого появится инструмент Средства рисования.
Если вы хотите изменить несколько фигур или текстовых полей, щелкните первую фигуру или текстовое поле, а затем, удерживая нажатой кнопку CTRL, щелкните остальные фигуры или текстовые поля.


Чтобы изменить цвет границы, который не Цвета темы
Выделите фигуру или текстовое поле.
В окне Цвета выберите нужный цвет на вкладке Стандартная или на вкладке Пользовательский выберите собственный. Пользовательские цвета и цвета на вкладке "Стандартная" не обновляются при последующих изменениях тема.
Совет: В PowerPoint цвет границы также можно изменить, нажав кнопку Контур фигуры (на вкладке Главная в группе Рисование).
Читайте также:

