Как повысить микроконтраст в фотошопе
Обновлено: 04.07.2024
Чтобы вступить в уже существующее сообщество, нужно зайти в это сообщество и нажать кнопку «Вступить в сообщество».
Вступление в сообщество происходит автоматически без одобрения кандидатуры вступающего другими членами сообщества.
Или все совсем не так? Или я здесь про резкость?
Существует только MTF.
Остальное - "есть ли жизнь на Марсе, нет ли жизни на Марсе".
И конечно же с определением договориться. Я так понимаю – контраст – это отношение максимальной и минимальной яркостей изображения. Микроконтраст – это кривая перехода яркостей рядом расположенных деталей (яркость от расстояния). И чем кривая круче (чем меньше граница переходов), тем микроконтраст выше.
Или все совсем не так? Или я здесь про резкость?
Существует только MTF.
Остальное - "есть ли жизнь на Марсе, нет ли жизни на Марсе".
Или все совсем не так? Или я здесь про резкость?
Да, это про резкость. В принципе, изображение может быть (формально) резким, но напрочь лишенным микроконтраста - к примеру, на снимке газеты буквы имеют четкие очертания, но они не черные, а серые (при этом буквы "П", "Р", "Д", "В" и "А" вверху страницы черные, то есть с общим контрастом все в порядке).
Недостаток микроконтраста на снимках проявляется в том, что исчезают тонкие детали (ресницы у светловолосых людей, например), а фактура предметов смазывается.
Существует только MTF.Остальное - "есть ли жизнь на Марсе, нет ли жизни на Марсе".
Та методика, по которой измеряется MTF, для фотообъективов весьма неадекватна, на мой взгляд. По этим графикам даже о наличии жизни на Марсе судить нельзя, не говоря уже о микроконтрасте испытуемого объектива.
L4m3r писал(а):
Здравствуйте! Как научиться определять микроконтраст изображения? В каком масштабе смотреть (если на экране) ? Куда нужно сосредоточить взгляд и т. д. ? Как меняется при печати в разных масштабах? И, если можно, на конкретном примере привести изображение или часть его (или 100%-ный кроп) линзы, дающей хороший микроконтраст и указать, «где его искать».Здесь на части кадра увеличен микроконтраст, границы и разницу вполне видно.


Контраст применяется ко всему изображению, локальный контраст (на псевдо - HDR похож) к блокам от 8 х 8 пикселей и больше, а микроконтраст использует либо wavelet алгоритмы либо блоки до 4 х 4 пикселя в которых этот контраcт и регулируется.
Чем отличается инструмент Контраст- Локальный контраст - Микроконтраст на примере одного снимка. Первый - исходный jpeg.
Довольно часто при обработке фотографий требуется повышать не только резкость, но и «фактурность» изображения, работать с микроконтрастом (fashion-фотография, food-фотография, пейзажная фотосъемка). Эта статья посвящена одному из классических способов повышения микроконтраста и резкости изображений в Adobe Photoshop.

Наиболее часто повышать резкость и фактуру изображений приходится в тех случаях, когда хочется а) усилить визуальный эффект запечатленных текстур и фактур, либо б) передать то, что по тем или иным причинам «честно» сфотографировать не удалось. Рассмотрим, как штатными средствами Adobe Photoshop повысить микроконтраст (фактуру) и резкость изображения, сохраняя при этом контроль над насыщенностью вблизи контрастных контуров и не привнося в изображение «перешарпов» и/или видимых контрастных «ореолов».
Немного теории о резкости и микроконтрасте
Большинство методов повышения резкости и/или «фактурности» изображений в Adobe Photoshop носит исключительно визуальный характер и по сути является обманом зрения. Четкость изображения «увеличивается» засчет усиливания контраста уже существующих деталей изображения на микроуровне (мельчайшие темные детали становятся еще темнее, светлые — еще светлее). Такое усиливание контраста может проходить как равномерно для всех контрастных границ в изображении (методы классического «нерезкого маскирования»), так и дифференцированно в зависимости от размера, яркости, изначальной контрастности, цвета и других параметров каждой конкретной детали (фильтры-плагины и более сложные алгоритмы). Дифференцированные подходы являются наиболее предпочтительными, так как позволяют избежать появления ярких или темных ореолов вокруг контрастных объектов. Это дает возможность проводить более агрессивные и одновременно аккуратные коррекции изображения.
Реализация метода добавления резкости фотографии
В данной статье мы рассмотрим один из классических методов увеличения микроконтраста и резкости изображения. Для этого метода характерно наименьшее визуальное влияние появляющихся ореолов, а также возможность последующего контроля насыщенности и «перешарпов». В качестве примера взята фотография из фотостока, сделанная, как видно, далеко не в самых лучших световых условиях. Для повышения «аппетитности» продукта необходимо усилить «фактуру» (микроконтраст), а после уменьшения изображения в размер «для сети» — увеличить резкость.

В данном случае выберем значения Radius = Threshold = 18 и в результате получим:

Поставим в режим наложения Vivid Light (Яркий свет). Получившийся результат, по сути, является заготовкой карты ореолов, которую в дальнейшем мы используем для увеличения микроконтраста и резкости изображения.
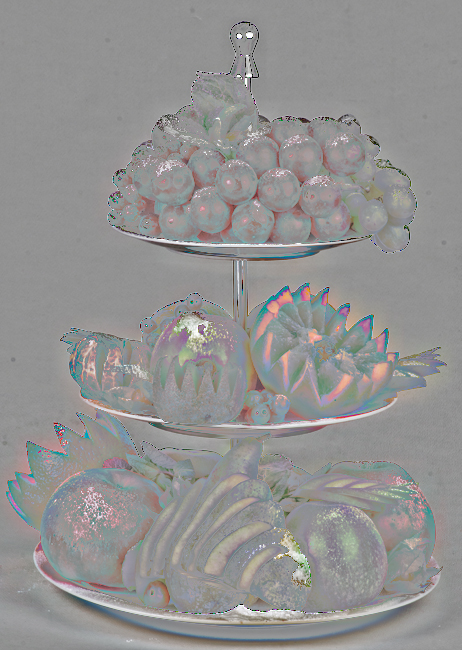
. Так как произведенные действия являются достаточно сложными с точки зрения математики программы, наилучший результат (в плане возникновения наименьшего количества паразитных цветов в областях, соответствующих наиболее насыщенным участкам изображения) можно получить при работе в наиболее широких цветовых пространствах, а избежать появление «бандинга» градиентов — при работе в 16-битах.
Как видно, большие контрастные ореолы практически отсутствуют и распространены лишь в местах, где объекты по своей яркости изначально наиболее близки к фону. Наибольшей проблемой являются тонкие ступенчатые линии с сильным контрастом, которые в дальнейшем могут привести к «перешарпу».
Из полученного результата создадим новый слой (Ctrl+Alt+Shift+E) и поставим его в режим наложения Overlay (Перекрытие), а предыдущий «вспомогательный» слой отключим или удалим.
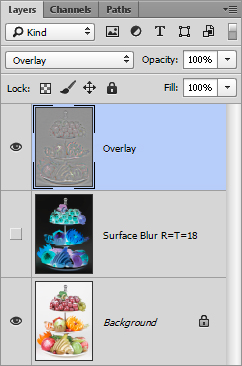
Работа с цветными ореолами
Доработаем полученную «карту ореолов» (слой в режиме наложения Overlay) для повышения качества конечного результата. Так как в данном случае происходит обработка цветного изображения, одной из проблем являются паразитные цвета, вызванные цветными ореолами вокруг контрастных объектов. Особенно они заметны на области фона вокруг основного объекта или вокруг границ больших контрастных объектов.
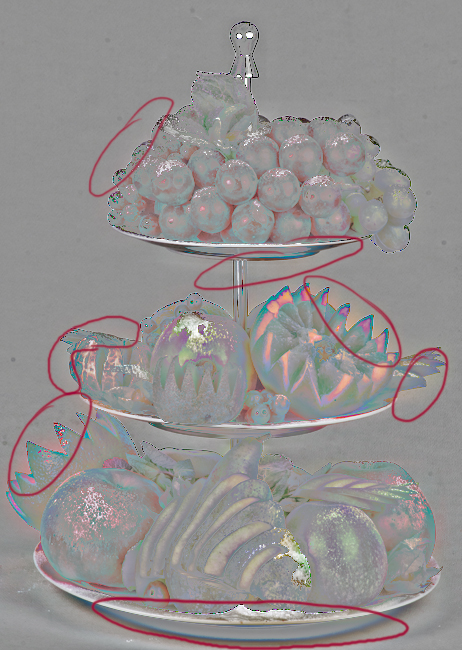
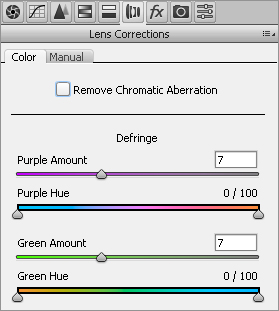
Для борьбы с цветовыми ореолами любого цвета раздвинем до упора ползунки Purple Hue и Green Hue. Чтобы отрегулировать ширину контура обесцвечиваемой зоны подвинем ползунки Purple Amount и Green Amount.
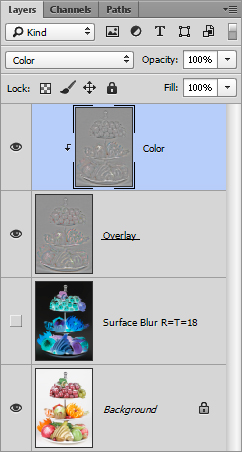
В результате сама карта ореолов вместе с проделанными цветовыми изменениями будет выглядеть следующим образом:

. Лучшим результатом было бы полное обесцвечивание карты ореолов в зонах вокруг границ крупных объектов и сохранение цветов, соответствующих областям внутри небольших объектов. Этого можно добиться, применив полное обесцвечивание карты ореолов по контурной маске (аналогичной применяемой при повышении резкости «для печати»), созданной для оригинала изображения. Затем полученную карту ореолов следует слегка размыть, что позволит исключить возникновение цветового шума и паразитных цветов на пиксельном уровне (как описано выше). Создание такой маски — сложный многоэтапный процесс, заслуживающий отдельной статьи, поэтому в этом материале подробно на нем мы останавливаться не будем.
Борьба с «перешарпом»
На данном этапе обработки нам удалось в значительной степени побороться с наиболее явными паразитными цветовыми ореолами карты ореолов, при этом, насколько возможно, сохранив её цвета внутри больших объектов. Это означает, что визуальная насыщенность результирующего изображения практически не пострадает.
Осталось побороться с возможным чрезмерным повышением резкости и контраста вокруг мелких объектов на пиксельном уровне («перешарпом»), вызванным излишним контрастом карты ореолов.
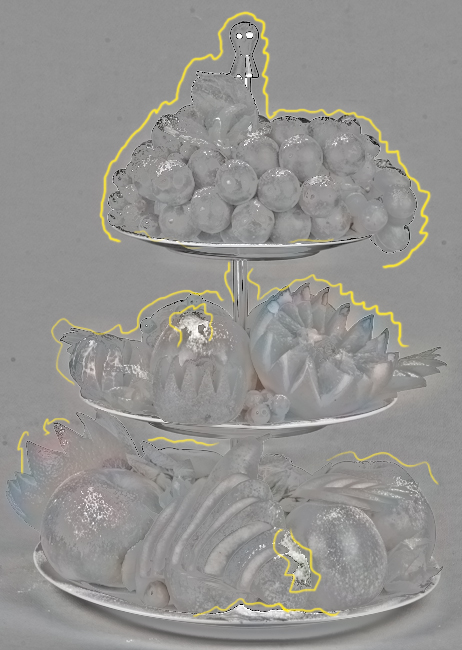
Чтобы исключить возможность появления «перешарпов», уменьшим (либо даже сведем на ноль) контраст карты ореолов в тенях и светах. Создадим корректирующий слой Curves (Кривые) и настроем кривую таким образом, чтобы в зоне средних тонов (средней яркости) контраст сохранялся, а в зонах наиболее темных теней и ярких цветов — сходил на нет.
Такая коррекция будет соответствовать следующей (либо аналогичной) форме кривой. Чтобы средняя яркость карты ореолов не изменялась (и не влияла на общую яркость результата), необходимо следить, чтобы центральная точка на кривой была зафиксирована и не сдвигалась. Для исключения сильных воздействий необходимо сдвинуть точки черного и белого к средней яркости.
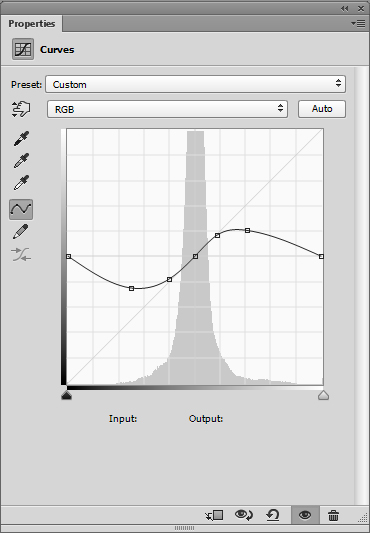
. Точная настройка кривой производится в зависимости от каждого конкретного случая.
В результате карта ореолов примет следующий вид:
. Аналогично работе с цветовыми ореолами наилучшего результата можно достичь, ограничив кривые контурной маской, созданной для исходного изображения. Так как падение контраста карты ореолов будет происходить только по контурам контрастных объектов, то удастся сохранить максимальное воздействие на однородные зоны и в большей степени повысить их «фактуру».
При структуре слоев:
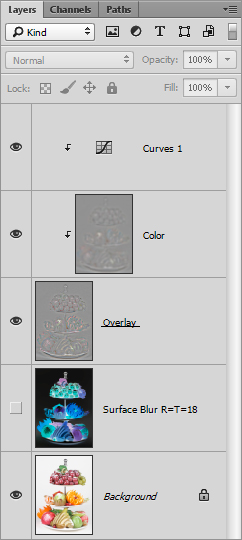
В итоге, после всех манипуляций получим мягкий и аккуратный эффект повышения резкости и микроконтраста изображения.
© Стив Ласмин, январь 2015
Если Вам понравился этот материал, то мы будем рады, если Вы поделитесь им со своими друзьями в социальной сети:
В Photoshop предусмотрено много разных инструментов, фильтров и масок, которые позволяют более точно управлять резкостью изображения (или размытием).
Советы для получения оптимальной резкости.
Резкость изображения следует регулировать отдельно в каждом слое, чтобы при использовании другого устройства вывода ее можно было настроить заново.
При регулировке резкости в отдельном слое для этого слоя следует установить режим наложения по яркости, чтобы избежать смещения цвета вдоль контуров.
При регулировке резкости усиливается контрастность изображения. Если после регулировки резкости света или тени кажутся усеченными, следует изменить режим наложения слоя (если резкость изменялась в отдельном слое), чтобы резкость не изменялась в области светов и теней. См. раздел Задание тонового диапазона для наложения слоев.
Уменьшите шум изображения, прежде чем увеличивать резкость, чтобы не усиливать шум.
Резкость изображения следует регулировать понемногу в несколько приемов. Первоначальным увеличением резкости исправляется размытие, возникшее при захвате изображения (во время сканирования или при съемке фотоаппаратом). После исправления цвета и размера следует повторно отрегулировать резкость изображения (или его копии), чтобы добавить запас резкости в соответствии с устройством вывода.
При возможности резкость следует оценивать по изображению на конечном устройстве вывода. Необходимая степень резкости зависит от устройства вывода.
Используйте фильтр «Контурная резкость (USM)» или фильтр «Умная резкость», чтобы лучше управлять процессом увеличения резкости изображений. Кроме того, в Photoshop можно использовать фильтры «Резкость», «Резкость на краях», «Увеличение резкости», однако это автоматические фильтры, в которых не предусмотрены элементы управления и параметры.
Регулировать резкость можно как для всего изображения, так и для отдельной его части, заданной выделением или маской. Поскольку фильтры «Контурная резкость» и «Умная резкость» можно применять за один прием только к одному слою, то для регулировки резкости всех слоев изображения в многослойном файле придется объединять слои или сводить файл.
Название фильтра «Контурная резкость» происходит от метода темной комнаты, который использовался для работы с фотопленкой. Данный фильтр скорее увеличивает резкость изображения.
В фильтре «Умная резкость» предусмотрены элементы управления резкостью, недоступные в фильтре «Контурная резкость». В нем можно задать алгоритм регулировки резкости или установить интенсивность резкости в затененных областях и в областях светов.

Регулировка резкости усиливает четкость краев на изображении. Регулировка резкости позволяет улучшить качество большинства изображений независимо от того, каким образом они получены (сняты цифровой камерой или получены сканированием). При настройке резкости изображения, помните о следующем:
Настройка резкости не сможет улучшить сильно размытое изображение.
Резкость изображения следует регулировать отдельно в каждом слое, чтобы при использовании другого устройства вывода ее можно было настроить заново. Чтобы избежать сдвигов цвета по краям, выберите параметр режима смешения «Свечение». Если после регулировки резкости света или тени кажутся усеченными, следует изменить режим наложения слоя (если резкость изменялась в отдельном слое), чтобы резкость не изменялась в области светов и теней.
Шум изображения следует уменьшать до того, как регулировать резкость, чтобы он не усиливался.
Резкость изображения следует регулировать понемногу в несколько приемов. Настройте резкость в первый раз для коррекции размытости изображения, захваченного сканером или цифровой камерой. После выполнения цветокоррекции и изменения размеров изображения, отрегулируйте его резкость еще раз.
По возможности оцените резкость изображения, сохранив его в нужном формате. Степень необходимой резкости изображения зависит от его назначения: предназначено ли оно для печати или публикации на веб-странице.
Команда «Авторезкость» увеличивает ясность или четкость изображения, не вызывая излишней четкости деталей изображение.
Инструмент «Резкость» увеличивает резкость размытых краев фотографии, увеличивая ясность деталей. Чрезмерная резкость приводит к зернистой структуре фотографии. Этот нежелательный эффект можно избежать, задав более низкое значение в поле «Интенсивность» на панели параметров. Совет: настройку резкости следует проводить постепенно, наращивая эффект, проводя инструментом над корректируемой область несколько раз.
Диалоговое окно «Настройка резкости» располагает регуляторами резкости, которые отсутствуют для инструмента «Резкость» или команды «Авторезкость». В нем можно задать алгоритм регулировки резкости или установить интенсивность резкости в затененных областях и в областях светов.

Сложность урока: Средний
Кривые (Curves) - невероятно мощный инструмент. Они как ничто другое обеспечивают скорость и эффективность процесса постобработки. Однако для новичка они могут быть даже слишком мощными. Не бойтесь! Кривые - не такие сложные или ошеломляющие, как могут показаться.
В этом уроке мы пройдемся по основным функциям корректирующего слоя Кривые (Curves Adjustment Layer), узнаем, откуда происходит его функционал, и рассмотрим, как эффективно использовать этот инструмент для локальной коррекции фотографий.


Перед тем, как переходить к изучению техники, мы затронем немного теории. Вот, что будет в этом уроке:
- Как работают Тон, Контраст и Кривые
- Как читать кривые тонов и гистограммы
- Как использовать контрольные точки
- Порядок операций
- Как осуществлять локальные коррекции контраста при помощи Кривых
Готовы? Давайте начнем.
Часть 1. Динамический диапазон
Когда вы создаете корректирующий слой Кривые (Curves Adjustment Layer) в Adobe Photoshop, то получаете тональную кривую, гистограмму, а также множество других настроек и кнопок. Что это все такое?
Вся суть в Динамическом диапазоне
Прежде всего, помните одну вещь: каждое цифровое изображение представляет собой сетку из крошечных пикселей.
Далее, у всех пикселей есть значение (value).
Гистограмма (histogram) – это удобная визуализация. По сути, она представляет собой изображение вашего изображения. Для любой заданной интенсивности она показывает, сколько пикселей определенного оттенка серого есть на снимке. Это быстрый способ получить представление о динамическом диапазоне фотографии, не глядя на нее. Такое разделение фотографических значений от визуальной информации очень полезно. Ниже мы узнаем, как этим воспользоваться.
Кривая (curve) - способ манипулировать распределением этих тонов при помощи графика, а также ключевой момент нашего урока. Идем дальше, чтобы узнать подробнее!
Часть 2. Читаем кривые тонов и гистограммы

- В нулевой точке, которая находится в нижнем левом углу графика, расположился черный (black) цвет: пиксели, у которых нет интенсивности.
- Вверх и вправо от черного идут тени (shadows), фотографы часто называют их "darks".
- В середине графика средний серый (middle grey), с обеих сторон окруженный "полутонами".
- Еще выше и правее находятся светлые зоны, они же "блики".
- В самом верхнем правом углу, со значением 255, находится белый (white): пиксели с полной интенсивностью.
Верхняя часть кривой управляет светом, средняя - полутонами, а нижняя - тенями.
Наклон кривой контролирует контраст
Контраст (contrast) выражает разницу между тональными значениями изображения. Мы можем обозначить два его вида: глобальный для всего изображения и локальный для определенного участка.
Каждая новая кривая изначально представляет собой прямую линию с наклоном 45 градусов. Это значит, что соотношение между Вводом (Input) и Выводом (Output) один к одному, фильтр не влияет на изображение.
Изменение наклона линии меняет соотношение. Если наклон больше 45 градусов, контраст усиливается, если меньше - снижается.
Перемещение кривой также управляет уровнями. Смещение целой кривой вниз снижает выходное значение: фотография становится темнее. Если переместить всю линию вверх, выходное значение увеличивается, а снимок светлеет.
Глядя на гистограмму нашего примера, можно заметить, что большинство пикселей находятся в середине тонального диапазона, почти поровну разделены между тенями и бликами с углублением в зоне полутонов. Есть также много пикселей в темных и светлых участках. Это показывает, что мы имеем изображение с относительно равным распределением, а также хорошей всесторонней экспозицией. Вот сам снимок, чтобы вы могли оценить исходный вид:

Предельно плоский снимок прямо с камеры - довольно нормальный и желаемый результат. Чтобы защитить блики и тени, производители цифровых фотоаппаратов осторожно подходят к интерпретации сырой, линейной информации с сенсоров в саму фотографию. Лучше начать с немного плоского результата, чем потерять важную информацию ради чрезмерного контраста!
Сила контраста
Наш взгляд всегда цепляется за контрастные участки. Подумайте о полярном медведе на фоне снега. Его трудно заметить, не так ли? Это низкий контраст. Теперь представьте пантеру на снегу; ее увидеть намного проще: это высокий контраст. Весь трюк с получением правильного количества контраста (и это довольно субъективно) заключается в том, чтобы сделать белое не слишком белым, а черное не слишком черным.
Проще говоря, контраст - это разница между светлой и темной частью фотографии. При увеличении этой разницы снимок будет объемнее, а если ее сократить, снимок станет более плоским или тусклым. Глобальные коррекции контраста в целом полезны, но они не так мощны, когда нужно сделать определенные фотографии идеальными. Для этого нам нужны локальные коррекции.
Мы используем локальные коррекции контраста для добавления акцента к изображению или его участкам, увеличивая либо сокращая разницу. Мы регулируем распределение тонов на снимке, чтобы максимально полно использовать динамический диапазон и, что еще более важно, направлять взгляд зрителя. Как вы будете это делать - целиком зависит от содержимого каждой фотографии.
Часть 3. Как использовать контрольные точки
Вы можете подумать, что это все похоже на инструмент Уровни (Levels) и будете правы. Однако есть ключевое различие: Кривые (Curves) позволяют использовать контрольные точки для получения тонких настроек вместо грубых коррекций диапазонов черного, белого и серого.
Контрольные точки (Control points) - это координаты на кривой. Их можно перетягивать вверх или вниз для изменения отношений между Вводом (Input) и Выводом (Output). Место расположения точки влияет на то, какую часть тонального спектра нужно изменить.
Чтобы это продемонстрировать, я сделал три контрольные точки на нашей демонстрационной фотографии: одну возле нижней части, другую посередине, а третью возле верха. Я отрегулировал их, получив S-образную кривую. Можете посмотреть, как это повлияло на изображение:
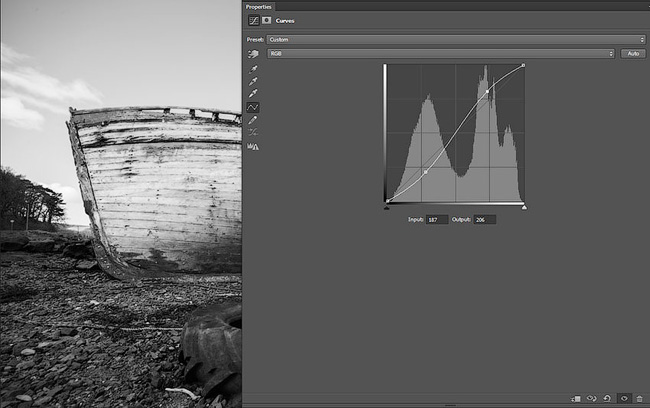
Тени стали темнее, блики - ярче, а полутона остались почти нетронутыми, но получили больше контраста. S-образная кривая добавляет контраст полутонам, сокращая его для бликов и теней. (Также она усиливает насыщенность цветного изображения.) Подобная кривая - частый шаг для глобальной коррекции.
Перемещение контрольных точек может показаться не интуитивным, но по ним нужно просто кликнуть, а затем перетянуть в нужное место.
Когда точка выделена, ее также можно двигать при помощи стрелок на клавиатуре. Это помогает при тонких коррекциях. Нажмите Tab, чтобы переключаться между точками.
Перетяните точку за график, если хотите ее убрать.
Часть 4. Порядок операций
Теперь, когда мы прошлись по основам кривых и контрольных точек, давайте рассмотрим процесс регулирования локального контраста.
Шаг 1. Выполните все глобальные коррекции и регулировки
Знаю, вам не терпится начать улучшать свои фотографии прямо сейчас, но убедитесь, что каждый снимок прошел через глобальные коррекции перед тем, как переходить к локальным работам. Если начать локальные регулировки на одной фотографии перед тем, как общая работа закончена на других снимках, ваша группа изображений не будет гармоничной, а процесс их коррекции усложнится. Всегда помещайте фотографии из группы на одинаковый этап постобработки.
В случае с нашим примером, а также в большинстве ваших фотографий, плавной S-образной кривой будет достаточно для глобальных улучшений.
Шаг 2. Сделайте необходимые локальные коррекции
Некоторые фотографии нуждаются в дополнительной обработке. Перед тем, как вы будете делать локальные регулировки, сделайте локальные коррекции. Это включает в себя виньетирование, бочкообразное искажение, окантовку, хроматическую аберрацию и пр. Корректирование этих вещей после выполненных локальных регулировок будет намного сложнее, поэтому исправьте их сейчас.
Шаг 3. Оцените снимок и сделайте план
Хорошо. Глобальные коррекции и регулировки готовы, локальные коррекции сделаны. Теперь вы четко можете видеть свою фотографию. Посмотрите на нее. О чем она? Что в ней особенного? Какие ощущения она вызывает? Напишите заметку об этих вещах в своем рабочем журнале.
Что нужно этой фотографии? Какие элементы вы хотите подчеркнуть? Есть ли специфические участки снимка, которым нужно больше контраста? Может быть, есть зоны, контраст которых нужно сократить! Эти вопросы вы должны задать себе, решая, как должен выглядеть снимок. Запишите ответы на эти вопросы в своем рабочем журнале.
Процесс регулировки может стать интуитивным, когда одно изменение приводит к другому, но он всегда должен отталкиваться от вашей оценки снимка, вашего воображения по поводу него, а также от того, насколько далеко вы хотите зайти.
Шаг 4. Сделайте локальные регулировки
Для каждой крупной зоны, которую нужно улучшить, создавайте новый корректирующий слой. Больше об этом процессе ниже.
Шаг 5. Переоцените и сравните
После нескольких регулировок остановитесь и снова посмотрите на свою фотографию. Получилось ли то изображение, которое вы представляли при создании плана? Возможно, понимание снимка поменялось. Это нормально! Если такое произошло, запишите заметку в рабочем блокноте.
Часть 5. Как осуществлять локальные коррекции контраста при помощи Кривых
Как было видно в предыдущих шагах, S-образная кривая дала хороший результат нашему снимку на глобальном уровне. Однако есть несколько частей, которым нужны локальные регулировки.
Небо все еще довольно плоское, я хотел бы сделать его драматичнее. Мне очень нравятся разнообразные и контрастные текстуры изображения - жесткость дерева, пышность облаков, а также то, как они создают атмосферное чувство глубины. Я хочу визуально подчеркнуть все это. Как же нам достигнуть желаемого? Мои цели - сделать небо темнее, облака объемнее, а также выделить более темные тени вокруг лодки и пляжа. Каждый из участков нужно корректировать отдельно.
Шаг 1. Добавляем корректирующий слой Кривые
Создайте Корректирующий слой Кривые (Curves Adjustment Layer), вы найдете его в меню Новый корректирующий слой (New Adjustment Layer) на панели Слоев (Layers Panel). Добавьте контрольную точку на кривой в том тональном диапазоне, который хотите отрегулировать.
Используя выделение "в изображении" (рука с указательным пальцем), я выделил небо:
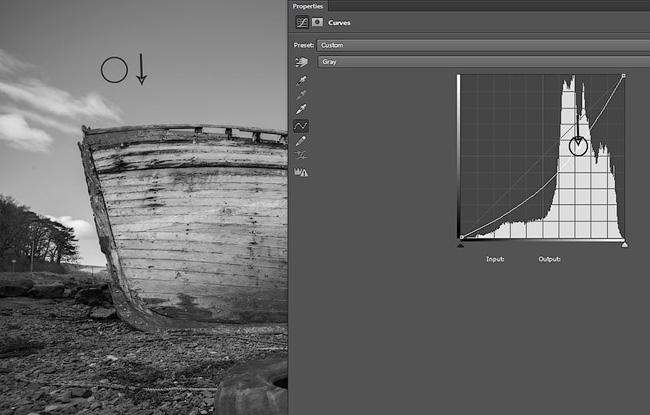
Этот инструмент показывает мне, где на кривой находится тональный диапазон неба. Кликнув и перетянув точку вниз, я затемнил его. Будьте внимательны - изменения затрагивают другие участки с таким же тональным диапазоном, в моем случае они коснулись некоторых частей каменистого пляжа. Создавая новые коррекции, вы должны будете компенсировать это изменение.
Специфика в том, что при помощи кривых можно сделать намного больше, чем при использовании уровней.
Шаг 2. Используйте маску слоя, чтобы ограничить коррекции в определенных зонах
Как и со всеми корректирующими слоями, мы не работаем напрямую над пикселями. Слой кривых имеет белую Маску (Layer Mask). Ее можно закрасить, чтобы убрать действие слоя на определенных участках фотографии.
Теперь уберите нежелательные коррекции на изображении при помощи Маски слоя (Layer Mask) и Кисти (Brush).

Используя мягкую кисть с низкой непрозрачностью (opacity), как показано ниже, закрасьте участки, которые не нуждаются в регулировках. В случае с нашим примером, можно увидеть, что колесо на переднем плане и тени на лодке стали слишком темными.

Это маска слоя, показанная в красном (клик с зажатой клавишей Alt по миниатюре маски), поэтому вы можете видеть, какие зоны я закрасил. Некоторые участки я обработал сильнее, кистью с около 50% непрозрачности, чтобы получить постепенный эффект без грубых переходов.
На верхнем изображении красным отмечены места, где фильтр заблокирован маской. Все остальное поддается эффекту. Вот результат:

Теперь небо выглядит намного лучше. Следующий шаг - заставить лодку, облака, пляж и блики на воде выделяться. Поэтому мы создадим новый Корректирующий слой Кривые (Curves Adjustment Layer).
Шаг 3. Повторите!
Следуя такому же методу, я использовал выделение "в изображении", чтобы найти точку бликов на лодке (обведена кружком) и перетянул ее вверх, осветлив участок.
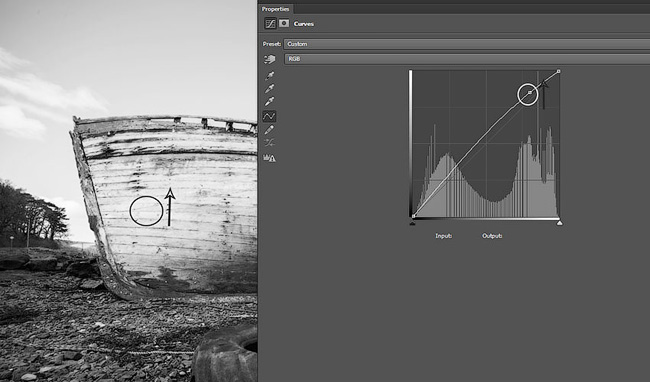
Эта коррекция повлияла на тонально похожие участки всего изображения. Облака, а также светлые зоны пляжа и неба теперь ярче. Это не то, чего я хотел, поэтому нам снова понадобятся маски.
Так как на этот раз мы корректируем меньшие участки, проще инвертировать маску слоя (Ctrl + I), а затем работать, закрашивая нужные участки, чем скрывая ненужные.

На изображении выше красным закрашены места, где изменения не применяются, а в более светлых розовых зонах снимок осветляется; я сфокусировался в основном на лодке, а также немного усилил камни, блики на воде и часть облаков.

После применения коррекции
Потенциальные проблемы
Как и со всеми методами редактирования, здесь должен быть компромисс. При помощи кривых вы растягиваете или сжимаете тона. Если зайти слишком далеко, получатся странные результаты; это часто называют постеризацией. Она случается, если выходные тона растягиваются:

Если вы попытаетесь осветлить и затемнить участки с похожей тональностью, получите постеризацию.
То, что на скриншоте выше - грубое преувеличение (вы никогда не будете использовать подобную кривую), но демонстрирует эффект, который можно получить, если перестараться с определенным участком одного слоя кривых.
Когда сомневаетесь, работайте от большого к малому
Если не можете решить все на одном слое, не переживайте: просто добавьте новый. Намного проще работать с одним слоем для каждой "проблемы", обрабатывая сначала большие участки, а потом меньшие.
Используйте разные слои и фокусируйте каждый на определенной задаче. Это поможет вам оставаться организованным (не забывайте называть слои!), а также позволит вносить правки по ходу построения изображения.
Почти готово
Как и с большинством подобных коррекций, часто лучше зайти немного далеко, зная, что в последствии можно сократить непрозрачность слоя, если нужно ослабить его действие. Попробуйте объединить ваши правки в группу. Просто кликните по иконке папки в нижней части панели Слоев, а затем перетяните в нее нужные слои:
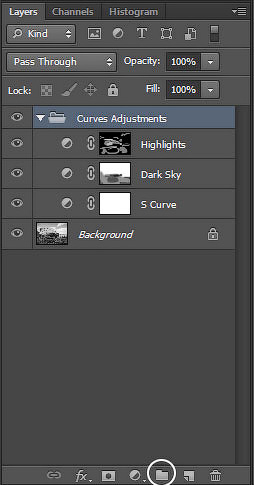
Затем можно сократить непрозрачность (opacity) группы - это повлияет на все слои, которые в ней находятся. В качестве альтернативы, можно отрегулировать каждую отдельную Кривую. Непрозрачность всех своих слоев я сократил до 75%.
Готово
Хорошо, выдохните. Давайте снова взглянем на наш снимок.

Исходная фотография выглядела немного плоской, на гистограмме все было сгруппировано вокруг полутонов. Между светлыми и темными участками не было особой разницы. Добавление небольшого глобального контраста помогло, но это было только начало! Иногда нам не нужны изменения всей фотографии. Если у вас есть много тональности похожего диапазона, как в случае с нашим примером, локальные регулировки понадобятся, чтобы привлечь взгляд зрителя.
Изображение, с которого я начал, имело мало различия между лодкой, шиной, пляжем или небом. У каждого из этих элементов была своя отличительная черта, поэтому разумно было использовать локальные коррекции, чтобы их подчеркнуть. Так как облака уже были достаточно светлыми, затемненное небо помогло им выделиться. Также, сконцентрировавшись на бликах лодки, пляжа и воды при помощи кривых и масок слоя, мы смогли создать более яркие зоны для привлечения внимания, не перебарщивая с местами, которые уже были светлыми. Сейчас мне нравятся контрастные текстуры этих участков.
Теперь вы можете тонко владеть кривыми
Кривые (Curves)! Какой замечательный инструмент. Они становятся лучше с каждой версией Photoshop. Я настоятельно рекомендую взяться за эту функцию и ознакомиться с настройками и эффектами, которые проявляются для разных типов фотографий.
Начинать с черно-белых снимков проще, так как вам не нужно волноваться об излишней насыщенности, а также проще увидеть изменения. Также, монохромные изображения отлично подходят для высокого контраста, поэтому на них удобно практиковаться. Конечно, не всем изображениям нужен дополнительный контраст, и кривые можно не менее эффективно использовать для его сокращения!
Читайте также:

