Как пронумеровать страницы в ворде опен офис без титульного листа
Обновлено: 02.07.2024
Нумерация страниц – это одна из ключевых деталей в оформлении текстового документа. Она делает его более официальным, а в паре с качественно оформленным оглавлением еще и неплохо помогает быстро находить в тексте нужную информацию. Эта статья расскажет о способах вставки нумерации страниц в "Опен Офис".
Добавление в документ простой нумерации страниц
Роль текстового процессора в этом офисном пакете играет приложение Writer. Функционально и внешне оно очень похоже на Microsoft Word 2003. Поэтому пользователи последнего смогут быстро привыкнуть к интерфейсу редактора Writer. Чтобы пронумеровать страницы в "Опен Офисе", нужно действовать согласно алгоритму:
- На панели стандартного меню найти пункт "Вставка" и зайти в него.
- В развернувшемся перечне команд навести курсор мыши на надпись "Нижний колонтитул". После этого откроется субменю, состоящее только из 1 пункта.
Вам будет интересно: Как распечатать презентацию: подробная инструкция
- Кликнуть по подпункту "Обычный".
- Установить курсор редактора в появившуюся область вверху или внизу страницы.
- Еще раз открыть меню "Вставка" и навести указатель на подпункт "Поля".
- В этом подразделе кликнуть по надписи "Номер страницы".
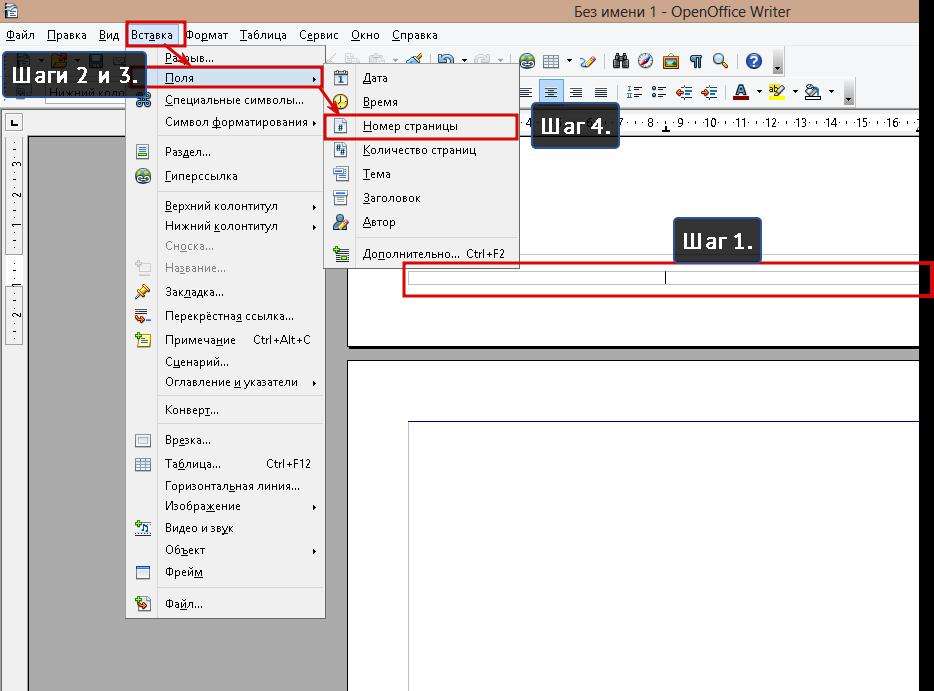
После этого действия в колонтитуле появится число, выделенное темно-серым цветом. Эта пометка означает, что элемент не является простым текстом и может самостоятельно изменяться.
Также для вставки номера страницы можно использовать кнопку "Поле", помещенную на панель быстрого доступа "Вставка".
Изменение внешнего вида нумерации листов
В отличие от Microsoft Word этот элемент в "Опен Офисе" поддерживает форматирование. У номера страницы можно изменить тип шрифта, его размер, цвет, начертание и прочие параметры. Но кроме этого, нумерацию страниц в "Опен Офисе" можно изменить до неузнаваемости с помощью специального диалогового окна. Чтобы его вызвать нужно:
- Выбрать цифру внутри колонтитула и вызвать выпадающее меню.
- В этом перечне выбрать строчку под названием "Поле". Оно откроет окно "Редактирование полей".
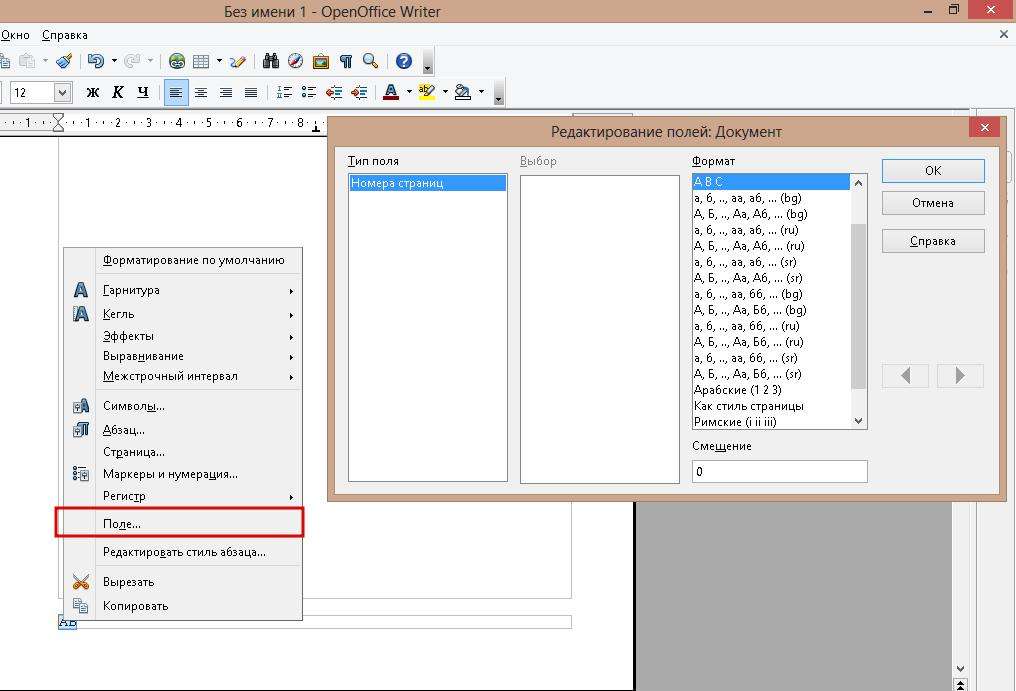
В нем можно выбрать символы, которые будут отображаться вместо номеров страниц в "Опен Офисе". По умолчанию редактор предлагает на выбор 4 варианта: арабские и римские цифры, буквы русского и английского алфавита.
После выбора подходящего варианта оформления нужно только кликнуть по кнопке "Ок" для применения изменений.
Как отключить номер страницы на титульном листе
Согласно официальным требованиям к оформлению документации на титульном листе не должно быть номера. Но если пользоваться предыдущим способом, то номер на первой странице обязательно будет. Чтобы его убрать, нужно следовать простой последовательности действий:
- Вызвать окно менеджера стилей одним из способов. Кликнуть по одноименной кнопке на узкой панели, прикрепленной к правой границе основного окна. В меню "Формат" выбрать строчку "Стили". Нажать на клавишу F11 на клавиатуре.
- В новом окне переключить вид на "Стили страниц" с помощью одной из кнопочек в верхней его части.
- Выделить строчку "Первая страница" и дважды щелкнуть по ней левой кнопкой мыши.
На этом процедура удаления с заглавного листа нумерации страниц в "Опен Офисе" завершена.
Как скрыть номера страниц на первых листах документа
Эта функция используется в основном при оформлении учебных и научных работ. Чтобы убрать нумерацию с нескольких страниц в начале документа, нужно:
- В первой вкладке во втором раскрывающемся списке выбрать подпункт "Первая страница" и закрыть окно с помощью кнопки "Ок".
- Установить указатель на последнюю страницу, на которой не должно быть номера.
- Вызвать окно параметров страницы и сменить значение "Первая страница" на "Обычный", используя третий шаг этого алгоритма.
- Закрыть окно, нажав на "Ок".
В этом и заключается способ скрытия номеров на первых листах документа.
Как удалить нумерацию страниц в "Опен Офисе"
Обычно потребности в использовании этой функции редактора не возникает. Для того чтобы полностью убрать номера страниц из текстового документа нужно:
- Открыть в полосе стандартных меню раздел "Вставка" и в нем активировать подраздел "Колонтитулы".
- В их раскрывающихся субменю надо снять галочки рядом с названиями используемых в документе стилей страниц.
- После щелчка редактор отзовется небольшим информационным окошком, уведомляющим о том, что удаление колонтитулов влечет за собой и удаление их содержимого.
- Нажать на кнопку с надписью "Да" в появившемся окошке.
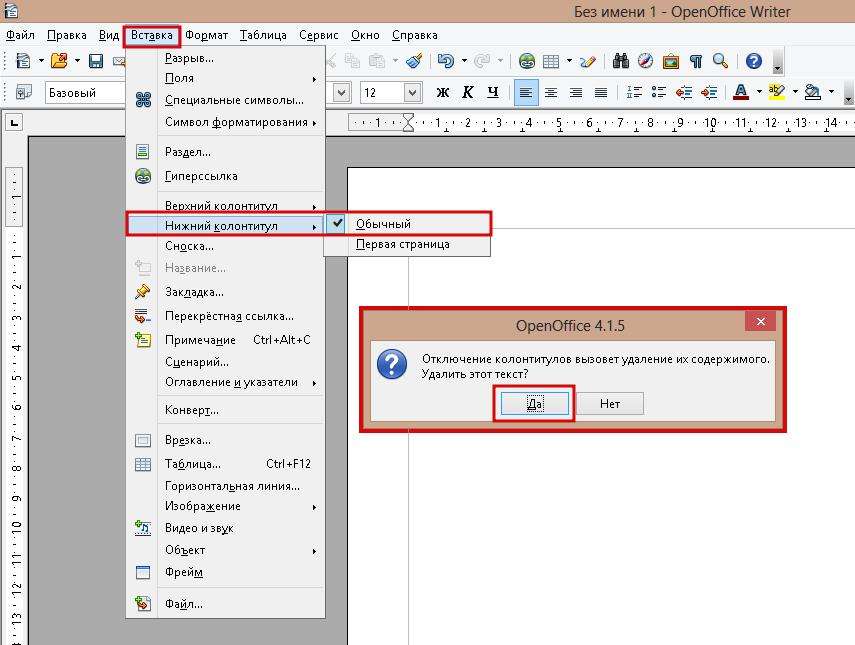
На этом шаге процедура полного удаления нумерации страниц из "Опен Офиса" завершена.
В целом процедура нумерования документа, созданного с помощью OpenOffice Writer, достаточно простая. Но если сравнивать ее с аналогичным процессом в Microsoft Word, может показаться, что это не так. Причина такого различия кроется в том, что в основе работы всех приложений пакета "Опен Офис" лежит использование стилей. Они применяются почти для всех операций с текстом, включая нумерацию страниц документа. Такой подход обеспечивает быструю работу и достаточную совместимость с программами конкурентов.
Офисный пакет приложений Open Office представляет собой отличный и, главное, бесплатный аналог MS Office. Однако распространен он не так широко, и немногие пользователи знают, как правильно изменять параметры документа – в том числе, как пронумеровать страницы в Опен Офис.


На самом деле в этом нет ничего сложного, а разобраться с этим поможет небольшая инструкция по нумерации страниц. Так как нумеровать иногда приходится по-разному, стоит рассмотреть несколько способов.
Особенности расстановки номеров
При создании нового документа в текстовом процессоре Open Office Writer все его листы по умолчанию не содержат нумерации. С одной стороны, это неудобно, с другой — возможно, пользователю вообще не нужны номера. Кроме того, при отсутствии уже заранее расположенных программой цифр можно разместить нумерацию страниц в Опен Офис сверху или снизу. И даже самостоятельно выбрать, с какого номера она будет начинаться.

Перед началом расстановки цифр листы следует подготовить, выбрав для них определенный стиль — он может быть одинаковым для всех страниц, отличаться у первой и даже практически у каждой. После этого придется вставить колонтитул — строку, расположенную над или под основным текстом.
Здесь придется поставить номер — причем не обычную цифру, которая будет просто повторяться на каждом листе, а специальное поле. Это позволит значениям не повторяться на каждом листе, как обычным символам, а увеличиваться на единицу.
Стандартная нумерация
Самый распространенный способ — нумеровать листы, начиная с первого. В этом случае пользователь должен выполнить такие действия:
- В меню «Формат» перейти к подразделу стилей, выбрать значок стиля страницы (четвертый слева) и указать необходимый стиль. Это может быть «Обычный» или любой другой. Но только не «Первая страница».
- В меню «Вставка» перейти к установке верхнего или нижнего (что является более распространенным вариантом) колонтитула. В открывшемся справа списке, который может состоять всего из одного пункта, проставить галочку на стиле, установленном для страницы.
- Установить курсор в только что созданном колонтитуле, а в меню «Вставка» выбрать сначала пункт полей, а затем формат — «Номер страницы».








Теперь прямо под текстом (или над ним, если был выбрана верхний колонтитул) появится номер — цифра 1. На втором листе, соответственно, будет двойка, затем тройка и т. д.
Нумерация без первого листа
Иногда у пользователя возникает необходимость выполнить в Опен Офис нумерацию страниц со второй. Это может понадобиться, например, для реферата или дипломной работы, отчета и любого документа с титульным листом. Действия пользователя в этом случае будут отличаться:
- В меню стилей страницы выбрать уже не «Обычный», а «Первая страница».
- Перейти к меню «Вставка», выбрать установку разрыва и в открывшемся окне установить значение «Обычный». Это будет означать, что первая страница получит свой особый стиль и останется без номера. Следующие листы будут нумероваться как обычно.
- На втором листе документа установить подходящий (например, нижний) колонтитул и выбрать стиль «Обычный».
- Установить курсор в поле колонтитула и выполнить стандартные действия по установке номера — через меню «Вставка», в подменю «Поля».








Результатом этих действий будет отсутствие номера на первой странице и его наличие на остальных. Если нумерация не нужна на нескольких листах, те же действия следует выполнить и с ними. Номера у первых 2, 3 и большего числа листов будут — но пользователь их не увидит, а принтер не напечатает.
Изменение номера на первой странице
При необходимости начать нумерацию не с 1, а с другого номера, можно поставить несколько чистых листов. Но намного проще после стандартных действий по установке колонтитула и нумерации страниц выполнить следующее:
- Выделить первый абзац текста.
- Перейти к меню «Формат» и выбрать пункт «Абзац».
- Открыть вкладку «Положение на странице», установить галочку напротив пункта добавления разрыва и выбрать стиль для первого листа. В поле номера нужно указать число, с которого будет начинаться нумерация. Кликнуть по кнопке «ОК».








Особенности нумерации
Разобравшись с тем, как сделать нумерацию страниц в Опен Офисе, стоит познакомиться с особенностями расстановки цифр. Так, текстовый процессор не может начинать нумеровать листы с 0. Для всех номеров можно выбрать формат — курсив, жирный, подчеркнутый, с выравниванием по центру, с одной из сторон или по ширине.
Иногда вместо числа в поле может быть написан текст «Номер страницы». Притом, что нумерация была выполнена правильно, и здесь должна быть цифра. Решение проблемы простое: достаточно перейти в меню «Вид» и отключить пункт «Названия полей». Именно из-за его включения вместо значения поля указано то, как оно называется.
Номер по умолчанию выделяется серым цветом. Это можно отключить, убрав галочку с пункта «Затенение полей» в меню «Вид». А еще нумерацию легко убрать. Достаточно перейти к меню «Вставка» и пункту колонтитула, а затем снять установленные галочки.
Обычно студенческие работы составляют в программе Word. На сегодняшний день это самая популярная программа среди школьников и студентов. Однако, удобной также признается программа Open Office Writer. Однако от выбора программы не меняются требования к оформлению титульного листа. Как известно, в 90% нумерация работы исключает нумерацию титульного листа.
Колонтитулы в Open Office
Прежде чем начать нумеровать страницы, необходимо включить колонтитулы, на которые и будут проставляться номера страниц. Прежде нужно определиться – куда будут ставиться номера страниц: сверху или снизу листа. Как правило, требования ГОСТа приписывают проставление нумерации в нижней части листа. В этом случае, вам нужен нижний колонтитул.

Краткая инструкция о том, как включить колонтитул:
- Откройте раздел меню «Вставка». Выпадет краткое меню;
- Найдите поле «Нижний колонтитул»;
- Наведя мышкой на строку, вы увидите выплывшую надпись «Обычный»;
- Щелкните по выпавшей надписи;
- Справа всплывет табличка с форматированием текста. Здесь вы должны выбрать место для будущей нумерации страницы и указать ее формат.
Как проставить нумерацию в Open Office?
Пронумеровать страницы тоже не сложно. Достаточно пары кликов, согласно инструкции:
- Зайдите в раздел «Вставка»;
- Найдите пункт «Поля»;
- Во всплывшем списке выберите пункт «Номер страницы».
Теперь пронумерован будет каждый лист. В том числе, и титульный. Некоторые работы позволяют себе нумерацию титульного листа, однако для студенческих и школьных работ это неприемлемо.

Как проставить нумерацию, начиная со второй страницы?
Итак, у нас есть пронумерованный документ, но нам необходимо убрать нумерацию с титульного листа. Делается это так:
В этой статье будет представлена подробная инструкция того, как пронумеровать страницы в Openoffice, а конкретнее в текстовом редакторе пакета программ Openoffice, именуемом Writer. Визуально Опен Офис напоминает популярный среди пользователей Word, поэтому освоение многих функций не составит для большинства юзеров особого труда, просто необходимо запомнить определенную последовательность действий и впоследствии использовать их на практике. Если говорить о проставлении нумерации, то данная опция в Опен Офис очень часто используется при написании дипломных работ и книг. Пронумеровать страницы очень легко, вся процедура включает в себя пару этапов.
Вставка колонтитулов в Openoffice
Чтобы пронумеровать листы в Openoffice, нужно изначально включить колонтитулы, на которых будут размещаться их номера.
Пользователю Опен Офис нужно сначала определиться, с какой стороны он хочет, чтобы находилась номер: если в верхней части листа – следует включать верхний колонтитул, если в нижней – нижний.
Приведем поэтапную инструкцию включения колонтитула для последующего проставления нумерации листков в Openoffice:
- В верхнем горизонтальном меню документа Openoffice нужно кликнуть на раздел «Вставка». В выпавшем списке необходимо выбрать одну из предложенных позиций: «Верхний колонтитул» или «Нижний колонтитул». Выбор будет зависеть от того, в какой части листа пользователь хочет видеть нумерацию. После выбора колонтитула в выпавшем меню нужно кликнуть на «Обычный».
- На странице Опен Офис в верхней или в нижней ее части, в зависимости от выбора, сделанного в предыдущем пункте, появится колонтитул. По нему нужно кликнуть мышью.
- С правой стороны возникнет таблица для форматирования текста, в которой можно выбирать место для номера и указывать его формат.
Следующим этапом будет непосредственная нумерация страниц в документе Openoffice Writer
Нумерация страниц в Openoffice
Приведем пошаговый мануал проставления нумерации в Опен Офис:
- в верхнем горизонтальном меню документа Openoffice нужно снова кликнуть на раздел «Вставка». В появившемся списке следует остановиться на пункте «Поля»;
- в возникшем списке следует кликнуть на блок «Номер страницы».
После этих действий номер появится на каждом листе файла Опен Офис.
Но если речь идет о дипломных проектах, рефератах или курсовых, в них зачастую первая страничка является титульной и не требует проставления нумерации. Рассмотрим способ, при котором пронумеровать можно все листы в документе Опен Офис за исключением первого.
Как сделать нумерацию, начиная со второго листа
В этом разделе вы сможете узнать, как сделать нумерацию в Openoffice, начиная со второго листа. Мануал очень прост:

- Для начала нужно определить стиль титулки в документе Openoffice, для этого в верхнем горизонтальном меню нужно кликнуть на блок «Формат» и в выпавшем списке выбрать «Стили». В открывшемся списке нажать на «Стиль страницы». Из предложенных вариантов необходимо кликнуть на «Первая страница».
- В следующем этапе нужно открыть меню «Вставка», выбрать функцию «Разрыв» и кликнуть на «Разрыв страницы», далее нажимается кнопка «Стиль», из предложенных вариантов останавливаетесь на «Обычный».
- Далее нужно перейти на второй листок документа Опен Офис и произвести все действия, описанные в двух предыдущих разделах, то есть необходимо вставить колонтитул и проставить нумерацию страниц.
Таким элементарным способом можно начинать проставление страниц с любого листа в документе Openoffice Writer.
Читайте также:

