Как распечатать заметки к слайдам powerpoint
Обновлено: 07.07.2024
Параметры и настройки печати для PowerPoint 2010 можно найти, выбрав Файл> Печать . Ниже приведены параметры или настройки и шаги, которые необходимо выполнить, чтобы распечатать слайды.
Выберите слайды PowerPoint 2010 для печати
В разделе «Настройки» по умолчанию выбрана распечатка всех слайдов. Чтобы сделать альтернативный выбор, нажмите на стрелку раскрывающегося списка. Другие варианты заключаются в следующем:
Рамка PowerPoint 2010 слайдов при печати раздаточных материалов
При распечатке слайдов PowerPoint доступны четыре варианта.
- Рамки слайдов . Это приятный штрих для ваших раздаточных материалов.
- Масштабирование по размеру бумаги . Размеры полей для печати различаются в зависимости от принтера. Убедитесь, что полные слайды распечатаны на ваших раздаточных материалах, выбрав эту опцию.
- Высокое качество . Выберите этот параметр, только если вам нужны распечатки исключительного качества, например, для брошюры. Эта опция просто израсходует лишний тонер или чернила на вашем принтере, поэтому нет необходимости выбирать это для обычных распечаток.
- Печать комментариев и разметка чернил . Этот параметр доступен только в том случае, если презентация была просмотрена кем-то другим и он оставил в файле письменные комментарии.
Печатать полные страницы слайдов в PowerPoint 2010
Печать страниц заметок PowerPoint 2010 для докладчика
Заметки докладчиков могут быть напечатаны с каждым слайдом в качестве помощи при проведении презентации PowerPoint 2010. Каждый слайд напечатан в миниатюре (называемой миниатюрой) на одной странице с примечаниями докладчика ниже. Эти заметки не отображаются на экране во время показа слайдов.
Заметки докладчиков также можно экспортировать для использования в документах Microsoft Word. Узнайте, как преобразовать презентации PowerPoint 2010 в документы Word.
Печатная версия PowerPoint 2010 Outline View
Структура представления в PowerPoint 2010 показывает только текстовое содержимое слайдов. Это представление полезно, когда для быстрого редактирования требуется только текст.
- Выберите Файл> Печать .
- Нажмите стрелку раскрывающегося списка на кнопке Полные слайды страницы .
- Выберите Структура в разделе «Макет печати».
- Выберите другие варианты, если хотите.
- Нажмите Печать .
Печать раздаточных материалов PowerPoint 2010
Печать раздаточных материалов в PowerPoint 2010 создает пакет презентации для аудитории. Вы можете распечатать один (полноразмерный) слайд до девяти (миниатюрных) слайдов на странице.
Вот шаги для печати раздаточных материалов PowerPoint 2010:
Макеты печати для раздаточных материалов PowerPoint 2010
Один из вариантов печати раздаточных материалов PowerPoint 2010 заключается в печати слайдов миниатюр в виде строк на странице (по горизонтали) или в столбцах вниз по странице (по вертикали). Обратитесь к изображению выше, чтобы увидеть разницу.
Распечатайте PowerPoint 2010 раздаточные материалы для заметок
Докладчики часто раздают раздаточные материалы до презентации, чтобы аудитория могла делать заметки во время слайд-шоу. Если это так, есть один вариант печати раздаточных материалов, который печатает три слайда с миниатюрами на странице, а также печатает строки рядом со слайдами только для заметок.
Печатайте слайды PowerPoint 2010 в цвете, в оттенках серого или в черно-белом режиме
Существует три варианта цветных или нецветных распечаток. Пожалуйста, обратитесь к изображению, чтобы увидеть разницу в опциях распечатки.
В PowerPoint можно распечатывать слайды и заметки докладчика, а также создавать раздаточные материалы для аудитории.

Печать презентации
Выберите Файл > Печать.
В разделе Принтер выберите принтер, который вы хотите использовать.
В разделе Параметры задайте нужные параметры:
Слайды: В раскрывающемся списке выберите печать всех слайдов, выделенных слайдов или текущего слайда. Либо введите номера слайдов, которые нужно распечатать, в поле Слайды, используя в качестве разделителя запятую.
Макет печати: Выберите объект печати: только слайды, только заметки докладчика, структуру и раздаточные материалы.
При печати структуры на печать выводится только текст слайдов (без изображений). Заметка к презентации содержит слайд, под которым указаны заметки докладчика. Если вы решите напечатать раздаточные материалы, вы можете распечатать несколько слайдов на одной странице, используя различные макеты, которые могут содержать место для заметок.
Разобрать по копиям: Выберите, следует ли выполнять печать с разборкой по копиям или без разборки по копиям.
Цвет: Выберите режим печати: цветной, оттенки серого или черно-белый.
Изменить колонтитулы. Выберите данную опцию, чтобы изменить колонтитулы перед печатью.
В поле Копии укажите, сколько копий нужно напечатать.
Нажмите Печать.
Распечатанные раздаточные материалы: Добавление и удаление нумерации слайдов
По умолчанию в PowerPoint для Microsoft 365 (начиная с версии 1810 г), распечатанные раздаточные материалы включают номер слайда под каждым изображением слайда.
Вы можете отключить этот параметр в диалоговом окне Печать в том же меню, которое содержит пункт "Печать раздаточных материалов". В нижней части меню находятся несколько параметров переключения с флажками. Снимите флажок рядом с пунктом Печать номеров слайдов на раздаточных материалах:

При печати структуры на печать выводится только текст слайдов (без изображений). Заметка к презентации содержит слайд, под которым указаны заметки докладчика. Если вы решите напечатать раздаточные материалы, вы можете распечатать несколько слайдов на одной странице, используя различные макеты, которые могут содержать место для заметок.
Ниже описаны процедуры печати в PowerPoint 2016 для Mac и более поздних версиях.
Выберите заголовок раздела ниже, чтобы открыть подробные инструкции.
Выберите в меню Файл пункт Печать.
Выберите в нижней части диалогового окна пункт Показывать подробности.
Выберите в поле Макет пункт Слайды.
Настройте другие параметры печати и нажмите кнопку Печать.
Выберите в меню Файл пункт Печать.
Выберите в нижней части диалогового окна пункт Показывать подробности.
Выберите в поле Макет пункт Заметки.
Настройте другие параметры печати и нажмите кнопку Печать.
Выберите в меню Файл пункт Печать.
Выберите в нижней части диалогового окна пункт Показывать подробности.
Выберите в поле Макет пункт Структура.
Настройте другие параметры печати и нажмите кнопку Печать.
Печать раздаточных материалов (с нумерацией слайдов или без нее)Выберите в меню Файл пункт Печать.
Выберите в нижней части диалогового окна пункт Показывать подробности.
Выберите в поле Макет один из вариантов раздаточных материалов в зависимости от того, сколько слайдов нужно напечатать на странице.
По умолчанию в PowerPoint для Microsoft 365 для Mac (начиная с версии 16.30) распечатанные раздаточные материалы включают номер слайда под каждым изображением слайда.
Вы можете отключить этот параметр в диалоговом окне Печать, сняв флажок Печать номеров слайдов на раздаточных материалах:

Нажмите Печать.
См. также
Для файлов, сохраненных в OneDrive, OneDrive для работы и учебы или SharePoint в Microsoft 365, можно распечатать слайды, заметки или раздаточные материалы.
В верхней половине страницы заметок располагается слайд, а в нижней — заметки докладчика.

Сведения о том, как распечатать раздаточные материалы, см. в статье Печать раздаточных материалов с помощью приложения Adobe Reader.
Чтобы получить более расширенные параметры печати, используйте классическую версию PowerPoint.
Щелкните заголовок раздела ниже, чтобы открыть подробные инструкции.
В своем слайд-шоу Веб-приложение PowerPoint нажмите Файл > Печать и выберите тип листа, который хотите напечатать:
Дождитесь, когда откроется область печати.
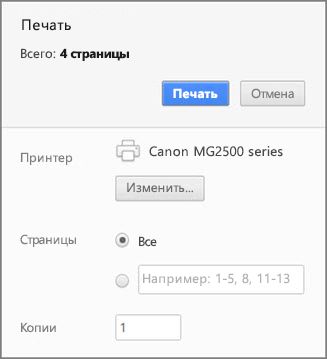
Рядом с параметром Принтер нажмите кнопку Изменить, чтобы выбрать принтер. Настройте другие параметры макета печати (например, укажите, какие слайды нужно распечатать, и выберите режим печати — с одной или двух сторон листа). Набор доступных параметров зависит от принтера.
В своем Веб-приложение PowerPoint нажмите Файл > Print и выберите тип листа, который хотите напечатать:
Дождитесь, когда откроется диалоговое окно Печать.
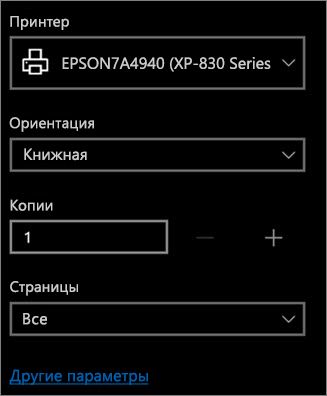
В поле Ориентация выберите вариант ориентации для своих слайдов. Настройте другие параметры макета печати (например, укажите, какие слайды нужно распечатать, и выберите режим печати — с одной или двух сторон листа). Набор доступных параметров зависит от принтера.
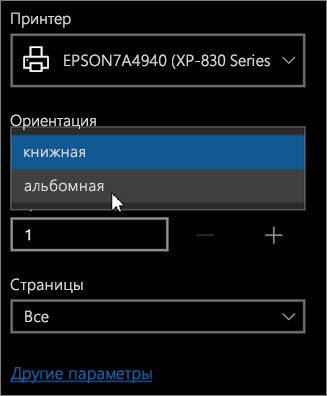
В поле Принтер выберите принтер.

В своем Веб-приложение PowerPoint нажмите Файл > Print и выберите тип листа, который хотите напечатать:

В правом верхнем углу над слайд-шоу щелкните значок принтера.
В диалоговом окне Печать в разделе Принтер выберите принтер.
Завершив печать, закройте PDF-файл, который открыли для печати на этапе 2.
При работе в Веб-приложение PowerPoint рекомендуется вместо Internet Explorer использовать веб-браузер Microsoft Edge: он отличается более удобным интерфейсом.
Если вы используете Internet Explorer, рекомендуется установить программу Adobe Reader, чтобы упростить печать документов в Веб-приложение PowerPoint.
В своем слайд-шоу Веб-приложение PowerPoint нажмите Файл > Print и выберите тип листа, который хотите напечатать:

На странице Печать в разделе Ориентация установите переключатель Альбомная. При необходимости укажите другие параметры макета печати.
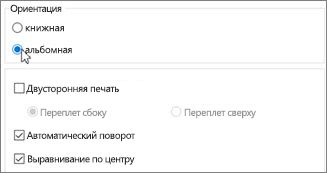
В поле Имя выберите принтер.

Завершив печать, закройте PDF-файл, который открыли для печати на этапе 2.
В своем слайд-шоу Веб-приложение PowerPoint нажмите Файл > Print и выберите тип листа, который хотите напечатать: .

В открытой презентации наведите указатель мыши на нижнюю часть презентации и щелкните это изображение.

В диалоговом окне Печать в разделе Ориентация установите переключатель Альбомная. При необходимости укажите другие параметры макета печати.

В поле Принтер выберите принтер.
Завершив печать, закройте PDF-файл, который открыли для печати на этапе 2.
Презентации PowerPoint воспроизводятся на проекторе или дисплее, но иногда вам может потребоваться печатная копия. Физическая копия хороша для предварительного показа.
Для распечатки слайдов PowerPoint есть три ходовых формата:
Примечание: можно распечатать сводную версию без визуального контента презентации PowerPoint.
В этом уроке вы научитесь печатать PowerPoint. Когда вам понадобится физическая копия презентации, используйте это руководство.
Зачем печатать слайды PowerPoint?
Поскольку PowerPoint живёт в цифровом формате, вам может быть интересно, зачем печатать слайды. Ниже приведены некоторые ситуации для печати слайдов PowerPoint:
- Печать поможет найти ошибки или опечатки в презентации; в печатной копии я всегда нахожу что-нибудь, пропущенное на экране.
- Раздаточные копии, которые останутся после собрания или для предварительного просмотра.
- В случае, если вы не используете PowerPoint для презентаций на экране, а только как простой инструмент разработки раздаточных материалов или плакатов.
Нужна помощь? Загрузите нашу новую eBook по Making Great Presentations (Бесплатно)
Мы особо благодарны за это пособие. Загрузите eBook БЕСПЛАТНО: The Complete Guide to Making Great Presentations. Она поможет вам написать, оформить и представить презентацию.



Теперь мы поэтапно рассмотрим печатать слайдов PowerPoint в различных форматах и стилях, сначала в кратком учебном видео, затем в письменном виде.
Быстрая печать слайдов PowerPoint (смотреть и учиться)
Обратимся к скриншотам ниже. Я расскажу вам, как печатать слайды в разных стилях. Я покажу, как печатать презентацию в каждом из описанных форматов и создавать версии PDF.
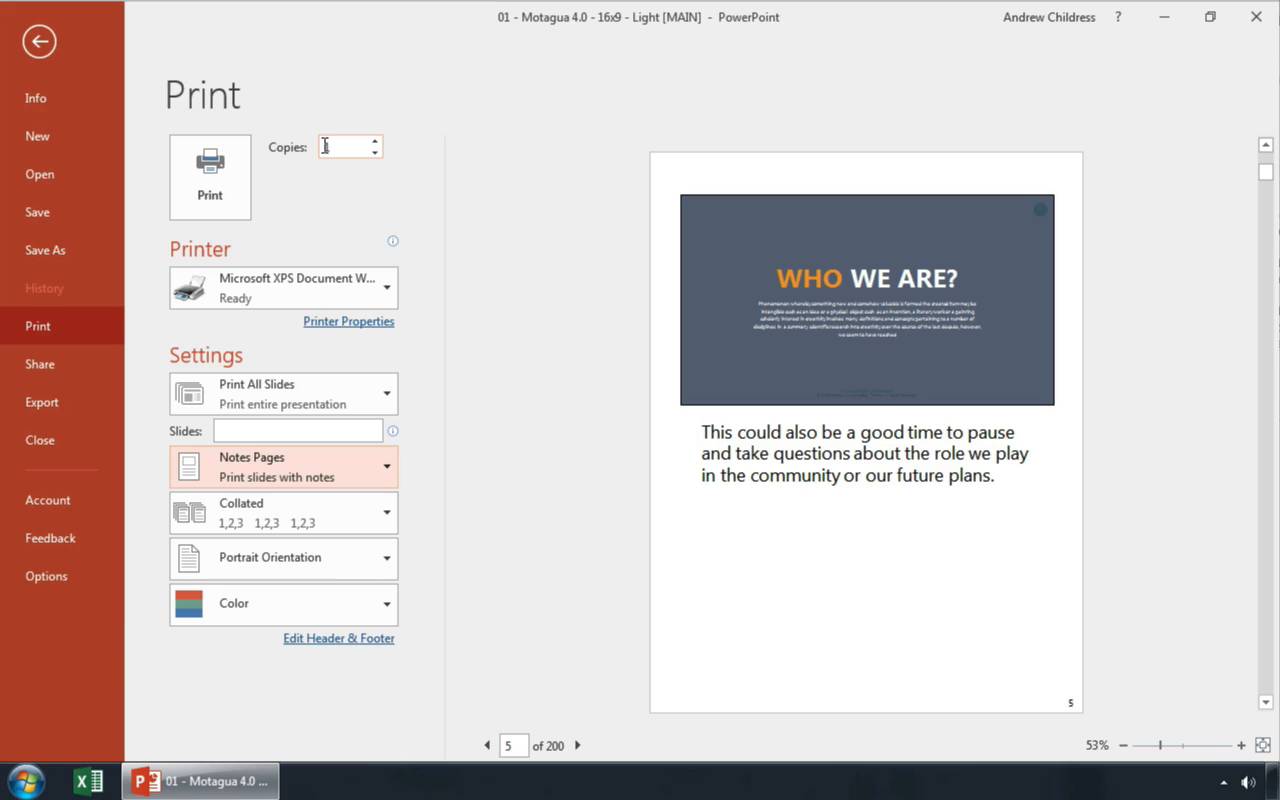
Теперь давайте перейдём к описанию распечатки слайдов.
Базовые понятия
Перед началом работы с форматами печати рассмотрим базовые команды, которые вы должны сделать. Для начала перейдите в меню File > Print.
1. Выбор принтера
Это легко: чтобы выбрать принтер для отправки слайдов, нажмите его название в раскрывшемся окне Printer.
В раскрывшемся окне Printer выбираем принтер для отправки документа.
Указанный принтер является принтером вашей системы по умолчанию, поэтому вам нужно перейти на Control Panel в Windows или System Preferences на Mac, чтобы зафиксировать изменения.
На моей виртуальной машине нет подключенного принтера, поэтому я выберу виртуальный принтер для отправки примера документа в Microsoft OneNote.
2. Выбор страниц для печати
Печать всех страниц вам может не понадобиться. В PowerPoint легко назначить к печати только необходимые.
Чтобы сделать выбор слайдов для печати, щёлкните раскрывающийся список в разделе Settings. По умолчанию стоит значение Print All Slides, но есть несколько вариантов.
По умолчанию Print All Slides, но можно выбрать одну страницу или список нужных.
В настройках пользователя вы увидите окно выбора слайдов для печати. Поставьте первый слайд, который хотите распечатать и последний с тире между ними, например «6-12» для печати слайдов с 6 по 12.
Для печати текущего вида используйте Print Current Slide.
3. Ориентация страницы и настройки цвета
Orientation означает расположение вашего контента. Вы можете выбирать между Portrait и Landscape. В первом случае лист расположен вертикально, во втором горизонтально.
Выбор необходимой ориентации страницы между Portrait и Landscape.
Наконец, перепроверьте настройки цвета. Чернила для принтера стоят дороже масла, особенно цветные! Этот параметр находится чуть ниже списка ориентации.
Вам могут понадобиться дополнительные сведения о работе с PowerPoint, прежде чем продолжить:
После базовых вы можете перейти к другим настройкам отображения своих слайдов. Давайте познакомимся с печатью в разных форматах.
Полный формат слайдов
Full page slides распечатывает все слайды постранично. Хорошая возможность для их просмотра перед презентацией.
Полноэкранные слайды отображаются как один слайд на листе.
Как я упоминал, иногда просмотр слайда на листе помогает поймать ошибки или переосмыслить контент. Однако этот вариант требует бумаги и чернил, поэтому хорошо обдумайте свой выбор.
Печать материалов презентации PowerPoint
Что такое раздаточные материалы в PowerPoint? Slide handouts - идеальный выбор для печати. Это отличный способ экономного размещения нескольких слайдов на одной странице.
Используйте раздаточные слайды PowerPoint для обозначения темы презентации или поиска опечаток и орфографических ошибок.
Кликните по списку стилей печати (по умолчанию это "Full Page Slides") и вы увидите множество вариантов для Handouts. Вы можете выбрать число слайдов на каждой странице, прежде чем отправлять её на принтер.
В опциях handouts есть выбор количества слайдов на странице.
Печать заметок для презентации
Заметки (Notes slides) в PowerPoint Notes означают тезисы докладчика (Speaker Notes). Идеально подходят для распечатки, чтобы быть всегда под рукой во время беседы.
Заметки с вашими Speaker Notes для напоминаний.
Измените параметр раскрывающегося списка на Notes Pages, чтобы распечатать слайды с примечаниями спикера, отображаемыми ниже.
Печать в PDF
Одним из самых популярных вопросов для экспорта и «виртуальной печати» презентации является печать в формате PDF.
Это важно, когда PowerPoint не установлен. Например, если вы готовите презентацию для печати в типографии, PDF-файл на флэш-накопителе будет отображаться правильно.
Чтобы сделать PDF, перейдите в File > Export опцию на Microsoft PowerPoint. Кликнув по Create PDF/XPS Document, выберите Create PDF/XPS.
Пройдите в меню File > Export > Create PDF/XPS Document для выбора Create PDF/XPS.
Теперь вам может быть интересно, как создать один из видов (полные страницы, страницы заметок и раздаточные материалы) в формате PDF. Во всплывающем меню нажмите Options, чтобы открыть другие настройки.
Перед сохранением нажмите Options в окне файла, чтобы изменить стиль печати.
В новом меню Options появится доступ к изменению настроек печати. Вы можете перейти от Slides к Notes Pages, используя Publish What, как показано на скриншоте ниже:
В раскрывающемся списке Publish what вы можете изменить параметр Slides на другой вариант, например Notes Pages или Handouts для их представления в формате PDF.
PDF является общепринятым файловым форматом и отлично подходит для всех читателей.
Загрузите новую eBook по созданию внушительных презентаций (Free PDF)
Это отличное пособие проведёт вас через весь процесс создания презентации. Учитесь писать презентацию, делать профессиональный дизайн и мощно её представлять.
Загрузите новую eBook: The Complete Guide to Making Great Presentations. Она бесплатна по подписке на Tuts+ Business Newsletter.



Обновите и расширьте свои навыки в PowerPoint
Этот урок послужит справочным материалом для перевода презентации с экрана в бумажную копию. Будь то notes pages, handouts или другой формат, печать слайдов бывает необходима во многих случаях.
Если вы заинтересовались этой темой, не пропустите другие пособия по PowerPoint skills:
Или, загрузив одну из наших professional PowerPoint templates, сделайте свою впечатляющую презентацию:
Какие проблемы вы испытывали при печати своих презентаций? Сообщите мне в комментариях ниже, если вам требуется конкретное решение.
Добавьте Заметки Докладчика к Вашей Презентации в PowerPoint
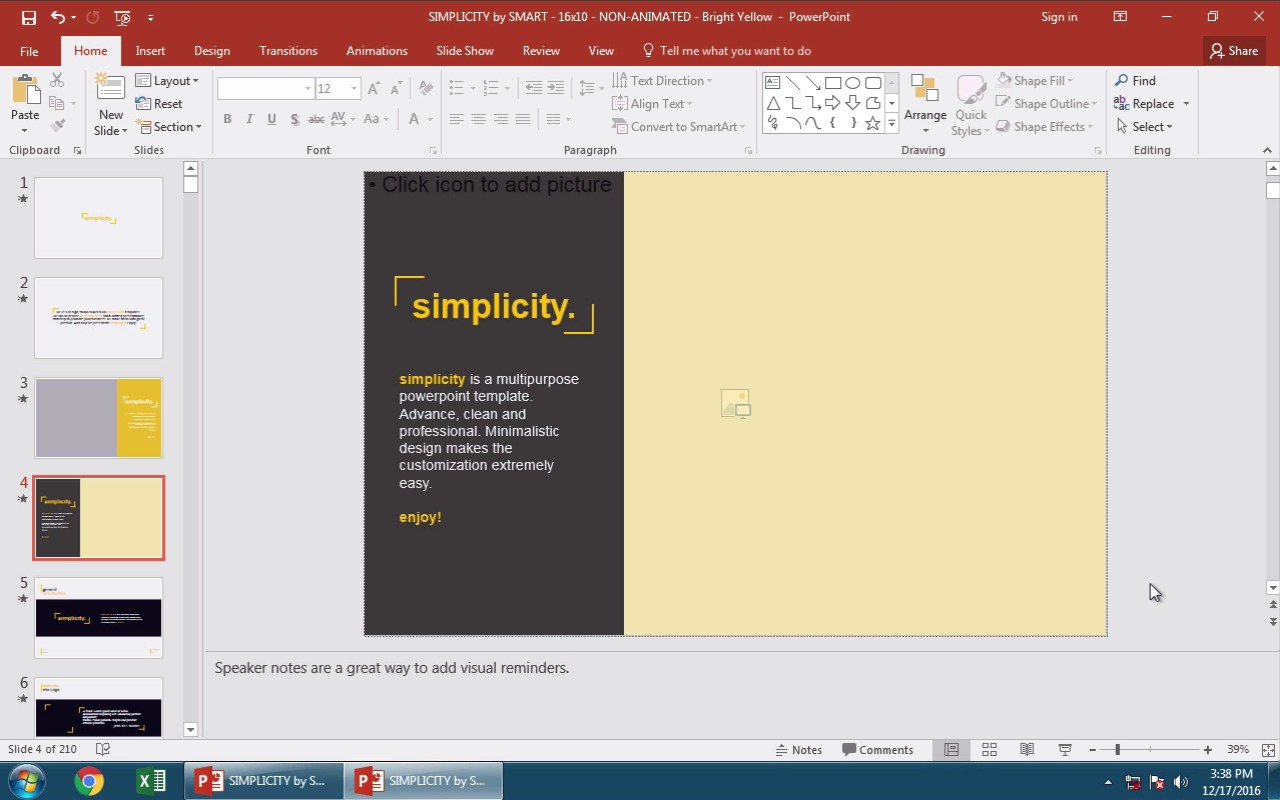
1. Откройте Панель Заметок в PowerPoint
В PowerPoint, кликните на кнопку Заметки в самом низу окна приложения, чтобы открыть Область Заметок. Эти заметки будут показываться только на вашем экране во время презентации, или вы их можете распечатать себе вместе с вашими слайдами.
Область заметок в PowerPoint.
2. Добавьте Заметки Докладчика к Отдельным Слайдам
Заметки добавляются к конкретному слайду. Я могу напечатать заметки внизу, как напоминания для себя, о чем я должен сказать во время презентации. Когда я напечатаю заметки, они будут добавлены к слайду. Добавьте заметки, если вам нужны ключевые напоминания об основных деталях вашего доклада. Я люблю добавлять здесь свои основные тезисы, что помогает мне не отступать от основной идеи моей презентации.
Заметки докладчика в PowerPoint.
3. Переключитесь в Режим Докладчика Что бы Использовать Заметки
Благодаря такой практике, мои презентации проходят гладко. Когда я переключаюсь на режим докладчика, как показано здесь. Если я подключен к другому монитору, проектору, например, то вид у меня на экране отличается от того, что видит аудитория. Пока я прокручиваю слайды, я могу видеть свои заметки, справа от них.
Заметки к Слайдам в PowerPoint в Режиме докладчика.
Завершаем!
Вы можете добавить Заметки Докладчика ко всем слайдам в вашей презентации PowerPoint. Таким образом, когда вы делаете доклад, у вас всегда под рукой есть записи к которым вы можете обратиться, особенно в случае если вы сбились. Аудитория их не увидит, они доступны только для вас и помогают вам "держаться главной линии" во время презентации.
Вы также можете распечатать ваши слайды, и иметь эти заметки под рукой, если вам удобнее обращаться к бумажной копии. Узнайте как это сделать в этом коротком видеоуроке:
Короткие ВидеоУроки по PowerPoint (60 Секунд)
Здесь вы можете увидеть больше уроков по PowerPoint на Tuts+, которые помогут поднять ваши знания на новый уровень:
Откройте для себя больше вариантов дизайна PPT презентаций в нашем Главный Путеводитель по Шаблонам для PowerPoint.
Заметки спикера держат ведущего на ходу во время представления
Вы можете добавить заметки PowerPoint к своим слайдам в качестве подсказки, чтобы ваша презентация работала гладко и не пропускала важную тему. Делая презентацию, вы можете записать важные ключевые моменты, которые вы хотите охватить, но которые не являются необходимыми для аудитории.
При желании вы также можете распечатать заметки PowerPoint, сопровождаемые миниатюрной версией соответствующего слайда, чтобы хранить их в качестве удобного справочника при устной презентации.
Как добавить заметки в PowerPoint
Действия по добавлению заметок в презентацию PowerPoint одинаковы, независимо от того, используете ли вы PowerPoint 2016, 2013, 2010, 2007, 2003 или PowerPoint для Mac. Вы также можете добавлять заметки в PowerPoint Online, но шаги совсем другие.
Откройте меню Вид и выберите Обычный .
Пользователи PowerPoint Online могут пропустить этот шаг.
Выберите эскиз слайда, к которому вы хотите добавить заметку, на левой панели.
Нажмите на область Нажмите, чтобы добавить заметки под слайдом, и введите свои комментарии.
Пользователи PowerPoint Online могут включать и выключать панель заметок с помощью Вид > Заметки .
Если вы не можете найти раздел для добавления заметок на слайд (что может быть в случае использования PowerPoint 2016 или 2013), убедитесь, что в разделе Просмотр выбран Заметки . strong> или на панели задач в нижней части PowerPoint.
Если заметки слайдов скрыты в PowerPoint для Mac, перетащите панель под слайдом вверх, чтобы открыть раздел заметок.
Как увидеть ваши заметки во время презентации
Пока ваш компьютер подключен к другому монитору или проектору, вы можете включить режим презентации в PowerPoint 2016, 2013, 2010 и 2007.
Откройте меню Слайд-шоу .
Установите флажок Использовать вид докладчика .
Выберите С начала .
Если доступно, вы можете вместо этого выбрать любой из других вариантов, например Из текущего слайда , Настраиваемое слайд-шоу , Представить в Интернете или Трансляция. Слайд-шоу . Каждое из этих представлений позволит вам увидеть заметки к слайд-шоу во время презентации.
В PowerPoint 2003 параметр «Представление докладчика» скрыт в другом параметре.
Перейдите на показ слайдов > Настройка показа .
Установите флажок рядом с Показать представление докладчика .
Нажмите ОК .
Перейдите на Слайд-шоу > Показать шоу .
PowerPoint для Mac работает немного иначе, чем версия для Windows. Чтобы просмотреть свои заметки во время презентации, перейдите в меню Слайд-шоу и нажмите Просмотр презентации .
PowerPoint Online не может открыть презентацию в режиме презентации, так как не может подключиться к дополнительному монитору.
Советы и дополнительная информация о заметках PowerPoint
Находясь в режиме презентации, вы увидите текущий слайд, следующий слайд и ваши заметки. Presenter View включает в себя таймер и часы, чтобы вы могли видеть, выполняется ли презентация слишком коротко или слишком долго.
Инструмент «Перо» позволяет рисовать прямо на слайде во время презентации для выделения, или вы можете использовать лазерную указку или маркер. Все, что вы рисуете в этот момент, не сохраняется в файле презентации, но после завершения слайд-шоу вам будет предложено сохранить аннотации или отменить их.
Если представление докладчика отображается не на том экране, а ваша аудитория просматривает то, что должно быть видно только на вашем экране (например, ваши заметки и элементы управления слайд-шоу), вы можете поменять местами представления в настройках дисплея.
Чтобы выйти из режима просмотра презентации, который также завершит презентацию, нажмите Завершить показ слайдов в верхней части экрана. Если вы не видите эту опцию, щелкните слайд-шоу правой кнопкой мыши и выберите Завершить показ ; некоторые версии PowerPoint не работают точно так же, как другие.
Читайте также:

