Как разгруппировать в автокаде
Обновлено: 05.07.2024

Разбиваем блок в AutoCAD
Блоком в Автокаде называется цельный объект, который состоит из нескольких твердотельных элементов. Это могут быть двухмерные линии или одна 3D геометрическая фигура. Все зависит только от требований и настроек юзера. Если вы хотите расчленить блок, его понадобится сначала создать, установив необходимые параметры. Разобраться с этой операцией новичкам поможет отдельная статья на нашем сайте, а мы же переходим непосредственно к решению поставленной задачи.
Способ 1: Расчленение одного блока
Давайте для начала рассмотрим ситуацию, когда у вас на рабочем пространстве имеется один трехмерный объект или связка линий, которые были ранее перемещены в блок, а теперь требуется отделить все составляющие. Осуществляется это буквально в два клика:
-
Выделите нужный объект левой кнопкой мыши, просто щелкнув по нему.




Способ 2: Расчленение нескольких объектов
Иногда пользователь работает с чертежом, где присутствует множество групп объектов или блоков. Случаются ситуации, когда необходимо взорвать все их или только несколько определенных. В таком случае тоже поможет рассматриваемая сегодня функция, однако использовать ее надо немного иначе.



Внесенные изменения активируются сразу. Вам будет достаточно просто снять выделение и приступить к редактированию отдельных частей блоков.
Способ 3: Автоматическая разбивка при вставке
В AutoCAD присутствует стандартная функция вставки, которая позволяет работать и с блоками. Если раскрыть дополнительные параметры, то там можно увидеть активацию автоматического расчленения. Более наглядно это выглядит так:





Точно таким же образом можно добавлять неограниченное количество ранее созданных блоков, автоматически взрывая их. Все остальные параметры объектов будут скопированы и соответствуют оригиналу.
Решение проблем с разбивкой
Создание нового блока


Редактирование имеющегося блока
В большинстве случаев создание нового блока возможно только тогда, когда он его не было еще до процедуры расчленения, то есть рекомендация выше рассчитана больше для выполнения подобных действий в будущем. Обычно юзер сталкивается с необходимостью разбивки уже имеющегося объекта, а создавать его заново далеко не всегда удобно. Поэтому придется изменять параметры, что делается так:






После этого можно смело возвращаться в редактор и разбивать блок одним из методов, которые были продемонстрированы выше. Если вы являетесь начинающим пользователем AutoCAD и желаете более детально ознакомиться с выполнением других настроек и действий в этом софте, рекомендуем изучить специальный обучающий материал, перейдя по указанной далее ссылке.
В этой статье вы были ознакомлены с методами разбивки блоков в популярном ПО под названием AutoCAD.

Отблагодарите автора, поделитесь статьей в социальных сетях.

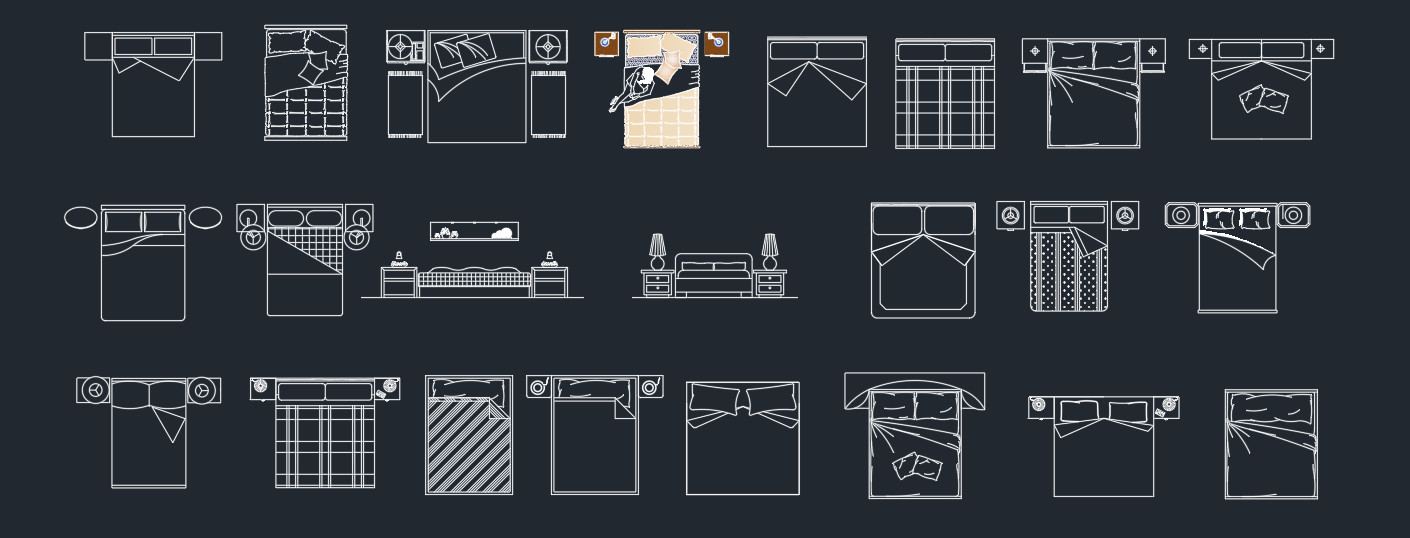
Как превратить блок, который уже используется в чертеже, в отдельные элементы?
Рассмотрим, как расчленить блок в Автокаде. При вставке блока ставим галочку «Расчленить», как показано на рис. 1.

Рис. 1. Как разделить блок в Автокаде при выполнении команды «Вставка».
Если блок уже присутствует на чертеже, то необходимо применить команду редактирования «Расчленить» (см. рис. 2).
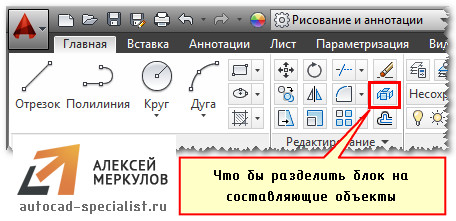
Рис. 2. Команда «Расчленить» позволяет разбить блок в AutoCAD.
Достаточно активизировать данную команду и выбрать блок, который следует разбить на составные элементы. Описание блока остается неизменным, а расчлененный объект превращается в исходный набор примитивов.
Однако данная команда не всегда может выполняться корректно. На это есть свои причины. Давайте рассмотрим их более подробно.
Почему не взрывается блок в Автокаде?
Существует 4 основные причины, почему блок AutoCAD может не взрываться вышеописанным способом:
1. При создании блока не было выбрано свойство «Разрешить расчленение» (см. рис. 3).
2. При выполнении команды «Расчленить» не был выбран сам объект. Т.е. блок, который нужно разбить.
3. Блок состоит из других блоков. Вы пытаетесь расчленить Мн-блок (читайте про Мн-блоки Автокад).

Рис. 3. Свойство «Разрешить расчленение» позволяет в AutoCAD разбить блок.
Где включить свойство «Разрешить расчленение»?
При создании блока следует убедиться, что установлена галочка напротив свойства «Разрешить расчленение», как показано на рис. 3.
Если блок уже создан и неоднократно используется на чертеже, нужно выполнить следующее:
2. Ничего не выделяя из объектов блока на чертеже, вызвать палитру «Свойства» (сочетание клавиш Ctrl+1).
3. В самом низу данной палитры в разделе «Блок» найти свойство «Разрешить расчленение» и установить значение «Да», как показано на рис. 4.
4. Закрыть редактор блоков, сохраняя внесенные изменения.
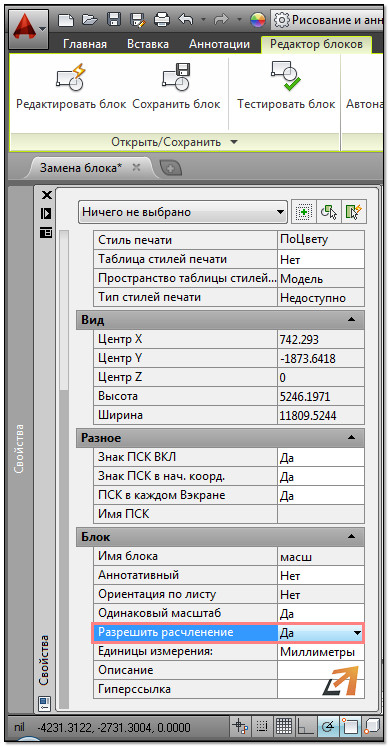
Рис. 4. Разрешить расчленение экземпляра блока в Редакторе блоков AutoCAD на палитре «Свойства».
Мастер-класс: расширяем функционал работы с блоками!
К сожалению, не все поставленные задачи удается решить стандартными инструментами. Но благодаря дополнительным Lisp-приложениям можно создавать уникальные команды для AutoCAD, которые могут существенно оптимизировать работу в программе.
Так программистами разработан специфический набор команд для работы с блоками. В частности, для их разбиения на отдельные элементы. На рис. 5. представлен перечень некоторых из них:
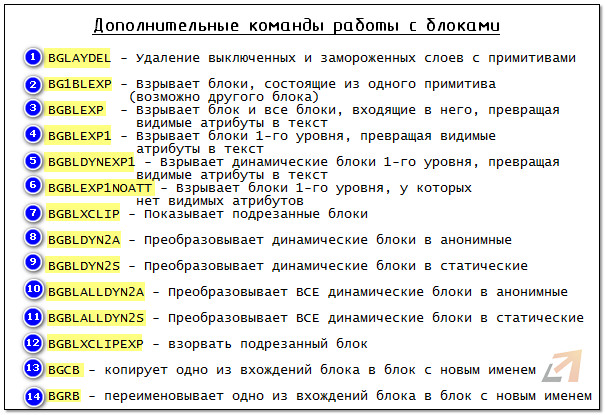
Рис. 5. Дополнительные команды для работы с блоками AutoCAD.
Чтобы данные команды были доступны, скачайте Lisp-приложение и загрузите его в AutoCAD. Как работать с такими файлами, подробно рассмотрено в статье «Замена блоков в Автокаде». После того как файл успешно загружен, введите в командной строке наименование команды и выполните соответствующие запросы.
Чтобы расчленить Мн-блоки AutoCAD, скачайте Lisp-приложение ux.lsp и загрузите его в Автокад. Вызовите команду "ux", через командную строку или динамический ввод. Укажите многовариантный блок. Этот объект будет расчленен.
Примечание: команда "ux" эффективна не всегда! Многое зависит от принципа создания Мн-бока.
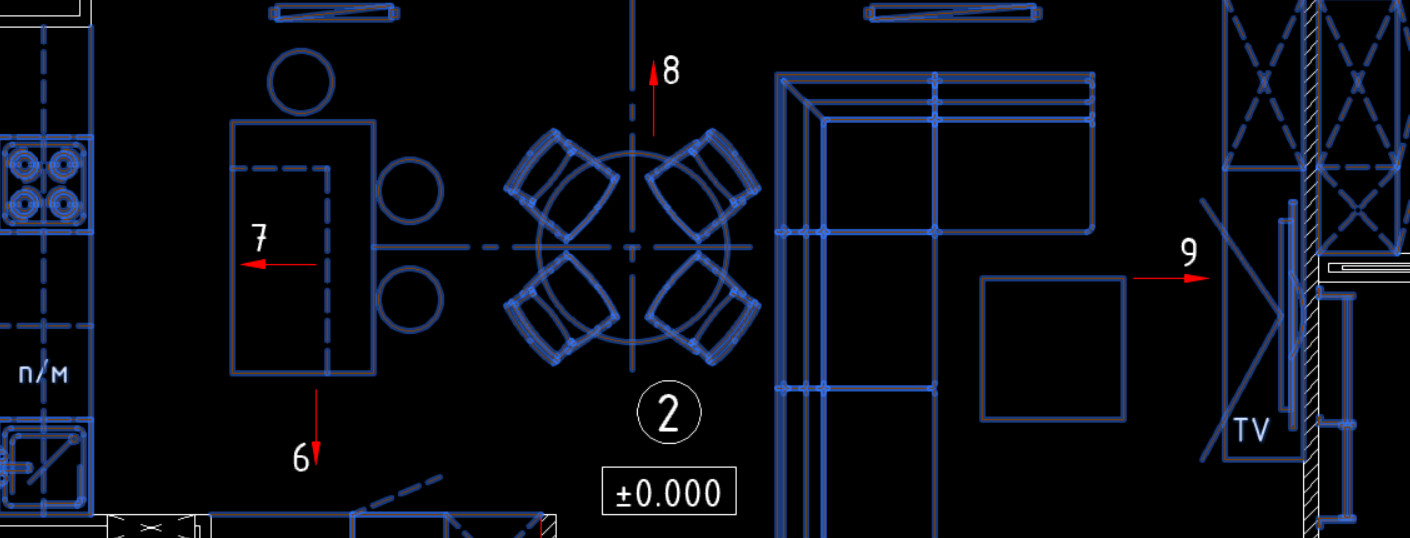
Как пользоваться командой «расчленить» в Автокаде (Аutocad):
- На вкладке «Главная» на панели «Редактирование» нужно выбрать команду «Расчленить».
- После в рабочем пространстве AutoCAD выделить объекты, которые нужно разбить.
- Нажатием Enter подтвердить выполнение команды.
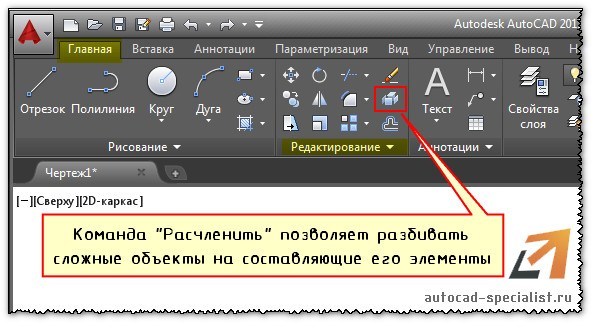
Как в Автокаде расчленить блок
Блок представляет собой сложный объект, состоящий из совокупности различных элементов. Иногда возникает необходимость отредактировать один из блоков, то есть расчленить его в Автокаде (Аutocad). Чтобы при этом исходное описание не изменялось.
Как расчленить блок в Автокаде? Целесообразно воспользоваться командой «Расчленить», когда блок уже присутствует на чертеже. Следует учитывать, что значение атрибутов после расчленения удаляется, остается только их описание.
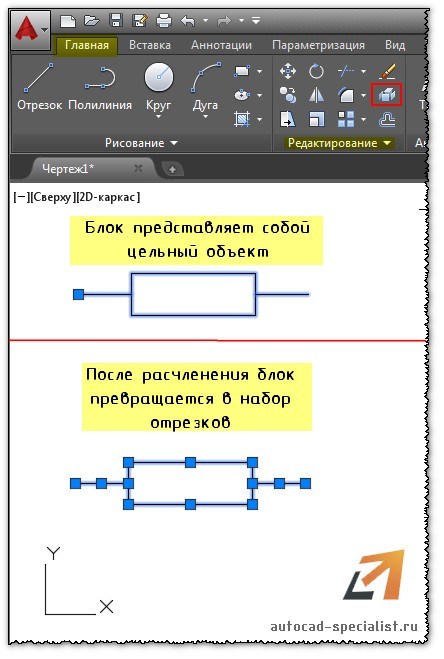
Команда расчленить в Автокаде. Для чего ее можно применять
С помощью команды “Расчленить” в Автокаде (Аutocad) можно:
- разбить полилинию в Автокаде. При ее расчленении информация о ширине теряется;
- расчленять штриховки и размеры. При этом теряется ассоциативность между всеми элементами;
- разбить ассоциативный массив в Автокаде;
- разбить массив координатных осей, созданный с помощью модуля СПДС. Данную команду нужно выполнить дважды.
Вы узнали, как разбить объект и чертеж в Автокаде. Обязательно проработайте данный материал на практике и посмотрите другие уроки, чтобы правильно научиться работать в Автокаде.

В данном уроке мы узнаем, для чего нужен инструмент точка и насколько на самом деле он ценный в комбинации с инструментами "Поделить" и "Разметить". Данная комбинация позволяет распределить по длине объекта (полилинии, сплайна, круга и т.д.) как точки, так и любые объекты, преобразованные в блок.
Эти приемы часто используются при создании условных обозначений на генплане (зона работы крана), при отрисовке котлованов, насыпей и выемок.
Например, можно использовать инструмент в слаботочке для распределения оборудования (датчиков) с заданным шагом по длине участка трассы. Или расставить столбы вдоль автодороги. В общем, инструменты "Поделить" и "Разметить" в Автокаде универсальные, и использовать их можно практически в любой области.
Также рассмотрим относительно новый инструмент - "массив по траектории", который в частности может выполнять такие же задачи.

Как настроить стиль отображения точки, посмотите в статье "Использование и отображение точек в Автокаде".
Разметка линии (объекта) на заданное количество равных частей. Команда "Поделить" в Автокаде.
Месторасположение: вкладка "Главная" - панель "Рисование".
После вызова команды "Поделить" в AutoCAD необходимо выбрать объект. Если же на момент вызова какие-либо объекты будут выделены, то выделение с них будет автоматически снято.
Далее указываем количество частей, на которое хотим поделить объект в AutoCAD (количество указанных сегментов на единицу превышает количество созданных объектов точек). В конце жмем "Enter".
Если нам надо вместо точек расставить блоки, то вместо указания количества сегментов, мы выбираем опцию "Блок". Далее пишем имя блока (необходимо заранее создать блок для распределения). И теперь выбираем, будут ли поворачиваться блоки относительно кривизны выбранного объекта. Если да, то будут поворачиваться. Если нет, то - не будут. И далее опять указываем число сегментов.
Разметка линий (объектов) на части заданного размера. Команда "Разметить" в Автокаде.
Местоположение команды: вкладка "Главная" - панель "Рисование".
Принцип действия такой же: вызывем команду "Разметить" в AutoCAD, выбираем объекты и затем задаем длину сегмента.
Читайте также:

