Как сделать анимированную рамку в after effects
Обновлено: 07.07.2024

Если программа у вас уже установлена на русском - лучше переустановить на английскую версию, предварительно сменив язык After Effects в настройках Creative Cloud. Просто сменить язык недостаточно, часть программы останется на русском и это может запутать.
С чего начать изучение After Effects?
Всем начинающим рекомендуем этот урок. За 10 минут автор познакомит вас с интерфейсом, базовыми инструментами и доступным языком объяснит, как анимировать в After Effects.
Вы научитесь импортировать файлы, работать со слоями и эффектами, соберёте свою первую композицию и узнаете, как превратить её в готовый ролик.
Самый быстрый и понятный урок по After Effects для начинающих:
Для чего нужен After Effects?
В After Effects вы можете создавать анимированную графику, презентации или слайдшоу, накладывать спецэффекты на видео и многое другое.
Если вы знакомы с Photoshop или Illustrator - вы легко поймёте и логику Ae, тут те же слои, стили и эффекты, но в Ae вы приводите всё это в движение.
After Effects особенно удобен для моушн-дизайна. Взгляните, какие эффектные ролики моушн-дизайнеры создают с его помощью:
Важно понимать, что After Effects - это не программа для видеомонтажа, у неё другая логика. Вам будет неудобно нарезать снятое видео на клипы, склеивать их в другом порядке и накладывать звуковые эффекты.
Заинтересовались изучением After Effects? Ниже мы собрали ресурсы с интересными уроками After Effects для начинающих.
Уроки After Effects для начинающих
Как только вы освоили основные инструменты Ae, можете переходить к более интересным вещам.
На YouTube есть бесплатные видеокурсы After Effects на русском:
1. Фишки и лайфхаки After Effects
В этом мини-курсе автор познакомит вас с полезными фишками работы в After Effects, которые будут необходимы в работе. Курс состоит из 6 уроков по 10 минут, наполненных ценными знаниями:
Отличный курс для новичков, 40 уроков длительностью до 5 минут. Никакой воды, удобный формат, начнёте с изучения интерфейса и последовательно изучите все нужные инструменты:
Легендарная серия из 25 уроков по After Effects, с простой и увлекательной подачей.
Вместе с автором вы изучите After Effects с нуля. Освоите кучу полезных инструментов и техник анимации, соберёте несколько композиций и создадите эффектный ролик, идя от простого к сложному:
Уроки After Effects на английском
Обязательно загляните на популярные каналы по After Effects на английском языке. Ниже мы привели плейлисты известных авторов на YouTube.
Лучшие англоязычные уроки по After Effects самой разной сложности. Автор учит крутейшим техникам, к тому же обладает недурным чувством юмора и харизмой.
Многие начинали именно с Video Copilot, и даже мы. На любом этапе обучения - обязательно к ознакомлению, уроки очень увлекательные:
Крутой автор, живая подача, интересные техники. Научитесь создавать профессиональные титры, графику или переходы для ваших видео:
Если вас заинтересовал моушн-дизайн в Ae - зацените этот 2-часовой курс по его основам на примере стильной и несложной анимации текста:
Ещё один канал с кучей уроков по After Effects, автор разбирает много полезных фишек и даёт ответы на часто задаваемые вопросы новичков:
Шаблоны для Adobe After Effects - это отличный способ автоматизировать рабочий процесс и добавить креативности в свой набор навыков. Проверьте более 100 лучших веб-шаблонов After Effects ниже.
Поскольку популярность After Effects возросла, то же касается использования шаблонов для улучшения проектов видео. Поскольку After Affects - неразрушающий редактор видео и анимации, вы можете легко опробовать все типы шаблонов, не повреждая исходные файлы проекта. Это как никогда облегчает эксперименты с применением эффектов и чередованием анимации в ваших видео.



Шаблоны After Effects премиум-класса
Если вы ищете продукцию коммерческого качества и спешите получить профессиональное решение, то выберите один из affordable Adobe After Effects Templates, доступных для покупки на VideoHive. Вот несколько лучших:
1. Minimal Titles
30 анимированных титров и более низких терций, которые дадут вашему проекту обтекаемую эстетику.
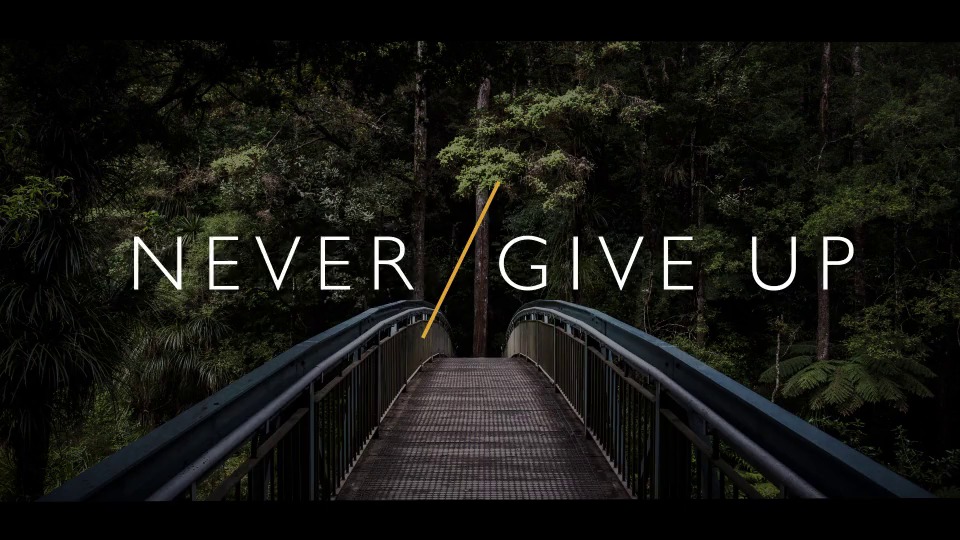
2. Flat Graphics Event Opener
Крутой, современный инструмент для конференций и совещаний, этот утончённый шаблон с on-trend плоской графикой добавит блеска вашему событию.

3. Classic Frame Opener
Простая анимация кадра, блики и слайд-графика придадут вашему проекту чистое, успокаивающее изображение.

4. Glitch Distortion Titles
Эффекты глюков. Современный подход к глюкам с тонким эффектом искажения добавит цифровой драмы в ваш проект.

5. Geometric Distortion Opener
Добавьте эффект с этим красивым геометрически-вдохновенным opener ; искажения глюков, жирная анимированная графика и чёрно-белая эстетика.

6. Urban Grit Showreel
Яркий, но резкий, этот универсальный пакет для вас. Используйте энергию городской среды с эффектами glitch, загрязнением объектива и современной эстетикой.
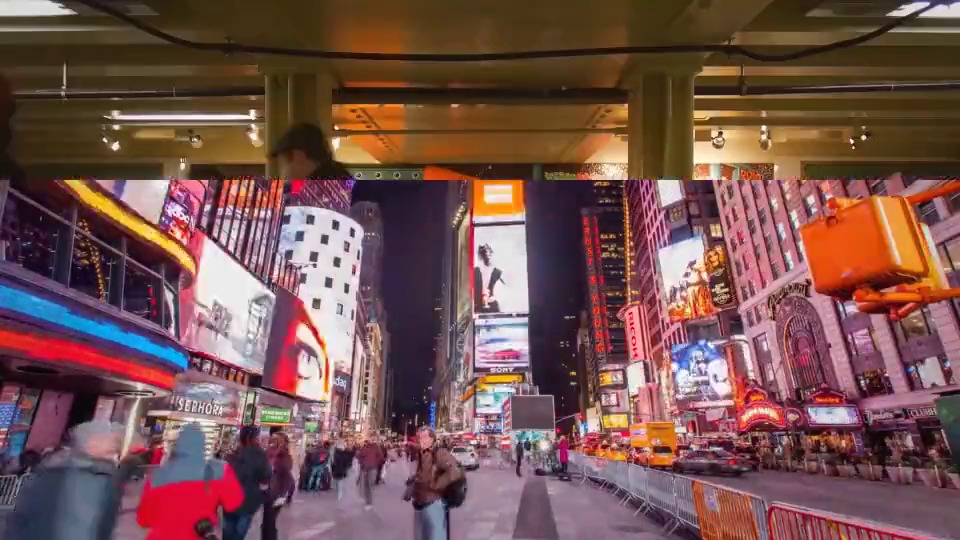
7. Two-In-One Logo Reveal
Два открывателя в одном! Создайте напряжение в стиле комиксов или захватите весёлого, приподнятого возбуждения с открывателем «любви».
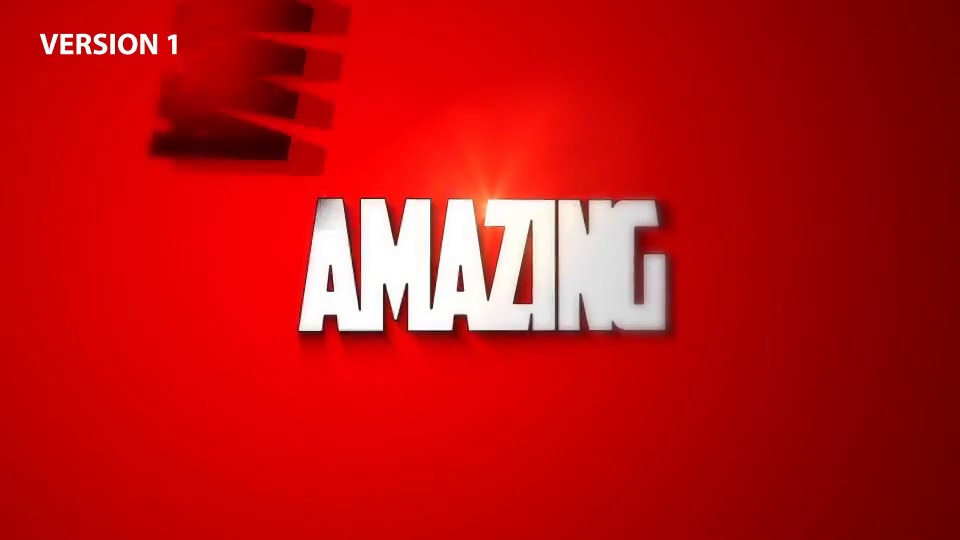
8. Golden Burnish Intro
Эта обработка с эффектом частиц добавит мерцание и текстуру вашему логотипу, анимацию и последовательность заголовков.

9. Kaleidoscope Effects
Эффекты калейдоскопа и регулируемые настройки стекла, такие как размытие, хроматические аберрации и загрязнение, создают забавные, модные визуальные эффекты.
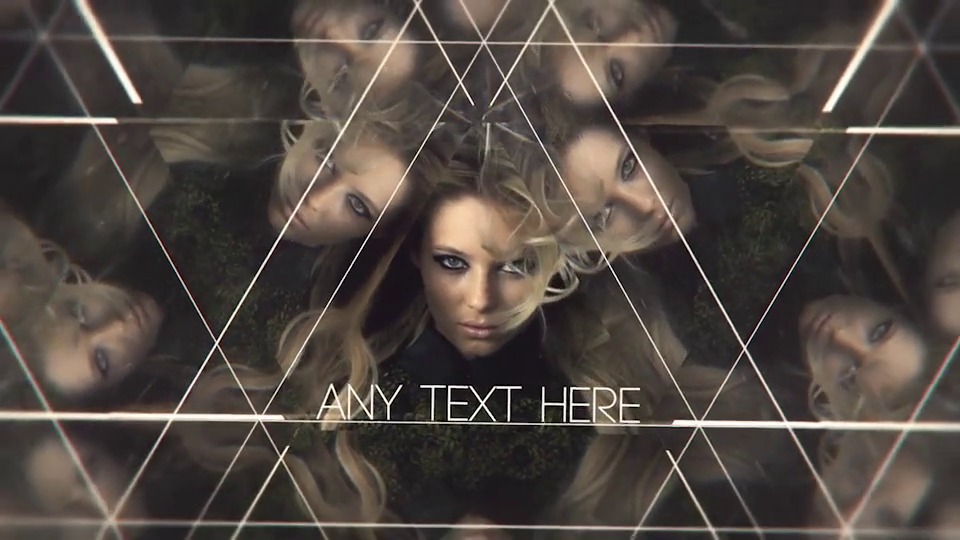
10. Upbeat Transitions Pack
Чистая графика со смелыми геометрическими заставками создает свежий визуальный эффект в этом пакете переходов. Звуки перехода включены для дополнительного эффекта.

11. Parallax Opener
Создайте драму с эффектами параллакса. Загрязнение объектива, лёгкие блики и царапины на пленке добавляют естественную глубину в ваш проект.

12. Bright and Beautiful Logo Reveal
Этот красивый логотип показывает танцующую графику и стилизованные световые блики - идеальный инструмент для создания вашего бренда.

13. Modern Opener With a Softer Touch
С матовым стеклом, лёгкими эффектами бликов и спокойным ощущением, этот opener идеально подходит для любого проекта, требующего лёгкости.

Свободные шаблоны для Adobe After Affects
Это список свободных ресурсов от Logan Kenesis (AEBuster), Hamo Studio, dehannb, Motion Stacks, Sven Van Lathem (Motion & Design), Ruanak Chhabra (Editing Corp), и RocketStock. Обратите внимание, что файлы, на которые ссылаются здесь, размещаются их авторами и по этой причине могут не быть доступны всё время. Кроме того, некоторые из этих бесплатных шаблонов требуют Trapcode Particular (от Red Giant) или других подключаемых модулей.
Type-O-Matic: "TYPE-O-MATIC - инструмент анимации After Effects CS5 для дизайнеров и кинографов, разработанный Hamo Studio. Controller, Masked и Unfold. Три различных способа создания простой, быстрой и настраиваемой ленты анимации. "

Анимационная графика использует видео или анимацию для создания иллюзии движения, и она действительно стала популярной с разработкой таких программ, как After Effects, которые делают создание этого стиля анимации довольно простым. Из-за популярности анимированной графики многие люди хотят увидеть, что в ней задействовано, поэтому давайте рассмотрим базовую комплектацию.
After Effects очень сложно использовать. Однако, если вы хотите легко редактировать профессиональные видео, мы настоятельно рекомендуем использовать Wondershare Filmora, это мощный, но простой в использовании инструмент для начинающих пользователей. Вы можете использовать ключевые кадры для создания анимированной графики с помощью пошаговых руководств. Загрузите его сейчас, чтобы попробовать (бесплатно)!


Как создать анимационную графику в After Effects
1. Настроить
Откройте новую композицию, используйте любые настройки разрешения, с которыми вы хотите работать, а затем создайте фоновый слой для проекта, используя Слой>Новый>Сплошной, вы можете выбрать для этого красивый яркий цвет, чтобы вся анимация выделялась.
Тогда это станет отправной точкой для вашего проекта.

2. Создание вашей формы
Для этого анимационного изображения я собираюсь создать шар, а затем анимировать его. Сам инструмент формы находится в верхнем меню, по умолчанию, как правило, квадрат, но нажмите и удерживайте его, и вы можете выбрать из других доступных форм. Вы также можете использовать для этого ярлык Q.

Я выбрал здесь эллипс, вы можете выбрать инструмент, а затем щелкнуть по композиции и, если хотите, растянуть фигуру, однако быстрый ярлык - просто дважды щелкнуть значок инструмента, когда он установлен на желаемую форму, и автоматически создает форму в полный размер композиции и центрируется. Это также имеет то преимущество, что точка привязки для объекта становится центром кадра, что может быть полезно, в зависимости от вашей идеи анимации.

Еще одна хитрость при работе с фигурами заключается в том, что если вам нужен идеальный круг, вы можете начать с эллипса и перейти к свойству размера объекта, а затем щелкнуть значок цепочки, чтобы ограничить пропорции, и он автоматически сделает высоту и ширину такой же. Для эллипса это означает, что он мгновенно превращается в круг.

Тогда это просто случай корректировки размера в соответствии с требованиями, мы в конечном итоге собираемся создать анимацию прыгающего мяча, поэтому она должна быть немного меньше.
Повторение того же самого на втором текстовом слое дает нам также слова с глубиной выдавливания 20.

Итак, теперь у нас есть мяч, готовый к анимации.
3. Анимация мяча
В анимированной графике часто бывает много мелких элементов движения, поэтому, чтобы упростить отслеживание, мы можем уменьшить нашу рабочую область для каждого элемента. Прыгающий мяч на самом деле будет состоять только из небольших последовательностей продолжительностью около 4 секунд, которые мы затем можем просто повторить (зациклить) при необходимости. Итак, мы можем установить курсор времени на 4 секунды и нажать N на клавиатуре, и мы создадим нашу рабочую область от начала до этой четырехсекундной точки. Вы, конечно, можете анимировать свой проект без этого шага, но это немного упрощает организацию вещей.

Теперь, при анимации, вам действительно нужно спланировать, что вы хотите сделать, перед тем, как начать, по крайней мере, базовую версию. Здесь я хочу, чтобы мяч отскакивал от верхнего края экрана. Первое, что я делаю, это перемещаю шкалу времени примерно на три четверти секунды, перемещаю шарик вниз до самой нижней точки, которую я хочу, и создаю ключевой кадр, щелкая секундомер рядом с положением.

Затем я возвращаюсь к началу и устанавливаю начальную точку для выхода мяча за пределы экрана. Чтобы убедиться, что он падает вертикально, удерживайте нажатой клавишу Shift при перетаскивании объекта с помощью мыши (это блокирует ось x, поэтому он перемещается в одной плоскости) или используйте значения положения для настройки значений только для одной оси.

Теперь у вас есть мяч, падающий на экран и ударяющийся по уровню, который мы обозначили как пол. Теперь нам нужно настроить отскок. Итак, мы снова продвигаем временную шкалу за пределы нашего первого ключевого кадра, еще на три четверти секунды или около того, это не точная наука, посмотрим, что здесь лучше всего работает. Теперь создаем нашу третью позицию. Теперь, как показывает практика, для наилучшего эффекта объект должен отскакивать где-то от трети до половины своей исходной высоты, поэтому мы размещаем наш мяч соответствующим образом на этом ключевом кадре.

Очевидно, что то, что идет вверх, должно идти вниз, поэтому следующим шагом будет снова спуск на пол. Чтобы убедиться, что у вас есть то же самое место, что и раньше, вы можете просто скопировать этот установленный нами ключевой кадр первого этажа и вставить его на шкалу времени, где бы ни был курсор.

Теперь у нас есть базовая анимация: мяч падает на экран, отскакивает и приземляется.
4. Регулировка анимации
Хотя у нас есть движение, на самом деле оно не дает эффекта прыгающего мяча, поскольку движется очень равномерно от одной точки к другой. Чтобы помочь здесь, мы можем выбрать все 4 ключевых кадра, щелкнуть правой кнопкой мыши и выбрать Easy Ease из помощника по ключевым кадрам, это регулирует скорость движения между пинтами для более приятного движения.

Однако мы можем уточнить это еще больше, используя инструмент графика.

Теперь график может отображать множество различных свойств, так как мы сосредоточены здесь на скорости движения, мы выбираем выбор Edit Speed Graph.

Хотя здесь мы фокусируемся на скорости, этот метод можно применить к любому атрибуту, и вы можете вносить коррективы в свою анимацию практически для чего угодно.
Я настраиваю кривые скорости здесь, чтобы попытаться создать эффект плавающего типа, замедляя движение в каждой высокой точке и более быстрое движение в самом «отскоке». Вы настраиваете графики простым щелчком и перетаскиванием.
Теперь у меня есть мяч, который ускоряется при отскоке и немного парит в верхней точке, прежде чем снова упасть. Нереально, но на мой взгляд выглядит хорошо.

5. Добавление движения формы
Одна из особенностей анимированной графики заключается в том, что вам нужно преувеличивать для эффекта, мы сделали это со скоростью движения, но мяч решительно остается в одном и том же идеальном круге на протяжении всего своего путешествия. Наш следующий шаг - сделать так, чтобы он немного растягивался, когда он ускоряется вниз, и немного сжимался, когда он ударялся об пол, добавление этого просто делает процесс более приятным для глаз, а растяжение и сжатие действительно являются основными продуктами анимационной среды. Именно по этой причине.
Сначала мы решаем, где мяч будет идеально круглым в своем путешествии, и создаем там наш ключевой кадр для свойства размера. Я выбрал верхнюю часть отскока, но на самом деле он может быть где угодно.

Поскольку здесь мы хотим сопоставить изменения формы с ключевыми кадрами отражения, хороший совет здесь - свернуть все свойства слоя и нажать U на клавиатуре. Это покажет только те свойства с активным ключевым кадром (поэтому убедитесь, что вы заранее установили размер ключевого кадра). Это убирает загромождение на временной шкале и лишь немного упрощает рабочий процесс.

Затем мы создаем ключевые кадры там, где вы хотите растянутый мяч, и где вы хотите, чтобы мяч был сжат, используйте копирование и вставку, чтобы поместить их в нужные места, и немного поэкспериментируйте, пока не получите нужные преобразования. Вы создаете фактическую деформацию, сняв отметку со значка ограничения пропорций в свойстве размера, а затем просто изменив значение x или y, чтобы получить желаемый эффект.


Это добавляет ощущение движения, столь необходимое для анимированной графики, но оно, как и движение, немного линейно, поэтому мы снова можем выбрать их все и перейти к помощнику по ключевым кадрам, а затем к Easy Ease, чтобы сгладить преобразования.
Очевидно, что это очень простая анимация, но принципы остаются неизменными для всей анимированной графики, вы можете добавить цвет и преобразование цвета, использовать широкий спектр эффектов в After Effects, выбор эффектов частиц для моделирования очень популярен в анимированной графике , и так далее.
Заключение
Я надеюсь, что любой, кто думал, что эта концепция выходит за рамки их возможностей, увидит, что это действительно случай проработки каждого движения и вы позволяете After Effects делать работу за вас, анимированная графика - это весело, как и создавать ее. Если вы хотите легко создавать анимацию, попробуйте FilmoraPro. Загрузите его сейчас, чтобы попробовать (бесплатно)!
В данном уроке, на примере создания слайд шоу, мы разберём основные принципы создания анимации в After Effects, рассмотрим параметры слоёв и их использование в анимации, а так же познакомимся с инструментом "Текст", с рендерингом композиции и правильным сохранением проекта.
И так, первым делом создаём композицию, разрешение я поставлю Full HD, т.е. 1920 на 1080 пикселей, Frame rate выставлю в 25 кадров и импортируем изображения из которых будем делать слайд шоу.

Теперь помещаим изображения в композицию. Что такое композиция, зачем в неё помещать импортированные файлы и прочая основная информация для начинающих пользователей была рассмотрена в первом уроке данного курса "Знакомство с интерфейсом After Effects".
Теперь, когда изображения находятся в композиции и мы видим слои файлов на time line можно их выставить в нужном порядке, в том порядке, в котором будут листаться слайды. Иерархию слоёв мы в первом уроке курса тоже рассматривали, поэтому очевидно, что слои изображений нужно расположить в необходимом порядке сверху вниз. Верхний слой - это будет у нас первый слайд, соответственно, нижний - последний.

1. Принципы анимации и параметры слоёв в AE
Начнём с принципа анимации в After Effects. Если вы ранее делали анимацию с помощью шкалы времени в фотошопе, то вам будет гораздо проще разобраться в After Effects, потому что принцип тут абсолютно такой же.

Каждый слой с файлом имеет стандартный набор параметров и расставляя ключи на тайм лайн мы с помощью данных параметров можем создавать различную анимацию. Давайте рассмотрим стандартные параметры слоя с изображением, для этого необходимо кликнуть вот по этой стрелочке. В открывшейся вкладке мы видим группу стандартных параметров слоя, которая называется "Transform", т.е. трансформирование. Эта группа параметров слоя в которой находятся различные стандартные параметры трансформирования. Давайте откроем её и посмотрим какие параметры нам доступны.

Первый параметр - это Anchor Point он отвечает за расположение якорной точки. Якорная точка нужна для установки центра объекта, при анимации, как она работает, рассмотрим чуть позже. Далее у нас идёт параметр "position", который отвечает за позицию объекта на сцене. Т.е. если нам нужно сделать анимацию перемещения какого-нибудь объекта сцены мы как-раз и будем использовать данный параметр. Следующий параметр "Scale" - он отвечает за размер объекта. Потом идёт "Rotation" - это вращение и "Opacity" - это прозрачность.
И так, давайте сделаем простое слайдшоу с анимацией улёта изображений в разные направления, за пределы сцены. Тем самым, первый слайд откроет для обозрения второй, потом второй улетает и открывает третий и так далее, нуу обычное слайд шоу, вообщем.
Для того, чтобы перемастить первый слайд мы используем параметр "position" данного слоя. Открываем параметры и на time line выставляем ключ в той точке, где у нас начнётся движение слайда. Допустим, где-то вот здесь, на второй секунде.

Чтобы поставить ключ нужно кликнуть на значок часов около нужного параметра. Ключ появился и это будет точка начала анимации, т.е. со второй секунды у нас начнётся анимация движения слайда.
Теперь нужно задать движение слайда и указать второй ключ - окончание анимации. Поставим ползунок немного дальше на временной шкале, после чего выделяем слой с объектом и инструментом "Перемещение" берем и просто перетаскиваем слайд в право, до позиции, когда его не будет видно на сцене. Чтобы объект перемещать точно по горизонтали можно удерживать Shift.

Поставили слайд в конечную позицию и видим, что у нас на time line автоматически появился второй ключ. Теперь если мы будем перемещать ползунок по шкале времени, то увидим, что анимация слайда работает. Чтобы проиграть анимацию можно просто нажать на пробел или справа открыть панель Preview и нажать play.

Если необходимо увеличить скорость анимации, то нужно просто на шкале времени подвинуть ключи ближе друг к другу, таким образом мы уменьшим промежуток времени между началом и окончанием анимации и она будет быстрее. Если нужно уменьшить скорость, то делаем всё наоборот.

Еще раз повторюсь, что первый ключ задаёт начало анимации, а последний - её окончание. Если нужно сделать анимацию не со второй секунды, а допустим с четвёртой, то просто выделяем эти ключи, кликая по ним и удерживая Shift и перемещаем их мышкой на нужно нам время.
Ключи могут быть не только начальные и конечные, но и промежуточные. Например при движении слайда слева на право мы можем прямо в момент движения сместить его, допустим вверх. Для этого выставим ползунок где-нибудь между ключами и переместим слайд вверх.

Теперь у нас получается вот такое перемещение дугообразное. Если нужно сделать не дугообразное, а по прямым линиям, то эту траекторию можно отрегулировать, она регулируется, как любая кривая вот этими усиками.

Чтобы удалить ключ нужно его выделить и нажать Delete.
Таким образом работают ключи со всеми параметрами слоёв. И анимацию на слой можно навешивать с разными параметрами. Например, сейчас у нас есть движение слайда вправо, мы можем добавить еще анимацию вращения, чтобы слайд не просто улетал вправо, а улетал вращаясь.
Для этого ставим ползунок на шкале времени в то место, где начнётся анимация вращения и кликаем по часам в параметре "Rotation". Перемещаем ползунок в место окончания анимации и вращаем слайд в нужную сторону. Каждый параметр имеет настройки, которые можно удобно регулировать. Удобство заключается в том, что тут можно выставлять точные числовые значения. Не просто повернуть картинку вручную на глаз, а выставить именно нужный вам угол поворота.

Ну и тут ключи можно перемещать как вам угодно, например, вращение задать не сразу при перемещении, а немного позже. Просто сдвигаем ключи и получаем необходимую анимацию: слайд пролетает немного по горизонтали, а потом начинает вращаться.
Параметры Position и Rotation мы рассмотрели, параметр Scale - изменением размера, думаю показывать не нужно и так всё понятно, с параметром Opacity - прозрачностью - тоже самое. Давайте рассмотрим Anchor Point. С помощью него мы можем устанавливать якорные точки на объекты, тем самым задавать им центр. Чтобы понять, для чего это нужно продемонстрирую вам наглядно. Вот у нас есть верхний слой с изображением, если мы его выберем, кликнем по нему один раз, то сможем его перемещать или изменять размер. Когда данный слой выделен у него отображается якорная точка, которая сейчас расположена в центре.

Мы задали этому слайду анимацию вращения и вращению у нас происходит именно по центральной оси объекта, потому что центр определён именно в центре этого изображения. А что, если вы хотите, чтобы ось вращения была не в центре, а допустим в нижнем правом углу? Для это нужно просто переместить якорную точку в правый нижний угол, тем самым установить там ось вращения.
Давайте удалим все ключи, оставим только анимацию вращения. Сейчас, при проигрывании анимации изображение вращается по центру. Для перемещения Anchor Point в верхнем меню нужно выбрать вот этот инструмент.

И им мы можем переместить теперь центр в любое нужное место. Ставим его в угол и смотрим, что у нас получается. Видите, мы сместили ось и теперь вращение происходит от угла изображения, а не от его центра.

Думаю, вы уже поняли, что параметр позволяет нам на протяжении анимации при необходимости, менять центр объекта. Для того, чтобы Anchor point вернуть в центр объекта нужно зажать Ctrl и два раза кликнуть мышкой по этому инструменту.
Да, кстати, хотел бы заметить, что в After Effect у новичков часто бывает такая ситуация, когда они случайно кликают по сцене и потом не понимают, куда всё делось, почему не работает анимация, почему не перетаскивается объект и т.п.. Сейчас вот мы работаем в композиции, у нас открыта именно композиция и мы можем работать со всеми слоями в ней. Если я кликну два раза мышкой по сцене, то откроется этот слой с изображением, потому что я по нему кликнул, он у нас самый верхний. Двойным кликом я просто открыл эту картинку и вышел из композиции и теперь не могу работать ни со слоями, не перемещать объекты. Чтобы вернуться снова в композицию нужно дважды кликнуть левой кнопкой мыши по ней в панели project.

И так, мы разобрали основные принципы анимации в After Effects и познакомились с параметрами слоёв, данной информации уже достаточно для того, чтобы создать какую нибудь не сложную анимацию, например простое слайд-шоу. Я сейчас удалю все ключи и заново сделаю слайд-шоу из всех слоёв фото с помощью параметра "Position".
Создаём анимацию первого слайда.

Теперь делаем тоже самое со вторым, только ключи поставим подальше, чтобы между сменой слайдов были временные промежутки. Слайд-шоу ведь и предполагает просмотр фото в автоматическом режиме, а не просто быстрое перелистывание.

То же самое проделываем с третьим и четвёртым слайдом, можно для красоты сменить направление движения, сделать его не вправую сторону, а в левую.
В окончании слайд шоу у нас остаётся чёрный экран, вместо него можно было бы оставить последний слайд, т.е. не делать ему анимацию. Но мы сделаем текст, напишем, например, "конец".
2. Текст
Для работы с текстом нужно взять вот этот инструмент, который называется "Текст", кликаем им по сцене и печатаем.

При работе с текстом справа в панели у нас открывается окно с параметрами. Тут можно задать нужный шрифт, цвет, размер, межбуквенное расстояние и другое. Эти параметры идентичны параметрам текста в фотошопе. Сам текст в After Effects анимируется аналогично и другим слоям, так же, при помощи различных параметров.

Слой с текстом размещаем в самом низу, и проигрываем анимацию. Получается слайд-шоу с окончанием в виде текста.
3. Motion Blur
Чтобы сделать его по-симпатичнее, можно ко всем слоям с анимацией подключить функцию "Motion Blur". Моушен Блюр - это такой эффект размытия в движении, он делает эффект движения более реалистичным. Для подключения моушен блюр включаем его во всех слоях с изображениями, на которые наложена анимация и кликаем по соответствующему значку, чтобы его активировать.

В результате слайды при движении оставляют за собой эффект размытия. Moution Blur можно использовать в различной анимации, но делать это нужно умеренно, не стоит вешать данный эффект на всю подряд анимацию, в некоторых случаях он может наоборот не украсить ваш проект, а испортить.
4. Рендеринг композиции
Остаётся отрендерить слайдшоу в видеофайл. Для этого, у вас дополнительно должна быть установлена программка Adobe Media Encoder, в первом уроке курса я объяснял зачем она нужна. Тут важно отметить, что Media Encoder должен быть той же версии, что и After Effects, иначе он не будет работать. У меня на данный момент After Effects CC2018 и Media Encoder установлен соответствующей версии.
Сначала выделяем композицию, в которой у нас находится вся анимация, кликнув по ней левой кнопкой мыши. Затем выбираем в меню "Composition" - "Add to Adobe media encoder Queue".

Далее, в появившемся окне, выбираем путь, куда у нас будет сохраняться видеофайл и запускаем рендеринг.

После окончания процесса рендеринга можно сразу же просмотреть результат, кликнув по ссылке пути сохранения видео.
5. Правильное сохранение проектов в AE
Последний момент, который я бы хотел в этом видео рассмотреть - это сохранение проекта. Если перейти в верхнем меню в "File" - "Save" и указать путь сохранения, то в данном случае у нас сохраниться файл проекта в расширении aep, т.е. after effects project.

Но, в предыдущем уроке я упомянал о том, что After Effects не загружает на прямую файлы, а просто импортирует их из указанной вами дерриктории и если вы удалите какой-то из файлов в дирриктории, то он пропадёт и в After Effects.
Чтобы избежать потерю какого-нибудь файла и чтобы сохранить пакетом ваш проект можно воспользоваться следующей функцией. Переходим в верхнем меню в "File" - "Dependencies" - "Collect Files". Открывается вот такое окно, в котором должна установка "All", т.е. все файлы, далее вот на этом пункте должна стоять галочка.

Здесь так же мы можем видеть сколько файлов будет добавлено в архив и сколько это будет весить.
Здесь стоит заметить, что все файлы проекта при таком сохранении After Effect скопирует из дирректорий. Т.е. программа не возьмёт прямо ваши файлы, которые вы импортировали, а именно скопирует их и создаст отдельный архив. Нажимаем "Collect", выбираем путь сохранения. Теперь сам файл проекта с архивом всех рабочих файлов вы можете передать кому-нибудь или перенести на другой компьютер, вообщем весь проект будет у вас в порядке.
Читайте также:

