Как сделать двойную линию в таблице в ворде
Обновлено: 07.07.2024
Давайте немного приукрасим таблицу, изменив линии ячеек.
1. Щелкните в верхней ячейке таблицы, созданной в предыдущих упражнениях.
2. Выберите в раскрывающемся списке Тип линии панели инструментов Таблицы и границы двойную линию.
3. Щелкните в той же панели инструментов на стрелке справа от кнопки настройки границ. Раскрывшаяся палитра показывает, что активная ячейка не имеет границ, выполненных двойной линией.
4. Щелчком на кнопке Нижняя граница замените нижнюю одинарную границу ячейки на двойную (рис. 7.13).
5. Выделите всю таблицу, в списке Тип линии выберите одинарную линию.
6. В списке Толщина линии выберите толщину 3 пункта.
7. Щелчком на кнопке Внешние границы палитры настройки грат ниц очертите таблицу жирной линией. Ручной настройкой границ ячеек можно создать сколь угодно сложное оформление таблицы. Но, как правило, пользователей устраивает один из стандартных стилей, предлагаемых инструментом автоформата таблиц.
8. Щелкните в любой точке, не выходящей за пределы таблицы и выберите команду Таблица > Автоформат. Откроется окно диалога, показанное на рис. 7.14.
Рис. 7.13. Настройка границ таблицы в Word
Примечание Окно диалога Автоформат, в приложении Word XP имеет более сложную структуру, чем в предыдущих версиях Office. Число имеющихся готовых вариантов формата таблица здесь значительно больше, чем раньше. Кроме того, появилась возможность самостоятельно создавать и изменять стили таблиц.
9. Перебирайте пункты списка Форматы и наблюдайте предлагаемое оформление в разделе Образец окна диалога.
Рис. 7.14. Выбор автоформата таблицы в Word
Рис. 7.15. Окончательный вид таблицы в Word
Отыскав подходящий вариант, попробуйте установить или сбросить некоторые флажки двух нижних разделов окна диалога. Это позволит модифицировать отдельные элементы выбранного автоформата. Затем щелкните на кнопке ОК.
10. Для таблицы этого упражнения я выбрал автоформат Столбцы 4 и не стал менять состояние флажков. Результат такого форматирования таблицы показан на рис. 7.15. Он не совсем удачен, так как таблица имеет сложную структуру заголовков и ячеек. Для более простых таблиц автоформат дает прекрасные результаты.
Привет всем.
W2007.
Очередной н-контролёр выкатил требование разделить заголовок таблицы и саму таблицу двойной чертой. Как это сделать? Попытки применить границы к ячейке как-то не получаются.
2 Ответ от BugDigger 15.04.2011 13:40:34
Вопрос был вызван тем, что я 1) не выбирал "Другая" 2) если что-то изменял, то в документе потом ничего не отображалось. Странно, но теперь проблема решилась.
3 Ответ от BugDigger 15.04.2011 13:45:12
Уфф, наконец-то получилось.
- долбануть кнопку с нижним подчёркиванием (м.б. 2-3 раза подряд до получения нужного результата в окошке предпросмотра).
Конкретно 2 раза: после первого клика одинарная граница исчезает (кнопка отжата, нет границы), после второго - появляется уже двойная, как просил.
Как раз это и сбивало с толку в основном.
Похожие темы
Двойная черта для нижней границы заголовка таблицы
При поиске информации по вопросам работы в редакторе текстов Microsoft Word в сети можно легко найти самые разные советы, книги и статьи. На портале о Microsoft Office Word вы узнаете про: укак написать макрос для защиты документа. Но проблема в том, что вся нужная информация разбросана по сети беспорядочно. Ответ на один вопрос вы находите в одном месте, на следующий – через полчаса в другом… Отныне в этом нет необходимости! Наш сайт о Microsoft Office Word даст ответ про: слово дянусик написано прописными буквами имя. Предлагаем вашему вниманию форум Ворд Эксперт. Это специализированный русскоязычный ресурс, на котором не только воедино собрана вся имеющаяся информация по Microsoft Word, но и налажена обратная связь с пользователями. Наш сайт о Microsoft Office Word даст ответ про: doc. Вы можете задать любой вопрос по работе в редакторе, обсудить имеющиеся проблемы.
На форуме есть и уже готовые ответы на часто возникающие вопросы, и поэтапные схемы решения самых распространенных проблем, и обсуждения работы с текстами и настраивания редактора. На портале о Microsoft Office Word вы узнаете про: инструкцмя word. Помимо этого, вас могут научить, как оптимизировать работу Microsoft Word, разрабатывая различные макросы. На портале о Microsoft Office Word вы узнаете про: что такое макрос и как с ним работать. Работу над макросом могут выполнить за вас форумчане, если вы оставите заявку.
На форуме Ворд Эксперт вы найдете ответы на свои вопросы и своевременную квалифицированную помощь, научитесь писать макросы или оставите заказ на их разработку, в общем, сможете найти решение всех проблем. На портале о Microsoft Office Word вы узнаете про: не печатает формулы в ms word 2010.

В официальных документах без выделения важных частей текста порой не обойтись, а потому пора разобраться, как в «Ворде» сделать двойную линию с помощью таблицы, через раздел с «Границами» или даже подготовив элементы оформления вручную.
С помощью инструмента «Подчеркивание текста»
Двойная линия в Word быстрее всего добавляется через меню «Подчеркивание текста», вызываемое с верхней панели быстрого доступа, расположенной на вкладке «Главная». Перед добавлением оформления предстоит выделить текст на странице, а после вызвать вертикальный список с доступными стилями и выбрать вариант «Двойное подчеркивание».
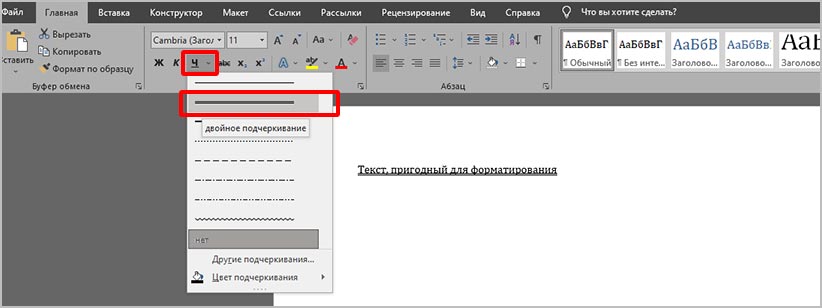
Применяются выбранные параметры сразу – результат появится на странице. Форматирование применяется лишь к выбранному фрагменту (или слову), а не ко всему документу сразу.
Используем расширенные параметры группы «Шрифт»
Кроме раздела «Подчеркивание текста» оформление выделенного фрагмента текста настраивается и через расширенные параметры «Шрифта»: достаточно воспользоваться комбинацией клавиш Ctrl + D и в появившемся меню воспользоваться центральной панелью с настройками.

Word предложит сменить цвет текста, задать вариант форматирования, а вместе с тем поменять оттенок добавляемого подчеркивания.

Если перечисленных элементов недостаточно для внесения графических перемен в оформление документа, то снизу дополнительно доступна кнопка «Текстовые эффекты».
Создание стиля подчеркивания для постоянной работы (по умолчанию) в Word
Выбираемые настройки подчеркивания распространяются лишь на конкретный документ офисного редактора: следующий раз добавлять настройки предстоит снова. Проблема решается подготовкой стиля оформления по умолчанию через дополнительные параметры шрифтов (связка клавиш Ctrl + D).
После перехода предстоит вновь выбрать цвет текста и подчеркивания, выбрать стиль линий (двойную), а после – нажать на кнопку «По умолчанию» в нижней части интерфейса слева.

Выбранные настройки закрепляются в Word для шаблона dat, который открывается вместе с новыми документами.
При возникновении проблем разработчики рекомендуют сбросить оформление (в том числе и шрифтов), а после – вновь обратиться к меню и задать «чистые» настройки по умолчанию. В последнем случае риск столкнуться со странным поведением параметров форматирования приближается к нулю.
Использование горячих клавиш
Комбинация клавиш Ctrl + U в Word подчеркивает выделенный текст исключительно в стандартном режиме (вне зависимости от того, какой стиль подчеркивания выбран по умолчанию). А потому каждый раз предстоит обращаться к разделу «Подчеркнутый» и выбирать подходящий стиль оформления.

Кроме связки Ctrl + U срабатывает и трюк с разметкой линий границ в автоматическом режиме: Word сходу преобразует три стоящих рядом знака равно в сплошное подчеркивание, если после ввода нажать на Enter.

Настроить оформление появившейся линии текстовый редактор не разрешает: доступно лишь перемещение по странице с помощью левой кнопки мыши.
Двойная линия с помощью таблицы
Добавлять таблицу с полями с нуля совсем необязательно: текстовый редактор Word давно содержит категорию инструментов «Граница», доступную на панели быстрого доступа на вкладке «Главная» (рядом со стилями текста). Если навести курсор на иконку и в появившемся списке выбрать «Нижняя граница», то добавленный текст сразу получит специальное подчеркивание.

По умолчанию вырисовывается лишь одинарная линия, но, если после выбора «Нижней границы» снова вызвать меню, а после нажать на «Границы и заливка», то появится шанс внести коррективы в оформление: выбрать тип и вариант заливки, цвет и способ добавления – к абзацу, слову или странице.

Вариант с таблицей тоже сработает, но понадобится дополнительно разобраться в деталях:

- Перейти на вкладку «Вставка» и вызвать контекстное меню «Таблица»;
- Добавить таблицу 1×1 с шириной на всю страницу;
- Перенести внутрь текст, нажать правой кнопкой мыши на получившемся результате и вновь открыть меню «Границы и заливка». Из появившегося списка предстоит снова выбрать двойное подчеркивание, а после – скрыть лишние границы справа, сверху и слева.

Если нужна обычная двойная линия
Альтернативный способ добавить подчеркивание – воспользоваться вкладкой «Вставка», включающей раздел «Иллюстрации». После перехода предстоит вызвать меню «Фигуры», а затем выбрать «Линии».

Добавляются интерактивные элементы и под введенным текстом, и в свободном месте на странице: достаточно зажать левую кнопку мыши и провести курсор влево или вправо – в подходящем направлении для выделения абзаца или слова.
Если зажать Shift, то линия вытянется строго горизонтально. Дополнительно при рисовании появятся направляющие, подсказывающие, где находятся поля на странице.
После рисования линию предстоит отформатировать: оформление меняется в разделе «Формат фигуры».

Последний штрих – задать «Ширину», выбрать подходящий «Составной тип», сменить цвет заливки.

Как удалить двойное подчеркивание
Настройки форматирования сбрасываются и с помощью комбинации горячих клавиш Ctrl + U (предварительно предстоит выбрать фрагмент текста для внесения корректировок) и через глобальную очистку параметров (специальная кнопка, расположенная в интерфейсе под или рядом с габаритами шрифтов на вкладке «Главная»).

Последний вариант предусматривает очистку и сторонних параметров, включая полужирное начертание и положение на странице, а заодно сбрасывает списки и прочие элементы дизайна, снижающие уровень читабельности.
Документ с большим количеством статистических данных или числовых значений удобнее анализировать с использованием таблиц. Офисный редактор Microsoft Office Word обладает широкими настройками табличных форм. Иногда возникает ситуация, что в таблице для одной ячейки нужно вставить пояснения столбца и строки одновременно. Сегодняшняя статья о том, как в ворде ячейку разделить по диагонали.
Способ первый
- Вставляете таблицу в документ: в разделе Вставка нажимаете на кнопку Таблица и обводите нужное число строк и столбцов.

- Если щелкнуть внутри таблицы, то вверху на ленте появится раздел Работа с таблицами. Открываете вкладку Конструктор и выбираете функцию Нарисовать.

- Курсор мышки преобразуется в карандаш, с помощью которого соединяете точки по диагонали в ячейке.

- Линия по диагонали готова. Чтобы отключить функцию рисования границ, необходимо нажимать на кнопку повторно.
Совет! Если нарисованная линия не подходит, воспользуйтесь кнопкой Ластик. Нажав на нее, курсор превратится в стирку. Выделите ненужный элемент красным цветом и он удалится.

Способ второй
- Открываете таблицу и выделяете ячейку, которую нужно разделить по диагонали и написать в ней.
- Щелкаете правой кнопкой мыши и в меню находите строку Границы и заливка.

- В появившемся окне добавляете диагональную линию в нужном направлении, используя раздел Образец справа. Далее в поле настраиваем Применить к ячейке. Не забывайте нажать ОК.

- Диагональ проведена. А чтобы текст выровнялся, заполняем вручную.

Как видите, существует несколько способов разделить ячейку на две части по диагонали, используя встроенные инструменты ворд. Все операции проводятся через меню Границы и Заливка и позволяют быстро отформатировать табличную область под требуемые данные.
Как в Ворде (Word) сделать двойную линию / подчеркнуть текст двойной линией?
Как в Ворде (Word) сделать двойную линию / подчеркнуть текст двойной линией?
Программа Ворд является одной из самых популярных программ для редактирования текста. Инструментарий программы позволяет выделять, редактировать текст множеством способов. Вчастности текст можно выделить двойным подчеркиванием.
Вам необходимо перейти на главную вкладку. Обратите внимание на строку под стилями шрифтов. Там располагаются элементы начертания символов: полужирный, курсив, подчеркнутый.

Справа от подчеркнутого текса есть стрелка вниз. Нажав на стрелку, можно выбрать тип подчеркивания. Выбираем двойное подчеркивание.

Выбрать тип подчеркивания можно в окне «Шрифт».

Для вызова окна нажмите на уголок на стандартной панели.

Или нажмите один раз правой кнопкой мыши по полю редактирования.

Двойная линия:
Сначала нужно нарисовать обычную линию.
Затем щёлкните по ней правой кнопкой мыши и в контекстном меню выберите "Формат фигуры".

На вкладке "Тип линии" в специальном поле увеличьте ширину линии, а в поле "Составной тип" выберите один из предложенных типов двойной линии.

Двойное подчеркивание:
Выделите текст, для которого требуется сделать двойное подчёркивание.

Затем на панели инструментов Ворд в разделе "Шрифт" щёлкните на стрелочку, расположенную рядом с подчёркнутой буквой Ч.
В выпадающем меню выберите двойную линию (см. скриншот).

В результате текст будет подчёркнут двойной линией.

Для отмены подчёркивания достаточно нажать на букву Ч (она будет выделена жёлтым).
Программа Word является, пожалуй, одной из самых востребованных программ при работе с текстом. В ней заложены огромные возможности для редактирования.
Предусмотрена в Ворде и возможность двойного подчеркивания слов, которое часто требуется, например, при подчеркивании заголовков, важных мыслей и даже сказуемого при разборе предложения по членам.
Для создания двойной линии необходимо:
1.) Провести обычную одинарную линию.
2.) При щелчке по ней правой кнопкой мышки по является контекстное меню, в котором нас интересует вкладка Формат фигуры.
3.) Выбрав вкладку Тип линии, можно изменить толщину линии, а в поле Составной тип подобрать нужный вариант линии.
Можно пойти другим путем.
Слово, фразу или текст, который нужно подчеркнуть двойной линией, выделяем.
На панели инструментов выбираем в разделе Шрифт кнопку Ч, нажимаем на стрелку рядом с буквой. В открывшемся подменю кликаем по двойной линии.
Читайте также:

