Как сделать генплан в фотошопе
Обновлено: 02.07.2024
Дорогие друзья, сегодня мы сведем воедино целую серию вопросов и расскажем о смысле и назначении каждого чертежа в ландшафтном проекте.
Нас спрашивают "а зачем нужен этот лист проекта?" или "зачем ландшафтнику выезжать к на участок", и это совершенно правильные вопросы. Отвечаем на них!
ЗАЧЕМ НУЖЕН ВЫЕЗД?
Во-первых, для знакомства с вами и с вашим участком. Невозможно создать ландшафтный проект, не понимая ваших пожеланий и не видя территории проектирования.
Во-вторых, для снятия замеров. Нам важна не только форма участка, но и целый набор точных размеров: и периметра, и строений, и расстояний между всеми ключевыми точками.
В-третьих, нам надо осмотреть существующие растения, грунты; оценить возможность проезда техники.
После этого можно приступать к проектированию.
ВЫЕЗД - ЭТО ПОДГОТОВКА К ПРОЕКТИРОВАНИЮ
Само проектирование делится на три этапа: ландшафтное решение (1), дендропроект (2) и инженерная документация (3).
Первый этап абсолютно необходим, без него все остальные чертежи просто не сделать. А вот второй и третий можно или заказывать, или нет.
Это зависит от конкретной задачи озеленения и от вашего выбора. А мы поможем вам его сделать!
Этап 1. КОНЦЕПЦИЯ И СТИЛИСТИЧЕСКОЕ РЕШЕНИЕ: как будет выглядеть ваш участок
Это первая часть любого проекта, основа всех будущих решений. Именно на этой стадии принимается решение о самом облике вашего участка. Все остальное - комментарии и дополнения.
В чертежах данного этапа нет никаких цифр и размеров. Это именно общее решение, но оно абсолютно необходимо, без него нельзя двигаться дальше.
Эскизы
Мы предлагаем два разных эскиза. Различия значимы: в каждом свое планировочное решение, свои находки. В чем-то они будут совпадать (и это диктует сам участок), но мы стараемся сделать их максимально отличными друг от друга.
Обычно двух вариантов достаточно для принятия решения: или мы с вами останавливаемся на каком-то одном, или, что бывает чаще, совмещаем разные решения в едином документе.
Стилевые аналоги
Это реальные примеры решений, подобных тем, что мы предлагаем в вашем проекте. Они позволяют смотреть на одну картинку и понимать друг друга.
Как выглядит мощение в траве? Подпорная стенка из рваного камня? Какие варианты кострища могут вам подойти? Гораздо проще сделать небольшую подборку картинок, чем объясняться на пальцах.
Генплан
Это главный чертеж проекта – он сводит воедино все предложения и определяет всю дальнейшую работу. Все остальные чертежи только детализируют его.
Генплан - это окончательно утвержденная картина вашего участка. Все будет именно так, как указано в генплане. На нем заканчивается творчество и начинается техника.
Визуализации
Рекомендуем их заказать: иногда проще представить все по 3D-картинке, а не по чертежам.
Объемные 3D-картины делаются в Photoshop или SketchUp и обычно показывают самый важный фрагмент участка. Можно сделать вид сверху - это тоже интересно и наглядно.
Визуализации оплачиваются отдельно – от 2000 до 10 000 за лист (стоимость зависит от сложности и объема).
Одиночная видовая картинка (цветник, альпинарий, въездная группа, наиболее декоративная зона участка) стоит дешевле, а сложная визуализация (вид сверху, охват большой площади и т.п.) - дороже.
ЭТАП 2. ДЕНДРОПРОЕКТ. ВСЕ, ЧТО ИМЕЕТ ОТНОШЕНИЕ К ПОСАДКАМ
Здесь подробно, с размерами, названиями и фото, описывается все, что имеет отношение к посадкам.
Дендроплан
Основной чертеж всего этапа. Именно здесь указываются все растения и места их размещения, дается общий план посадок.
Разработка цветника
Как правило, видовые элементы – цветник, альпинарий, рокарий – показываются на отдельном листе. Так и нагляднее, и удобнее делать посадки.
Ассортиментная ведомость
Здесь приводится полный список растений со всеми параметрами: названиями, высотой, количеством…
Также здесь даются фотографии растений с точным названием. Вам не надо думать, как выглядит пузыреплодник Дьябло – мы предоставим фотографию.
При необходимости делается План газонного покрытия: отдельный лист с полной информацией об устройстве газона. Это нужно не всегда, но если у вас несколько видов газона или большая сложная площадь, то лучше его сделать.
Посадочный чертеж
На этом листе указаны точные места посадок (с отступами от ориентиров), со ссылкой на конкретные растения. Этот чертеж необходим для качественной реализации дендроплана.
Система автоматического полива
Это не обязательный чертеж и саму систему можно не делать, но обычно мы рекомендуем ее, если у вас большая площадь газона или много растений. Автополив сбережет их, причем без вашего участия. Если вы заняты или уехали в отпуска, участок не засохнет и вам не придется менять газон вместе с половиной посадок.
Посадочная смета
Все просто - это цены на выбранные вами растения и работы по их посадке.
ЭТАП 3. ИНЖЕНЕРНАЯ ДОКУМЕНТАЦИЯ
Разбивочный чертеж
Он дополняет генплан и показывает, как именно будут проведены все дорожки, на каком расстоянии их нужно вести, чтобы сделать именно так, как было задумано. Сколько и от какого ориентира отступить, как привязать все элементы и разместить их относительно друг друга. Здесь же отмечаются размеры всех элементов. Именно по этому чертежу генплан переносится на местность.
План покрытий
На этом чертеже указываются все покрытия. Обычно это мощение всех типов, но если у вас есть, скажем, детская площадка из резиновой крошки, то она тоже отмечается.
Все типы мощения указаны с материалами, техническими параметрами, со слоями насыпных материалов, необходимыми для каждого покрытия. По этому листу бригада строителей делает свою работу.
План освещения
Здесь есть все для садового освещения, и функционального, и декоративного. На этом чертеже указываются виды освещения, дается разбивка на группы (это необходимо для электроподключения), указывается место размещения световых приборов и способы подземной протяжки кабеля через основание мощения.
Ведомость работ
Здесь дается перечень материалов, необходимых для реализации проекта.
Смета на работы
Комментарии не требуются - смета есть смета. Но оговоримся: у нас она очень подробная и очень грамотно составленная.

Сложность урока: Средний

В этом уроке вы научитесь создавать потрясающий эффект архитектурного наброска. Я объясню процесс в мельчайших деталях, так что повторить его сможет любой, и даже тот, кто открыл Photoshop впервые.
Примечание: Автор использовал платные материалы. В архиве вы найдёте альтернативный вариант шрифта для выполнения урока.
1. Давайте начнем
Для начала откройте фотографию, с которой вы хотите работать. Чтобы это сделать, нажмите File > Open (Файл > Открыть), выберите фото и нажмите Open (Открыть). Ну а теперь, прежде, чем мы приступим, проверьте кое-что:
- Ваше фото должно быть в цветовом режиме RGB, 8 бит на канал. Чтобы проверить это, нажмите Image>Mode (Изображение > Режим).
- Для получения наилучшего результата, выберите изображение приблизительно 2000/4000 в ширину/высоту. Чтобы проверить это, нажмите Image>ImageSize (Изображение > Размер изображения).
- Ваше фото должно быть фоновым слоем. Если это не так, нажмите Layer>New>BackgroundfromLayer (Слой > Новый > Слои из заднего плана).

2. Как создать фон
Шаг 1

Шаг 2
Кликните правой кнопкой мыши по этому слою, выберите Blending Options (Параметры наложения), выберите Gradient Overlay (Наложение градиента) и настройте стиль слоя, как на изображении ниже:

Примечание переводчика: настройки стиля слоя на скриншоте: Режим наложения: Мягкий свет; Непрозрачность: 50%; Градиент: Черный, белый; Инверсия; Выровнять по слою; Угол: 90 градусов; Масштаб: 100%
3. Как создать основной набросок
Шаг 1
В этой секции мы создадим основной набросок. Выберите фоновый слой и нажмите Control-J на клавиатуре, чтобы его продублировать. Затем перетащите этот слой наверх на панели слоев.

Шаг 2
Теперь нажмите Control-Shift-U на клавиатуре, чтобы обесцветить этот слой. Далее, нажмите Image > Adjustments > Levels (Изображение > Коррекция > Уровни) и введите значения со скриншота:

Шаг 3
Назовите этот слой Temp (Временный) и нажмите Control-J на клавиатуре, чтобы его продублировать.

Шаг 4
А теперь нажмите Control-I на клавиатуре, чтобы инвертировать данный слой и измените его режим наложения на Color Dodge (Осветление основы). Далее, нажмите Filter > Other > Minimum (Фильтр > Другое > Минимум), измените Radius (Радиус) на 2 пикселя и Preserve (Сохранить) на Squareness (Прямоугольность), как показано ниже:

Шаг 5
Зажмите Control и кликните по слою Temp (Временный), чтобы выбрать оба слоя одновременно. Затем нажмите Control-E на клавиатуре, чтобы объединить два слоя в один.

Шаг 6
Измените режим наложения этого слоя на Multiply (Умножение) и назовите его Main Sketch (Основной набросок).

4. Как создать набросок в перспективе
Шаг 1
В этой секции мы создадим набросок в перспективе. Выберите фоновый слой и нажмите Control-J на клавиатуре, чтобы его продублировать. Затем перетащите этот слой наверх на панели слоев.

Шаг 2
Теперь нажмите Filter > Stylize > Find Edges (Фильтр > Стилизация > Выделение краев), а затем Control-Shift-U на клавиатуре, чтобы обесцветить этот слой.

Шаг 3
Нажмите Filter > Blur > Motion Blur (Фильтр > Размытие > Размытие в движении), измените Angle (Угол) на 90 градусов, а Distance (Смещение) на 1200 пикселей, как показано ниже:

Шаг 4
А сейчас нажмите Filter > Sharpen > Smart Sharpen (Фильтр > Усиление резкости > «Умная» резкость) и введите настройки со скришота ниже:

Примечание переводчика: настройки на скриншоте: Набор: Заказной; Эффект: 500%; Радиус: 64 пикселя; Уменьшить шум: 10%; Удалить: Размытие по Гауссу; Тени: Ослабление эффекта: 50%; Ширина тонового диапазона: 50%; Радиус: 50 пикселей; Света: Ослабление эффекта: 50%; Ширина тонового диапазона: 50%; Радиус: 50 пикселей.
Шаг 5
Нажмите Filter > Filter Gallery > Sketch > Photocopy (Фильтр > Галерея фильтров > Эскиз > Ксерокопия), измените параметр Detail (Детализация) на 2, а Darkness (Затемненность) на 5.

Шаг 6
Измените режим наложения этого слоя на Multiply (Умножение), а непрозрачность - на 40%. После переименуйте этот слой в Perspective_Sketch_1 (Перспективный_Набросок_1).

Шаг 7
Далее нажмите Layer > Layer Mask > Hide All (Слой > Слой-маска > Скрыть все), чтобы добавить слой-маску, которая скроет весь слой.

Шаг 8

Шаг 9
А сейчас выберите фоновый слой и нажмите Control-J на клавиатуре, чтобы его продублировать. Далее, перетащите этот слой под слой Perspective_Sketch_1 (Перспективный_Набросок_1) на панели слоев.

Шаг 10
Нажмите Filter > Stylize > Find Edges (Фильтр > Стилизация > Выделение краев), а затем Control-Shift-U на клавиатуре, чтобы обесцветить этот слой.

Шаг 11
Нажмите Filter > Blur > Motion Blur (Фильтр > Размытие > Размытие в движении), измените Angle (Угол) на 0 градусов, а Distance (Смещение) на 1200 пикселей, как показано ниже:

Шаг 12
Теперь нажмите Filter > Sharpen > Smart Sharpen (Фильтр > Усиление резкости > «Умная» резкость) и введите настройки со скришота ниже:

Примечание переводчика: настройки на скриншоте: Набор: Заказной; Эффект: 500%; Радиус: 64 пикселя; Уменьшить шум: 10%; Удалить: Размытие по Гауссу; Тени: Ослабление эффекта: 50%; Ширина тонового диапазона: 50%; Радиус: 50 пикселей; Света: Ослабление эффекта: 50%; Ширина тонового диапазона: 50%; Радиус: 50 пикселей.
Шаг 13
Нажмите Filter > Filter Gallery > Sketch > Photocopy (Фильтр > Галерея фильтров > Эскиз > Ксерокопия), измените параметр Detail (Детализация) на 2, а Darkness (Затемненность) на 5.

Шаг 14
Измените режим наложения этого слоя на Multiply (Умножение), а Opacity (непрозрачность) - на 55%. После переименуйте этот слой в Perspective_Sketch_2 (Перспективный_Набросок_2).

Шаг 15
Далее нажмите Layer > Layer Mask > Hide All (Слой > Слой-маска > Скрыть все), чтобы добавить слой-маску, которая скроет весь слой.

Шаг 16

5. Как создать текст
Шаг 1

Шаг 2
Кликните дважды по миниатюре этого слоя, чтобы сделать текст редактируемым и удалите его часть. Затем, выберите инструмент Move (Перемещение) (V), кликните и потяните в любом месте холста, чтобы расположить текст, как показано ниже:

Шаг 3
А сейчас переименуйте этот слой в Text_1 (Текст_1). После нажмите Control-J на клавиатуре, чтобы продублировать данный слой.

Шаг 4

Кликните дважды по миниатюре этого слоя, чтобы сделать текст редактируемым, нажмите Control-A, чтобы выбрать весь текст, а затем нажмите Type > Paste Lorem Ipsum (Текст > Вставить Lorem Ipsum), чтобы вставить случайный отрывок текста. После этого удалите часть текста, выберите инструмент Move (Перемещение) (V), кликните и потяните в любом месте холста, чтобы расположить текст, как показано ниже:

Шаг 5
Назовите этот слой Text_2 (Текст_2) и перетяните его под слой Text_1 (Текст_1) на панели слоев. После нажмите Control-J на клавиатуре, чтобы продублировать данный слой.
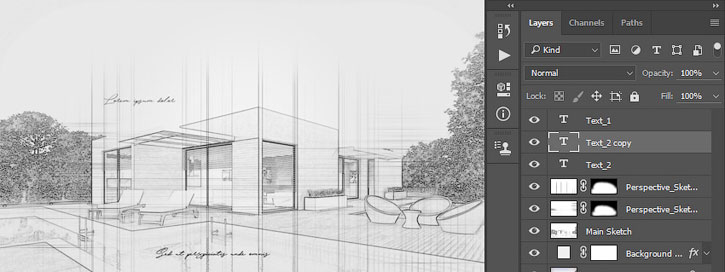
Шаг 6

Теперь кликните дважды по миниатюре этого слоя, чтобы сделать текст редактируемым, нажмите Control-A, чтобы выбрать весь текст, а затем нажмите Type > Paste Lorem Ipsum (Текст > Вставить Lorem Ipsum), чтобы вставить случайный отрывок текста. После этого удалите часть текста, выберите инструмент Move (Перемещение) (V), кликните и потяните в любом месте холста, чтобы расположить текст, как показано ниже:

Шаг 7
Нажмите Control-T на клавиатуре, чтобы трансформировать этот слой и выберите вращение на 15 градусов.

Шаг 8
Назовите этот слой Text_3 (Текст_3) и перетяните его под слой Text_2 (Текст_1) на панели слоев.

6. Как внести последние изменения
Шаг 1
В этой секции мы внесем последние изменения в работу. Нажмите D на клавиатуре, чтобы вернуть цвета к исходным и выберите слой Text_1 (Текст_1). Далее, нажмите Layer > New Adjustment Layer > Gradient Map (Слои > Новый корректирующий слой > Карта градиента), чтобы создать новый корректирующий слой Карта градиента и назовите его Overall Contrast (Общий Контраст).

Шаг 2
Теперь измените режим наложения этого слоя на Soft Light (Мягкий свет), а непрозрачность - на 35%.

Шаг 3
Нажмите Layer > New Adjustment Layer > Levels (Слои > Новый корректирующий слой > Уровни), чтобы создать новый корректирующий слой Уровни назовите его Overall Brightness (Общая Яркость).

Шаг 4
Дважды кликните по миниатюре этого слоя и, на панели свойств, введите значение со скриншота ниже:

Шаг 5
Нажмите Control-Alt-Shift-E на клавиатуре, чтобы сделать скриншот. Затем, нажмите Filter > Other > High Pass (Фильтр > Другое > Цветовой контраст) и измените значение параметра Radius (Радиус) на 2 пикселя, как показано ниже:

Шаг 6
Измените режим наложения этого слоя на Hard Light (Жесткий свет). Затем переименуйте этот слой в Overall Sharpening (Общая Резкость).
Читайте также:

