Как сделать хроматическую аберрацию в фотошопе
Обновлено: 03.07.2024
Автор: Накрошаев Олег. Дата публикации: 06 декабря 2020 . Категория: Обработка фотографий в фотошопе.
хроматическая аберрация
и как ее удалить в фотошопе
При фотографировании свет проходит через линзы фотоаппарата.
В результате могут появиться определённые оптические дефекты, которые обычно проявляются на краях объектов фотографии.
Хроматическая аберрация ведет к снижению четкости изображения и к появлению на нем цветных контуров, полос, пятен, которые у фотографируемого предмета отсутствуют.
Существует довольно много способов ее удаления.
Я Вам покажу метод, который не требует глубоких познаний фотошопа.
В фильтре Camera Raw (модуле Adobe Camera Raw) существует специальная вкладка «Удаление каймы».
Эта настройка так же удаляет хроматическую аберрацию.
Но, недостаток Camera Raw заключается в том, что аберрация удаляется на краях и в тех областях снимка, где присутствует этот цвет.
В результате, в зависимости от настроек, Вы можете потерять зеленый и лиловый цвета изображения.
А при ручном методе, который мы изучим в этом уроке, воздействие придется только непосредственно на области с хроматической аберрацией.

Откроем исходное изображение.
Мы видим на нем вот такие полосы, это и есть хроматическая аберрация.

Создаем дубликат слоя – Ctrl + J и режим наложения этого слоя устанавливаем на «Цветность».

Вызываем фильтр «Размытие по Гауссу».

И ставим такой радиус, чтобы размыть цветные ореолы, вызванные хроматической аберрацией, так, чтобы на них исчез цвет.

Добавляем на верхний слой черную маску.
Для этого, удерживая клавишу Alt , щелкаем по иконке добавления маски слоя в палитре «Слои».

Создадим копию всех слоев, нажав сочетание клавиш « Shift + Ctrl + Alt + E ».

Обесцветим этот слой, нажмем сочетание клавиш « Shift + Ctrl + U ».

Перейдем в «Фильтр – Стилизация – Выделение краев».

Фильтр не имеет настроек, поэтому сразу получаем результат.

Нажимаю сочетание клавиш « Ctrl + L » - это вызовет окно «Уровни».
Почему не кривые?
Просто в этом случае уровнями удобней работать, но вполне можно использовать и кривые.
Передвигаем ползунки так, чтобы линии, на которых находятся хроматические аберрации стали контрастными и немного потолще.

Теперь нам нужно размыть края, чтобы расширить и смягчить их.
Перейдем в «Фильтр – Размытие – Размытие по Гауссу».




Снова вызываем уровни - « Ctrl + L » и регулируем контрастность краев.

Переходим в палитру «Каналы».
Удерживая клавишу Ctrl , щелкаем по композитному каналу RGB.


Делаем активной маску среднего слоя.

Выключаем видимость верхнего слоя и нажимаем сочетание клавиш Ctrl + H , чтобы скрыть выделение (но не снять его).

Выбираем инструмент «Кисть», настраиваем ее: непрозрачность и нажим на 100%, а жесткость на 0%.
На переднем плане белый цвет.

Кисточкой «проходимся» по местам с хроматической аберрацией.
Получаем вот такой результат.


Не забываем снять выделение – Ctrl + D .
Вот такой небыстрый процесс.
Чтобы его ускорить был создан специальный экшен, который делает практически всю работу за нас.
За исключением, конечно, работы кисточкой.
В этой статье 1) рассматривается способ, позволяющий легко и быстро добавить в фотографию эффект «хроматического сияния», 2) разбираются некоторые часто возникающие проблемы при обработке снятых на белом фоне фотографий и способы их решения.

Для примера возьмем следующую фотографию.

- Колористика. Первое, что бросается в глаза, — это тёмные, почти черные волосы на плече модели. Находясь в крайней левой области гистограммы, они максимально контрастны белому фону (крайняя правая область гистограммы) и «разрывают» изображение на две части.
- Композиция. Волосы на снимке занимают значительную по площади часть изображения, а значит — утяжеляют его и начинают «спорить» с лицом, перетягивая на себя внимание зрителя.
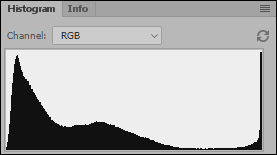
Постараемся решить эти проблемы. Вспомним законы гармонизации цвета и, в частности, яркостного тона изображения — для того, чтобы данная фотография стала выглядеть лучше, необходимо избавиться от неуместного в данном случае явного противопоставления темных и светлых участков (т.е. привести изображение к стилистике, близкой высокому или низкому ключам). Исходя из сюжета и того, что данное фото снималось на белом фоне, выбираем первый вариант.
К высокому ключу в «классическом» понимании мы не придем — для этого необходимо полное отсутствие каких-либо темных участков в снимке (т.е. вся информация находится в зоне четверть тонов или, в крайнем случае, средних тонов гистограммы). Тем не менее, приблизиться к этой стилистике нам никто не запрещает.
После выполнения полного комплекса процедур «технической» портретной ретуши и работы с контрастом и цветом изображения получим следующий результат:

Примечание. В данном случае для ускорения работы с яркостью, контрастом и цветом фотографии использовался фильтр-плагин Imagenomic Realgrain 2, однако, таких же результатов можно легко добиться с помощью стандартного инструментария Adobe Photoshop.
Изображение стало выглядеть значительно гармоничнее. Гистограмма подтверждает, что вся информация теперь находится в зонах три-четверть тонов и более ярких. В целом фотография смотрится заметно более легкой и воздушной.
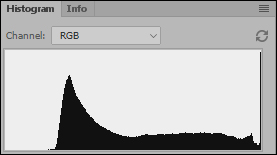
Итак, с проблемой «раскола» изображения на две части и проблемой «тяжелых» волос мы успешно разобрались. Но участок с волосами (визуально скучный, и, вместе с тем, достаточно детализированный за счет текстуры волос), по-прежнему занимает большую часть снимка и отвлекает внимание от лица модели.
Для того, чтобы глаза зрителя не задерживались на этом участке, необходимо уменьшить его детализированность. Частично это уже было сделано при компрессии тонов в тенях во время работы с яркостью и контрастом изображения — теперь же полностью избавимся от оставшихся деталей, размыв их.
Наложение любого «творческого» эффекта на изображение должно быть так или иначе оправдано. Наиболее гармоничными и естественными всегда будут смотреться эффекты, которые могли быть получены при съемке. В нашем случае одной из причин размытия волос мог бы быть смаз или «шевеленка», сохранение же четкости деталей на лице могло быть оправдано «заморозкой» вспышкой при съемке со смешанным (постоянный+импульсный) светом.
Разумеется, в данном случае не будет стоять задача добиться полной идентичности реальным эффектам (их было бы гораздо проще достичь непосредственно при съемке), но, с точки зрения оправданности действий и построения идеи обработки, этих предпосылок для выбора эффекта и/или алгоритма размытия нам будет вполне достаточно.
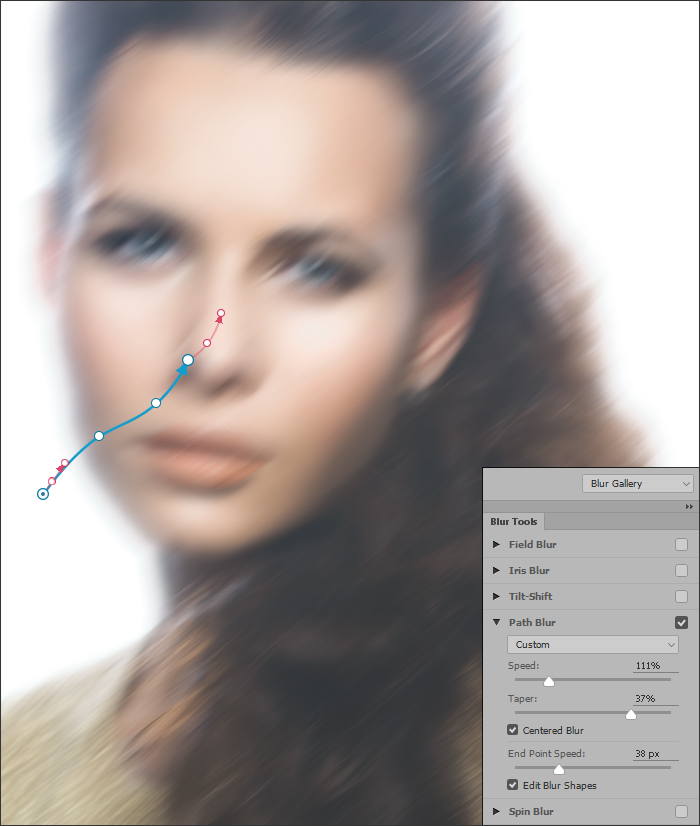
- cиняя стрелка задает направление движения или смаза. Направление стрелки задается перетаскиванием ее стартовой и конечной точек, передвижением промежуточной точки между ними можно задавать изгиб пути движения. При этом клик в любое пустое место синей стрелки ставит на нее дополнительные промежуточные точки, а клик в пустое пространство снимка позволяет задать дополнительный, локальный путь размытия;
- ползунок скорости движения Speed задает общую интенсивность воздействия;
- Taper усредняет воздействие, визуально приближая эффект к «дрожанию» около одной точки;
- галочка Centered запрещает общий сдвиг изображения;
- End Point Speed задает скорость движения или интенсивность воздействия в конечной точки пути;
- галочка Edit Blur Shapes активизирует красные стрелки, позволяющие более точно задать траекторию движения в начальной и конечной точках;
- выпадающее меню предоставляет выбор одного из пресетов алгоритмов размытия.
После подбора «по вкусу» необходимых параметров фильтра ограничим видимость размытого слоя. Для этого создадим для него маску (Клик по значку маски) и мягкой круглой черной полностью непрозрачной кистью прорисуем по ней в тех местах, где хотим оставить изображение четким.

Теперь внимание зрителя уже ничем не будет отвлечено от лица модели — другие детализированные части изображения отсутствуют.
Казалось бы, все готово. Но, к сожалению, в процессе решения одной проблемы мы создали другую: отсутствие деталей где-либо, кроме лица, сделало изображение визуально скучным и «пустым».
Решать эту проблему можно по-разному. Воспользуемся тем, что так или иначе у многих ассоциируется с размытием — наложим эффект хроматических аберраций.
Для этого сведем все слои вверх (создадим копию всего, что мы видим), воспользовавшись комбинацией клавиш Ctrl+Alt+Shift+E, и перейдем в палитру Channels (Каналы).
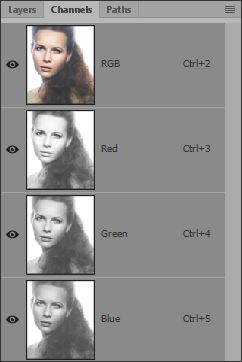
В цветовой модели RGB в каждом из цветовых каналов изображения содержится информация как об общей яркости, так и о цвете или цветовых переходах: в красном — от циана до красного, в зеленом — от мадженты (фуксии) до зеленого, в синем — от желтого до синего. При одинаковых значениях во всех трех каналах пиксель окрашивается в оттенок серого, при значении яркости 0 в трех каналах — в черный, при значении яркости 255 в трех каналах — в белый, при любых других комбинациях значений яркости в трех каналах пиксель окрашивается в какой-либо цвет.
Эффект хроматических аберраций проявляется в том, что вокруг границ контрастных объектов наблюдается цветные ореолы, обычно дополнительных по цветовому RGB-кругу цветов. Связано это с тем, что при цифровом фотопроцессе световой луч, падающий на матрицу, в зависимости от угла его падения по-разному интерпретируется световыми сенсорами, что наиболее сильно проявляется по краям кадра.
Исходя из всего вышесказанного, для создания эффекта хроматических аббераций нам было бы достаточно сдвинуть один (или при желании все три) из цветовых каналов инструментом перемещения Move Tool (V).
Однако, такой простой подход не учитывает, что аберрации должны быть неравномерными и усиливаться по краям кадра. Полученный результат напоминал бы псевдо-стереофотографию, популярную порядка пяти лет назад, Пример.


Чтобы убрать эффект с лица, вернемся в палитру слоев Layers и скопируем на слой с аберрациями ту же маску, которая использовалась на слое с размытием. Для этого Alt+Перетащим ее на верхний слой и при необходимости подредактируем мягкой кистью.
В результате получим следующую структуру слоев.
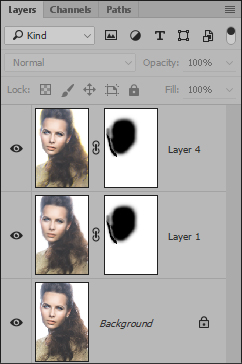
И финальное изображение.

© Стив Ласмин, январь 2016
Если Вам понравился этот материал, то мы будем рады, если Вы поделитесь им со своими друзьями в социальной сети:
Автор: Сергей Бунин. Дата публикации: 10 июля 2017 . Категория: Обработка фотографий в фотошопе.
Хроматические аберрации в фотошопе
В этот раз мы поговорим о хроматических аберрациях на фото. Природа хроматических аберраций обусловлена паразитной дисперсией света, проходящего через оптические системы, и зависит от фокусных расстояний. Такое явление возникает при фотографировании объективами с определенной структурой линз в объективе и как результат неправильное преломление световых волн различной длины и соответственно различных цветов. Это приводит к несовпадению изображения в разных цветовых каналах, что снижает четкость и порой даже появление цветных ореолов (контуров), полос или пятен. В современных и профессиональных объективах такая проблема практически не возникает, так как в них используется высококачественное низко дисперсионное стекло, а вот съемка на любительские компакт фотоаппараты или смартфоны может привести к такой неприятности. Давайте попробуем разобраться, как можно удалить хроматические аберрации в фотошопе. 
Как мы уже с вами выяснили, что при пространственном несовпадении геометрии изображения за счет не правильного преломления света проходящего через оптику фотокамеры возможно появление хроматических аберраций.

Но если увеличить масштаб отображения до 100% и детально рассмотреть определенные части изображения, то можно рассмотреть что на высококонтрастных областях присутствуют паразитные цветные оттенки. Это и есть хроматические аберрации. На фотографии они выглядят в виде цветных ореолов, чаще всего цианового и пурпурного оттенков.

На самом деле есть несколько вариантов удаления хроматических аберраций в программе Фотошоп.
Первично, конечно же, подавление аберраций может осуществляться при конвертации RAW файлов в приложение Camera RAW. При открытии таких файлов в основном первым делом процесс обработки начинается с вкладки «Коррекция дисторсии». 
На этой вкладке в окне «Профиль» установкой галочек вы активируете коррекцию профиля объектива и автоматический режим удаления хроматических аберраций.
Если автоматика не справляется с поставленной задачей, можно перейти в соседнее окно «Ручной режим» и с помощью регуляторов в поле «Убрать кайму» настроить степень воздействия на лиловые и/или зеленые оттенки аберраций. При этом также расширить диапазоны сине-красных и желто-зеленых оттенков, в которых должно осуществляться подавление цветных дефектов.

Вот и мы для познания следующего способа удаления хроматических аберраций прибегнем к инструменту, который отчасти имеет не совсем прямое назначение для решения этих задач.
Начнем с того, что переведем картинку, имеющую хроматические аберрации в цветовое пространство Lab.
Для этого в меню «Изображение» перейдем к самой верхней строке «Режим» и в выпадающем списке выберем цветовое пространство «Lab».

Зачем? Спросите вы, да просто потому, что в этом цветовом пространстве хроматические компоненты, то есть цвета не зависят от яркостной составляющей. А как было сказано выше, хроматические аберрации это геометрическое не совпадение цветовых каналов, и свести их в единое целое и при этом решить проблемы с паразитными цветными ореолами будет проще именно в Lab.
Переходим на панель «Каналы», в которой мы как раз видим наличие отдельного канала «Яркость», канала «a», отвечающего за красные и зеленые оттенки, канала «b» – сине-желтые оттенки.

Щелкаем левой кнопкой мышки сначала по каналу «а», при этом активируем его.

В окне просмотра у нас отображается его монохромное содержимое.

Хроматические аберрации на изображении выражены темными и светлыми контурами вокруг основного изображения.
После выбора канала «а» обращаемся к фильтру, которым поможет решить нашу проблему – «Пыль и царапины».


После подбора радиуса нажимаем «Ок».
Далее переходим на канал «b».

И повторяем те же манипуляции с фильтром «Пыль и царапины». Причем при повторном обращении к фильтру, он открывается с предыдущими настройками, и поэтому необходимость в подборе радиуса отпадает. Оставляем значения радиуса и изогелии прежними и нажимаем «Ок».

Следующим шагом активируем левой кнопкой мышки композитный канал «Lab» и наблюдаем результат нашей деятельности.

Сравним полученные результаты с исходным изображением, расположенным на нижней картинке до обработки.

Конечно же, от слишком жестких хроматических аберраций этот способ не спасет, но очевидно, что с поставленной задачей мы справились, убрали дефекты на большей части фотографии.
Расскажу вам еще про один способ удаления хроматических аберраций, возникших в более жестких условиях, и поэтому требующий к себе творческого подхода.Возьмем вот такую фотографию.

Самым неприятным и проблематичным в ней является то, что хроматические аберрации расположены на цветке, который находится в зоне боке, т.е. размытого фона. Можно было бы конечно списать это изображение как не удавшееся, но автору оно очень понравилось. Постараемся помочь ему устранить неприятный дефект.
Описанные выше два способа не решают проблему до конца, так как цветные ореолы имеют приличную ширину из-за нахождения в области размытия.
Вот тот максимум, которого я смог добиться, пытаясь уменьшить аберрации в приложении Camera RAW.

Это результат работы в цветовом пространстве Lab с применением фильтра «Пыль и царапины».

Причем чтобы добиться исчезновения дефекта в каналах «a» и «b» пришлось выбирать очень большое значения радиуса воздействия, что привело к размытию всего изображения.

Вернуть изображение к прежнему виду, закрыв корректирующий слой черной маской, и допустить воздействие только на ареолы, тоже не привело к желаемому результату.

В такой момент наступает ситуация для творческой деятельности. :-)
Аккуратно выделил сам цветочек, причем в область выделения были включены и сами аберрации. 
Далее, чтобы избежать резких границ, так как объект находится в области размытия, нажал комбинацию клавиш «Shift+F6», и в появившемся окне выбрал радиус растушевки края выделенной области равный 5 пикселям.


Размещаем курсор мышки в виде круга внутри выделенной области, ближе к краю цветка. Зажимаем левую кнопку мышки, и почти в перпендикулярном направлении к линии выделения, коротким поступательным движением от центра цветка к его краю начинаем растирать краску, перекрашивая при этом паразитные оттенки в цвет лепестков. Как только произойдет окрашивание захваченной области, левую кнопку мышки отпускаем. И так постепенно убираем хроматические аберрации по всему периметру.

Переходим на панель «Слои», и нажатием на третью слева кнопку внизу панели, тем самым добавляем маску к слою в соответствии с нашим выделением.

Само выделение при этом снимается, и мы оцениваем нашу работу.

Если края лепестков вам покажутся не достаточно размытыми, перейдите на панель «Свойства» маски и регулятором «Растушевка» добавьте размытия края самой маски, для этого специально она и создавалась. Если вас все устраивало ранее – предыдущий и этот шаг можно не выполнять, а просто снять выделением нажатием комбинации клавиш «Ctrl+D».

Нажав комбинацию клавиш «Ctrl+0 (ноль)» в окне просмотра откроем наше изображение целиком и порадуемся результату.

В итоге мы с вами рассмотрели способы удаления хроматических аберраций в фотошопе. Какой поможет именно вам, зависит от исходных изображений и желаемого результата.
Приятных творческих успехов!
Если Вы не хотите пропустить интересные уроки по обработке фотографий - подпишитесь на рассылку.
Форма для подписки находится ниже.
Автор: Сергей Бунин. Дата публикации: 10 июля 2017 . Категория: Обработка фотографий в фотошопе.
Хроматические аберрации в фотошопе
В этот раз мы поговорим о хроматических аберрациях на фото. Природа хроматических аберраций обусловлена паразитной дисперсией света, проходящего через оптические системы, и зависит от фокусных расстояний. Такое явление возникает при фотографировании объективами с определенной структурой линз в объективе и как результат неправильное преломление световых волн различной длины и соответственно различных цветов. Это приводит к несовпадению изображения в разных цветовых каналах, что снижает четкость и порой даже появление цветных ореолов (контуров), полос или пятен. В современных и профессиональных объективах такая проблема практически не возникает, так как в них используется высококачественное низко дисперсионное стекло, а вот съемка на любительские компакт фотоаппараты или смартфоны может привести к такой неприятности. Давайте попробуем разобраться, как можно удалить хроматические аберрации в фотошопе. 
Как мы уже с вами выяснили, что при пространственном несовпадении геометрии изображения за счет не правильного преломления света проходящего через оптику фотокамеры возможно появление хроматических аберраций.

Но если увеличить масштаб отображения до 100% и детально рассмотреть определенные части изображения, то можно рассмотреть что на высококонтрастных областях присутствуют паразитные цветные оттенки. Это и есть хроматические аберрации. На фотографии они выглядят в виде цветных ореолов, чаще всего цианового и пурпурного оттенков.

На самом деле есть несколько вариантов удаления хроматических аберраций в программе Фотошоп.
Первично, конечно же, подавление аберраций может осуществляться при конвертации RAW файлов в приложение Camera RAW. При открытии таких файлов в основном первым делом процесс обработки начинается с вкладки «Коррекция дисторсии». 
На этой вкладке в окне «Профиль» установкой галочек вы активируете коррекцию профиля объектива и автоматический режим удаления хроматических аберраций.
Если автоматика не справляется с поставленной задачей, можно перейти в соседнее окно «Ручной режим» и с помощью регуляторов в поле «Убрать кайму» настроить степень воздействия на лиловые и/или зеленые оттенки аберраций. При этом также расширить диапазоны сине-красных и желто-зеленых оттенков, в которых должно осуществляться подавление цветных дефектов.

Вот и мы для познания следующего способа удаления хроматических аберраций прибегнем к инструменту, который отчасти имеет не совсем прямое назначение для решения этих задач.
Начнем с того, что переведем картинку, имеющую хроматические аберрации в цветовое пространство Lab.
Для этого в меню «Изображение» перейдем к самой верхней строке «Режим» и в выпадающем списке выберем цветовое пространство «Lab».

Зачем? Спросите вы, да просто потому, что в этом цветовом пространстве хроматические компоненты, то есть цвета не зависят от яркостной составляющей. А как было сказано выше, хроматические аберрации это геометрическое не совпадение цветовых каналов, и свести их в единое целое и при этом решить проблемы с паразитными цветными ореолами будет проще именно в Lab.
Переходим на панель «Каналы», в которой мы как раз видим наличие отдельного канала «Яркость», канала «a», отвечающего за красные и зеленые оттенки, канала «b» – сине-желтые оттенки.

Щелкаем левой кнопкой мышки сначала по каналу «а», при этом активируем его.

В окне просмотра у нас отображается его монохромное содержимое.

Хроматические аберрации на изображении выражены темными и светлыми контурами вокруг основного изображения.
После выбора канала «а» обращаемся к фильтру, которым поможет решить нашу проблему – «Пыль и царапины».


После подбора радиуса нажимаем «Ок».
Далее переходим на канал «b».

И повторяем те же манипуляции с фильтром «Пыль и царапины». Причем при повторном обращении к фильтру, он открывается с предыдущими настройками, и поэтому необходимость в подборе радиуса отпадает. Оставляем значения радиуса и изогелии прежними и нажимаем «Ок».

Следующим шагом активируем левой кнопкой мышки композитный канал «Lab» и наблюдаем результат нашей деятельности.

Сравним полученные результаты с исходным изображением, расположенным на нижней картинке до обработки.

Конечно же, от слишком жестких хроматических аберраций этот способ не спасет, но очевидно, что с поставленной задачей мы справились, убрали дефекты на большей части фотографии.
Расскажу вам еще про один способ удаления хроматических аберраций, возникших в более жестких условиях, и поэтому требующий к себе творческого подхода.Возьмем вот такую фотографию.

Самым неприятным и проблематичным в ней является то, что хроматические аберрации расположены на цветке, который находится в зоне боке, т.е. размытого фона. Можно было бы конечно списать это изображение как не удавшееся, но автору оно очень понравилось. Постараемся помочь ему устранить неприятный дефект.
Описанные выше два способа не решают проблему до конца, так как цветные ореолы имеют приличную ширину из-за нахождения в области размытия.
Вот тот максимум, которого я смог добиться, пытаясь уменьшить аберрации в приложении Camera RAW.

Это результат работы в цветовом пространстве Lab с применением фильтра «Пыль и царапины».

Причем чтобы добиться исчезновения дефекта в каналах «a» и «b» пришлось выбирать очень большое значения радиуса воздействия, что привело к размытию всего изображения.

Вернуть изображение к прежнему виду, закрыв корректирующий слой черной маской, и допустить воздействие только на ареолы, тоже не привело к желаемому результату.

В такой момент наступает ситуация для творческой деятельности. :-)
Аккуратно выделил сам цветочек, причем в область выделения были включены и сами аберрации. 
Далее, чтобы избежать резких границ, так как объект находится в области размытия, нажал комбинацию клавиш «Shift+F6», и в появившемся окне выбрал радиус растушевки края выделенной области равный 5 пикселям.


Размещаем курсор мышки в виде круга внутри выделенной области, ближе к краю цветка. Зажимаем левую кнопку мышки, и почти в перпендикулярном направлении к линии выделения, коротким поступательным движением от центра цветка к его краю начинаем растирать краску, перекрашивая при этом паразитные оттенки в цвет лепестков. Как только произойдет окрашивание захваченной области, левую кнопку мышки отпускаем. И так постепенно убираем хроматические аберрации по всему периметру.

Переходим на панель «Слои», и нажатием на третью слева кнопку внизу панели, тем самым добавляем маску к слою в соответствии с нашим выделением.

Само выделение при этом снимается, и мы оцениваем нашу работу.

Если края лепестков вам покажутся не достаточно размытыми, перейдите на панель «Свойства» маски и регулятором «Растушевка» добавьте размытия края самой маски, для этого специально она и создавалась. Если вас все устраивало ранее – предыдущий и этот шаг можно не выполнять, а просто снять выделением нажатием комбинации клавиш «Ctrl+D».

Нажав комбинацию клавиш «Ctrl+0 (ноль)» в окне просмотра откроем наше изображение целиком и порадуемся результату.

В итоге мы с вами рассмотрели способы удаления хроматических аберраций в фотошопе. Какой поможет именно вам, зависит от исходных изображений и желаемого результата.
Приятных творческих успехов!
Если Вы не хотите пропустить интересные уроки по обработке фотографий - подпишитесь на рассылку.
Форма для подписки находится ниже.
Читайте также:

