Как сделать из негатива позитив в paint
Обновлено: 07.07.2024
Установите программу ФотоМАСТЕР и с этим не возникнет проблем!
Для Windows 7, 8, 10, XP, Vista. Быстрая установка.
Из негатива в позитив: вторая жизнь кадров с фотопленки
У вас все еще хранятся старые фотопленки? Не спешите избавляться от них: лучше подарите этим кадрам новую жизнь! Для этого нужно всего лишь переделать их в цифровой формат и разобраться, как негатив перевести в позитив. Читайте дальше, чтобы узнать все нюансы и научиться превращать негативы в нормальные снимки в программе «ФотоМАСТЕР».
Подготовительный этап: оцифровка негативов
Начать работу стоит с перевода негативов в цифровой формат. Сделать это можно несколькими способами. Проще всего воспользоваться сканером: поместите пленку в это устройство и сделайте копии. Обрезать белый фон вы можете при сканировании или позже в фоторедакторе. Если сканера нет под рукой, можно оцифровать фотопленку с помощью телефона или фотоаппарата: просто сфотографируйте поочередно нужные кадры и скиньте их на компьютер.
Как перевести негатив в позитив на компьютере
Запустите «ФотоМАСТЕР» и загрузите в него фотографию для работы: для этого щелкните по кнопке «Открыть фото» и укажите редактору путь к негативу на ПК или перетащите мышкой изображение в рабочее окна прямо из проводника.
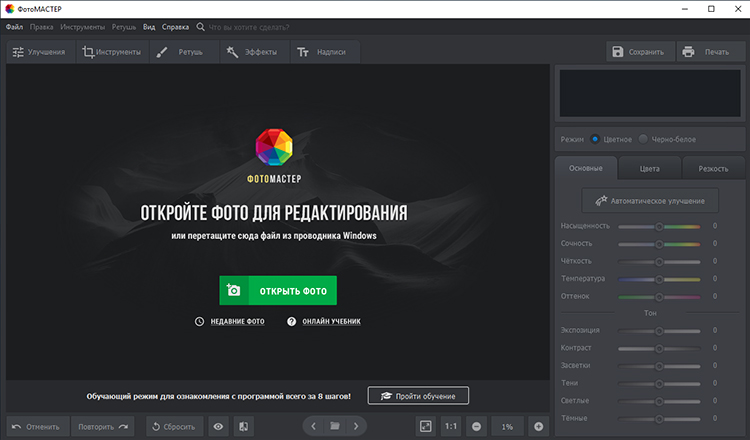
Откройте фотографию для работы
Перейдите в раздел «Инструменты» и выберите пункт «Кривые». На панели справа появится график:
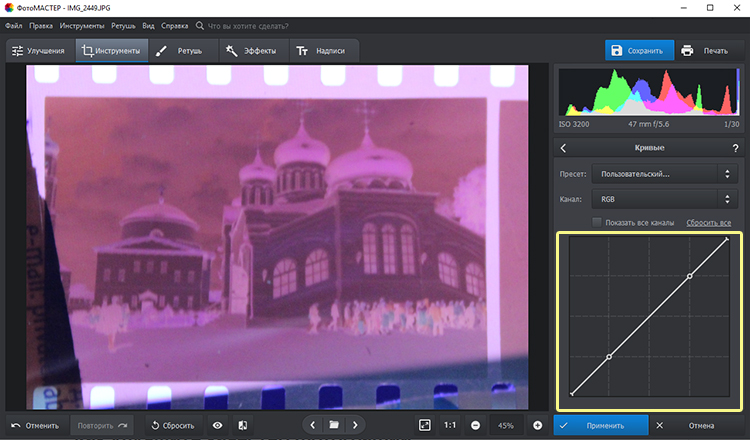
Активируйте функцию «Кривые»
По умолчанию редактор предлагает изменить кривую RGB. Именно с ней мы будем работать. Чтобы сделать цвета на фотографии правильными, вам нужно перетащить нижний левый конец кривой в левый верхний угол, а верхний правый — в нижний правый угол. Точки в середине нужно удалить: для этого просто дважды щелкните по каждой из них. Если вы все сделали правильно, то фотография приобретет адекватный вид.

Задайте кривой положение как на скриншоте
Как улучшить качество фотографии
Вы узнали, как из фотопленки негатив перевести в позитив. Однако иногда снимок требует дополнительной обработки. Например, часто требуется цветокоррекция. В программе для восстановления старых фото «ФотоМАСТЕР» для этого доступны следующие инструменты:
-
настройка цветового баланс вручную.
Регулируйте цвета на изображении с помощью шкал во вкладке «Улучшения» > «Цвета». Здесь вы можете самостоятельно подобрать оптимальный тон для фотографии, сделать ее «холоднее» или «теплее».
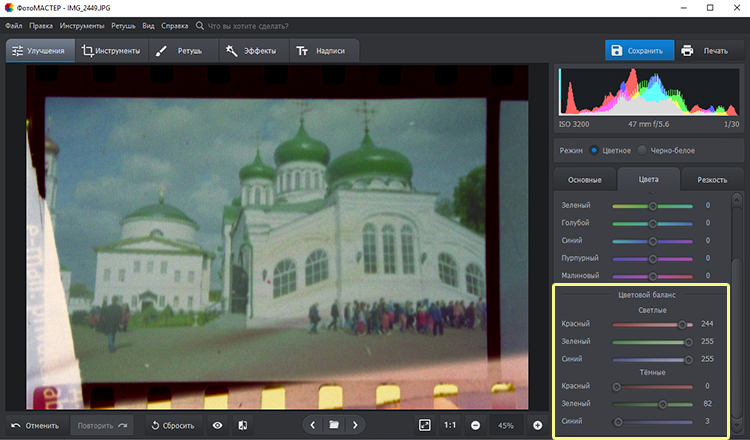
Настройте цветовой баланс с помощью бегунков
При работе с кривыми вам доступно четыре канала: красный, синий, зеленый и уже знакомый нам канал RGB, который позволяет переводить негатив в позитив и настраивать освещение фотографии. Первые три канала отвечают за цвет снимка. Создавая на них точки, вы сможете выполнить цветокоррекцию или тонировать фотографию.

Также цвет можно настроить с помощью кривой
Обрезать края фотопленки вы можете при помощи инструмента «Кадрирование». Просто выберите подходящие пропорции, отметьте ту часть изображения, которую требуется оставить, а потом сохраните изменения.
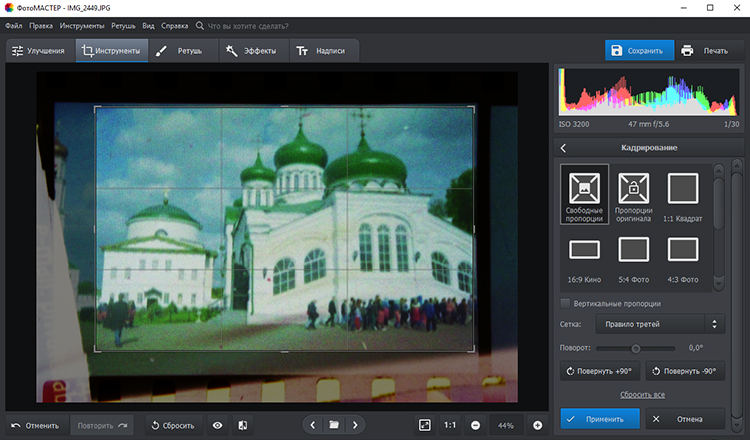
Обрежьте лишнее с помощью функции кадрирования
Если фотопленке долго хранилась в неблагоприятных условиях, то, скорее всего, на ней появились дефекты. Трещины, изгибы и грязь — все это отрицательно скажется на качестве финальной фотографии. К счастью, от них можно избавиться в программе «ФотоМАСТЕР». Мелкие пятна поможет удалить «Восстанавливающая кисть», крупные дефекты — «Штамп». Также при необходимости вы можете удалить зернистость или повысить резкость изображения.
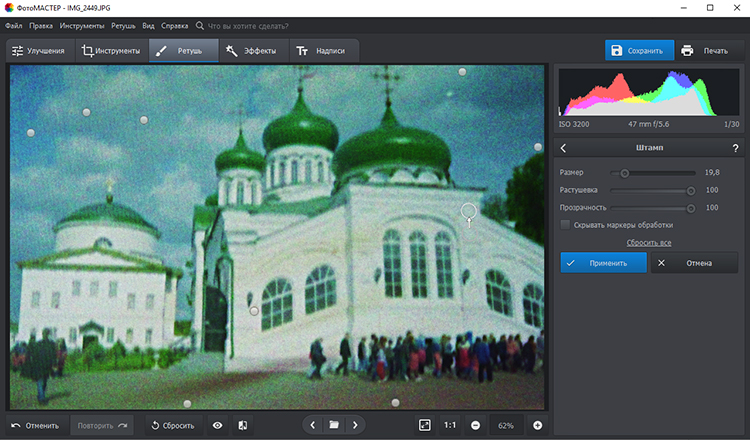
Мелкие недостатки поможет удалить «Штамп»
Для фиксации результата нажмите кнопку «Сохранить». Выберите место, в котором будет находиться файл, а также придумайте ему имя и выберите подходящий графический формат. Готово! Теперь вы знаете, какой программой перевести негатив в позитив. Скачайте редактор «ФотоМАСТЕР» прямо сейчас! Программа поможет быстро привести любые изображения в порядок, и уже вскоре вы сможете украсить ими ваш семейный фотоальбом.

Microsoft Paint Советы и хитрости
1. инвертировать цвета

Не многие из нас знают, но MS Paint позволяет инвертировать цвета изображения, что означает, что светлые цвета на изображении становятся темными, а темные цвета превращаются в светлые. Вы можете инвертировать цвета всего изображения или выделенной области. Если вы хотите инвертировать цвета для всего изображения, нажмите клавиши CTRL + Alt ->, щелкните правой кнопкой мыши и выберите Инвертировать Цвет , а также, если хотите инвертировать цвета выделенного фрагмента. выберите конкретную область и нажмите Инвертировать Цвет . Изображение с перевернутыми цветами выглядит как негативное изображение.
2. Прозрачный фон
![]()

Изображения с прозрачным фоном легче объединять с другими изображениями. MS Paint позволяет вырезать и копировать выделенную область изображения с прозрачным фоном. Чтобы вырезать или скопировать выделенную область с прозрачным фоном, нажмите Выбрать -> и нажмите Прозрачный выбор на фоне. Теперь выберите Выбор произвольной формы , аккуратно отметьте контур предпочитаемой области и обрежьте или скопируйте по желанию.
3. Четкие контуры

Иногда мы хотим закрасить картинку в Paint, но беспокоимся о беспорядочной работе линии. Так что этот трюк поможет вам свободно затенять, не беспокоясь о контурах. Откройте изображение в MS Paint, полностью уменьшите его и скопируйте в буфер обмена. Убедитесь, что ваш выбор прозрачен. Снова увеличьте изображение и затемните его, не беспокоясь о контурах фигуры. Когда закончите с затенением и другим редактированием, нажмите Paste или CTRL + V. Ударься! Вы сделали!
4. Измените размер кисти
5. Проследите картинку в Paint

Выберите изображение, которое вы хотите отследить. Выберите черный цвет в образце цвета и начните обрисовывать в общих чертах картину. Когда закончите, нажмите CTRL + A и инвертируйте цвета. Теперь перейдите на вкладку Файл и выберите Свойства в раскрывающемся меню.

Установите флажок strong Черно-белый ‘и нажмите ОК. Теперь нажмите CTRL + A и снова инвертируйте цвета. Используйте инструмент Ластик, чтобы очистить небольшие пятна и бинго, все готово!
6. Сделайте пользовательские кисти

Нарисуйте любую произвольную форму для вашей кисти. Выберите форму и убедитесь, что прозрачный выбор включен. Теперь удерживайте, сдвиньте и перетащите выбранную форму. Здесь вы получите свою кисть в MS Paint.
7. Используйте ластик в качестве инструмента замены цвета

Откройте изображение, в которое вы хотите внести изменения. Выберите образец, который вы хотите заменить, в образце цвета 1 и выберите цвет, которым вы хотите заменить в образце 2. Теперь выберите инструмент ERASER и проведите его по изображению, удерживая нажатой правую кнопку мыши. на твоей мышке.
8. Создать эффект градиента

Откройте Paint и выберите размер рабочей области в соответствии с вашими требованиями. Теперь обрежьте изображение по диагонали и залейте двумя разными цветами.
Теперь перейдите на вкладку «Изменить размер» и измените значение «Горизонт» на 1. Убедитесь, что вы сняли флажок «Соотношение сторон». Теперь измените значение по горизонтали на 500 трижды или более, и все готово. Чем больше вы измените его на 500, тем более плавными будут градиенты.

Это были некоторые не очень распространенные Microsoft Paint Tips and Tricks для пользователей Windows.
Дайте нам знать, если у вас есть еще идеи повеселиться с MS Paint.
Инвертирование цветов применяется для получения негатива изображения. Данная функция может быть полезна для дизайнеров, художников, верстальщиков, а также всех, кто любит экспериментировать с фотографиями и цифровыми изображениями. Существует множество легких и быстрых способов того, как инвертировать цвета на компьютере.

- - компьютер;
- - изображения для инвертирования
Если вас раздражает цветовая схема, используемая на рабочем столе Windows, то вы можете инвертировать цвета фонового изображения. Для этого зайдите в “Панель Управления”, найдите пункт “Специальные возможности”, выберите опцию редактирования контраста текста и цветов на экране. Поставьте галочку в боксе “Высокая контрастность”. Откройте “Настройки” для редактирования внешнего вида экрана. Нажмите “Применить”, чтобы просмотреть изменения. Если они вас устраивают, сохраните настройки.
Используйте стандартную программу Microsoft Paint для создания интересного эффекта негатива фотографий. Запустите программу (ее можно найти в “Программы”–“Стандартные”), загрузите нужное изображение с помощью “Файл”-“Открыть”. Если вы хотите инвертировать только часть изображения, выделите нужный отрезок с помощью инструмента выделения. Зайдите в пункт меню “Изображение” и выберите опцию “Инвертировать цвета”. Кроме того, для вызова данной опции вы можете использовать комбинацию клавиш Ctrl+I.
Для того чтобы инвертировать цвета изображения в Adobe Photoshop, запустите программу и откройте нужную картинку. Создайте копию слоя, в котором вы будете работать. Если хотите инвертировать изображение полностью, нажмите CTRL+A. Если хотите инвертировать цвета определенного участка изображения, то выделите нужную часть с помощью инструмента “магнетическое лассо”. Затем зайдите в пункт меню “Изображение” и выберите опцию “Инвертировать“. В настройке “Режим смешивания” смените “Нормальный” на “Цветной”.
Если ваши глаза устали от черных букв на белом фоне, сидя весь день в интернете с Firefox, попробуйте инвертировать цвета в вашем браузере. Чтобы это сделать, зайдите в настройки Firefox вкладка “Содержимое”. Нажмите на кнопку “Цвета”. В открывшемся окне выберите белый цвет для текста и черный для фона. При желании отредактируйте цвета посещенных и непосещенных ссылок. Сохраните изменения и перезагрузите браузер.
Для поддержания душевного равновесия психологи рекомендуют заменять тревоги позитивными воспоминаниями и размышлениями. Существует несколько установок, которые помогут гораздо легче переживать стрессы житейских невзгод.

- Как из негатива сделать позитив
- Как инвертировать цвета
- Как сделать в фотошопе негатив
«Все могло быть еще хуже»Если с вами случилась неприятность, попробуйте найти хотя бы маленький повод для того, чтобы поблагодарить судьбу. Например, ваш брак дал трещину и развод неизбежен. Подумайте, во что могла бы превратиться ваша жизнь, если бы это событие произошло через 5 или 10 лет. Может то, что бракоразводный процесс начался именно сейчас, и символизирует начало перемен к лучшему? Такие мысли помогут вам вновь подняться на ноги и обрести уверенность в себе.
«Зато у меня есть…»Ежедневно находите время на то, чтобы отметить для себя собственные, пусть и не очень большие достижения, умения, таланты. Обязательно хвалите себя за открытие новых положительных черт характера. И тогда что бы ни случилось, вы всегда сможете заменить негативную мысль позитивной. Например, «Сегодня шеф недооценил мой проект, зато я лучше всех в компании владею деловым английским» и т.д.
«Ничего страшного»Подчас реальный масштаб конфузной ситуации минимален и выглядит отрицательно только в ваших глазах. Возможно, вы оговорились во время ответственного выступления или споткнулись на ровном месте и теперь сгораете от стыда, каждый раз коря себя за неловкость. Но представьте, что кто-то другой оказался в тот злополучный момент на вашем месте. Стали бы вы думать о его промахе столько времени? Вряд ли, ведь у вас масса своих забот. Выходит, ничего страшного и не случилось, так что перестаньте себя изводить и двигайтесь дальше.
Читайте также:


