Как сделать из секвенции видео в фотошопе
Обновлено: 08.07.2024
Когда дело доходит до экспорта и рендеринга видеоклипов, есть несколько очень интересных опций, о которых следует знать. Это не так просто, как нажать «Сохранить» и двигаться дальше. Adobe Photoshop предлагает целое диалоговое окно, заполненное всевозможными вариантами и настройками, которые могут значительно упростить вашу жизнь при работе с видео. На сегодняшний день в этой сфере сделан огромный шаг вперёд по сравнению с тем, что предлагалось несколько лет назад.
В сегодняшнем уроке я хочу продемонстрировать вам процесс экспорта демонстрационного видеоклипа в Photoshop. В процессе я постараюсь объяснить, для чего предназначены некоторые из наиболее важных параметров. Так же я укажу на некоторые функции Photoshop, которые позволят вам работать как профессионал. Желаете экспортировать только один раздел всего видео для тестирования? Это не проблема.
Демо видео
Я уже предварительно запустил видео в Photoshop. Сегодня оно о гонках по грунтовой дороге. Вот кадр из видео.
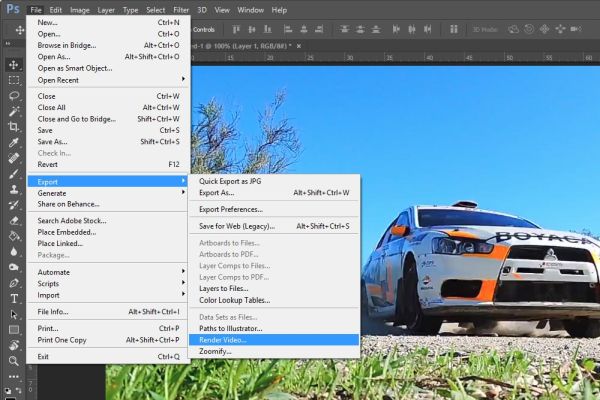
Предположим, что над этим видео была проделана огромная работа итеперь его необходимо сохранить.
Рендеринг (экспорт) видео
Поскольку редактирование закончено, я начну процесс рендеринга видео. Это означает, что Photoshop собирается взять то, что было отредактировано, и объединить части для создания целого файла. Если его необходимо сжать, Photoshop сделает это тоже. В общем открытие диалогового окна занимает некоторое время, поэтому наберитесь терпения и не делайте лишних действий.
Существует несколько способов доступа к диалоговому окну Render Video (Экспорт видео), я покажу вам три.
Первый и самый популярный – перейти в меню File > Export > Render Video (Файл – Экспорт – Экспорт видео). Поскольку эта опция находится в меню «Файл», то многие пользователи легко могут её найти.
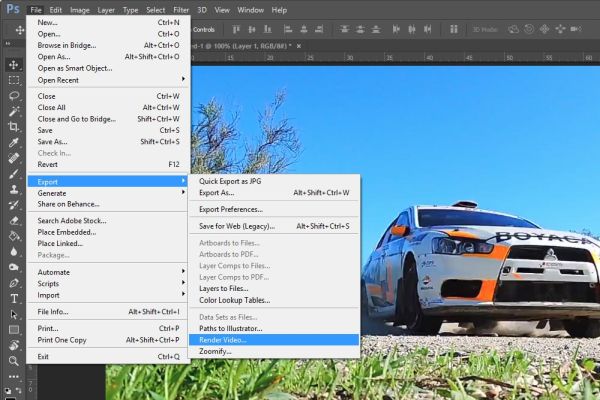
Следующий способ ещё проще, но многие пользователи не знают о его существовании. Перейдите на панель Timeline (Шкала времени), в правой части нажмите на маленький значок меню, и вы увидите опцию «Экспорт видео» здесь.
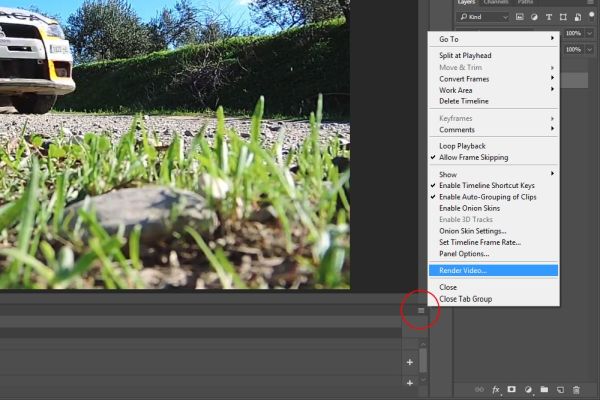
И, наконец, самый простой способ доступа к диалоговому окну Render Video (Экспорт видео). Снова перейдите на панель Timeline (Шкала времени), рядом с элементами управления вы увидите маленькую стрелочку в нижней части. Нажмите на неё и вам откроется диалоговое окно. Как только вы воспользуетесь данным методом, я могу гарантировать, что вы никогда не будете использовать два предыдущих. Это очень просто.
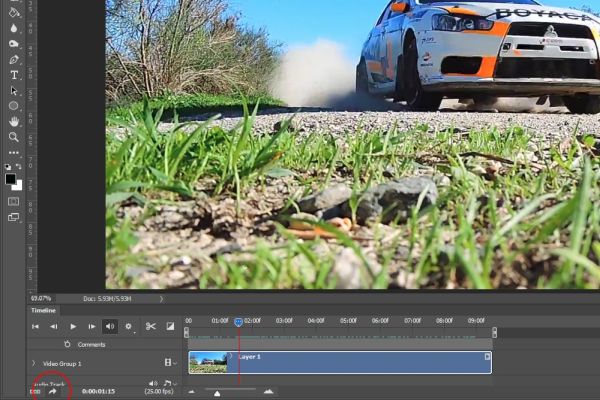
Диалоговое окно Render Video (Экспорт видео)
В этом шаге я рассмотрю несколько различных разделов, содержащихся в диалоговом окне «Экспорт видео». Всего четыре раздела, но я расскажу вам о трёх из них. Четвёртый связан с 3D-видео, и это нам пока не нужно.
Location (Расположение)
Я начну с раздела Location (Расположение), который находится в самой верхней части окна.
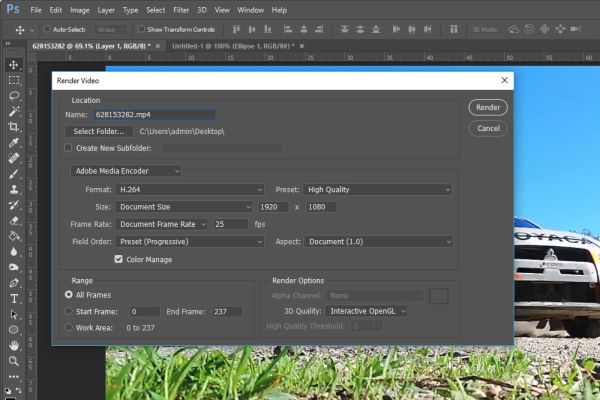
Внутри этого раздела есть несколько параметров. Их довольно легко понять, они достаточно интуитивны.
Во-первых, нужно написать название сохраняемого файла в поле Name (Имя). В моём случае я оставлю его без изменения.
Файл нужно сохранить в папку. Для этого нажмите кнопку Select Folder (Выбрать папку) и выберите на рабочем столе или внешнем диске место для сохранения файла. Если вам нужно будет создать новую папку в выбранной папке для размещения файла, установите флажок возле опции Create New Subfolder (Создать новую вложенную папку). После этого введите желаемое название для новой папки. По-моему это не так сложно.
Тип вывода
Я назвал следующий раздел «Тип вывода», потому что у него нет названия. В настоящее время основными опциями здесь являются Adobe Media Encoder и Photoshop Image Sequence (Последовательность изображений Photoashop).
Поскольку Photoshop Image Sequence будет сохранять всё видео в виде изображений JPEG, а не функционирующего видео, мы рассмотрим эту опцию в следующем уроке.
Что касается опции Adobe Media Encoder, то здесь много интересных вещей. Для параметра Format (Формат) я оставлю значение по умолчанию H.264. Потому что это довольно распространённый формат для видеофайлов. Он хорошо сжимает и предлагает исключительно высокое качество. Далее я также оставлю в раскрывающемся списке Preset (Набор) значение High Quality (Высокое качество), потому что именно так я обычно сохраняю свои файлы. Однако я покажу вам скриншот вариантов в раскрывающемся меню, чтобы вы могли их увидеть. Если вы хотите загрузить своё видео на YouTube, Vimeo или др, вам, безусловно, захочется воспользоваться одним из представленных пресетов.
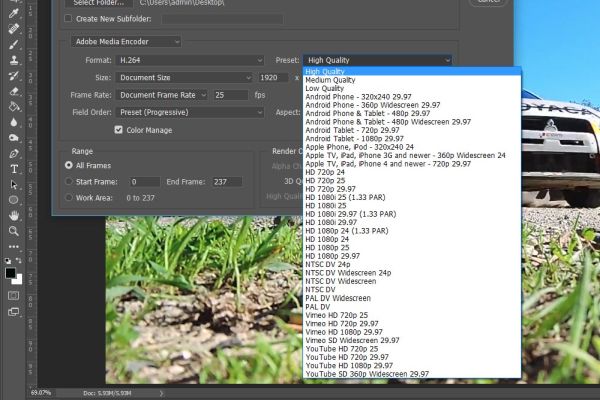
Следующий параметр называется Size (Размер), он определяет, каким будет физический размер вашего видео во время воспроизведения. Если оставить по умолчанию значение Document Size (Размер документа), размер выходного видео будет соответствовать размеру в пикселях, который был установлен при создании редактируемого файла. Тем не менее, Photoshop предлагает альтернативы, такие как размеры, которые будут соответствовать различным устройствам и телевизорам.
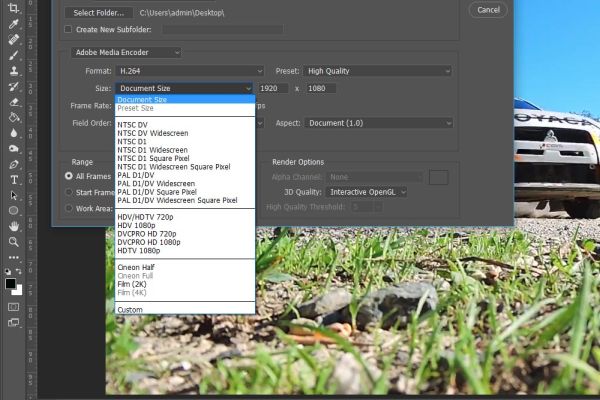
Последнюю опцию, которую я затрону в этой области – Frame Rate (Частота кадров). Если вы когда-нибудь редактировали видео ранее, вы знаете, что это такое, и уже знакомы с этими параметрами. Это значение уже установлено в редактируемом файле. Если вы хотите снизить качество в соответствии с какой-либо спецификацией, то можете раскрыть список, чтобы выбрать одну из предустановок.
Range (Диапазон)
Допустим я закончил редактирование этого видео, и хотел бы вывести его полностью. Сделать это можно, оставив выбранной по умолчанию опцию All Frames (Все кадры).
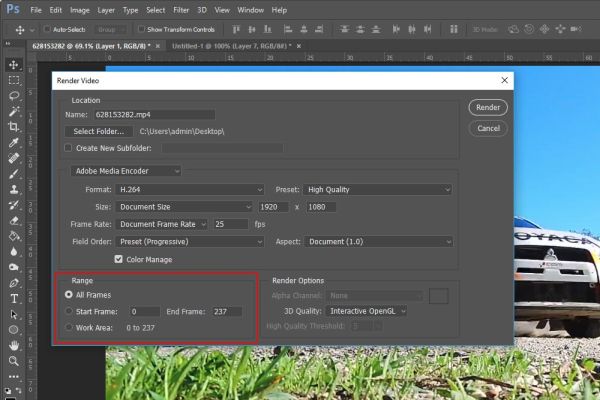
Для опытных пользователей, наверняка, будет интересно узнать о следующих двух вариантах, которые позволяют экспортировать только часть файла. Давайте их рассмотрим.
В моём видео 237 кадров. Предположим, я хочу вывести кадры только от 100 до 150. Для этого необходимо кликнуть по полю слева от параметра Start Frame (Начальный кадр) и ввести значение 100, а для параметра End Frame (Конечный кадр) – 150. В этом случает будет выведено не всё видео, а определённая его часть.
Заполнение этих полей иногда может быть тягостным и нудным, и подсчёт фреймов – не самая приятная и лёгкая вещь. Но Photoshop предоставляет нам ещё один вариант, который может упростить работу. В следующем варианте в поле будут выделены только те кадры, которые находятся в текущей рабочей области редактируемого видео. Итак, если у вас есть определённый набор рабочей области, выберите эту опцию. Photoshop будет выводить только эти кадры.
Если вы не знаете, как это сделать, сейчас я вам покажу.
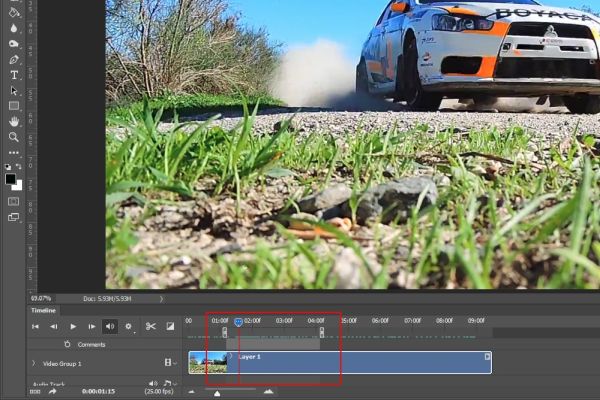
Всё что нам нужно сделать для установления рабочей области на панели Timeline (Шкала времени), это щёлкнуть и перетащить начальный маркер вправо, а конечный маркер влево. Маркеры, на которые я ссылаюсь, находятся внутри красной рамки на скриншоте выше. Не синяя метка, а два маркера прямо под ней. Помимо этого, если на временной шкале обозначена рабочая область, воспроизведение этого видео в Photoshop будет ограничено этой рабочей областью (то есть этими двумя маркерами).
Сохранение файла
После того, как все эти параметры будут установлены, всё, что останется сделать, это нажать кнопку Render (Рендеринг). После этого придётся подождать некоторое время.
Хотя есть и другие доступные варианты, те, которые описаны в этом уроке являются наиболее популярными. Если у вас не так много опыта в этой области, то вам скорее всего, понадобится только лишь назвать файл и выбрать место для сохранения, а остальные параметры оставить по умолчанию. Но хочу вам сказать, что всегда полезно знать, какие у вас есть возможности.
В версиях, предшествующих Photoshop CC, некоторые функциональные возможности, описанные в данной статье, могут быть доступны только при наличии Photoshop Extended. Photoshop не имеет специальной версии Extended. Все возможности Photoshop Extended доступны в Photoshop.
В приложении Photoshop можно открыть видеофайл непосредственно или добавить его к открытому документу. При импорте видеофайла видеослой содержит ссылки на кадры изображения.
Чтобы открыть видеофайл, в меню «Файл» выберите команду «Открыть».
Чтобы импортировать видео в открытый документ, в меню «Слой» выберите команду «Видео слои» > «Новый видеослой из файла».
В диалоговом окне «Добавить слой видео» в поле «Тип файлов» (Windows) или «Включить» (Mac OS) выберите «Все форматы» или «Фильм QuickTime».Видеофайл можно открыть непосредственно из программы Bridge: выберите видеофайл, а затем в меню «Файл» выберите команду «Открыть с помощью» > «Adobe Photoshop».
В Photoshop при импорте папки с файлами последовательности изображений каждое изображение становится кадром в видеослое.
Убедитесь, что файлы изображений находятся в одной папке и имеют последовательные имена.Папка должна содержать только те изображения, которые необходимо использовать как кадры. Лучших результатов можно добиться, если все файлы будут иметь одинаковую размерность пикселов. Чтобы правильно расположить кадры в анимации, присвойте файлам имена в алфавитном или цифровом порядке. Например, имя_файла001, имя_файла002, имя_файла003 и так далее.
Чтобы открыть последовательность изображений, в меню «Файл» выберите команду «Открыть».
Чтобы импортировать последовательность изображений в открытый документ, в меню «Слой» выберите команду «Видео слои» > «Новый видеослой из файла».
В диалоговом окне «Добавить слой видео» перейдите к папке с файлами последовательности изображений. Выделите один файл, выберите параметр «Последовательность изображений» и нажмите кнопку «Открыть».Выбор нескольких файлов в последовательности изображений отключает параметр «Последовательность изображений».
Если в Photoshop необходимо трансформировать видео или последовательность изображений при импорте в документ, используется команда «Поместить». После размещения видеокадры содержатся в смарт-объекте. Если видео содержится в смарт-объекте, можно перемещаться по кадрам с помощью панели «Анимация», а также применять смарт-фильтры.
Нельзя рисовать непосредственно в видеокадрах, содержащихся в смарт-объекте, а также клонировать эти кадры. Однако можно добавить пустой видеослой над смарт-объектом и рисовать в нем. Можно также использовать инструмент «Штамп» с параметром «Образец всех слоев» для рисования в пустых кадрах. Это позволяет использовать видео в смарт-объекте как источник клонирования.
При открытом документе в меню «Файл» выберите команду «Поместить».
В диалоговом окне «Поместить» выполните одно из следующих действий.Выберите видеофайл и нажмите кнопку «Поместить».
Выделите один файл последовательности изображений, выберите параметр «Последовательность изображений» и нажмите кнопку «Поместить».
Убедитесь, что все файлы последовательности изображений находятся в одной папке.
Используйте опорные точки для масштабирования, поворота, перемещения или деформации импортированного содержимого (необязательно).Видеофайл можно поместить непосредственно из программы Adobe Bridge. выделите файл и в меню «Файл» выберите команду «Поместить» > «В Photoshop».
Если исходный файл видеослоя изменяется в другом приложении, программа Photoshop обычно перезагружает и обновляет материал при открытии документа, содержащего видеослой, ссылающийся на измененный исходный файл. Если документ уже открыт, а исходный файл был изменен, для перезагрузки и обновления текущего кадра на панели «Анимация» используется команда «Перезагрузить кадр». При перемещении по видеослою с помощью кнопок «Предыдущий кадр», «Следующий кадр» либо «Воспроизведение» материал также будет перезагружен и обновлен.
Приложение Photoshop старается сохранить связь между исходным видеофайлом и видеослоем, даже если источник видео перемещается или переименуется. Если эта связь по какой-то причине разрывается, на слое на панели «Слои» появляется значок предупреждения . Чтобы снова связать видеослой с исходным файлом, используйте команду «Заменить материал». Эта команда может также заменить видео или последовательность кадров в видеослое кадрами из другого видео или последовательности изображений.
На панели «Шкала времени» или «Слои» выберите видеослой, для которого нужно восстановить связь с источником или заменить содержимое.
В меню «Слой» выберите команду «Видео слои» > «Заменить материал». В диалоговом окне «Открыть» выберите видеофайл или файл последовательности изображений и нажмите кнопку «Открыть».Интерпретация видеоматериала
Можно указать, каким образом приложение Photoshop должно интерпретировать альфа-канал или частоту кадров открываемого или импортируемого видео.
На панели «Шкала времени» или «Слои» выберите видеослой.
В меню «Слой» выберите команду «Видео слои» > «Интерпретировать материал». В диалоговом окне «Интерпретировать материал» выполните одно из следующих действий.Чтобы задать интерпретацию альфа-канала в видеослое, выберите параметр «Альфа-канал». Этот параметр доступен, только если материал содержит альфа-канал. Если выбрано значение «Режим умножения с цветом — Маска», можно выбрать цвет подложки, с которым выполняется предварительное умножение.
Чтобы указать числа кадров, воспроизводимых за одну секунду, введите значение в поле «Частота кадров».
Для управления цветом кадров или изображений в видеослое выберите профиль в меню «Цветовой профиль».
Интерпретация альфа-каналов в видео и последовательностях изображений
Для видео и последовательностей изображений с альфа-каналами цвета могут накладываться напрямую или предварительно умножаться на значение прозрачности. Для корректной работы с видео и последовательностями изображений, содержащими альфа-каналы, в приложении Photoshop необходимо указать метод их обработки. Если предварительно умноженное видео или изображения находятся в документе с определенными фоновыми цветами, можно получить нежелательные повторные изображения или ореолы. Можно выбрать такой цвет подложки, чтобы полупрозрачные пикселы накладывались (умножались) на фоновое изображение без образования ореола.
Альфа-каналы видео игнорируются.
Обычный режим — Не маска
Альфа-канал рассматривается как обычная альфа-прозрачность. Выберите этот параметр, если приложение, в котором создано видео, не выполняет предварительное умножение каналов цвета на прозрачность альфа-канала.
Режим умножения с цветом — «Маска»
Использует альфа-канал, чтобы определить долю цвета подложки, смешиваемую с каналами цветов. При необходимости щелкните образец цвета в диалоговом окне «Интерпретировать материал», чтобы указать цвет подложки.

Неужели существуют такие операции, которые можно произвести только в Adobe Photoshop, и нельзя повторить в Adobe After Effects или Adobe Premiere Pro? Однако, почему мы только Adobe-вские продукты в список включили? Давайте продолжим: Edius, Liquid, Vegas. Final Cut Pro, в конце концов! Почти все эти пакеты имеют ну о-о-очень серьёзный набор встроенных фильтров, позволяющих работать с масками, проводить достаточно глубокую цветокоррекцию, убирать нежелательные шумы или иным образом модифицировать картинку. Помимо встроенных, существуют и дополнительные фильтры, выполненные в виде плагинов от сторонних разработчиков. Этих красавцев нынче пруд пруди, только выбирай да денежку готовь.
Давайте уже разберёмся: почему Photoshop, зачем Photoshop, и как Photoshop?

Импорт видео
Рассмотрим оба варианта, и выясним их преимущества и недостатки. Итак, первый вариант, импорт видео с разделением на отдельные кадры: File -> Import -> Video Frames to Layers.

В открывшемся окне выбора файла следует найти нужное видео, и нажать Load. Тут же появится окно с параметрами импорта Import Video to Layers . Обратите внимание: на рисунке красной рамкой обведена чёрная прямоугольная область. Здесь спрятана шкала времени с ползунком, передвигая который, можно просмотреть импортируемое видео и даже выбрать интервал, который нужно импортировать. По непонятной причине у автора эта шкала не отображается (возможно, виновата Windows 7), хотя видео можно проиграть, передвигая этот невидимый ползунок вслепую.

Данный способ импорта видеоматериала накладывает одно существенное ограничение: какой бы длительности ни было импортируемое видео, оно всегда обрезается до 500 кадров (проверялось на ПК с 32-битной Windows 7 и тремя ГБ оперативной памяти).

Время, необходимое программе для разбиения материала на кадры (слои), зависит от длительности клипа, а также способа сжатия видео (на современном достаточно мощном ПК импорт 5-секундного AVCHD клипа производится за 20-30 секунд).

Открывшийся документ представляет собой этакую раскадровку, где один слой представляет собой один кадр видео.


Признаться, не совсем ясно, для чего всё-таки может понадобиться обработка каждого кадра в отдельности. Очень может быть, что какие-то архибюджетные фильмы рисуются, обрабатываются и "рихтуются" именно так, покадрово. Но в нашей малобюджетной реальности такой вариант вряд ли кого устроит: все фильтры и эффекты обычно накладываются сразу на всё видео (сцену), не иначе.
Кстати, о фильтрах и эффектах. В зависимости от способа, которым было импортировано видео, встроенные в Photoshop инструменты, фильтры либо сторонние плагины могут вести себя по-разному: некоторые фильтры работают только с отдельными кадрами, отказываясь обрабатывать видеоролик целиком. При этом соответствующие строки в меню становятся неактивны, и их невозможно задействовать (с этим мы ещё не раз столкнёмся).


Работа со слоями
Ну какой же серьёзный видеоредактор или компоузер обходится без многодорожечного редактирования? А тем более пакет, претендующий на звание программы композитинга. Photoshop в этом плане вполне подходящая кандидатура: и здесь имеется возможность оверлейного редактирования.


Но по крайней мере основные операции, такие, как длительность отображения слоя на таймлинии, выполняются простым перетаскиванием краёв клипа. Все имеющиеся слои можно соединить (подобно вложенной таймлинии в других программах), что позволяет применить один эффект сразу ко всем этим слоям.
Нельзя забывать и о скрытых, невидимых глазу инструментах. Они спрятаны в выпадающем меню, которое появляется при нажатии на неприметную кнопку, расположенную в правом верхнем углу таймлинии.

Как видим, из данного меню доступны все часто требующиеся операции, а присутствующим здесь командам можно назначить горячие клавиши, что значительно ускорит работу.
Работа с ключевыми точками
Тем не менее, в Photoshop существует возможность изменения многих параметров во времени с помощью ключевых точек, точно так, как это делается во всех без исключения полноценных видеоредакторах.

К этим параметрам относятся не только штатные, присутствующие по умолчанию (положение, размер, прозрачность, стиль), но и пользовательские эффекты, добавленные к клипу (сторонние плагины).
Стабилизация видео и коррекция геометрии кадра
Загрузим видео, снятое с руки видеокамерой, не имеющей оптического стабилизатора. Пусть картинка и неплоха по качеству, но вот дрожание в кадре портит всё дело.


Можно, конечно, использовать другие способы (Perspective, Collage и т.д.), но стабилизация может произвестись не так тщательно, да и скорость просчёта от этого вряд ли увеличится. М-да. Скорость. Считает Photoshop не просто долго. Он считает ОЧЕНЬ долго. Просто неприлично долго по современным меркам. Программа дотошно перетряхивает и сравнивает все кадры, выравнивая их друг относительно друга.

Подведём итог: при наличии терпения, везения, хорошего исходного материала, такой способ стабилизации вполне имеет право на существование. Ничуть не жалея о потраченном времени, перейдём к работе с геометрией кадра.

Помимо этого инструмента, существуют и специальные плагины, предназначенные для работы с геометрией кадра. Об одном таком мы обязательно расскажем в следующей части статьи.
Обработка движущихся объектов
Интересно, как происходят съёмки постапокалиптических фильмов, когда зритель подолгу наблюдает на экране пустые улицы больших городов? Что, специально для съёмок всех жителей эвакуируют? Это дорого, да и. неаккуратненько как-то.
Иногда требуется обработать движущиеся в кадре объекты, с тем, чтобы превратить их в некое подобие призраков, либо вовсе удалить из видео. Такое можно проделать в After Effects с помощью сложной комбинации масок и прочих инструментов, но мы же рассматриваем сейчас работу в Photoshop.
Глупо напоминать, что исходное видео должно быть снято со штатива (если вы не хотите повторять вышеописанный подвиг со стабилизацией). Импортируем в программу одну из съёмок, сделанных с помощью тестового бокса.




Сделайте дубликат получившегося слоя (Layer -> Duplicate Layer), и выполните на нём команду Layer -> Smart Objects -> Stack Mode -> Median. Результат: паровозик. исчез!


В зависимости от выбранного метода наложения, паровозик в кадре будет выглядеть по-разному:

Впрочем, в поисках подходящего эффекта можно попытаться использовать любой другой параметр Stack Mode.

К примеру, вот какой замечательный шлейф от движения объекта получается, если выполнить Stack Mode -> Maximum:


Поигравшись со способами смешивания (Blend Mode), можно получить совсем неожиданные результаты. В конце концов, чтобы полностью избавиться от ненужных движущихся объектов, можно просто затереть ластиком либо вырезать те области, где движение или шевеление должно оставаться.
Actions

Для того, чтобы привести эти клипы в божеский вид, требуется открыть их в монтажной программе, присвоить тот или иной эффект (фильтр), после чего просчитать в результирующие файлы. Посмотрим, чем может помочь Photoshop в таких случаях. Создадим свою собственную Action, с помощью которой сможем впоследствии полностью автоматизировать весь процесс.
Откроем один из "неправильных" файлов (здесь нам не потребуется раскадровка на отдельные кадры-слои, поэтому действуем обыкновенно: File -> Open).
Сразу же начнём запись Action: нажмём кнопку Create new Action в панели Action.

В появившемся диалоговом окне New Action следует присвоить имя создаваемой последовательности команд; можно также задать хоткей для её выполнения.

Внимание! После нажатия кнопки Record любое действие, которое вы произведёте, станет тщательно отслеживаться и фиксироваться программой!

Теперь, когда в кадре появились нормальные, привычные глазу цвета, нужно запустить просчёт: File -> Export -> Render Video.

Как только новый видеофайл создан, следует закрыть текущий документ, не сохраняя его, после чего можно смело останавливать запись Action:

Ну, и что нам даёт эта новоявленная Action? А вот что: теперь можно воспользоваться инструментом Batch, позволяющим вести пакетную обработку файлов! При этом мы можем использовать только что созданную последовательность команд.
Итак, File -> Automate -> Batch. В появившемся окне нужно выбрать только что созданную Action, указать папку, где находятся видеофайлы, требующие обработки, и папку, куда станет сохраняться обработанное видео.

Теперь вы свободны ровно настолько, насколько быстр ваш ПК.
Работа с цветом


Помимо такого гибкого инструмента, как Levels, для точной подгонки каждого оттенка незаменимым является инструмент Selective Color (Layer -> New Adjustment Layer -> Selective Color).

Экспорт видео
Экспорт из программы производится командой File -> Export -> Render Video. Только посмотрите: сжатие возможно во всех мыслимых форматах, включая и H.264!

Несколько хитростей (список может пополняться)

50 профессиональных приемов и хитростей в Adobe Photoshop
Приемы помогут вам сохранить массу времени и заметно повысят эффективность вашей работы.
1. Нажмите Tab, чтобы скрыт панель инструментов и палитры, Shift+Tab скроет только палитры.
2. Двойной клик по серому фону откроет диалоговое окно для открытия файла.
3. Чтобы выбрать все слои нажмите Alt+Ctrl+A.
4. Caps Lock сменит Ваш курсор на более четкий крестик.
5. Нажмите клавишу F, и Вы сможете выбрать один из трех различных режимов экрана, что позволит сделать рабочую область больше.
6. Чтобы нарисовать прямую линию с помощью кисти или карандаша, сделайте один клик в точке начала, затем зажмите Shift+клик в точке конца.
7. Нажатый Ctrl превратит любой инструмент в Move Tool (Перемещение), пока удерживаете его.
8. Нажатый Space (Пробел) превратит любой инструмент в Hand Tool (Рука), пока удерживаете его.
9. Нажав Ctrl и "+" или "-" увеличивает и уменьшает масштаб изображения.
10. Если использовать Eyedropper Tool (Пипетка) с нажатой Alt - это позволит взять образец цвета для цвета фона.
11. Ctrl+Alt+Z и Ctrl+Shift+Z используйте для отмены и возврата ряда действий.
12. Рамер холста легко можно увеличить используя инструмент Crop Tool, растяните его за пределы холста и нажмите Ок.
13. Ctrl+J создаст копию текущего слоя.
14. Ctrl+Shift+E сольет все видимые слои в один, Ctrl+Shift+Alt+E сольет копию вимых слоев в один новый слой.
15. Ctrl+D для снятия выделения, Ctrl+Shift+D для возврата выделения.
16. Shift и "+" или Shift и "-" сменит режим наложения слоя на: Normal, Dissolve, Multiply, Screen, Overlay и т.д.
17. Если выбран инструмент Brush, прозрачность инструмента можно менять нажатием на соответсвующую цифру на клавиатуре.
18. Зажмите Alt и сделайте клик по значку глаза рядом с иконкой слоя на палитре слоев, чтобы скрыть все остальные слои, кроме текущего.
19. Выберите слой, зажмите Alt и сделайте клик на границе между верхним и текущим слоем, чтобы создать Cliping Mask
20. Удерживая Alt нажмите по кнопке создания нового слоя "Create a new layer" на панели слоев, чтобы появилось диалоговое окно с настройками для нового слоя.
21. Удерживая Alt нажмите по кнопке создания нового канала"Create a new channel" на панели каналов, чтобы создать альфа-канал.
22. У инструмента Move Tool в настройках доступна опция автовыделения слоя "Auto Select Layer" в зависимости от места клика.
23. Работая с сеткой Grid, потяните за верхний левй угол, где расположены шкалы для Grid, и начало отсчета для них станет в том месте, где Вы отпустите клавишу мыши. Двойной клик в верхнем углу, сбросит точку отсчета в первоначальное положение.
24. Создав путь с помощью инструмента Pen Tool можно скрыть/показать его вновь с помощью комбинации Ctrl+Shift+H.
25. Ctrl+Tab переключит Вас между различными окнами с изображениями.
26. Удерживая Shift+Alt трансформация объекта будет производится пропорционально, из центра.
27. Если у Вас выбран инструмент Move Tool и Вы хотите что-то скопировать, просто зажмите Alt и потяните за изображение. Удерживая Shift+Alt объект легко переместить вдоль напрявляющих Grid.
28. Если Вы хотите выровнять горизонт или неровные края после сканирования, то возьмите инструмент Ruler Tool (Линейка), проведите линию вдоль Вашей кривой, затем идем в Image > Image Rotation > Arbitrary, значения угла поворота фотошоп подставит сам, осталось нажать Ок и изображение повернуто.
29. Чтобы отобразить панель Rules, нажмите Ctrl+R.
30. Ctr+E сольет текущий слой с нижележащим.
31. Если выбран инструмент Brush Tool, управлять диаметром кисти можно по средствам кнопок "[" и "]".
32. Двойной клик по инструменту Zoom Tool вернет масштаб изображения в 100%, а по инструменту Hand Tool растянет изображение на область экрана.
Читайте также:

