Как сделать картинку прозрачной в powerpoint
Обновлено: 07.07.2024
При оформлении презентаций в PowerPoint может понадобиться наложить картинку поверх текста или другой картинки. Для этого нужно сделать одну из картинок частично прозрачной. В данной статье мы расскажем о том, как это делается в современных версиях PowerPoint, например, в PowerPoint 2007, 2010, 2013, 2016 и 2019.
Как сделать прозрачный рисунок в PowerPoint
Для того чтобы сделать картинку прозрачной в PowerPoint нужно выделить ее мышкой и перейти на вкладку « Формат рисунка ».

На вкладке « Формат рисунка » нужно нажать на кнопку « Прозрачность » и выбрать один из предложенных уровней прозрачности для изображения.

Если стандартные уровни прозрачности изображения не подходят, то их можно настроить вручную. Для этого нужно нажать на кнопку « Параметры прозрачности рисунка ».

В результате откроется боковое меню, в котором можно будет указать любое значение прозрачности от 0 до 100%.

Также в данном меню можно изменить и другие параметры картинки, например, настроить резкость, яркость, контрастность и насыщенность изображения.
Как сделать фон картинки прозрачным в PowerPoint
Также в некоторых случаях возникает необходимость сделать прозрачным только фон картинки, при этом оставив основную часть изображения в исходном виде. Конечно, подобные операции лучше всего выполнять в графических редакторах, там фон картинки можно удалить очень точно и качественно. Но, если у вас мало времени, то можно воспользоваться функциями PowerPoint.
Предположим, у нас есть красивое изображение с однородным фоном, который мы хотим сделать прозрачным прямо в PowerPoint.

Для этого нужно выделить изображение и перейти на вкладку « Формат рисунка ».

После перехода на вкладку « Формат рисунка » нужно нажать на кнопку « Удалить фон », которая находится в левой части панели с инструментами PowerPoint.

Если у вас старая версия PowerPoint (например, в PowerPoint 2007), то для удаления фона нужно выделить рисунок, перейти на вкладку « Формат », нажать на кнопку « Перекрасить », выбрать пункт « Установить прозрачный цвет » и кликнуть на фон картинки.

В результате фон картинки, к которому будет применена прозрачность, будет выделен розовым цветом, а на панели инструментов появятся кнопки для управления настройками.

Для управления фоном используются кнопки « Пометить области для сохранения » и « Пометить области для удаления ». С помощью этих кнопок можно указать программе, какие области изображения должны удаляться, а какие нет.

Но, если у рисунка был однородный фон, то его удаление должно пройти автоматически и вам останется только сохранить изменения с помощью соответствующей кнопки.

После этого фон картинки станет полностью прозрачным и ее можно будет разместить в нужном месте презентации.

При этом фон картинки больше не будет перекрывать собой другие элементы презентации PowerPoint.
Microsoft 365 позволяет настроить непрозрачность изображения.
Вставка рисунка в документ.
На вкладке Работа с рисунками | формат выберите пункт прозрачность.

В меню отображаются версии семи заданных параметров прозрачности для рисунка (0%, 15%, 30%, 50%, 65%, 80% или 95%).
Выберите параметр предварительно заданных. Рисунок в документе немедленно изменится в соответствии с выбранным вариантом.
Кроме того, можно выбрать Параметры прозрачности рисунка , чтобы настроить уровень прозрачности.

Откроется область Формат рисунка , и вы можете перетащить ползунок прозрачность вправо, чтобы уменьшить прозрачность рисунка.
Требования
Изменение прозрачности изображения
PowerPoint для Microsoft 365, Word для Microsoft 365, Excel для Microsoft 365
текущего канала: версия 1810 или более поздней, а не более
годовой корпоративный канал: версия 1902 или более поздняя.
найти версию Office
Альтернатива, если у вас нет этой функции
Несмотря на то, что в более ранних версиях Office для Windows нет этой функции прозрачности, для прозрачности рисунка, описанной в разделе Создание прозрачности рисунка, существует временное решение.
Выберите рисунок, прозрачность которого вы хотите изменить.

Откройте вкладку Формат рисунка и выберите пункт прозрачность .
Появится коллекция готовых вариантов прозрачности.

Выберите один из вариантов или щелкните Параметры прозрачности рисунка, чтобы настроить прозрачность самостоятельно.
В правой части окна откроется область Формат рисунка .
В разделе прозрачность рисункаперетащите ползунок Прозрачность вправо, чтобы установить точный процент прозрачности, или задайте процентное значение в поле.
Вы можете изменить значение прозрачности от 0% (абсолютно непрозрачный, вариант по умолчанию) до 100% (полностью прозрачный).
См. также
Примечание: Эта страница переведена автоматически, поэтому ее текст может содержать неточности и грамматические ошибки. Для нас важно, чтобы эта статья была вам полезна. Была ли информация полезной? Для удобства также приводим ссылку на оригинал (на английском языке).
Не редко при оформлении презентаций в программе PowerPoint возникает необходимость изменить текущий фон слайдов. К счастью, эта задача решается легко и очень быстро. В этой инструкции вы узнаете, как картинку сделать фоном презентации в PowerPoint. Статья будет актуальной для PowerPoint 2007, 2010, 2013, 2016 и 2019.
Как вставить фон в презентацию PowerPoint 2016
Если вы пользуетесь PowerPoint 2016, то для того, чтобы сделать картинку фоном презентации вам нужно кликнуть правой кнопкой мышки по слайду в левой части окна и в открывшемся меню выбрать пункт « Формат фона ».

После этого в правой части окна PowerPoint появится меню « Формат фона », в котором можно настроить фоновое изображение. Здесь нужно выбрать вариант « Рисунок или текстура » и нажать на кнопку « Файл » для того, чтобы выбрать рисунок, который должен стать фоном презентации. Таким образом вы установите фоновый рисунок для одного выбранного слайда, если же вы хотите использовать данный фон и для всех остальных слайдов презентации, то нажмите на кнопку « Применить ко всем ».

Также, здесь доступно несколько настроек, которые позволяют изменить внешний вид и расположение картинки на фоне презентации. Например, вы можете установить значение прозрачности фона, а также разместить картинку со смещением.

В верхней части меню «Формат фона» есть три вкладки. Если перейти на последнюю вкладку, то вы получите доступ к еще большему количеству настроек, которые можно приметить фоновой картинке. В частности, здесь можно изменить резкость, яркость, контраст, насыщенность и температуру изображения.

Как и в предыдущем случае, настройки применяются только к текущему слайду презентации.

Для того чтобы применить их ко всем слайдам нужно нажать на соответствующую кнопку внизу меню.
Обратите внимание, если вы заходите убрать установленный ранее фон, то вам нужно еще раз открыть данное меню и выбрать вариант « Сплошная заливка ».
Как вставить фон в презентацию PowerPoint 2010
Если вы пользуетесь старой версией PowerPoint, например, PowerPoint 2010, то процесс настройки фона презентации будет выполняться почти также. Основное отличие – в старых версиях программы меню выглядят немного по-другому.
Для того чтобы сделать картинку фоном презентации в PowerPoint 2010 вам нужно кликнуть правой кнопкой мышки по слайду и в появившемся меню выбрать « Формат фона ».

В результате откроется всплывающее окно « Формат фона ». Здесь, на вкладке « Заливка » нужно выбрать вариант « Рисунок и текстура », после чего выбрать нужную картинку с помощью кнопки « Файл ». Если вы хотите изменить фон только для текущего слайда презентации, то окно можно закрывать с помощью кнопки « Закрыть ». Если же вы хотите использовать выбранный фон на всех слайдах, то нажмите на кнопку « Применить ко всем ».

Остальные настройки фоновой картинки расположены на вкладках « Настройка рисунка », « Цвет рисунка » и « Художественные эффекты ».

Как и в новых версиях PowerPoint, для удаления установленного ранее фона нужно снова открыть окно « Формат фона », выбрать вариант « Сплошная заливка » и нажать на кнопку « Применить ко всем ».
Вы можете пригасить фото в PowerPoint, чтобы сделать её частично прозрачной. Посмотрим как, в этом кратком видео.
Благодарим за это пособие. Загружайте нашу БЕСПЛАТНУЮ eBook: The Complete Guide to Making Great Presentations. Возьмите и продолжайте чтение.



Как сделать прозрачную картинку в PowerPoint
Просмотрите этот скриншот или следуйте по указанным ниже шагам.
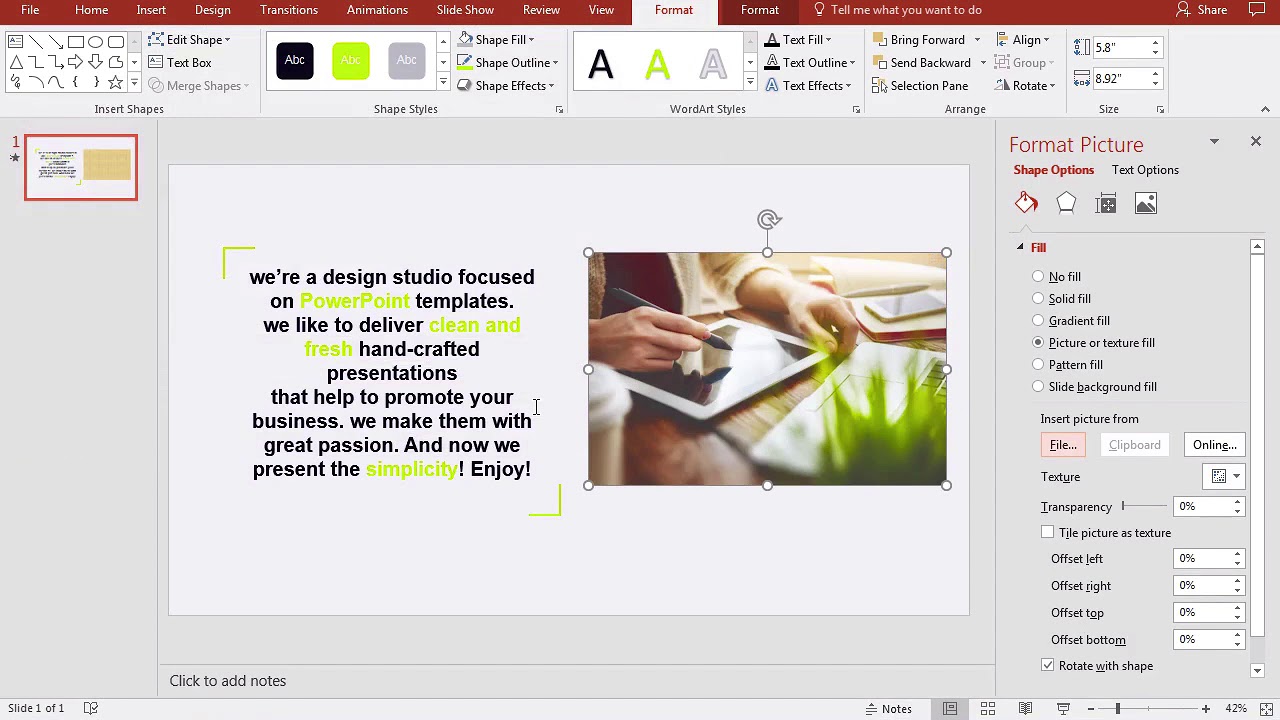
1. Нарисуйте фигуру
Начните с рисунка формыНе вставляя изображение, начните с выбора фигуры на вкладке Insert. Я возьму прямоугольник и перетащу его в слайд, чтобы поместить изображение внутри.
2. Выберите заливку для своего изображения
Правым щелчком по фигуре выбираю Format Shape, чтобы открыть дополнительные параметры. Давайте откроем опцию Fill.
Опция Fill в PowerPoint.
Ищем здесь Picture Fill. Для выбора заливки изображения.
3. Вставьте изображение
Я нажму File и перейду к изображению, которое хочу использовать в качестве фона.
Выбор фото, которое нужно сделать прозрачным
Вставляю изображение. Теперь наша форма заполнена. Если изображение искажено, выберите Tile picture as texture.
4. Прозрачность картинки в PowerPoint
Наконец, добавим прозрачности. Просто потяните ползунок эффекта прозрачности, чтобы протереть изображение в фоновом режиме.
Слайдер Transparency для придания прозрачности в PowerPoint.
По необходимости можете потянуть изображение дальше вправо. Это требует ловкости, но вы можете добавить прозрачность изображения прямо в PowerPoint.
Заканчиваем!
Прозрачность фотографии в PowerPoint - это хороший способ улучшения дизайна презентации.
Дополнительные уроки PowerPoint и ресурсы шаблоновБольше уроков по PowerPoint и обучающих video на Envato Tuts+. Большой выбор материалов по PowerPoint для ваших презентаций:
Отличные шаблоны PowerPoint presentation класса премиум вы найдёте на GraphicRiver или Envato Elements. Посмотрите нашу подборку лучших Microsoft PowerPoint designs:
Для шикарных презентаций (Free PDF eBook Download)
У нас есть идеальное дополнение к этому уроку, где показан весь процесс презентации. Учитесь писать презентацию, профессионально оформлять и готовить к впечатляющему показу.
Читайте также:

