Как сделать кнопку поиска в excel
Обновлено: 04.07.2024
Наверняка Вам доводилось встречать файлы «Excel» (Word) с размещенными на листах различными кнопками, по нажатию на которые происходит запуск макроса или иные действия.
Хотите узнать, как размещать кнопки на листах Excel(Word)? Тогда читайте статью дальше.
Рассмотрим 2 типа кнопок:
Самая обычная кнопка, называемая CommandButton- эта кнопка нажимается кликом и запускает какое-либо действие, записанное за ней.
Вторая кнопка называется ToggleButton и является выключателем или переключателем. Она может не только запускать действия, но и сама может нести в себе информацию – обладать двумя значениями: False и true, что соответствует ее состоянию нажата или отжата.
CommandButton выглядит так:
CommandButtonToggleButton выглядит так:
ToggleButtonПроцесс добавления кнопок на лист Excel (Word):
- Если у Вас в ленте не включена панель «Разработчик», ее нужно включить следующим образом:
- Кликнуть по ленте правой кнопкой мыши и в выпадающем контекстном меню выбрать пункт «Настройка ленты…»
В режиме конструктора свойства кнопки можно менять и перемещать ее по листу. Вне режима конструктора кнопка просто выполняет свою функцию – нажимается.
Внимание: Если У вас не получается выделить кнопку на листе Excel, включите режим конструктора.
Основные свойства кнопок:
CommandButton:
BackColor – цвет фона кнопки.
Caption – Надпись на кнопке.
Enabled – состояние кнопки включена или отключена (активна или неактивна).
Font – шрифт надписи на кнопке.
ForeColor – Цвет надписи на кнопке.
Width – ширина кнопки.
Picture – изображение на поверхности кнопки.
WordWrap – перенос текста кнопки.
ToggleButton:
Свойства практически те же что и у CommandButton, добавляются параметры:
Value – это значение кнопки False и true, нажата или отжата.
TripleState – включает или отключает тройное нажатие (три состояния переключателя)
Похожее:
-
Установка шапки таблицы на каждом листе для.Как проверить правописание в «Excel». Найти орфографические.Как убрать ссылку в «Excel». Удаление гиперссылки.
«Excel» (Word) VBA кнопки. Как создать(добавить) кнопку на листе документа в Эксель.: 1 комментарий
ярлычков листов щелкните правой кнопкой мыши ярлычок, который требуется переименовать, и выберите команду
Вы можете использовать кнопку управления формы или кнопку (ActiveX) для запуска макроса, который выполняет действие, когда пользователь щелкает его. Обе эти кнопки также называются push-кнопками, которые можно настроить для автоматизации печати, фильтрации данных или вычисления чисел. Как правило, кнопки управления формы и ActiveX похожи по внешнему виду и функции. Однако между ними есть несколько отличий, которые объясняются в следующих разделах.
Кнопка (управление формы)
В разделах ниже вы узнаете, как добавить макрос на кнопку в Excel для Windows или Mac.
Примечание: ActiveX не поддерживаются на компьютере Mac.
Макрос и средства VBA находятся на вкладке Разработчик, которая по умолчанию скрыта.
Прежде всего нужно включить его. Дополнительные сведения см. в статье Показ вкладки "Разработчик".

Добавление кнопки (управление формы)
На вкладке Разработчик в группе Элементы управления нажмите кнопку Вставить, а затем в группе Элементы управления формы нажмитекнопку .
Щелкните на листе место, где должен быть расположен левый верхний угол кнопки. Появится всплывающее окно Назначение макроса.
Назначьте кнопке макрос и нажмите кнопку ОК.
Чтобы задать свойства кнопки, щелкните ее правой кнопкой мыши и выберите форматирование.
Добавление кнопки (ActiveX управления)
На вкладке Разработчик в группе Элементы управления нажмите кнопку Вставить, а затем вгруппе Элементы управления ActiveX нажмите кнопку .
Щелкните на том месте, где должен отображаться левый верхний угол кнопки.
В группе Элементы управления нажмите кнопку Код представления. При этом Visual Basic редактора. Убедитесь, что в списке справа выбрано нажатие кнопки. При нажатии кнопки CommandButton1_Click процедуры (см. рисунок ниже) запускаются эти два макроса: SelectC15 и HelloMessage.

В подпроцеду для кнопки сделайте следующее:
Введите имя существующего макроса в книге. Макрос можно найти, щелкнув Макрос в группе Код. С помощью кнопки можно запускать несколько макроса, вводя их имена в отдельных строках подпроцесса.
При необходимости добавьте собственный код VBA.
Закроем Visual Basic редактора и нажмите кнопку Режим конструктора режим конструктора, чтобы отключить режим конструктора.
Чтобы запустить код VBA, который теперь является частью кнопки, нажмите кнопку ActiveX, которую вы только что создали.
Чтобы изменить элемент ActiveX, убедитесь, что выбран режим конструктора. На вкладке Разработчик в группе Элементы управления нажмите кнопку Режим конструктора.
Чтобы задать свойства кнопки, на вкладке Разработчик в группе Элементы управления нажмите кнопку Свойства . Можно также щелкнуть правой кнопкой мыши кнопку и щелкнуть свойства .
Примечание: Перед тем как нажать кнопку Свойства, выделите объект, свойства которого требуется просмотреть или изменить.
Появится поле Свойства. Для получения дополнительных сведений о каждом свойстве выберите свойство и нажмите клавишу F1, чтобы отобразить соответствующий раздел справка по Visual Basic. Можно также ввести имя свойства в поле Поиск справки Visual Basic. В следующей таблице 2010 2010 2016 2016 2016 2016 201
Описание параметра
Необходимое свойство
Загружает ли его при открытом книге. (Игнорируется для ActiveX элементов управления.)
Может ли он получать фокус и отвечать на события, созданные пользователем.
Можно ли изменять элемент управления
Имя элемента управления
Способ привязки элемента управления к расположенным под ним ячейкам (не закреплен, можно перемещать, но нельзя изменять размер, можно перемещать и изменять размер)
Можно ли выводить элемент управления на печать
Является ли элемент управления видимым или скрытым
Атрибуты шрифта (полужирный, курсив, размер, зачеркивание, подчеркивание и насыщенность)
Bold, Italic, Size, StrikeThrough, Underline, Weight (форма)
Поясняющий текст элемента управления, определяющий или описывающий его
Будет ли содержимое элемента управления переноситься по словам в конце строки
Размер и положение
Будет ли размер элемента управления изменяться автоматически для отображения всего содержимого
Высота или ширина в пунктах
Height, Width (форма)
Расстояние от элемента управления до левого или верхнего края листа
Форматирование
Стиль фона (прозрачный или непрозрачный)
Цвет переднего плана
Наличие тени элемента управления
Изображение
Точечный рисунок, отображаемый в элементе управления
Положение рисунка относительно его заголовка (слева, сверху, справа и так далее)
Клавиатура и мышь
Сочетание клавиш для элемента управления
Настраиваемый значок мыши
Тип указателя, отображаемого при наведите указатель мыши на определенный объект (стандартный, стрелка, I-указатель и так далее).
Будет ли фокус при щелчке.
Макрос и средства VBA находятся на вкладке "Разработчик", которая по умолчанию скрыта, поэтому сначала нужно включить ее.
Перейдите в Excel > параметры. > ленты & панель инструментов.
В категории Настроить ленту в списке Основные вкладки установите флажок Разработчик, а затем нажмите кнопку Сохранить.

Добавление кнопки (управление формы)
На вкладке Разработчик нажмите кнопку .
Щелкните на листе место, где должен быть расположен левый верхний угол кнопки. Появится всплывающее окно Назначение макроса.
Примечание: Если кнопка уже вставлена, щелкните ее правой кнопкой мыши и выберите назначить макрос.
Назначьте кнопке макрос и нажмите кнопку ОК.
Чтобы задать свойства кнопки, щелкните ее правой кнопкой мыши и выберите форматирование.
Добавление кнопки (Visual Basic управления)
На вкладке Разработчик нажмите кнопку .
Щелкните место на том месте, где должен отображаться левый верхний угол кнопки.
Примечание: Если кнопка уже вставлена, щелкните ее правой кнопкой мыши и выберите назначить макрос.
В диалоговом окне Назначение макроса выберите Новый, который откроет редактор Visual Basic(VBE)в области со следующим кодом:
В подпроцеду для кнопки между строками Sub и End Sub сделайте следующее:
Введите имя существующего макроса в книге. Вы можете запускать несколько макроса с помощью кнопки, введя их имена в отдельных строках внутри под процедуры.
Добавьте собственный код VBA.
Чтобы изменить кнопку, щелкните ее правой кнопкой мыши ивыберите Visual Basic .
Чтобы задать свойства кнопки, щелкните ее правой кнопкой мыши и выберите форматирование.
Дополнительные сведения
Вы всегда можете задать вопрос специалисту Excel Tech Community или попросить помощи в сообществе Answers community.

Табличный процессор Excel вмещает в себя огромное количество опций и функций, не исключая даже возможность создания кнопки. На первый взгляд абсолютно ненужный элемент некоторым пользователям может быть просто необходим. В этой статье будет рассказано, как сделать кнопку в Excel и привязать ее к ячейке.
Автофигура
Если перед вами не стоит задача создания оригинальной кнопки и вы не хотите заморачиваться над сложным ее оформлением то проще всего сделать ее, используя стандартный набор инструментов в программе. Такая кнопка будет служить своеобразной гиперссылкой для перехода на другие внутренние или внешние элементы. Ну, а теперь перейдем непосредственно к инструкции, как в Excel сделать кнопку:
- Откройте программу.
- Перейдите на вкладку «Вставка».
- В группе инструментов «Иллюстрации» отыщите кнопку «Фигуры» и нажмите по ней.
- Появится меню, в котором располагаются всевозможные геометрические фигуры. Вам необходимо выбрать ту, которая и будет служить кнопкой для перехода по гиперссылке. В данном случае мы будем использовать прямоугольник со скругленными углами. Кликаем по нему.
- На листе таблицы появится выбранный элемент. Изначально он вряд ли будет подходящей формы, поэтому переместите его в нужную область листа (в какую-нибудь ячейку) и измените размер, используя специальные маркеры на четырех сторонах прямоугольника.

После изменения размера и установки в ячейку нашей своеобразной кнопке можно задать действие, которое будет происходить после нажатия.
- Для этого нажмите правой кнопкой мыши (ПКМ) по прямоугольнику.
- Выберите пункт «Гиперссылка».
- В появившемся окне вам нужно выбрать один из четырех типов ссылки. Вы можете сделать ссылку на внешний файл или интернет-ресурс, выбрав пункт «файлом, веб-страницей»; можете сделать ссылку на место в документе, выбрав одноименный пункт; можно также сослаться на другой документ и на электронную почту. В последнем случае после нажатия по кнопке будет создано новое письмо на указанный адрес почты.
- Мы покажем пример создания со ссылкой на место в документе. Кликаем по одноименной кнопке.
- В соответствующем меню вы можете указать адрес ячейки или же определить другое место в документе.
- После выбора нажмите кнопку «ОК».
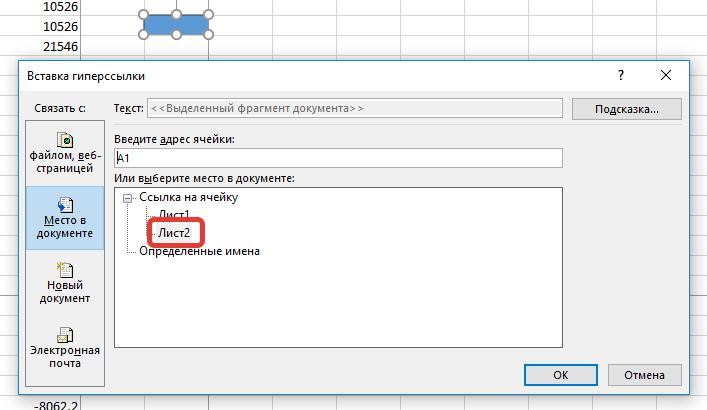
На этом создание кнопки первым способом закончено. Теперь после нажатия по ней вы будете переходить на другой лист в документе. Если же вы столкнулись с какими-либо трудностями или же этот метод просто вам не подошел, тогда перейдите ко второму способу, как в Excel сделать кнопку.
Собственное изображение
Если вы думаете, что создавать кнопку можно только из штатных элементов и из действий можно назначать лишь гиперссылку, то вы глубоко заблуждаетесь. Сейчас будет рассказано, как сделать кнопку в Excel для запуска макроса, при том кнопка будет не обычной, а в виде изображения, которое можно загрузить из интернета:
- В программе перейдите на вкладку «Вставка».
- Нажмите по кнопке «Рисунок», которая располагается в группе инструментов «Иллюстрации».
- Откроется окно файлового менеджера «Проводник». В нем необходимо перейти в папку с картинкой кнопки, выделить ее и нажать «Вставить».
- Выбранное изображение появится на листе программы. Измените его расположение и размер по своим предпочтениям.
- Нажмите по ПКМ и выберите действие «Назначить макрос».
- Появится окно с перечнем макросов. Вам остается лишь выбрать нужный и нажать кнопку «ОК».
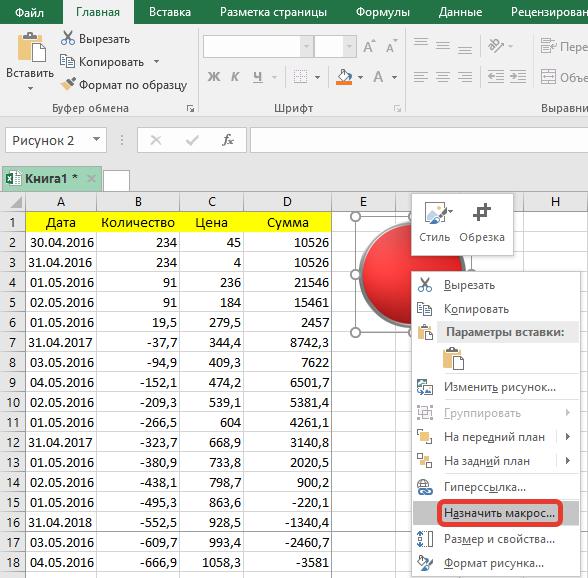
После этого интерактивная кнопка будет создана, соответственно, на нее вы можете назначить и гиперссылку, как это было показано в первом способе.
Элемент ActiveX
Мы уже разобрали два способа, как сделать кнопку в Excel, перейдем к третьему, который кардинально отличается от предыдущих:
- Включите панель «Разработчика». Для этого в параметрах в разделе «Настройка ленты» поставьте галочку напротив пункта «Разработчик».
- Перейдите на только что добавленную вкладку «Разработчик».
- Нажмите по кнопке «Вставить» и выберите из выпадающего меню в разделе «Элементы ActiveX» первый пункт, который имеет вид кнопки.
- Кликните по любому месту на листе для вставки кнопки.
- При желании можете изменить месторасположение и размер элемента.
- Для добавления действия на кнопку кликните по ней дважды левой кнопкой мыши.
- Откроется окно с полем для ввода макроса. В него вы можете прописать любое необходимое действие.
- После ввода макроса закройте окно.
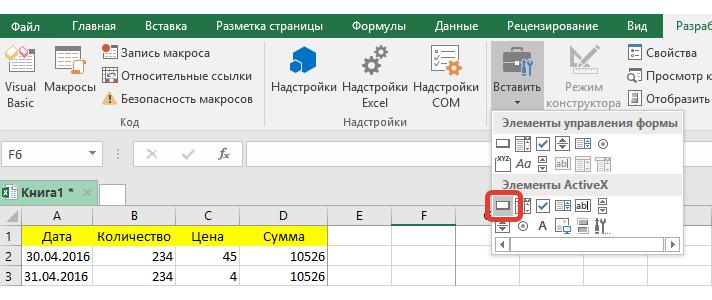
Теперь после нажатия на кнопку будет выполняться тот макрос, который вы указали. Теперь вы знаете все три способа, как сделать кнопку в Excel.
Заключение
Вот мы и рассмотрели три способа, как в Excel сделать активные кнопки. Как можно заметить, каждый из них в значительной мере отличается друг от друга, поэтому, ознакомившись с каждым из них, вы сможете подобрать для себя самый оптимальный.
Вкладка с инструментами, связанными с VBA Excel, называется «Разработчик». Если этой вкладки нет на вашей ленте, добавьте ее через окно «Параметры»:

- Откройте окно «Параметры» через меню «Файл».
- Выберите вкладку «Настроить ленту».
- В правой колонке установите галочку у пункта «Разработчик» и нажмите «OK».
Кнопка – элемент управления формы
Вставка кнопки на лист
- Выберите вкладку «Разработчик» и нажмите на кнопку «Вставить».
- Нажмите на значок кнопки в коллекции «Элементы управления формы».

- Кликните в любом месте на рабочем листе Excel.
- Откроется окно «Назначить макрос объекту». Нажмите «Отмена», так как макрос для этой кнопки еще не готов.
- После нажатия кнопки «Отмена», на рабочем листе появится новая кнопка из коллекции «Элементы управления формы» в режиме редактирования.

Ухватив мышкой за один из кружочков, можно изменить размер кнопки. Ухватив кнопку за границу, можно перетащить ее в другое место. Также, в режиме редактирования, можно изменить название кнопки прямо на ее поверхности.
Чтобы выйти из режима редактирования кнопки из коллекции «Элементы управления формы», кликните в любом месте на рабочем листе.
Чтобы вернуться в режим редактирования кнопки, кликните по ней правой кнопкой мыши и выберите из контекстного меню нужный пункт. Если вы хотите изменить размер или размещение кнопки перетаскиванием, кликните левой кнопкой мыши в любом месте рабочего листа. После первого клика контекстное меню закроется, а кнопка останется в режиме редактирования.
Создание процедуры для кнопки
Кнопке из коллекции «Элементы управления формы» можно назначить макрос (процедуру), размещенную в стандартном программном модуле.
Создайте или откройте файл Excel с расширением .xlsm (Книга Excel с поддержкой макросов) и перейдите в редактор VBA, нажав сочетание клавиш «Левая_клавиша_Alt+F11».
Если вы не создавали ранее в этом проекте VBA стандартный программный модуль, нажмите кнопку «Module» во вкладке «Insert» главного меню. То же подменю откроется при нажатии на вторую кнопку (после значка Excel) на панели инструментов.

Ссылка на модуль появится в проводнике слева. Если модуль создан ранее, дважды кликните по его ссылке в проводнике, и он откроется справа для редактирования.

В открывшемся окне добавления шаблона процедуры оставьте выбранным переключатель «Sub», вставьте в поле «Name» название процедуры «NovayaProtsedura» и нажмите «OK».

В стандартный программный модуль будет вставлен шаблон процедуры «NovayaProtsedura».
Читайте также:

