Как сделать облако в ворде
Обновлено: 04.07.2024
Автор: Полякова Наталья Николаевна, воспитатель ГБДОУ детский сад № 35 Невского района Санкт-Петербурга.
Описание материала: предлагаю вам статью для педагогов, интересующихся графическим дизайном, но не имеющих навыков работы в этой области. Описанный вид Интернет-сервиса полезен при создании презентаций и вообще для визуализации понятий, на которых педагог хочет заострить внимание на своих занятиях.
Сервис WordArt предназначен для создания облаков тегов. Он полезен для пользователей, не имеющих предварительного знания графического дизайна, и может быть использован для визуализации понятий, на которых нужно заострить внимание, например, слов. Иными словами, этот сервис позволяет создать облако слов, если в качестве понятия мы выбираем таковые.
Словно, пастила или зефир, –
Плотные, пушистые и белые, –
За окном моим, куда-то в мир,
Облака плывут стеною загорелою!
(Маргарита Грант) – отвлекаюсь.
Еще одно возможное направление использования данного сервиса – проектная работа.
Настройки позволяют изменить большинство параметров, а наличие библиотеки форм – создать облако слов, которое будет отличаться от привычного.
Этапы работы с сервисом интуитивно понятны и просты (рис. 1). После регистрации нажимаем кнопку create now (создать сейчас). А лучше сначала сделать перевод страницы, чтобы не получилось, как в известной шутке про перевод с английского: фраза "mother her – she is ill" в дословном переводе обывателя будет звучать как "мать ее – она больная", на самом же деле выражение переводится как "окружи ее заботой, она болеет".
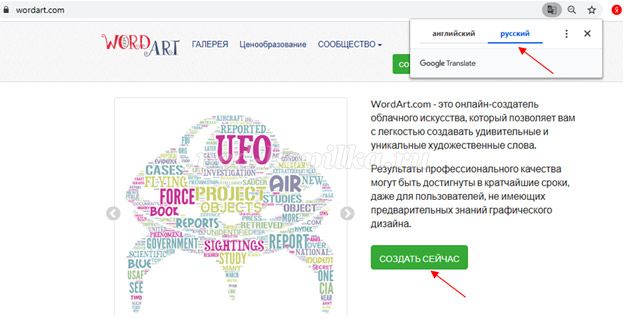
Прежде всего, присваиваем название своему облаку (рис. 2). Это можно сделать в строке главного меню (по умолчанию создаваемый объект обозначен WordArt и ему присвоен номер, например, WordArt1).
Слева в таблице Excel можно в первой колонке вручную набрать с клавиатуры слова, из которых будет создано «облако», выбрать цвет, шрифт (рис. 3).
Рисунок 4. А можно использовать кнопку Import from text (импорт из текста) или Import from Web (импорт из Интернета) и вставить текст в текстовое поле в диалоговом окне, при этом включив флажок "CSV формат" и нажав кнопку "Импорт слов", или Import from Web (импорт слов из вашего браузера). По умолчанию сервис удаляет повторяющиеся слова (Remove common words), числа (Remove numbers) и производные слов (Stemming). Слова заносятся в первую колонку таблицы.
Рисунок 5. Для добавления строк используется строка Type in a new word (введите новое слово). В таблице также предусмотрено изменение регистра (UPPER, lower, Capitalize), замена (Replace) и удаление введенных данных.
Рисунок 6. Справа над таблицей есть кнопка опции, с помощью которой можно произвести настройки, прежде всего, размера (size). По умолчанию установлен размер максимальный, нажав на кнопку manual (руководство), можно вручную установить нужный размер. Кроме этого, в настройках доступна опция, связанная со ссылками (links).
Рисунок 7. В таблице Exсel предусмотрено выпадение вкладок: Words (фигуры), Fonts (шрифты), Layout (слои), Style (стиль). Следующая после Words (слова) на левой панели следует вкладка – Shapes (фигура). Слева от набора фигур расположено меню группировки фигур. Могу предположить, что нам подойдет фигура в виде 8, а не 0 или 1 (шучу).
Если в библиотеке нет нужной формы (в качестве формы можно использовать не только картинку, но и букву, цифру, слово, другой арт-объект), его можно добавить, например, с компьютера (+Add image, +Add text). Поисковая строка служит для быстрой фильтрации объектов. Допустим, мы выбираем коня как арт-объект.
Выбрав фигуру и нажав кнопку визуализации, можно визуализировать облако тегов. Кнопку визуализации (Visualize) можно использовать на любой стадии процесса.
Также мы можем перейти во вкладку шрифты и выбрать тот или иной подходящий нам шрифт (Add font). Дело в том, что предлагаемые шрифты поддерживают латиницу и могут не поддерживать кириллицу. Для правильного отображения кириллицы необходимо выбрать один из поддерживаемых шрифтов, как правило, выделенный синим цветом.
Кнопка Layout позволяет выбрать «слои».
Рисунок 8. И последняя вкладка – Style (стиль), здесь мы можем произвести изменение формы облака и цвета слов (Shape),(Custom), а также цвета фона (background color), если это необходимо. Еще можно изменить прозрачность фигуры (Shape transparency), выполнить акценты (color emphasis), скорость анимации (Animation speed). Если вы использовали кнопку анимации, то опция Rollover text color (изменение цвета текста) будет менять цвет текста при подведении курсора к словам, а опция подборка цветовой гаммы (box color) – цвета подложки. Вряд ли это будет работать, если загрузить работу в виде картинки.
Рисунок 9. Если обратить внимание на панель, расположенную вверху в центре, то можно увидеть кнопки, позволяющие отменить (undo), или вернуть (redo) то или иное действие. Там же есть режим анимации и режим правки (Edit), когда мы можем каждое слово из облака тегов расположить так, как мы хотим в пространстве.


Как установить LinguLab WordCloud
- Откройте Microsoft Word.
- Перейдите на вкладку «Вставка» и нажмите «Приложения для Office».
- Нажмите «Посмотреть все…» в раскрывающемся списке.
- Теперь нажмите на ссылку «Магазин».
- В магазине найдите «LinguLab WordCloud» и нажмите «Добавить».
- Теперь нажмите кнопку «Доверие» и завершите процедуру входа в систему.
- Вы успешно установили расширение!
Создайте облако слов в документах Word
Теперь, чтобы создать облако слов в вашем документе, перейдите на вкладку «Вставить», затем «Приложения для Office», а затем выберите «LinguLab WordCloud», и приложение загрузится на боковой панели. Теперь выделите текст, если хотите, или нажмите кнопку «Весь документ», чтобы создать облако слов на основе всего документа.
Существует три типа облаков, которые вы можете создать:
- По центру . Наиболее релевантным ключевым словам присваивается центральное положение, а наименее используемые ключевые слова располагаются вокруг центрированных ключевых слов.
- Случайный . Как следует из названия, ключевые слова располагаются случайным образом, но все же наиболее часто используемым ключевым словам уделяется больше внимания из-за увеличения размера и жирности букв.
- По возрастанию . Это облако размещает ключевые слова в алфавитном порядке и позволяет сфокусировать наиболее релевантные ключевые слова.
Когда вы закончите создание своего облака, нажмите кнопку «Вставить», чтобы поместить облако слов в ваш документ. Вы даже можете внести изменения в облако вручную, так как это простой текст, но каждое слово имеет разный размер шрифта. LinguLab WordCloud имеет возможность автоматического определения языков. Обнаруженный язык отображается зеленым цветом на самой боковой панели.
ОБНОВЛЕНИЕ: Кажется, LinguLab был прекращен. Мы не смогли найти какую-либо ссылку для загрузки LinguLab WordCloud.

Всем привет! Хочу продемонстрировать вам, как я использовал библиотеку WordCloud для создания подарка для друга/подруги. Я решил составить облако слов по переписке с человеком, чтобы выделить основные темы, которые мы обсуждаем.
Выгружаем переписку
Для начала нам нужно будет выгрузить переписку из ВК. Как это сделать? Очень просто! Я пользовался расширением для браузера "VkOpt". Скачиваем его и устанавливаем. Теперь заходим в диалог с человеком, переписку с которым хотим скачать.

Наводим на три точки и выбираем "сохранить переписку". Далее будет окно с выбором типа файла. Я предпочитаю json.
Обработка переписки
Импортируем json и открываем наш файл с перепиской.
Теперь давайте выведем его и посмотрим как он выглядит.

Теперь у нас есть массив data, в котором каждый элемент - это одно слово. Далее создадим большую строку, в которую просто запишем через пробел все наши слова.
WordCloud
Почти всё готово, теперь давайте воспользуемся библиотекой WordCloud и построим наше облако слов.

Убираем стоп-слова
Далее создадим массив clear_data, куда будем заносить слова из массива data, которые не содержатся в списке стоп-слов(т. е. нормальные слова).
А теперь формируем нашу большую строку, только теперь из нового массива и заново строим WordCloud.

Результат на лицо. Начинает проявляться оттенок переписки с тем или иным человеком. Ну и, естественно, куда же мы русского могучего, он тоже начинает проявляться на изображении, приходится его замазывать :)
Переходим на ручное управление
Так, вроде стоп-слова убрали, но картинка всё равно не выглядит привлекательной. В выборке остались различные выражения, которые мы часто используем в переписке. Например, мои слова паразиты: "ок", "ща", "крч". Что делать? Все просто. Открываем наш текстовик с русскими стоп-слова и просто вписываем туда слова, которые не должны присутствовать в новом облаке слов(не забудьте сохранить текстовик, перед повторным чтением).
P.S. На самом деле есть и второй вариант удалить слова паразиты. Создадим массив, который заполним словами паразитами, и подадим его как параметр в WordCloud. Тоже хороший вариант, но мне больше нравится с текстовиком.
Таким образом, мы всё глубже и глубже погружаемся в чертоги нашей переписки. Обычно появляются слова, соответствующие темам, которые вы и ваш друг часто обсуждаете.
Форма облака слов
Теперь давайте воспользуемся одной фишкой WordCloud. Оформим наше облако слов в виде какой-то картинки. Я выберу банальное сердечко)
Подадим в функцию нашу картинку как параметр mask.

Вот такая штука у меня получилась.
По-хорошему, нужно удалить ещё около десятка слов, для более-менее приятной картины, но я уверен ту вы справитесь сами)
P.S. Выбирайте черно-белые изображения предметов. Лучше всего, если они выглядят как силуэты. С .jpg у меня не прошло, поэтому я сохранял в .jpg, может быть у вас получится.
Я нарисовал облако слов, которое отражает тональность переписки с тем или иным человеком. Дополнительно, в облаке содержатся слова, которые соответствуют тем темам, которые вы часто обсуждали в диалоге. Как вариант, можно сохранить эту картинку, распечатать, поставить в рамочку и вручить как подарок вашему собеседнику. Ему будет очень приятно, ведь всегда интересно посмотреть на то, как оценивает вашу переписку алгоритм)
Частотный анализ является одним из сравнительно простых методов обработки текста на естественном языке (NLP). Его результатом является список слов, наиболее часто встречающихся в тексте. Частотный анализ также позволяет получить представление о тематике и основных понятиях текста. Визуализировать его результаты удобно в виде «облака слов». Эта диаграмма содержит слова, размер шрифта которых отражает их популярность в тексте.
Обработку текста на естественном языке удобно производить с помощью Python, поскольку он является достаточно высокоуровневым инструментом программирования, имеет развитую инфраструктуру, хорошо зарекомендовал себя в сфере анализа данных и машинного обучения. Сообществом разработано несколько библиотек и фреймворков для решения задач NLP на Python. Мы в своей работе будем использовать интерактивный веб-инструмент для разработки python-скриптов Jupyter Notebook, библиотеку NLTK для анализа текста и библиотеку wordcloud для построения облака слов.
В сети представлено достаточно большое количество материала по теме анализа текста, но во многих статьях (в том числе русскоязычных) предлагается анализировать текст на английском языке. Анализ русского текста имеет некоторую специфику применения инструментария NLP. В качестве примера рассмотрим частотный анализ текста повести «Метель» А. С. Пушкина.
Проведение частотного анализа можно условно разделить на несколько этапов:
- Загрузка и обзор данных
- Очистка и предварительная обработка текста
- Удаление стоп-слов
- Перевод слов в основную форму
- Подсчёт статистики встречаемости слов в тексте
- Визуализация популярности слов в виде облака
Загрузка данных
Открываем файл с помощью встроенной функции open, указываем режим чтения и кодировку. Читаем всё содержимое файла, в результате получаем строку text:
Длину текста – количество символов – можно получить стандартной функцией len:
Строка в python может быть представлена как список символов, поэтому для работы со строками также возможны операции доступа по индексам и получения срезов. Например, для просмотра первых 300 символов текста достаточно выполнить команду:
Предварительная обработка (препроцессинг) текста
Для проведения частотного анализа и определения тематики текста рекомендуется выполнить очистку текста от знаков пунктуации, лишних пробельных символов и цифр. Сделать это можно различными способами – с помощью встроенных функций работы со строками, с помощью регулярных выражений, с помощью операций обработки списков или другим способом.
Для начала переведём символы в единый регистр, например, нижний:
Используем стандартный набор символов пунктуации из модуля string:
string.punctuation представляет собой строку. Набор специальных символов, которые будут удалены из текста может быть расширен. Необходимо проанализировать исходный текст и выявить символы, которые следует удалить. Добавим к знакам пунктуации символы переноса строки, табуляции и другие символы, которые встречаются в нашем исходном тексте (например, символ с кодом \xa0):
Для удаления символов используем поэлементную обработку строки – разделим исходную строку text на символы, оставим только символы, не входящие в набор spec_chars и снова объединим список символов в строку:
Можно объявить простую функцию, которая удаляет указанный набор символов из исходного текста:
Её можно использовать как для удаления спец.символов, так и для удаления цифр из исходного текста:
Токенизация текста
Для последующей обработки очищенный текст необходимо разбить на составные части – токены. В анализе текста на естественном языке применяется разбиение на символы, слова и предложения. Процесс разбиения называется токенизация. Для нашей задачи частотного анализа необходимо разбить текст на слова. Для этого можно использовать готовый метод библиотеки NLTK:
Переменная text_tokens представляет собой список слов (токенов). Для вычисления количества слов в предобработанном тексте можно получить длину списка токенов:
Для вывода первых 10 слов воспользуемся операцией среза:
Для применения инструментов частотного анализа библиотеки NLTK необходимо список токенов преобразовать к классу Text, который входит в эту библиотеку:
Выведем тип переменной text:
К переменной этого типа также применимы операции среза. Например, это действие выведет 10 первых токенов из текста:
Подсчёт статистики встречаемости слов в тексте
Для подсчёта статистики распределения частот слов в тексте применяется класс FreqDist (frequency distributions):
Попытка вывести переменную fdist отобразит словарь, содержащий токены и их частоты – количество раз, которые эти слова встречаются в тексте:
Также можно воспользоваться методом most_common для получения списка кортежей с наиболее часто встречающимися токенами:
Частота распределения слов тексте может быть визуализирована с помощью графика. Класс FreqDist содержит встроенный метод plot для построения такого графика. Необходимо указать количество токенов, частоты которых будут показаны на графике. С параметром cumulative=False график иллюстрирует закон Ципфа: если все слова достаточно длинного текста упорядочить по убыванию частоты их использования, то частота n-го слова в таком списке окажется приблизительно обратно пропорциональной его порядковому номеру n.

Можно заметить, что в данный момент наибольшие частоты имеют союзы, предлоги и другие служебные части речи, не несущие смысловой нагрузки, а только выражающие семантико-синтаксические отношения между словами. Для того, чтобы результаты частотного анализа отражали тематику текста, необходимо удалить эти слова из текста.
Удаление стоп-слов
К стоп-словам (или шумовым словам), как правило, относят предлоги, союзы, междометия, частицы и другие части речи, которые часто встречаются в тексте, являются служебными и не несут смысловой нагрузки – являются избыточными.
Библиотека NLTK содержит готовые списки стоп-слов для различных языков. Получим список сто-слов для русского языка:
Следует отметить, что стоп-слова являются контекстно зависимыми – для текстов различной тематики стоп-слова могут отличаться. Как и в случае со спец.символами, необходимо проанализировать исходный текст и выявить стоп-слова, которые не вошли в типовой набор.
Список стоп-слов может быть расширен с помощью стандартного метода extend:
После удаления стоп-слов частота распределения токенов в тексте выглядит следующим образом:
Как видно, результаты частотного анализа стали более информативными и точнее стали отражать основную тематику текста. Однако, мы видим в результатах такие токены, как «владимир» и «владимира», которые являются, по сути, одним словом, но в разных формах. Для исправления этой ситуации необходимо слова исходного текста привести к их основам или изначальной форме – провести стемминг или лемматизацию.
Визуализация популярности слов в виде облака
В завершение нашей работы визуализируем результаты частотного анализа текста в виде «облака слов».
Для этого нам потребуются библиотеки wordcloud и matplotlib:
Для построения облака слов на вход методу необходимо передать строку. Для преобразования списка токенов после предобработки и удаления стоп-слов воспользуемся методом join, указав в качестве разделителя пробел:
Выполним вызов метода построения облака:
В результате получаем такое «облако слов» для нашего текста:

Глядя на него, можно получить общее представление о тематике и главных персонажах произведения.
Картина из слов — это оригинальное решение для множества дизайнерских, коммерческих и личных задач. Создав уникальное облако из слов с помощью сервиса WordCloud.pro, Вы сможете:
- проиллюстрировать отчет или оживить презентацию,
- сделать запоминающийся дизайн сайта,
- создать продающий рекламный баннер,
- добавить в блог яркие заголовки,
- подарить уникальную открытку другу,
- оригинально поздравить начальника с днем рождения,
- признаться в любви или попросить прощения,
- сделать крутой постер на стену.
Независимо от того, для каких целей Вы хотите использовать изображения из слов, сервис WordCloud.pro поможет легко и просто воплотить все творческие идеи в реальность. Воспользуйтесь подробной инструкцией, чтобы увидеть все возможности сервиса и быстро реализовать любую задумку.
Выбор эскиза
Чтобы создать новый дизайн, в главном меню выберите вкладку «Студия».

Прежде всего решите, какой дизайн нравится Вам большего всего, какой Вы хотите видеть свою картину из слов? Выберите подходящий эскиз из представленной коллекции.
Чтобы найти подходящий дизайн, можно воспользоваться фильтром или поиском по названию. Для фильтрации просто выберите подходящий тег — один или несколько. Для того, чтобы исключить коллекцию с определенным тегом из своего выбора, нажмите на тег еще раз.


Чтобы лучше рассмотреть дизайн, увеличьте эскиз, кликнув на него.

Некоторые эскизы представлены в нескольких вариантах. Для перехода к следующему варианту кликните на изображение или воспользуйтесь указателями «вперед» / «назад».
Если эскиз Вам нравится - нажмите кнопку «Выбрать», и он станет основой Вашей картины из слов. Если нет - просто закройте окно, чтобы подобрать что-то другое.
Выбранный эскиз будет выделен зеленой линией.

После того, как Вы определились с дизайном эскиза, пора приступать ко второму этапу - добавлению слов, из которых будет состоять Ваша картина.

Слова, которые Вы добавите на данном этапе, будут повторяться на картине в случайном порядке, образуя рисунок выбранного эскиза. Вы можете использовать всего одно слово, тогда изображение будет состоять только из его повторений. Но чем больше будет слов, тем разнообразнее получится картина. Помните, что слова — это краски Вашей картины, сделайте ее более яркой!
Вы можете составить список собственных слов и словосочетаний, добавить готовый текст, либо воспользоваться готовыми коллекциями.
Свой список слов или текст
Если Вы хотите использовать собственные слова, вводите их в поле «Свои слова» и добавляйте в список нажатием кнопки мыши или клавиши «Enter». Каждая строка должна содержать не более одного слова или словосочетания.
Если у Вас есть готовый список слов, можно добавить его целиком в поле «Готовый текст».

Нажмите на кнопку «Импортировать» и вставьте предварительно скопированный текст в появившееся окно. Слова в тексте могут быть разделены пробелами или запятыми, редактор автоматически разобьет текст на слова, которые станут основой для Вашей картины.
Таким же образом можно создать картину с помощью любого текста из книги или статьи.
Вы также можете добавить текст, просто скопировав ссылку и вставив ее в специальное поле редактора. Обратите внимание, что использоваться будут все слова, которые присутствуют на странице по заданной ссылке.
Готовые коллекции
Вы можете воспользоваться готовыми коллекциями, которые мы подготовили специально для Вас. Для этого выберите одну или несколько коллекций для добавления в Вашу картину.
Если Вы точно знаете какая коллекция Вам нужна — воспользуйтесь поиском по коллекциям. Также для выбора коллекций можно использовать фильтры по типам, тегам и языку.

Все коллекции на сайте делятся на два типа — иконки и слова. Вы можете оживить картину и сделать ее более неформальной, если добавите к словам несколько коллекций иконок-эмодзи.
Для отбора коллекций по тегам просто выберите одну или несколько подходящих тем. Вы можете добавить в облако слов коллекции на разных языках. Переключение языка находится внизу панели фильтров.

Отметьте галочками все подходящие коллекции, чтобы добавить их в Ваше облако слов.

У Вас есть возможность дополнительно добавлять любые слова и словосочетания, не входящие в коллекции. Все слова будут располагаться на картине случайным образом, но, слова, добавленные в Ваш список, имеют приоритет перед словами из коллекций.
Окончательный вид, изменение и сохранение картины
После того, как список слов сформирован — пора посмотреть, что получилось. Для этого перейдите в третью закладку «Оцените результат».
Нажмите на кнопку «Обновить дизайн», и Вы увидите свою картину из слов.

Чтобы поменять случайный порядок слов на картине — обновите дизайн, еще раз нажав на соответствующую кнопку. Все слова выстроятся в другом порядке, и картина получится иной.
Чтобы добавить или убрать какие-то слова, вернитесь к этапу добавления слов, внесите необходимые изменения, затем заново оцените результат. Вы также можете изменить дизайн эскиза, вернувшись к первому этапу, выбранные слова при этом сохранятся.
Вы можете сохранить изменения, если получившаяся картина Вам нравится. Также можно вернуться к предыдущей версии, отменив изменения, создать копию или удалить дизайн.

Для того, чтобы скачать получившуюся картину на свой компьютер, необходимо сохранить изменения, а затем выбрать формат лицензии, исходя из Ваших целей использования. Персональная лицензия позволяет бесплатно скачать изображение с низким разрешением и допускает использование картины исключительно в личных некоммерческих целях. Стандартная и расширенная лицензии позволяют скачать изображение с высоким разрешением и использовать картины в любых целях, в том числе коммерческих. Подробнее с информацией о лицензиях и ценах Вы можете ознакомиться на странице «Цены».

При выборе бесплатной лицензии — скачивание начнется автоматически.

После того, как Вы скачали изображение, Вы можете использовать его, согласно приобретенной лицензии. Надеемся, что Вы еще не раз обратитесь к нашему сервису в поисках свежих идей и творческих решений!
Читайте также:

