Как сделать пробел в ворде в таблице
Обновлено: 03.07.2024
С помощью Word можно взаимодействовать не только с текстами, формулами, изображениями, но и с таблицами. В процессе работы, обычно, надо отредактировать данные добавить или перестроить строки в таблице, выполнить другие действия.
В этой статье мы рассмотрим один из аспектов — как разделить таблицу в текстовом документе Word.
Как разделить таблицу в Word
В любой версии Word есть универсальный способ разорвать таблицы — через меню.
Вы получите разделённую на две части форму, а выделенная строчка (где был установлен курсор) станет в новой таблице первой.
Разделить с помощью горячих клавиш Word
Мы узнали, как разделить таблицу в Ворде через меню. Это же действие можно осуществить сочетанием кнопок клавиатуры CTRL+SHIFT+ENTER:
Особенностью этой комбинации клавиш является момент, что первая часть останется на месте, а вторая после разделения переместится на следующую страницу. Поэтому применяйте метод, когда надо разделить части таблицы по разным листам. Это быстрее и удобнее, чем перемещать объекты курсором.
Как разделить таблицу в Word 2003
В Ворде 2003 меню и названия вкладок отличаются от более молодых версии. Чтобы разделить таблицу на две части, следуйте алгоритму:
Теперь вы знаете, как разорвать таблицу в Ворд 2003.
Универсальный метод разделения таблиц Word (1)
Чтобы выполнить разрыв таблицы в ворде любой версии, примените горячие клавиши Ctrl+Enter также, как это было описано для Word 2003.
Отсоединённый фрагмент переместится в начало следующего листа. Если после таблицы был текст, картинки или другие данные, их относительное положение не изменится — они останутся под второй частью.
Универсальный усложнённый метод разделения (2)
Пользователям, которые стремятся владеть всеми инструментами Ворда, пригодится усложнённый метод.
Последовательность, как сделать разрыв таблицы:
Произойдёт разделение таблицы в Word с частями на разных страницах.
Как объединить таблицы в Ворде после разрыва
Мы разобрались, как разбить таблицу в Ворде, теперь узнаем, как отменить операцию.
Если потребуется соединить части обратно, используйте один из методов:
Для подгонки применяйте клавиши Enter и BackSpace, чтобы выставить между фрагментами нужное количество строчек.
Из статьи вы узнали, как выполнить разрыв таблицы Word. Нужные стороны можно скопировать и перенести в Excel с сохранением стиля ячеек и данных. Сама тема была несложная. Тем не менее, если появятся вопросы, задавайте их в комментариях. Я найду решение и подскажу, как вам поступить.
Несомненно, идеальным инструментом для работы с таблицами является "Майкрософт Эксель", однако и в "Ворде" есть инструменты для их создания и редактирования. Если же вы предпочитаете именно "Ворд" в плане работы с таблицами, то стоит узнать все возможности текстового редактора, чтобы работа с ними была более продуктивной.

В этой статье мы поговорим о том, как сделать разрыв таблицы в "Ворде", к слову, способов для осуществления этой цели предостаточно, но здесь разобраны будут четыре основных.
Способ первый: простой разрыв
Перед рассказом о том, как сделать разрыв таблицы, стоит оговориться, что инструкция будет выполняться на примере программы 2016 года, однако она отлично подойдет и для более ранних версий. Возможно, будут отличаться значки некоторых инструментов и их расположение, но главная идея останется единой.
Перейдем непосредственно к тому, как сделать разрыв таблицы в программе. Для этого вам необходимо:
- Выделить первую строку. Делается это просто: необходимо, зажав левую кнопку мыши (ЛКМ), протянуть курсор по всем ячейкам строки.
- Теперь надо перейти во вкладку "Макет". Находится он в группе вкладок "Работа с таблицами".
- Там следует нажать на кнопку "Разделить таблицу", что расположена в группе инструментов "Объединение".
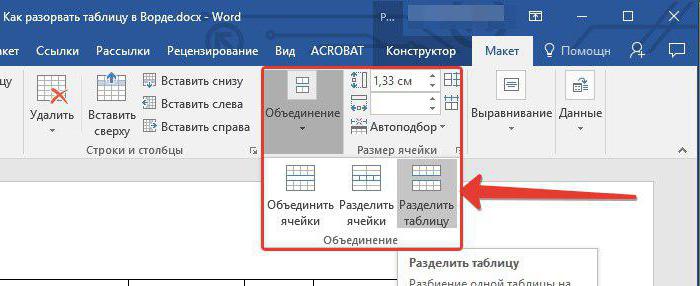
После всех проделанных действий, вы можете наблюдать разрыв таблицы, а это означает, что все сделано верно. Это был только первый способ из четырех, поэтому не теряя времени, двигаемся дальше.
Способ второй: как это сделать в "Ворде 2003"
К сожалению, если вы используете для работы с текстом и таблицами программу 2003 года, то предыдущая инструкция вам не подойдет. Но сейчас мы подробно опишем, как сделать разрыв таблицы и в этой версии.
Здесь все просто. Вам изначально необходимо точно так же выделить первую строчку будущей таблицы, а дальше во вкладке "Таблица" кликнуть по строке "Разбить страницу". После этого произойдет ее разрыв.
Способ третий: горячие клавиши
Если вы не хотите к каждой версии программного обеспечения подбирать собственный метод, как сделать разрыв таблицы, то специально для вас сейчас будет представлен универсальный способ.
Чтобы разбить таблицу с помощью горячих клавиш, вам необходимо:
- Как и в предыдущих случаях, следует выделить первую строку будущей таблицы.
- Нажать клавиши CTRL+ENTER.
Вот и все. Как можно заметить, данный метод намного быстрее предыдущих, а что самое главное, подходит ко всем версиям программы. Но кто-то может отметить, что после проделанных манипуляций вторая таблица переместилась на другую страницу. Если вы этого результата и хотели, то оставляйте все, как есть, если же нет, то просто поставьте курсор сразу после первой страницы и нажмите клавишу BACKSPACE, после этого таблицы будут располагаться на одном листе с отступом в один абзац.
Способ четвертый: разрыв страницы
Помимо предыдущего, есть еще один универсальный метод. Сейчас мы о нем и поговорим.
Чтобы из одной таблицы сделать две с помощью разрыва страницы, вам нужно произвести следующие действия:

После всего проделанного таблица будет разделена. Однако в этом случае она поместится на новый лист безвозвратно, то есть вы не сможете разместить обе половины на одном листе.
Объединяем таблицы обратно
Если вы думаете, как соединить таблицу после разрыва, то вам необходимо сделать следующее:
- Полностью выделите вторую часть.
- Нажмите CTRL+X.
- Поместите курсор сразу после первой части.
- Нажмите CTRL+V.
Таким способом таблицы можно слить в одну. Конечно, алгоритмов их объединения также существует несколько, но этот самый распространенный.
С настройками отступов в таблице мы сталкиваемся очень часто. Особенно школьники и студенты, когда требуется оформить работу по правилам.
Выполнить настройку не сложно.
Для начала создаём необходимую нам таблицу. Затем, выделяя таблицу, нажимаем правой кнопкой мыши на - свойства таблицы. Нам откроется окошко, в котором нужно будет выбрать - ячейка - нажать - параметры. В окне, которое открылось задаём необходимые нам характеристики. Размер измеряется в сантиметрах. Доступны четыре поля :верхнее, нижнее, правое и левое. После того, как все значения заданы нажимаем - ОК. А ещё можно выбрать параметр - как для всей таблицы.

В документах Ворд (Word) отступы в ячейках таблицы по умолчанию имеют следующие значения:
От левого и правого края - по 0,19 см.
Сверху и снизу - 0 см.

Для того, чтобы изменить отступы во всех ячейках таблицы (то есть увеличить их или наоборот уменьшить), нужно сделать следующее:
1) Открыть панель инструментов "Макет" и щёлкнуть на кнопке "Поля ячейки".

2) Появится окно, в котором нужно установить подходящие для вас значения.

3) Остаётся нажать на "OK", после этого отступы будут изменены.


Для того, чтобы изменить отступы в отдельно взятой ячейке таблицы (нескольких ячейках), нужно:
1) Выделить нужную ячейку (ячейки).
Если ячейка одна, то будет достаточно поставить в неё курсор.
2) В контекстном меню ячейки выбрать "Свойства таблицы".

3) В открывшемся окне перейти на вкладку "Ячейка" и нажать на кнопку "Параметры".

4) В параметрах ячейки нужно убрать галочку "Как во всей таблицы" и поставить значения для отступов.

5) Для сохранения изменений остаётся нажать на "ОК".
Ещё можно сделать отступы (интервалы) между ячейками таблицы (изначально они отсутствуют).
Для этого нужно в вышеупомянутом окне (где настраивались отступы в ячейках) установить значение в поле "Интервалы между ячейками".

Таблица будет иметь следующий вид:

Вы сделали таблицу и необходимо текст в ней разместить так, как вам надо, а не так, как получилось напечатать. Есть несколько способов сделать отступы в таблице. Расскажу какие знаю я.
- Для тех, кто плохо разбирается в документах Ворд и не хочет искать вкладки для выравнивания. Делаем обычные пробелы перед текстом. Чаще всего, чтобы отступ был по нормам (а это 1,2 см) надо сделать пять пробелов (пять раз нажать на длинную клавишу на клавиатуре). Если надо текст разместить по середине столбика, значит пробелов делаем больше.
- Следующий способ - выделяете нужный текст в таблице - > нажимаем правую клавишу мыши (должен появиться столбик с пунктами)- > выбираем "Абзац" (появляется табличка) - > выбираем "Отступ" и ставим там то значение, на которое вам надо отступить текст, как я уже говорила, чаще всего это 1,25 или 1,2 см. - > не забываем нажать на "ок".
Все, отступы у нас готовы.
Нужно отметить, что если Вы ничего не меняли в настройках востребованной офисной программы Ворд, то по умолчанию отступы определенных размеров для текста в ячейках таблиц этого текстового редактора уже заданы ( по 0,19 см справа и слева ).
Но в случае необходимости данные параметры несложно поменять.
Сначала в документе, с которым работаем, создаем в нужном месте таблицу. Затем заходим в Панель инструментов Макет. Нам нужен раздел Поля яйчейки.
В открывшемся окне Параметры таблицы вводим подходящие нам значения. Изменить можно размер полей снизу и сверху, справа и слева, что очень удобно.
Все внесенные изменения следует сохранить ( кнопка ok ).
Изменение отступов в таблице является одной из возможностей по форматированию таблицы в Ворде. Сделать отступы очень просто.
Можно это сделать сразу для нескольких ячеек или всей таблицы, для столбца, строки, или отдельной ячейки.
Выделяем нужное нам количество ячеек, в которых мы хотим сделать отступы. Щелкаем правой клавишей мыши, дальше в появившемся меню выбираем позицию "Свойства таблицы", далее "Ячейка", появится окно, в нем нажимаем на кнопку "Параметры" и потом - "Параметры ячейки". В появившемся окне устанавливаем нужные нам отступы (поля ячейки). Не забываем убрать галочку из квадратика рядом с позицией "как во всей таблице".
Это работает и всегда будет работать.
Это проверено на Word 2003, Word 2007, Word 2010 и Word 2013.
Это будет работать в любых версиях Word до самого 2100 года,
потому что принцип разрыва и соединения таблиц в Word,
также стабилен и безупречен, как и сам Word
Разрыв и соединение таблиц в Word 2003 - 2013 (до 2100 года)
Таблицы в Word разделяются и соединяются достаточно легко и просто – путём обычной установки курсора в нужное место страницы да нажатием клавиш «ENTER» и «DELETE». При условии, конечно, что соединяемые таблицы абсолютно идентичны по количеству и ширине столбцов, а сам вордовский файл – не повреждён.
Непечатные знаки
Разрыв и соединение таблиц в Word – это работа юзера (пользователя) с непечатными знаками офисной программы. Без непечатных знаков, увы – ничего (или, почти ничего) не получится. При работе с непечатными знаками в Word – крайне желательно включить их отображение на экране. Потому что, в обычном своём состоянии – непечатные знаки не отображаются. Они невидимы для оператора персонального компьютера (ПК).
Что такое «непечатные знаки»
В офисном приложении Word все знаки разделяются на печатные и непечатные.
Печатные знаки – это знаки, которые мы реально видим на странице.
Непечатные знаки – это служебные знаки программы, которые в нормальном режиме не отображаются (не печатаются) на странице. К непечатным знакам относятся, в первую очередь – знаки абзаца и разрыва страницы.
Чтобы увидеть непечатные знаки – их нужно отобразить на странице. Для этого нужно нажать, или комбинацию клавиш Ctrl+Shift+8, или – на значок отображения непечатных знаков в главном (верхнем) меню. При использовании комбинации клавиш Ctrl+Shift+8 нужно тискать цифру 8 на основной клавиатуре, а не на вспомогательной. Восьмёрка, нажатая на вспомогательной клавиатуре (num) в этой комбинации клавиш не работает.

Значок отображения непечатных знаков в Word
Результат такой операции будет, как на картинке, внизу.
(Чтобы увидеть все подробности, нужно включить отображение непечатных знаков.)

Результат разрыва таблиц в Word
Как разорвать таблицу в Ворд
(рвём таблицу в Ворд, как Тузик – грелку)
Разорвать таблицу в Ворд – это самое простое, что можно с ней сделать.
Разорвать таблицу в Word очень легко – у нас всё, что порвать – это очень легко.
Как вставить «разрыв страницы»
Во всех версиях Ворд-а, «разрыв страницы» вставляется одинаково:
– нужно открывать вкладку «Вставка» в Главном меню и искать «Разрыв страницы»
Как сделать только одну строку между разорванными таблицами
Для этого нужно, удалить знак «Разрыв страницы» и вставить (или оставить) вместо него знак «Абзац». В любом случае, нужно включать непечатные знаки и смотреть, что там находится между таблицами. Лишнее – удалять, нужное – оставлять. Это может выглядеть, примерно так:
- включаем отображение непечатных знаков
- находим между таблицами знак «Разрыв страницы»
- если отсутствует знак «Абзац» – вставляем его
- удаляем знак «Разрыв страницы»
Теперь две таблицы разделяет только знак абзаца
и между таблицами – только одна строка.
Мануально, (руками) это делается очень легко и быстро, «на автопилоте» – сразу под первой частью разорванной таблицы нужно установить курсор и нажать, поочерёдно клавиши «ENTER» и «DELETE» – вторая часть разорванной таблицы сразу «подпрыгнет» вверх и между таблицами установится промежуток, равный высоте одной строки.
Как соединить таблицы в Ворд
Действия по соединению таблиц в Ворд весьма логичны и понятны –
нужно всего лишь удалить все знаки между соединяемыми таблицами.
Таблицы соединятся автоматически.
Для этого, включаем непечатные знаки и удаляем между своих таблиц всё, что только там найдём. Во время этой процедуры, пользователя могут поджидать два неприятных сюрприза, или как нынче модно говорить – «обломы».
Облом первый
Таблицы соединятся с заметным визуальным различием по линии соединения, т.е. слияния таблиц не произойдёт, а они, как бы прижмутся друг к другу, но всё равно, между ними будет видна линия размежевания. В месте контакта может наблюдаться двойная линия или другие визуальные дефекты.

Визуальные дефекты после слияния двух неоднородных таблиц в Word
Важное условие для полного слияния таблиц в Ворд – это абсолютная идентичность (полное совпадение) форматирования её столбцов. При этом, решающую роль может сыграть не только количество и точная ширина столбцов в соединяемых таблицах, но и такие факторы, как соответствие шрифта, оформление и выравнивание в ячейках, ширина линий и т.д. В противном случае объединения и слияния двух таблиц в одну не произойдёт. Если таблицы, хоть немного разнятся, то тогда нижняя таблица просто прижимается к верхней таблице. Как на картинке, вверху
При этом, нужно понимать, что определить «на глаз» идентичность таблиц крайне сложно и, практически – не возможно. Потому как, программа Word, равно как и все остальные визуальные текстово-графические редакторы, производит измерения объектов в пикселях и процентах, малые колебания которых «на глазок» совершенно незаметно.
Облом второй (из непознанного)
Иногда, и довольно часто – знаки между соединяемыми таблицами, упорно не желают удаляться, они становятся, как бы «неудаляемыми». Единственные внятные советы попытки, как удалить в этом случае знаки «Абзац» или «Разрыв страницы» мне дали на одном из форумов.
Совет первый – при удалении знаков между таблицами, выделять не только сами знаки между ними, но и по одной строке из каждой таблицы, соответственно – последнюю и первую. Одновременный захват строк двух соединяемых таблиц создаёт область выделения, гарантировано перекрывающую абсолютно все удаляемые элементы между таблицами. Чтобы не испортить содержание таблиц, захватываемые строки в каждой таблице нужно, сначала создать, а потом, после соединения – удалить. Понятно, что это хлопотно, но это же – «вынужденная посадка». Так сказать, для тяжёлых случаев.

Захват последней и первой строк соединяемых таблиц
Совет второй – удаляемые знаки нужно не удалять, а попытаться заменить их на пробел или на «пустое место». Алгоритм замены, примерно такой:
- выделить требуемый знак
- дальше – в меню Правка-Заменить (или нажать Ctrl+H)
- нажать кнопку «Больше»
- поставить курсор в поле «Найти»
- нажать кнопку «Специальный»
- выбрать требуемый пункт «Знак абзаца» или «Разрыв страницы»
- нажать на «Заменить»
И первый, и второй обломы с успехом «лечатся» простым копированием содержимого одной присоединяемой таблицы в другую. Конечно, при больших объёмах текста – это не наш метод, но, как говорится – хоть какой-то да выход.
Соединение таблиц Ворд копированием
Если таблицы не сливаются в одну, несмотря на все ухищрения, то в Ворд существует один-единственный надёжный способ их соединить – это просто скопировать содержимое одной таблицы во вторую с последующим удалением одной из них. При этом, нужно помнить нехитрые правила копирования содержимого вордовских таблиц. А именно – как содержимое было скопировано, так оно должно быть и вставлено. Если содержимое было скопировано, как строки – значит и вставлять нужно, как строки. Если содержимое было скопировано, как ячейки – значит и вставлять нужно, как ячейки. Иначе – получится чепуха.
Отказ работы файла Word
(Исповедь сисадмина)
О полной потере информации речь, естественно, не идёт. Даже самый «убитый» свой файл Word всегда откроет – уж так он устроен. Но, вот – появление «неудаляемых» знаков, частичный отказ при форматировании текста, съехавшие со своих мест или «неперемещаемые» рисунки – это запросто. Это для Wordа в порядке вещей.
Такой отказ работы файла Word может быть вызван частичным повреждением самого файла. Именно частичное повреждение файла Word становится причиной упорного нежелания этой программы выполнять элементарные и казалось-бы – простые и понятные действия. При чём, один и тот-же повреждённый файл может отлично работать на одном компьютере и совершенно не работать на другом.
Причин для такого повреждения файла может быть множество, но самые распространённые из них, как всегда, связаны с некорректной пользовательской работой – неудачная передача файла между компьютерами, аварийное выключение и завершение работы программы и т.д. Даже простая работа разными версиями Word с одним и тем же файлом может вызвать частичный отказ работы файла Word. Для Wordа, это вполне нормальное явление, когда сложноформатированный документ стаёт «колом» при его переносе на другой компьютер или пересохранении в другой формат.
Из рядовых юзеров мало кто обращает внимание на то, что знаменитый и привычный файлик с таким знакомым и родным расширением .doc или .docx – на самом деле, вовсе не файл. Это системная папка Microsoft Word, которую операционная система только отображает, как единый файл. В этом может убедиться любой желающий и открыть файл Word любым архиватором, например, ВинРар или 7-Zip. Для примера, я это сделал на картинках, внизу:


Открываем файл Word любым архиватором, например, ВинРар
На картинках видно, что внутри файла-папки Word ещё полным-полно всяких других папок и файлов, имеющих довольно сложную структуру и иерархию. Которая очень легко может быть повреждена при неаккуратном обращением с .doc (.docx) документом. Кстати, именно из-за такой своей уязвимости, форматы .doc (.docx), крайне нежелательны для пересылки документов в Интернет и по электронной почте.
При работе над систематизацией и упорядочиванием текста нередко появляется вопрос, как сделать разрыв таблицы в Ворде. Такой вопрос актуален, когда её необходимо сделать непосредственно в текстовом файле.
Для продолжительной и удобной работы с таблицами проще использовать MS Excel («Майкрасофт Эксель») – специально предназначенную для этого программу.
Таблицу возможно продолжать делить пока в ней остаётся не меньше двух строк. Если осталась всего одна, можно добавить новые, либо не разъединять, а создать новую табличку.
Как разделить таблицу в Word
Некоторые из способов разделения подходят для отдельных версий программы.

В любой версии Ворда нужно сначала выделить строчку, которая станет первой во второй таблице. Для этого зажимают левую кнопку мыши (ЛКМ) и протягивают выделение на всю строку.
На сенсорной панели ноутбука достаточно дважды дотронуться и протянуть выделение на строку. Можно и просто нажать на ячейку в будущей первой строке, чтобы там появился знак набора текста.
Универсальный вариант, подходящий для всех, – горячие клавиши. Чтобы продолжение таблички осталось на этой же странице подойдёт сочетание Ctrl + Shift + Enter.
Чтобы оно было перенесено на следующую строку, нужно не нажимать Shift. Если не нажмется Ctrl, набор текста перенесётся на новую строку, то есть сработает только Enter.
Альтернативный вариант - использование вкладок в ленте сверху. Он несколько отличается, в зависимости от года используемой программы. Смысл всегда остаётся одинаковым.

Так, в Ворде 2003 нужно нажать на вкладку «Таблица», а в появившейся колонке выбрать «Разбить таблицу».
В других версиях при нажатии в любом месте таблицы появляются вкладки «Конструктор» и «Макет» с общим заглавием «Работа над таблицами».

Если нажать на «Макет» в группе «Объединение», нужно нажать «Разделить таблицу». Порядок действий воспроизводится интуитивно.
Как написать продолжение таблицы на следующей странице
Чтобы две части таблички оказались на разных листах, нужно пользоваться уже названным сочетанием клавиш (Ctrl + Enter).



Обычно такой способ используется для начала нового раздела в тексте. Если после этого нужно вернуть вторую табличку на предыдущий лист документа, используют Backspace или Delete.
Как объединить таблицы в Ворде после разрыва
Для слияния двух таблиц лучше воспользоваться сочетанием клавиш, поскольку только в этом случае все столбцы станут ровными и одинаковыми по ширине, и ничего налаживать потом не понадобится.

Итак, чтобы убрать разрыв:
Выделяем нижнюю часть.
Нажимаем Ctrl + X. Выделенный кусок удаляется.
Ставим курсор под первой частью. Нажимаем сочетание Ctrl + V, которое позволит соединить две части.


Читайте также:

