Как сделать рассылку в ворде
Обновлено: 02.07.2024
Многим из нас приходилось сталкиваться с ситуацией, когда нужно подготовить кучу документов с одинаковой формой и содержанием, меняя лишь Ф.И.О. адресата или название и реквизиты компании в тексте (это могут быть кадровые документы для персонала, коммерческие предложения для клиентов, поздравления коллегам или партнерам и т.д.). Нудное копирование одного и того же файла с ручной заменой маленькой толики текста и дальнейшую ручную рассылку по почте можно автоматизировать, скоординировав действия трех Ваших помощников - Word, Outlook и Excel.
- Excel возьмет на себя формирование базы для рассылки;
- Word будет отвечать за подготовку рассылаемых документов;
- Outlook отправит все сформированные документы.
Подготовка базы для рассылки в Excel
Для начала сформируем базу для рассылки. Она представляет собой простую таблицу на листе, обязательно с шапкой и без пустых строк или столбцов. Чтобы точно быть уверенным в правильном формировании, можете преобразовать диапазон в "Умную таблицу". На листе с базой рассылки не должно быть других данных, кроме таблицы (иначе при слиянии Word может неверно определить диапазон данных).
Поля в таблице настраивайте под Вашу задачу (сотрудники, клиенты, заказчики, партнеры. ). В нашем примере это список сотрудников с указанием размера премии. После формирования сохраняем файл в удобном месте.
Подготовка документа в Word.
Представим, что нашим сотрудникам на руки выплачена премия, и они должны предоставить расписку в ее получении. Чтобы не заставлять их писать от руки, подготовим все расписки сами и передадим им для подписи. Для начала сформируем шаблон документа.
Желтым цветом выделены те части текста, которые будут индивидуальны для каждого адресата рассылки. Их автоматический подбор из базы нам и нужно настроить. Для этого воспользуемся инструментом "Слияние" на вкладке "Рассылки" (нам нужен "Пошаговый мастер слияния. " ).
После запуска в правой части экрана появится окно мастера слияния. Нам предлагается пройти 6 шагов, чтобы выполнить поставленную задачу.
На втором шаге выбираем документ Word, для которого будем формировать рассылку. В данном примере это текущий документ (но Вы можете выбрать шаблон или другой существующий документ). После выбора снова жмем "Далее".
На третьем шаге мы выбираем список рассылки. Так как он находится в файле Excel, то необходимо выбрать команду "Обзор. " и найти созданный ранее файл.
В появившемся окне нужно будет выбрать в файле лист, который содержит базу, а также указать, что первая строка является заголовком.
После нажатия кнопки "Ок" Word покажет окно "Получатели слияния", в котором будет отображена Ваша база рассылки из таблицы. В этом окне можно удалить получателей из рассылки, сняв галочку напротив них. Для более удобной работы есть команды сортировки, фильтрации, поиска, а также проверки адресов. Пользуйтесь, чтобы сформировать нужный список. После того, как всё будет настроено и получатели выбраны - жмём "Ок" и переходим к четвертому шагу.
На четвертом шаге нужно настроить обновляемые поля в документах. Для этого выберем те части текста, которые будут изменяться от адресата к адресату (мы помечали эти поля желтым цветом), и вставим в них поля из Базы рассылки. Пример - на гифке ниже (также гифка доступа по ссылке ). После вставки в тексте появятся взятые в кавычки имена полей из таблицы Excel. Когда Вы вставите поля во все части документа - жмите "Далее" и переходите к пятому шагу.
Список рассылки — это источник данных. Дополнительные сведения см. в статье Источники данных, которые можно использовать для слияния почты.
Если у вас еще нет списка рассылки, вы можете создать его во время слияния. Соберите все списки адресов и добавьте их в источник данных.
Если вы используете электронную таблицу Excel, отформатируйте столбец с почтовыми индексами как текст, чтобы сохранить нули. Дополнительные сведения см. в статье Форматирование чисел, дат и других значений слияния в Excel.
Если вы хотите использовать контакты Outlook, убедитесь, что Outlook является почтовой программой по умолчанию.
При необходимости сначала проверьте печать на небольшой партии конвертов.
Выберите Файл > Создать > Пустой документ.
Выберите Рассылки > Конверты.

В поле Адрес получателя введите Пример адреса для проверки того, как выглядят напечатанные конверты.
В поле Обратный адрес введите свой обратный адрес.
Выберите Параметры > Параметры конверта и выполните описанные ниже действия.
Выберите соответствующий размер конверта или задайте размер, нажав кнопку Настраиваемый размер.

При необходимости выберите шрифт и задайте смещение элементов Адрес получателя и Обратный адрес слева и сверху.
На вкладкеПараметры печати проверьте Способ подачи, загрузите конверт так, как показано на рисунке, а затем нажмите кнопку ОК.

Выберите Рассылки > Начать слияние > Конверты.

В диалоговом окне Параметры конверта проверьте параметры и нажмите кнопку OK.
По желанию вы также можете добавить обратный адрес или логотип.
В меню Файл выберите команду Сохранить.
Шаг 4. Связывание списка рассылки с основным документомНажмите Рассылки > Выбрать получателей.
Выберите источник данных. Дополнительные сведения см. в статье Источники данных, которые можно использовать для слияния почты.
В меню Файл выберите команду Сохранить.
Если нужно изменить список рассылки, см. статью Слияние: изменение получателей.
Блок адреса — это поле слияния, которое вы размещаете там, где должны находиться адреса на конверте. Чтобы лучше понять, где именно, включите знак абзаца (¶) с помощью клавиш CTRL+SHIFT+8.
Поместите курсор туда, куда нужно добавить блок адреса.
Щелкните Рассылки > Блок адреса и выберите формат. Дополнительные сведения см. в статье Вставка блока адреса.
В диалоговом окне Вставка блока адреса выберите формат имени получателей для конвертов.
Выберите Файл > Сохранить для сохранения документа слияния.
Этап 6. Предварительный просмотр и печать конвертовВыполните окончательную проверку перед выводом конвертов на печать.
Щелкните Найти и объединить > Печать документов.

При сохранении документа слияния он остается подключенным к списку рассылки, что позволяет использовать его в дальнейшем.
Чтобы повторно использовать документ слияния, откройте его и нажмите кнопку Да, когда Word спросит, нужно ли сохранить подключение. Чтобы изменить адреса в документе слияния, откройте его и нажмите кнопку Изменить список получателей для сортировки, фильтрации и выбора определенных адресов.
Шаг 1. Настройка списка рассылки
Список рассылки — это источник данных. Дополнительные сведения см. в статье Источники данных, которые можно использовать для слияния почты.
Если у вас еще нет списка рассылки, вы можете создать его во время слияния. Соберите все списки адресов и добавьте их в источник данных.
Если вы используете электронную таблицу Excel, отформатируйте столбец с почтовыми индексами как текст, чтобы сохранить нули. Дополнительные сведения см. в статье Форматирование чисел, дат и других значений слияния в Excel.
Если вы хотите использовать контакты Outlook, убедитесь, что Outlook является почтовой программой по умолчанию.
Совет: Чтобы сделать Outlook почтовой программой по умолчанию, откройте приложение Apple Mail и выберите Почта > Параметры. Перейдите к разделу Общие и выберите Microsoft Outlook.
Шаг 2. Подготовка основного документа для генерации конвертовВыберите Рассылки > Начать слияние > Конверты.
В диалоговом окне Конверт в разделе Обратный адрес выберите необходимый вариант.
В диалоговом окне Конверт в разделе Параметры печати щелкните Параметры страницы.
В диалоговом окне Параметры страницы в списке Размер бумаги выберите вариант, соответствующий размеру ваших конвертов.
Если ни один из вариантов не подходит, выполните ниже приведенные действия.
В диалоговом окне Параметры страницы выберите Альбомная > OK.
В меню Файл выберите пункт Сохранить.
Шаг 3. Связывание списка рассылки с основным документомНа вкладке Рассылки нажмите кнопку Выбрать получателей.
Выберите источник данных. Дополнительные сведения см. в статье Источники данных, которые можно использовать для слияния почты.
При необходимости измените список получателей. Дополнительные сведения см. в статье Слияние: изменение получателей.
В меню Файл выберите команду Сохранить.
В документе установите флажок Перетащить поля в это окно или ввести текст, а затем щелкните текст или коснитесь его, чтобы удалить.
Щелкните Рассылки > Вставить поле слияния и выберите поле, которое нужно добавить.

Добавьте и отформатируйте нужные поля, а затем нажмите кнопку ОК.
Выберите Рассылки > Просмотр результатов, чтобы посмотреть, как будут выглядеть конверты.

Примечание: Используйте стрелки влево и вправо на вкладке Рассылки для перехода между конвертами.
Чтобы изменить поля слияния, повторно нажмите кнопку Просмотр результатов.
После этого на вкладке Рассылки выберите Найти и объединить > Печать документов, чтобы завершить слияние.

Совет: Чтобы просмотреть и обновить каждый конверт в отдельности перед печатью, выберите Рассылки > Найти и объединить > Изменить отдельные документы. После этого выберите Файл > Печать, чтобы напечатать конверты.
Шаг 1. Подготовка основного документа
Список рассылки — это источник данных. Дополнительные сведения см. в статье Источники данных, которые можно использовать для слияния почты.
Выберите Файл > Новый пустой документ.
На вкладке Вид нажмите кнопку Разметка страницы.
Выберите Инструменты > Диспетчер слияния почты.
В разделе 1. Выберите тип документащелкните Создать > Конверты.
В поле Обратный адрес введите свой обратный адрес.
В разделе Параметры печати проверьте правильность параметров печати для конвертов.
По завершении нажмите кнопку ОК.
Шаг 2. Выбор списка рассылки
Выберите Инструменты > Диспетчер слияния почты.
В разделе 2. Выберите список получателейщелкните Получить список и выберите источник списка рассылки.
В разделе 3. Вставьте заполнителивыберите пункт Контакты.
Перетащите имя поля из списка Контакты в поле адреса конверта.
Повторите действие 4 для каждого поля, которое должно присутствовать на конверте.
В основном документе добавьте пробелы и символы возврата каретки в нужные места в поле адреса конверта.
Чтобы завершить создание конвертов, выполните одно из указанных ниже действий.
Чтобы сразу напечатать конверты, в меню Диспетчер слияния почты в разделе 6. Завершите слияниевыберите пункт Слияние при печати .
Чтобы создать и сохранить документ, в меню Диспетчер слияния почты в разделе 6. Завершите слияниевыберите пункт Слияние в новый документ .
В этой статье рассказывается о том, как создавать и печатать стандартные письма, в которых используются данные с листа Excel с помощью функции слияния в Word.
При использовании функции слияния в Word происходит объединение основного документа со списком получателей, в результате чего создается комплект выходных документов.
В основном документе содержится текст, являющийся одинаковым для всех выходных документов. В документе может содержаться бланк, текст и инструкции в полях слияния для вставки текста (такого как имена и адреса получателей) для отдельных выходных документов.
Список получателей является базой данных с данными для объединения в выходных документах. Например, список получателей может быть представлен в виде файла базы данных Microsoft Access или листа Excel.
Эта база данных обычно представляет собой список имен, адресов, номеров телефонов и личной информации других категорий.
Результатом слияния являются выходные документы. Текст всех выходных документов может быть одинаковым, но возможно форматирование отдельных документов.
Шаг 1. Настройка файла данных Excel
До запуска мастера слияния почты необходимо убедиться, что книга Excel структурирована соответствующим образом. Обратите внимание на следующие требования для таблицы данных.
В первой строке должны содержаться имена полей для каждого столбца, например: «Должность», «Приветствие», «Имя», «Отчество», «Фамилия», «Адрес 1» и «Адрес 2».
Все имена полей должны быть уникальными.
В каждой строке должны содержаться сведения об определенном элементе. Например, в списке рассылки в каждой строке может содержаться информация о конкретном получателе.
В таблице не должно быть пустых строк.
Создайте файл данных Excel и упорядочите его с помощью полей, которые необходимо использовать для письма, как показано в следующем примере файла данных.
Сохраните и закройте файл данных Excel после его создания.
Дополнительные сведения о создании списка адресов для слияния см. в следующей статье базы знаний Майкрософт:
294688 Разработка и создание списка адресов для слияния в Word 2002 и более поздних версиях Word
Шаг 2. Настройка основного документа
В Microsoft Office Word 2003 или более ранней версии программы Word наведите указатель на пункт Письма и рассылки в меню Сервис, затем щелкните Мастер слияния.
В Microsoft Office Word 2007 щелкните Начать слияние в группе Начать слияние на вкладке Рассылки, а затем щелкните Пошаговый мастер слияния.
В списке Выбор типа документа выберите Письма.
Активный документ становится основным документом. Основной документ содержит текст и графические элементы, которые будут одинаковыми для всех версий объединенного документа. Например, обратный адрес и приветствие в стандартном письме будут одинаковыми для всех версий.
Выполните одно из следующих действий.
Начать с документа, который отображается в окне в настоящий момент. Для этого щелкните Использовать текущий документ.
После этого можно будет ввести письмо в окне документа или подождать, пока мастер не предложит сделать это.
Начать с шаблона. Для этого выполните следующие действия.
Щелкните Шаблон.
Щелкните Выбор шаблона.
На вкладке Слияние выберите шаблон, который требуется использовать в диалоговом окне Выбор шаблона, а затем нажмите кнопку OК.
Начать с существующим документом. Для этого выполните следующие действия.
Щелкните Существующий документ.
В поле Существующий документ выберите нужный документ и щелкните Открыть.
Если документ отсутствует, щелкните Другие файлы, затем щелкните Открыть. Выберите нужный документ в диалоговом окне Открыть и нажмите кнопку Открыть.
Шаг 3. Указание источника данных Excel
В группе Выбор получателей щелкните Использование списка.
В диалоговом окне Выбор источника данных выберите нужный лист Excel.
По умолчанию в программе Word открывается папка «Мои источники данных».
Если на листе Excel содержится информация на нескольких вкладках, выберите вкладку с нужными сведениями и нажмите кнопку OК.
Все записи из источника данных отображаются в диалоговом окне Получатели слияния. Здесь вы можете уточнить список получателей, которые будут включены в слияние.
Шаг 4. Выбор получателей
В диалоговом окне Получатели слияния выберите получателей, которых необходимо включить. Для этого воспользуйтесь одним из указанных ниже способов.
Укажите получателей с помощью флажков.
Этот способ является наиболее предпочтительным вариантом, если ваш список короткий. Установите флажки для получателей, которых необходимо включить, и снимите флажки для получателей, которых необходимо исключить.
Примечание. Если известно, что в слияние необходимо включить большую часть получателей в списке, щелкните Выбрать все, затем снимите флажки для определенных получателей. Аналогично, если необходимо включить только несколько записей в списке, щелкните Очистить все, затем выберите нужные записи.
Сортировка элементов списка.
Этот способ используется в том случае, когда необходимо расположить элементы в алфавитном или цифровом порядке. Щелкните заголовок столбца элемента, по которому необходимо выполнить сортировку. Например, при необходимости отображения списка в алфавитном порядке с сортировкой по фамилии щелкните заголовок столбца Фамилия.
Фильтрация элементов списка.
Этот способ используется в том случае, если в списке содержатся записи, для которых отображение или включение в слияние не требуется. После фильтрации списка можно включить или исключить записи, используя флажки, как описано в предыдущем разделе. Для фильтрации списка выполните следующие действия.
Щелкните стрелку рядом с заголовком столбца элемента, по которому необходимо выполнить фильтрацию.
Щелкните один из следующих параметров:
(Пустые): отображение всех записей, в которых соответствующее поле является пустым.
(Непустые): отображение всех записей, в которых соответствующее поле содержит информацию.
Если в источнике данных содержатся записи с идентичной информацией и в столбце содержится не более десяти уникальных значений, можно выполнить фильтрацию по определенной информации. Например, если для нескольких адресов в качестве страны указана Австралия, можно выполнить фильтрацию по значению Австралия.
В диалоговом окне Получатели слияния отображаются только назначенные записи. Чтобы снова отобразить все записи, щелкните (Все).
Для расширенной сортировки и фильтрации щелкните стрелку рядом с именем какого-либо столбца, затем щелкните (Дополнительно). Для настройки запроса на сортировку или фильтрацию используйте вкладки Отбор записей и Сортировка записей.
Если установлено программное обеспечение для проверки адресов, щелкните Проверить в диалоговом окне Получатели слияния для проверки адресов получателей.
Программа Word будет использовать получателей, назначенных для слияния.
Шаг 5. Написание письма и добавление полей слияния
Если это еще не было сделано, введите в основной документ текст, который будет приведен на каждом бланке письма.
Вставка полей слияния
Вставьте поля слияния в те места, где требуется разместить имена, адреса и другую информацию из источника данных. Для вставки полей слияния выполните следующие действия.
В основном документе щелкните то место, в которое необходимо вставить поле.
Вставьте один из следующих параметров.
Адресный блок с именем, адресом и другой информацией.
Щелкните Блок адреса.
В диалоговом окне Вставка блока адреса выберите элементы адреса, которые необходимо включить, и нужные форматы, затем нажмите OК. Чтобы получить справку по параметру, щелкните вопросительный знак, а затем щелкните параметр.
Чтобы получить справку по параметру, щелкните вопросительный знак, а затем щелкните параметр. Если появилось диалоговое окно Подбор полей, возможно, программе Word не удалось найти определенную информацию для блока адреса. Щелкните стрелку рядом с полем (отсутствует), затем выберите поле в источнике данных, соответствующем полю, необходимому для слияния.
Щелкните Строка приветствия.
Выберите формат строки приветствия, включающий приветствие, формат имени и соответствующие знаки препинания.
Выберите текст, который будет отображаться в тех случаях, когда программе Word не удается интерпретировать имя получателя. Например, программа Word не сможет интерпретировать имя, если в источнике данных для получателя указано только название компании, а имя и фамилия отсутствуют.
Если появилось диалоговое окно Подбор полей, возможно, программе Word не удалось найти определенную информацию для строки приветствия. Щелкните стрелку рядом с полем (отсутствует), затем выберите поле в источнике данных, соответствующем полю, необходимому для слияния.
Другие поля с информацией:
Щелкните Другие элементы.
Выполните одно из следующих действий.
Для выбора полей адресов, которые будут автоматически сопоставляться с соответствующими полями в источнике данных, даже в том случае, если имена полей источника данных не совпадают с именами ваших полей, щелкните Поля адреса.
Для выбора полей, которые всегда напрямую используют данные столбца базы данных, щелкните Поля базы данных.
В диалоговом окне Поля выберите нужное поле.
Щелкните Вставить, а затем Закрыть.
Если появилось диалоговое окно Подбор полей, программе Word не удалось найти определенную информацию для вставки поля. Щелкните стрелку рядом с полем (отсутствует), затем выберите поле в источнике данных, соответствующем полю, необходимому для слияния.
Примечание. При вставке поля из списка Поля базы данных и последующем переключении к источнику данных, в котором отсутствует столбец с таким же именем, Word не сможет вставить информацию этого поля в созданный документ.
Электронная почтовая марка.
Для добавления электронной почтовой марки необходимо установить соответствующее программное обеспечение, приобретенное у стороннего поставщика в Интернете. Для использования электронной почтовой марки выполните следующие действия.
Щелкните Почтовая марка.
Если программное обеспечение для работы с электронными почтовыми марками не установлено, появляется запрос на его установку и предложение подключиться к следующему веб-узлу Microsoft Office:
Вставьте марку в соответствии с инструкциями программы.
Для добавления электронной почтовой марки необходимо установить соответствующее программное обеспечение, приобретенное у стороннего поставщика в Интернете. Для использования электронной почтовой марки выполните следующие действия. Почтовый штрихкод: Необходимо выбрать тип письма или конверта с поддержкой штрихкода POSTNET. Для использования почтового штрихкода выполните следующие действия.
Щелкните Почтовый штрихкод.
В диалоговом окне Вставка почтового штрихкода выберите соответствующие поля адреса.
Примечание. Параметр Почтовый штрихкод отображается только при использовании программы Word на английском языке (США).
Повторите шаг «а» и «б» для всех полей, которые необходимо вставить. ПРИМЕЧАНИЯ.
Нельзя ввести символы поля слияния (" ") или вставить их с помощью команды Символ в меню Вставка.
Если поля слияния заключены в фигурные скобки, например < MERGEFIELD City >, программа Word вместо значений отображает коды полей. Это не влияет на слияние, но при необходимости отображения результатов правой кнопкой мыши щелкните код поля, затем выберите Коды/значения полей в контекстном меню.
Например, при использовании приведенной простой базы данных в вашем письме могут использоваться поля AddressBlock и GreetingLine, а первая страница будет выглядеть примерно так:
26 февраля 2002 г.
AddressBlock
GreetingLine
Введите свое имя.
Примечание. Для вставки полей слияния, работы с основным документом слияния и выполнения слияния можно использовать панель инструментов Слияние. Чтобы отобразить панель инструментов Слияние, в меню Сервис выберите Письма и рассылки, затем щелкните Показать панель инструментов слияния.
На панели инструментов Слияние доступны дополнительные команды, отсутствующие в мастере слияния. Например, с помощью меню Вставить поле Word на панели инструментов Слияние можно вставлять поля Word для управления процессом слияния. Например, можно вставить поле IF, которое вставляет текст только в том случае, если в определенном поле слияния установлено указанное значение.
Или можно щелкнуть Поиск ошибок для выполнения слияния и создания отчета об ошибках, содержащихся в основном документе.
Изменение формата объединенных данных
Для форматирования объединенных данных необходимо отформатировать поля в основном документе. Не форматируйте данные в источнике данных, поскольку это форматирование не сохраняется при слиянии данных в документе. Для изменения формата объединенных данных выполните следующие действия.
В основном документе выберите поле с информацией, которую необходимо отформатировать, включая символы, в которые заключено поле слияния (<< >>).
В Word 2003 и более ранних версиях щелкните Шрифт в меню Формат и установите нужные параметры.
В Word 2007 щелкните нужный вариант в поле Шрифты темы в группе Шрифт на вкладке Главная.
Форматирование с помощью кодов полей
Для доступа к другим параметрам форматирования нажмите ALT+F9, чтобы отобразить коды полей, затем добавьте ключи в поля слияния. Ключ, используемый при работе с полями, является специальной инструкцией, которая приводит к выполнению определенного действия. В общем смысле ключ добавляется к полю для изменения результата.
Ниже приведены примеры использования ключей.
Для печати имен клиентов в верхнем регистре добавьте ключ формата (\*).
Чтобы размер и шрифт объединенной информации совпадали с размером и шрифтом, которые установлены для поля слияния, добавьте ключ Charformat (\*).
Шаг 6. Сохранение документа
Завершив формирование основного документа и вставив все поля слияния, обязательно сохраните документ перед тем, как продолжить работу. Для этого выполните следующие действия.
В программе Word 2003 и более ранних версиях щелкните Сохранить как в меню Файл.
В программе Word 2007 нажмите кнопку Microsoft Office и щелкните Сохранить как.
Укажите имя документа и нажмите кнопку Сохранить.
Шаг 7. Просмотр писем и настройка списка получателей
При появлении области задач «Шаг 5. Слияние» мастера все поля слияния основного документа заменяются текстом первой записи списка получателей, чтобы можно было просмотреть первый выходной документ.
Например, при использовании образца базы данных, приведенного выше, после нажатия Далее. Просмотр писем, первая страница будет выглядеть примерно так:
26 февраля 2002 г.
Александр Демидов
ул. Морская, 124
Пенза, 140052
Уважаемый Александр Демидов!
Введите свое имя. Для просмотра других записей воспользуйтесь одним из указанных ниже способов.
Для просмотра элементов по порядку используйте кнопки со стрелками влево и вправо.
Для просмотра определенного элемента щелкните Найти получателя, затем в диалоговом окне Поиск элемента введите условие поиска.
При необходимости уточните список получателей. Для этого воспользуйтесь одним из указанных ниже способов.
Чтобы исключить определенного получателя из слияния, щелкните Исключить получателя.
Чтобы изменить список получателей, щелкните Изменить список получателей и внесите изменения в диалоговом окне Получатели слияния.
Шаг 8. Завершение слияния
Чтобы завершить слияние, воспользуйтесь одним из указанных ниже способов.
Персонализация отдельных писем
Для персонализации отдельных писем завершите слияние, а затем измените необходимую информацию в полученном объединенном документе. Для этого выполните следующие действия.
Щелкните Изменить часть писем.
В диалоговом окне Составные новые документы выберите записи, которые необходимо объединить.
Word создает и открывает новый объединенный документ. Основной документ также остается открытым, и в него можно вернуться при необходимости изменения всех документов.
Найдите информацию, которую необходимо изменить, и внесите изменения.
Напечатайте или сохраните документ так же, как и любой другой документ.
Печать писем
Для печати писем воспользуйтесь одним из указанных ниже способов.
Если элементы персонализированы и объединенный документ является активным, выполните следующие действия.
В программе Word 2003 и более ранних версиях выберите пункт Печать в меню Файл.
В программе Word 2007 нажмите кнопку Microsoft Office и щелкните Печать.
Выберите нужные параметры.
При необходимости печати напрямую из мастера слияния выполните следующие действия.
На шаге 6 мастера слияния (завершение слияния), щелкните Печать.
В диалоговом окне Составные печатные документы воспользуйтесь одним из следующих способов и нажмите кнопку OК.
Для печати всех документов щелкните Все.
Для печати документа, отображаемого в окне документа, щелкните Текущая запись.
Для печати диапазона документов щелкните С и введите номера записей в поля С и До.
В диалоговом окне Печать выберите нужные параметры.
Сохранение объединенных писем для последующего использования
При необходимости изменения объединенных писем и их сохранения для последующего использования письма можно вставить в один документ. Для этого выполните следующие действия.
Щелкните Изменить часть писем.
В диалоговом окне Составные новые документы воспользуйтесь одним из следующих способов и нажмите кнопку OК.
Для объединения всех документов щелкните Все.
Для слияния только документа, отображаемого в окне документа, щелкните Текущая запись.
Для объединения диапазона документов щелкните С и введите номера записей в поля С и До.
Word открывает новый документ со всеми отдельными письмами. Затем можно сохранить документ для последующего использования так же, как и любой другой документ.
Ссылки
Дополнительные сведения см. в следующих статьях базы знаний Майкрософт:
318117 Использование адресов в книге Excel для создания наклеек в Word
318115 Создание письма в Word 2002 с использованием информации из базы данных Access
318112 Использование адресов из базы данных Access 2002 для создания наклеек в Word 2002
294686 Использование слияния для создания списка, отсортированного по категории, в Word 2002 и более поздних версиях Word
290408 Часто задаваемые вопросы о слиянии в Word 2002
294688 Разработка и создание списка адресов для слияния в Word 2002 и более поздних версиях Word
294693 Использование слияния для создания каталога в Word 2002 и более поздних версиях Word
294683 Использование слияния для создания писем в Word 2002 и более поздних версиях Word

Привет! Сегодня решил осветить один из тех инструментов, а именно массовую рассылку (слияние) документов. Этот инструмент относится к тем, что:
- легки в использовании
- малоизвестны
- приносят охрененную пользу
и еще один нюанс - это единственный из всех инструментов, который использует связь с Word. Даже более того, этот инструмент больше относится к Word, чем к Excel.
Применение инструмента
Представим ситуацию. Вы начальник отдела кадров, в котором утвержденный проект трудового договора. Каждый сотрудник, включая гендира, подписывает ежегодно один и тот же документ, который каждый раз отличается только в деталях, индивидуально присущих каждому человеку - ФИО, должность, зарплата, домашний адрес и т.д.
Как обычно делается? Либо вы вносите каждый раз перед распечаткой в установленный шаблон нужные изменения либо создаете на каждого сотрудника (адресата) отдельный документ, в котором только корректируете дату подписания.
В любом случае вы работаете с каждым адресатом. Это отнимает много времени и является рутинной процедурой, которую легко можно сократить.
Что необходимо
В первую очередь нам нужны:
- Документ-шаблон в Word'е
- Список адресатов с их характеристиками (адресами, полом, обращением. )
У меня для примера простенькое письмецо:

Серым отмечены блоки, индивидуальные для каждого адресата. Как видите, нужно подготовить обращение (Уважаемый/Уважаемая), нужные поля в родительном падеже (Иванову). Соответственно, на каждый такой блок я готовлю табличку в Excel:

Слияние - вот как называется этот инструмент. Для этого открываем наш шаблон в Word и нажимаем на вкладке "Рассылки" - "Начать слияние" - "Пошаговый мастер слияния".

Далее появится справа панель, где поэтапно надо выбирать нужный вариант.
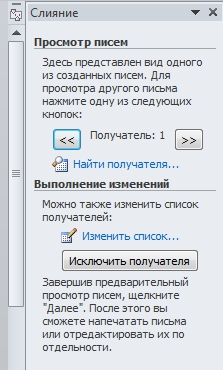
- Выбор типа документа. Я выбрал "Письма"
- Открытие документа. Я уже открыл, поэтому "Текущий документ".
- Выбор получателей. У меня уже готовый список, поэтому "Использование списка" и Обзор. Там выбираю свой файл.
- Создание письма. Мне много блоков надо ввести, поэтому поочередно выбираю нужное место в письме и через "Другие элементы" вставляю нужный мне элемент.
- Просмотр писем. Здесь можно прокрутить ваши записи, т.е. посмотреть все документы, нажимая на соответствующие стрелочки.
- Завершение слияния. Тут есть два варианта - "Печать" - можете распечатать готовые документы, при этом выбрав только тех, кто нужен. И другой вариант "Изменить часть писем" - здесь каждый документ формируется друг за другом. Это нужно для того, чтобы внести какие-то редкие изменения, которые просто нецелесообразно втыкать в таблицу. При этом также можно выбрать какие письма вам выгрузятся в Word, а какие не нужны.
Сохраните документ. Потом при открытии вас будут спрашивать

Отвечаете "Да" и можете просматривать шаблон с текущими адресами прямо на панели, слияние делать больше не придется.
Очевидный плюс этого инструмента - никакой рутины. Подготовка документа будет сводиться лишь к открытию, выбору адресатов и распечатке (отправке).
Обычно я делаю быструю пояснялку для Youtube, но этот инструмент уже освещен в моем бесплатном часовом видеокурсе "Топ-10 инструментов Excel ". Все мои подписчики его получили, если же его у вас нет, можете его получить, введя в поле в правой части свои контакты и после подтверждающего письма (где надо кликнуть на ссылке) вам придет письмо со ссылкой на видеокурс. Там вы заодно познакомитесь еще с 9ю инструментами, которые приносят огромную пользу в работе всем пользователям Excel.
P.S. Понравилась статья? Подпишитесь на рассылку в правой части страницы (Бесплатный курс "Топ-10 инструментов Excel") и будьте в курсе новых событий.
Массовая рассылка (слияние) с помощью Excel и Word : 12 комментариев
А как приложить файл к каждому письму?
Честно, не уверен, что это возможно.
У меня в оутлуке несколько почт, как выбрать нужную почту отправления?
Боюсь, что пойдет та, что по умолчанию.
Замечательная статья, только имена указаны не в родительном, а в дательном падеже)
Хочу много знать
Когда идет вставление информации в большом объеме, Word или Excel автоматически уменьшает содержание ячейки до допустимого возможного количество символов. Как сделать так что бы программа вставляла весь объем информации указанный в ячейке.
Читайте также:

