Как сделать ретро коллаж в фотошопе
Обновлено: 05.07.2024
Фотоманипуляция, коллажирование, фото-Арт – способы превращения фотографий во что-то новое и интересное. Одни из нескольких картинок могут создать детализированный пейзаж, а другие разрабатывают персонажей из множества отдельных стоковых фото.
Но это удел профессионалов. А с чего же начать покорять фотоманипуляцию, если вы всего лишь новичок?
В этом уроке я поделюсь с вами полезными советами по созданию коллажей, которые пригодятся начинающим Фотошоп-мастерам. Я покажу вам, какие инструменты полезны в работе, а также раскрою базовые принципы «сшивания» разных фото в целостную композицию.
Перед началом учтите один важный момент! Творческий процесс – это путешествие. Многие, прочитав статью или урок, закрывают ее, полагая, что все усвоили.
Но только через эксперименты, практику, пробы и ошибки вы усвоите материал. Поэтому действуйте и не забудьте поделиться своими результатами!
От идеи к готовому коллажу
Любой рисунок начинается с идеи. Возможно, у вас в голове понарошку загорается лампочка, которая сигнализирует о начале творческого процесса.
Так из каких же этапов состоит процесс от идеи до реализации?
На самом деле, это зависит от самого художника. И, в зависимости от уровня ваших навыков, некоторые шаги можно пропустить. Но есть несколько важных ключевых моментов в этом процессе.
Записывайте свои идеи
Для начала проанализируйте свою идею. Искусство – это как школьный проект. Чтобы максимально эффективно воплотить свой замысел, нужно проанализировать символы, цвета, свое окружение, которые необходимы для достижения реалистичного результата.
Все свои идеи и мысли можно записать на бумаге, в телефоне или даже на обычной салфетке в виде набора слов, которые максимально подробно опишут то, как вы себе представляете готовую работу.
Например, если вы хотите создать коллаж на тему Золушки, тогда можете записать следующие фразы:
- карета-тыква Золушки;
- яркий красный лес;
- мрачновато, но красиво;
- волшебные тыквы;
- центрированная композиция;
Этот небольшой набор слов вызывает в моей голове достаточно образов, чтобы соединить их в одну композицию. Обратите внимание, что я не только записала конкретные объекты, но и слова, описывающие настроение на картинке, а также цвета и особенности композиции.
Каждый новый проект я начинаю с этих шагов. Это дает мне возможность понять, какие элементы должны быть на коллаже, а какие из них лишние. Если вам интересно, вот такой результат получился у меня, то смотрите урок Делаем в Фотошоп волшебный коллаж с каретой и тыквами .
Маленькие наброски
Переходим к следующему этапу – наброски. Да-да, именно наброски! Но для этого вам не нужно быть экспертом в рисовании. Набросок можно изобразить в виде нескольких линий и простых фигур, так что любой новичок с этим справится.
Фотоманипуляция, по сути, – это пазл. Поэтому главная цель наброска – визуализировать расположение композиционных элементов. Закончив с этим, вы можете начать подбирать подходящие для коллажа картинки.
Изобразите расположение элементов на маленьких набросках.
Кроме того, наброски дадут вам возможность поэкспериментировать с разными идеями перед тем, как приступить непосредственно к их реализации.
У вас могут возникнуть вопросы: «Должен ли основной объект находиться в центре? Или лучше справа?» Попробуйте разные варианты и посмотрите, какой из них наиболее удачный. Так вы сохраните время и силы на основной этап работы.
Для одной из последних работ со светлячками я набросала простенький рисунок, который вы видите на картинке ниже.
Я всего лишь нарисовала контуры банок, несколько букашек и траву в виде линий. Это дало мне достаточно визуальных образов для создания финального результата.
В самом начале работайте с простыми композициями, которые вы знаете и понимаете! Например, обычный портрет по центру. Не усложняйте работу перспективой и сложными ракурсами.
Такие сложные проекты, которые не соответствуют уровню ваших навыков, могут демотивировать и отбить желание учиться дальше. Так что старайтесь трезво оценивать свои возможности!
Как выбрать фото для фотоманипуляции
Определившись с идеей, пора переходить к подбору картинок!
Я могу уверенно сказать, что потратила тысячи часов на поиски стоковых фото. Понимаю, что это звучит грустно. Но есть множество причин, почему вам следует настолько тщательно подходить к подбору фото.
Далеко не все стоковые фото одинаковые. Качество, размер, тематика, композиция могут разительно отличаться.
Где найти стоковые фото
Чтобы избежать проблем с нарушением авторских прав, используйте фото с бесплатных стоков, по премиальной подписке или свои собственные снимки. Большое количество качественных исходников за ежемесячную оплату можно найти на Envato Elements и других премиум-стоках.
Но если вы не хотите тратить средства на премиум-аккаунт, по ссылкам ниже можете узнать, где скачать бесплатные исходники.
На данный момент сайты Unsplash и Pixabay – мои любимые. Pixabay – отличный бесплатный сток, но качество фото здесь разное. А на Unsplash можно найти отличные качественные снимки, добавленные самими пользователями.
Как искать стоковые фото
В процессе работы с фотоманипуляцией может случиться множество непредсказуемых ситуаций. Например, автор может удалить фото со стока, а порой очень сложно найти что-то подходящее.
Поэтому я поделюсь с вами несколькими советами по эффективному поиску фото на стоках:
- Держите рядом список слов, описывающих идею.
- Сперва просто добавляйте в закладки те фото, которые по вашему мнению могут подойти.
- Попробуйте использовать одновременно несколько ключевых слов в поисковом запросе, чтобы максимально сузить тематику поиска. Например, по запросам «девушка», «женщина» и «ребенок» вам выдадут множество снимков в совершенно разных категориях.
- Обращайте внимание на название/метки/тэги под фото.
- Добавьте в закладки несколько запасных фото, чтобы при необходимости можно было быстро и легко что-то заменить.
- Сразу скачивайте те снимки, которые вам на 100% нравятся и подходят.
- И не загоняйте себя в рамки. Будьте гибкими!
Подпись к картинке: Посмотрите, как авторы отмечают свои фото. Стоковое фото с сайта Pixabay .
Использование своих фото
Также вы можете воспользоваться своими собственными снимками. Я очень это рекомендую!
В прошлом году я запустила личный проект по созданию автопортретов , в котором использовала свои фото. Это позволило мне не только улучшить свои навыки, но и развить в себе уверенность. Медленно, но четко, мои знания увеличивались, потому что для каждого фото я придумывала что-то новое.
Использование своих фото даст вам больший простор для творчества. А в наши дни хороший снимок можно сделать даже на обычном смартфоне, если немного повозиться с освещением.
Ниже по ссылкам можете посмотреть уроки, в которых я использовала собственные портреты:
Многие новички недооценивают тщательный подбор стоковых фото. Конечно, вы можете взять и некачественные снимки, но это неизбежно отразиться на вашем коллаже. В таком случаем вам понадобятся хорошие знания Photoshop, чтобы максимально скрыть разницу в качестве.
Инструменты, которые нужны в работе
Собрать все части пазла помогут правильные инструменты.
Удивительно осознавать, что большинству, если не всем, инструментам в Adobe Photoshop можно найти применение в сфере фотоманипуляции. По крайней мере, я верю в это всем сердцем.
После 10 лет изучения программы и увеличивающегося в ней количества инструментов, я поняла, что чем больше инструментов ты знаешь, тем проще становится творческий процесс.
Основные инструменты
Давайте вернемся к основам. В Photoshop есть множество инструментов, подходящих для фотоманипуляций. Это мой личный список:
- Инструменты выделения;
- Кисть/Ластик;
- Слой-маски;
- Обтравочные маски;
- Режимы наложения;
- Корректирующие слои.
С помощью этих инструментов уже можно получить неплохой результат. Например, маски необходимы для удаления фона или других объектов. Изучение принципов работы с этими инструментами займет у вас не больше времени, чем поиск в Google примеров их использования.
Подпись к картинке: В этом уроке Создаём готический портрет в Фотошоп Jenny Le использовала маски для вырезания головы.
Учтите, что многие из этих инструментов – это совокупность различных функций и параметров. Например, корректирующими слоями называют Brightness/Contrast (Яркость/Контрастность), Color Balance (Цветовой баланс), Levels (Уровни) и другие. Также существует множество режимов наложения, которые отвечают за то, как слои накладываются друг на друга. Уделите достаточно внимания изучению всех инструментов, не пожалеете!
Изучить основы можно с помощью этих уроков:
Продвинутые инструменты
Освоив базовые инструменты, можете переходить к экспериментам с более сложными. Некоторые из них используются в фоторетуши, 3D и даже анимации.
Вот некоторые из них:
- 3D-инструменты;
- Шкала времени;
- Галерея фильтров;
- Пластика.
С помощью Пластики можно, например, очень сильно деформировать черты лица. Для этого есть специальные «умные» инструменты.
Обратите внимание, как я обработала лицо на фото ниже:
Самостоятельно определите для себя в каком режиме и темпе вам удобнее работе. Например, завтра займитесь изучением 3D-инструментов, а затем сразу примените полученные знания на практике.
Вот несколько уроков, которые помогут вам разобраться в теме:
Как создать иллюзию глубины и движения с помощью размытия
В фотоманипуляции часто приходится хитрить, чтобы добиться реалистичности. Например, если мне нужно создать эффект расфокусировки, я четко разделяю задний, средний и передний планы.
Это можно сделать с помощью инструментов размытия в Photoshop. Позвольте им сделать всю магию за вас!
Недавно я закончила осенний коллаж . Для создания эффекта глубины, я заменила фон на осенние листья и слегка размыла его.
Затем на переднем плане я вставила размытый кленовый 3D-лист . Благодаря размытию, этот лист кажется ближе к зрителю, чем модель.
Подпись к картинке: С помощью нескольких стоковых фото я превратила обычную девушку в эльфа. Оригинальное фото находилось на Unsplash, но сейчас оно, к сожалению, недоступно.
Также это помогло сфокусировать внимание на главном объекте композиции. Подобные техники могут за считаные секунды преобразить вашу работу!
Так что, если вам нужно добавить размытие, используйте фильтры Filter – Blur Gallery (Фильтр – Галерея размытия). Подвигайте ползунки и подберите подходящий для вашей работы вариант размытия. Обратите внимание на разницу между незначительным и сильным уровнем размытия, как он выглядит на фото.
Подпись к картинке: Разница между слабым и сильным размытием. Кленовый лист можно скачать на Envato Elements .
Иногда я специально увеличиваю степень размытия, чтобы сразу определиться нужно ли оно. Это позволяет сузить варианты обработки и не тратить время на лишние действия.
В уроках ниже вы можете подробнее узнать об инструментах размытия:
Почему важна цветокоррекция?
Цветокоррекция – один из ключевых этапов в фотоманипуляции, без которого не обойтись.
С ее помощью можно изменить обычные фото до неузнаваемости. Например, чтобы превратить зеленое яблоко в красное, воспользуйтесь корректирующим слоем Hue/Saturation (Цветовой тон/Насыщенность).
Давайте попробуем это на примере 3D-яблока. Открываем картинку и переходим Layer – New Adjustment Layer – Hue/Saturation (Слой – Новый корректирующий слой – Цветовой тон/Насыщенность).
Двигаем ползунок Hue (Цветовой тон) пока яблоко не станет красным.
Подпись к картинке: С помощью маски можно регулировать на какие области будет действовать корректирующий слой.
Видите, как просто!
Представьте сколько всего можно сделать! Я использую эту технику для изменения цвета одежды, волос и других деталей!
На самом деле, в Photoshop есть множество других инструментов для цветокоррекции. Я советую изучить все и использовать по мере необходимости. Но это не значит, что они абсолютно точно пригодятся во всех случаях. Поэтому важно самому понимать, какой из инструментов полезен в той или иной работе.
Работа с 3D-объектами
Я обожаю 3D-объекты! Более того, мне кажется, в фотоманипуляции ими нужно пользоваться больше и чаще.
3D-объекты – это картинка с прозрачным фоном, созданная с помощью 3D-редактора. Иногда это обычные повседневные объекты, например, бутылки или машины, а иногда это что-то фэнтезийное, сказочное и т.д.
В это уроке я покажу вам, как создать ретро дизайн или коллаж в винтажном стиле. Мы используем изображения из старых реклам, рукописных текстов, узоров, включая различные элементы, чтобы придать нашему дизайну винтажный вид.
Есть отличные дизайнеры, которые мы можем рассматривать, как мастеров по этой теме. Одним из них, в частности, является бразилец по имени Эдуардо Ресифи. Его работы фантастичны, и стоит посетить его веб-сайт.
Шаг 1
Первое, что нужно сделать, - это спланировать свой дизайн, чтобы у вас было представление о том, что вы хотите показать своим изображением. Лучше всего нарисовать определённые концепции – будет быстрее, если вы сделаете несколько эскизов, нежели сразу перейдёте к компьютеру (не смотря на то, что я ужасный художник)!



Шаг 2
Имея несколько рисунков на руках и идей в голове, пришло время перейти к компьютеру. Откройте программу Photoshop, создайте новый документ. Установите следующие размеры 600 x 800 px.
Шаг 3
Подберите текстуру старой бумаги. Я использовал лицензированное изображение от Flickr. Это будет наш задний фон. Откройте текстуру старой бумаги в Photoshop, а затем скопируйте её на наш рабочий документ. Примените масштабирование к текстуре, а также уменьшите Непрозрачность (opacity) слоя с текстурой до 60%. Просто убедитесь, чтобы фоновый слой был белого цвета.
Шаг 4
Выберите инструмент Прямоугольник со скруглёнными углами (Rounded Rectangle Tool (U). Создайте прямоугольник со скруглёнными углами тёмно-жёлтого цвета, как показано на скриншоте ниже.



Шаг 5
Добавьте слой-маску к слою с фигурой прямоугольника тёмно-жёлтого цвета, для этого идём Слой- Слой-маска- Показать всё (Layer>Layer Mask>Reveal All). После этого, выберите инструмент Кисть (Brush Tool), установите цвет кисти на чёрный цвет. Используя отдельные кисти, удалите участки тёмно-жёлтого прямоугольника. Я использовал гранжевые и акварельные кисти "Grunge Brushes by Ardcor" и "BB Watercolor II".



Шаг 6
Далее, я нашёл исходное изображение летающей тарелки на Flickr. Я открыл исходное изображение НЛО, а затем просто выделил изображение космического корабля, затем скопировал и вклеил на свой рабочий документ. После этого, с помощью инструмента Карандаш (Pencil Tool), с размером кисти 2 px, просто нарисуйте несколько линий, как показано на скриншоте ниже.



Шаг 7
Далее, я проведу поиски исходных изображений с винтажной рекламой. Вы можете использовать стоковый ресурс Flickr для поиска лицензированных изображений или поискать на стоковых сайтах, таких как iStockphoto. Как только я нашёл нужное изображение, я вырезал изображение девушки с помощью инструмента Магнитное лассо (Magnetic Lasso Tool (L), а затем скопировал и вклеил на свой рабочий документ.



Шаг 8
Преобразуйте слой с изображением девушки в смарт-объект, а затем примените фильтр Умная резкость (Smart Sharpen). Если вы используете версию CS2 или ниже, просто примените фильтр.



Шаг 9
Далее, вам нужно добавить изображение с рукописным текстом. Вы можете самостоятельно создать подобный текст, а затем отсканировать или поищите стоковое изображение, как было описано выше. Как только вы нашли подходящее изображение, просто скопируйте его на свой рабочий документ. Убедитесь, чтобы изображение с рукописным текстом было с белым задним фоном, далее, просто поменяйте режим наложения Умножение (Multiply).
Далее, мы можем добавить векторные изображения. Я использовал некоторые векторные изображения из бесплатного набора Go Media Vector, который вы можете скачать здесь.



Шаг 10
Теперь с помощью инструмента Перо (Pen Tool (P), создайте три треугольника, как показано на скриншоте ниже. В моём дизайне, это создаст идею похищения.



Шаг 11
После того, как вы создали три чёрные фигуры, поменяйте настройки стилей слоя.
- В Дополнительных Параметрах (Advanced Blending), установите Непрозрачность Заливки (Fill Opacity) на 0%
- Примените стиль слоя Наложение цвета (Color Overlay), установите розовый цвет в качестве цвета наложения, а также поменяйте режим наложения на Затемнение основы (Color Burn).
- Используя те же самые кисти, повторите Шаг 5, удалите отдельные участки фигур, чтобы они выглядели очень устаревшими.



Шаг 12



Шаг 13
Теперь вы можете добавить больше элементов. Я добавил городской пейзаж, а затем с помощью кистей я удалил отдельные фрагменты изображения, как в Шаге 5.



Шаг 14
Опять же, добавьте больше элементов на свой выбор. Я решил добавить самолётик к своему дизайну.
- Отделите изображение самолёта от заднего фона, а затем добавьте выделенное изображение на свой рабочий документ.
- Поверните изображение самолёта таким образом, чтобы он летел вверх под углом 30 градусов. Постарайтесь удерживать клавишу (Shift) при повороте изображения.
- С помощью инструмента Прямоугольник (Rectangle Tool), создайте белую полоску. Поверните эту полоску на 30 градусов в соответствии с перспективой самолёта).
- Продублируйте слой с белым прямоугольником (Ctrl+J), поменяйте цвет дубликата прямоугольника на серый цвет, а затем отразите по вертикали, для этого идём Редактирование - Трансформация - Отразить по вертикали (Edit>Transform>Flip Vertical).
- С помощью слой-масок, проведите коррекцию краёв обоих прямоугольников, чтобы придать им перспективу.



Шаг 15
Повторите Шаг 14 ещё два раза и на этом всё. У вас будет три самолёта.



Заключение
Теперь вы можете добавить свой логотип и дополнительную информацию. Несмотря на то, что всё выглядит так, как будто мы просто добавляем элементы сцены, этот стиль винтажного коллажа требует много работы, которая должна быть выполнена хорошо. Надеюсь, вам понравился этот урок, а я с нетерпением жду ваших работ!

Прежде всего, необходимо загрузить 14 изображений, которые будут использоваться..Они довольно универсальны и пригодятся для других проектов:
текстура бумаги , небо , девочка , дама в стиле начала прошлого века , птичка , скрипка , клавиши , робот , солдат , дерево , разноцветные капли , танк , цветок лотоса . Зебра , использованная на изображении, не является платной (авторские права принадлежат CaptBogart).
Начинаем!
Создаем файл размером 16х12 см и накладываем рисунок «текстура бумаги». При необходимости растягиваем изображение до размера файла.

Берем изображение неба и накладываем его на этот слой. При этом устанавливаем прозрачность (opacity) на 30%.

А сейчас девочка. Вырезаем её из фона и накладываем на изображение. Не обязательно всю, достаточно по пояс.

Теперь добавим объекты фона. Начнем с дамы в стиле начала прошлого века. Используя инструмент «Полигональное лассо», выделяем её глаза и инструментом «Стереть» двойным кликом удаляем их.


Дальше птичка. Выделяем её из фона и загружаем акварельные кисти с Bittbox. Выделяем нашу птицу: Ctrl + левый клик мыши и рисуем. Здесь можно поэкспериментировать с цветами по полной.

Дублируем предыдущий слой. Дальше перетягиваем исходный слой в положение между новосозданными слоями и устанавливаем его прозрачность на 60%. Выбираем верхний слой изображения птички и устанавливаем его в положение «точечное осветление» (Pin Light, дословно «осветление на конец булавки»)

Подгоните размер и поместите за спиной у девочки.

Прежде чем добавить остальные объекты займемся скрипкой. Нужно извлечь её из фона и залить черным цветом.

Загрузите фотографию клавиш. При необходимости измените размер и наложите изображение на изображение скрипки. Нажав клавишу CTRL + левый клик мыши, вы выделите его, а клавишами Shift + Ctrl + I инвертируете. Выбрав слой «клавиши» нажмите на Del.

Гармонично устройте скрипку позади девочки и в таком же духе размещайте остальные объекты . Допустимы любые трансформации.

Теперь перейдем к фону. Откройте изображения «разноцветные капли» и «дерево». Подстройте их размер и наложите изображение капель на дерево. Установите режим смешивания на цветовой фон (Hue).

Поместите дерево сзади всех объектов переднего плана и снизьте его прозрачность до 20%.

Создайте белый круг на верху слоя «дерево» и снизьте наполнение до нуля. Используйте панель «Управление слоями».

Продублируйте круг. Все должно выглядеть примерно вот так:

Сделайте таким же способом ещё 4 круга, они должны быть еле видимыми (прозрачность 10%).

Загрузите фотографию «цветок лотоса», подгоните размер и дважды скопируйте. Разместите его по правому кругу. Режим смешивания переведите в положение «мягкий свет» (Soft Light).

Настало время выходить на сцену «танку». Достаньте его из фона и удалите два задних колеса.

Перейдите на стили слоев и установите следующие настройки:

Повторите действия, которые вы использовали для лотоса, но вместо изменения режима смешивания снизьте прозрачность до 40%.

Нажмите Shift + Ctrl + Alt + E, чтобы создать новый слой. На новом слое переходим на фильтры Blur > Motion Blur (размытие – размытие в движении) и устанавливаем следующие настройки:

Переходим к изображению: настройки – уровни (Adjustments > Levels). Режим смешивания на этом слое меняем на «мягкий свет» (Soft Light).Устанавливаем следующие параметры:

Что осталось? На этом слое нужно сделать размытие побольше и стереть нижнюю часть изображения. Нажатием Ctrl + T мы меняем размер слоя, потом выбираем инструмент «Стереть» и в режиме «мягкая кисточка» (Soft Brush) удаляем нижнюю часть .


Осталось несколько последних штрихов. Выбираем режим «кривые» и в старомодной манере делаем вот что. Используем настойки, которые изображены на иллюстрациях, и уменьшаем прозрачность на последнем слое до 45%.





Создайте новый слой для режима «цветовой тон/насыщенность» (Hue/Saturation) и используйте следующие настройки:

Чтобы центральная фигура коллажа более притягивала взгляд, мы подкрасим девочке губы. Создайте новый слой и мягкой кисточкой подведите кончики губ ярко красным цветом. Прозрачность этого слоя в районе 50%.

Создайте новый слой и мягкой кисточкой большого размера (около 200 пикселей) размойте черным цветом края изображения. Прозрачность нужно установить на 60%, а режим смешивания на мягкий свет.

Общедоступность цифровых фотоаппаратов, легкость обработки снимков и обилие информации о том, как это делать, привели к тому, что модным стало то, для чего одной цифровой фотографии недостаточно. Например, сейчас популярны такие направления, как фриз-лайт, такие виды аналогового фото, как пинхол, монокль и ломография, а также возвращение к альтернативным методам печати: цианотипии, кросс-процессингу и, конечно же, компьютерной имитации этих процессов.
Компьютерная имитация кажется самым легким способом достижения цели, но для нее требуется не меньше труда и знаний, чем для реального процесса. Впрочем, и у сторонников отказа от компьютерной обработки, и у приверженцев только компьютерной обработки есть свои доводы. Альтернативные процессы не до конца предсказуемы, тогда как компьютерная обработка все-таки представляет собой имитацию. Поэтому те, кто желает получить впечатляющие результаты, должны, пожалуй, сконцентрироваться на самой цели, оставив идейные споры в стороне, и использовать все доступные в наше время средства.
Рассматриваемая методика создания коллажа в винтажном стиле предполагает применение современных цифровых фотографий, обработанных в Photoshop с помощью конкретного набора средств и приемов.
Винтаж — это использование фактуры состарившихся вещей в качестве художественного приема. Ошибочным является мнение, что любая старая фотография является винтажной. Винтажем является имитация всего, что случилось с этой фотографией за полвека ее существования. К слову сказать, под термином «винтаж» скрывается отсылка к вполне определенной эпохе — первой половине XX века. Возможно, это объясняется тем, что данная эпоха хорошо узнаваема современным поколением, но при этом не идентифицируется как нечто древнее. То есть это то, что находится где-то между ретро и хай-теком.
Для создания винтажного коллажа мы выбрали современную цифровую фотографию, сделанную одним из авторов в далекой солнечной Испании. К слову сказать, не любой снимок подойдет для обработки по данной методике. Сюжет фотографии все-таки должен соответствовать стилю ее оформления.
Разделим работу на несколько этапов. Первый — создание текстуры, которая впоследствии будет накладываться на фото (интереснее выполнить его с помощью графического планшета). Второй этап — обработка фото после того, как текстура наложена. Финальный этап — создание неровных краев.
1. Загрузите набор кистей Thick Heavy Brushes, входящий в состав стандартной поставки Photoshop. В этом наборе выберите кисть Round Bristol (третья по счету). У инструмента Brush установите в панели опций следующие настройки: Opacity — 30% (это обеспечит взаимное просвечивание линий), Flow — 40% (это сделает линии более фактурными, неровными). В качестве рабочего выберите любой средний по светлоте цвет. В примере используется цвет (R140; G62; B62).
2. Рисуя произвольными линиями, создайте основу для текстуры. Нужно, чтобы рисунок получился разной плотности, с явно различимыми мазками кисти. И еще один важный момент: не закрашивайте документ от края до края, оставьте неровную белую область по его периметру. Эта неокрашенная зона — прообраз будущей рамки коллажа.
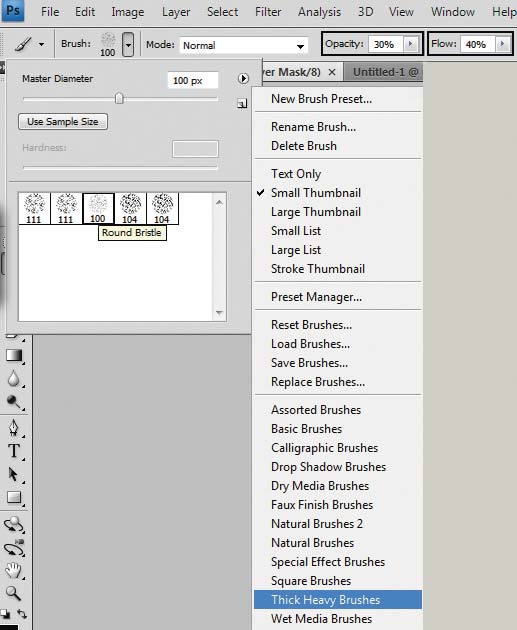
Загрузка набора кистей Thick Heavy Brushes, необходимого для работы
3. Теперь приступим к превращению основы текстуры в текстуру, для чего нужно будет ее хорошенько «размазать». Какое средство подходит для этого лучше всего? Как и в реальной жизни — палец. Итак, следующий рабочий инструмент — Smudge! Его следует настроить следующим образом: форма кисти — та же, что была у инструмента Brush (Round Bristol), Strength — 100%, опции Finger Painting и Sample All Layers — выключены. Работая с такими настройками, вам предстоит превратить линии, набросанные инструментом Brush, в слой краски, которой покрыта бумага. Здесь предполагается полная свобода движений. Чем фактурнее получится рисунок, тем интереснее будет результат.
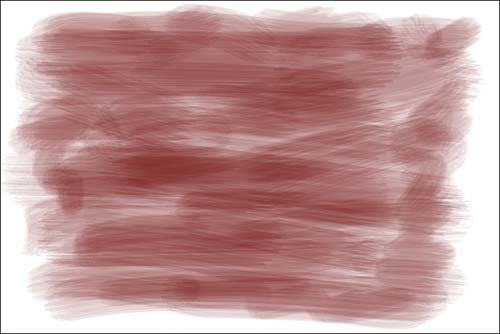
Создание основы текстуры с помощью инструмента Brush
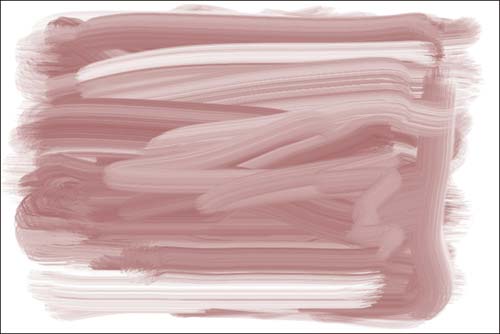
Текстура после обработки инструментом Smudge
4. Чтобы закончить работу над текстурой, следует сделать ее поцарапанной. Для этого вооружитесь инструментом Pencil диаметром 1px, рабочий цвет — белый. Царапины следует просто нарисовать. Это могут быть просто линии, волны, таинственные надписи — всё, что угодно.
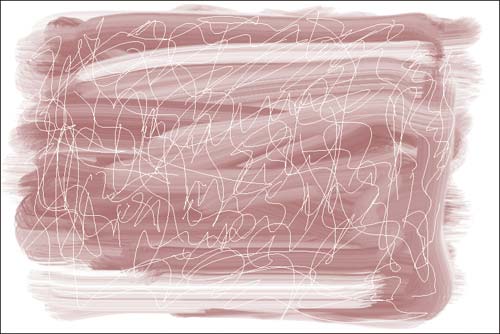
Финальный вид текстуры
5. Поместите текстуру на отдельный слой, отделив от белого фона. Для этого проще всего будет воспользоваться инструментом Magic Wand и инвертировать выделение (Tolerance — по вкусу, в зависимости от плотности краев, в нашем примере значение Tolerance установлено на 30).
6. Слой с текстурой поместите поверх фотографии в режиме наложения (blending mode) Color Dodge. Он относится к группе затемняющих режимов наложения, но помимо затемнения он поднимает насыщенность цвета. Возможно, цвет текстуры не сыграет вам на руку, тогда проще всего будет ее обесцветить, например нажав комбинацию клавиш Ctrl+Shift+U (эквивалент выбора команды Desaturate).
7. Обычно наложение текстуры на фотографию в режиме Color Dodge приводит к тому, что в фото появляются очень темные зоны, в которых невозможно разобрать никаких деталей. От этих чрезмерно темных участков можно избавиться, закрашивая их в слое с текстурой инструментом Brush белого цвета.
8. Наложение текстуры на фотографию дало частичный эффект, но фото по-прежнему остается современным — отчасти это ощущение дает цвет. Приглушите насыщенность цветов фотографии, создав корректирующий слой Hue-Saturation и уменьшив значение параметра Saturation (в примере значение установлено на –48).
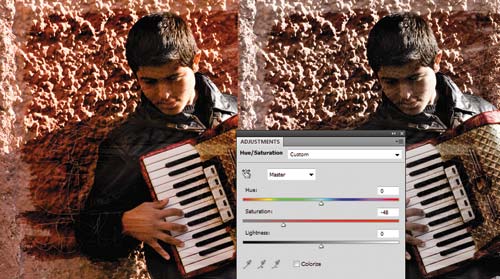
Приглушение цвета фотографии с помощью корректирующего слоя Hue-Saturation
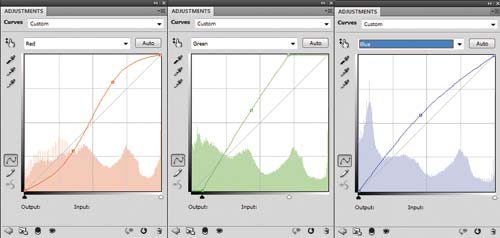
Поканальная коррекция с помощью команды Curves, позволяющая имитировать кросс-процессинг
9. Следующий этап — мягкая имитация кросс-процессинга (проявки пленки при помощи неподходящих реактивов, например когда цветную пленку обрабатывают проявителем для черно-белой). Для этого воспользуемся корректирующим слоем Curves. Предлагаемая формула кросс-процессинга вполне подлежит корректировке. В нашем случае в красном канале была построена S-образная кривая, мягко повышающая контраст, в зеленом канале использовалась кривая, жестко повышающая контраст (сдвинуты угловые точки), а в синем канале кривая была слегка поднята вверх, что сделало картинку более холодной (назначение кривой в синем канале — это настройка температуры).
10. Чтобы окончательно состарить изображение, наложим еще одну текстуру на основе паттерна (pattern) Photoshop. Для этого нам понадобится создать заливочный слой Pattern, основанный на стандартном наборе Grayscale Paper. Особенность всех текстур этого набора заключается в том, что при наложении в режиме Overlay они становятся прозрачными, оставляющими лишь фактуру поверх фотографии. Обычно эта фактура оказывается слишком заметной, поэтому ее следует приглушить, подобрав подходящее значение Opacity слоя.
На этом действии можно закончить этап обработки фотографии и приступить к финальному мероприятию — созданию неровного края коллажа.
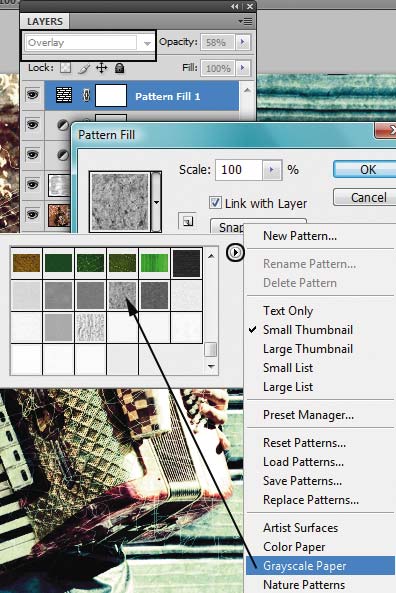
Загрузка набора текстур Grayscale paper, необходимого для наложения поверх фотоизображения

Изображения с необработанным (слева) и обработанным в маске краем
11. Удерживая нажатой клавишу Ctrl, щелкните по миниатюре слоя в палитре Layers, для того чтобы загрузить как выделение слой, содержащий вашу рисованную текстуру. Теперь перейдите на слой с фотографией и добавьте ему маску (Layer mask) (если это слой Background, его нужно будет предварительно преобразовать в Layer 0 двойным щелчком). Благодаря наличию выделения, маска будет автоматически создана по его форме.
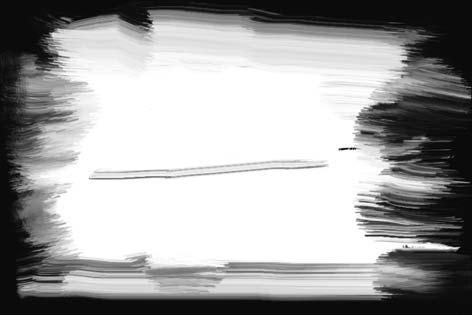
Внешний вид обработанной инструментом Smudge маски слоя

12. Созданная рамка имеет очень жесткие края, которые делают картинку «цифровой». Поэтому мы предлагаем вам смягчить края, поработав инструментом Smudge прямо в маске. Настройки инструмента можно не менять и оставить такими же, как во время работы с рисованной текстурой. Задача — растушевать края, а возможно, даже создать какие-нибудь загадочные полосы на самой фотографии.
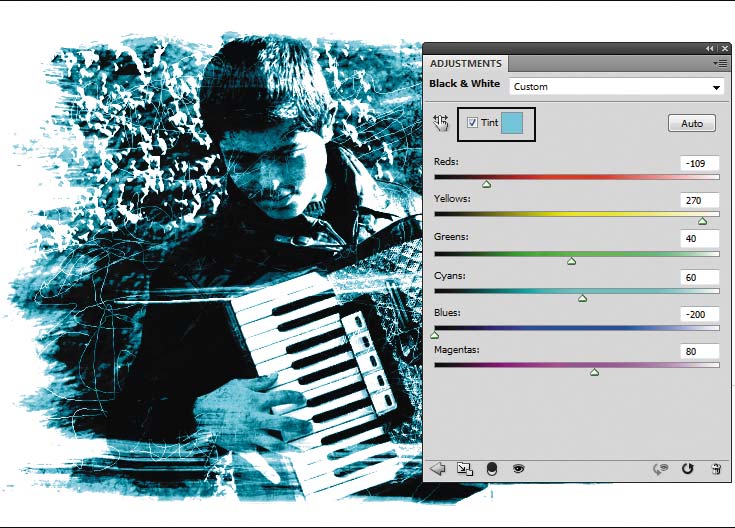

13. Всё, что остается, — это подложить под фотографию фактуру какой-нибудь интересной бумаги. Для этого идеально подойдут паттерны из набора Color paper, входящего в стандартную поставку Photoshop. С ними можно экспериментировать до бесконечности, изменяя их прозрачность и режимы наложения, смешивая их со слоями, заполненными цветной заливкой, и т.д.
На этом работу над винтажным коллажем можно завершить. Согласитесь, сейчас работа приобрела весьма необычный вид, а значит любые дальнейшие эксперименты могут привести к потрясающим результатам. Как вариант мы предлагаем имитировать цианотипию (разновидность способа печати фотографий) с помощью команд Black&White и Curves.

Автор: Анастасия Берникова. «Испанка»

Автор: Анастасия Берникова. «Степа»

Автор: Екатерина Иванова. «Дочка»
Функция Black&White, помимо своего прямого действия (получение черно-белых изображений из цветных), обеспечивает тонирование. Поскольку речь идет о цианотипии, цвет тонирования — голубой (R 146; G 206; B 224). Ползунки, предназначенные для настройки светлоты цвета, помогут вам правильно расставить акценты. Цианотипия предполагает довольно высокий контраст изображения и очень темные тени, что можно имитировать как раз с помощью указанных ползунков (определенные цветовые составляющие нужно сделать очень темными).
Чтобы изображение стало еще более контрастным, осветлим света и средние тона. Для этого лучше всего подходит команда Curvesс, которой можно по-разному воздействовать на различные участки тонового диапазона. Сильно поднимем кривую в светах и средних тонах, что приведет к их осветлению, а в тенях ее даже можно слегка опустить. Цианотипия готова!
Вот некоторые примеры коллажей в винтажном стиле, выполненные слушателями курса «Графический дизайн в Adobe Photoshop» в Компьютерном учебном центре «Специалист», где винтажные коллажи являются одной из рабочих тем.
Желаем вам больших открытий в Adobe Photoshop и интересных экспериментов с «живыми» техниками фотографии.
Читайте также:

