Как сделать золотой цвет в ворде
Обновлено: 08.07.2024
Текстовый редактор Word позволяет раскрасить текст документа шрифтами разного цвета. Как правило, это делается для выделения целых фрагментов текста или отдельных слов в документе, чтобы обратить на них особое внимание читателей.
Стандартно в редакторе задан черный цвет шрифта. Но можно изменить эти установки на свои собственные. Для этого в меню Формат (Format) выберите команду Шрифт (Font) или нажмите сочетание клавиш CTRL+D . Откроется вот такое диалоговое окно:
В поле Цвет текста (Font color) уже установлен параметр Авто (Automatic). Вы можете выбрать иной цвет, кликнув мышкой на любой значок цвета из открывающегося списка.
Если вы хотите установить выбранный вами цвет для всех документов, которые вы будете создавать в дальнейшем, вы можете нажать кнопку По умолчанию (Default). В этом случае сделанные вами настройки шрифта сохранятся в шаблоне Normal.dot. Именно на основе данного шаблона создаются все документы в редакторе Word (стандартный режим).
Как только вы нажмете кнопку ОК для подтверждения изменения цвета шрифта, весь новый текст, который вы введете, будет отображен уже этим новым цветом. Если вы захотите вернуть черный цвет шрифта, вы можете либо вновь изменить настройки в диалоговом окне Шрифт (Font) либо, что гораздо быстрее, нажать сочетание клавиш CTRL+Пробел .
Чтобы ускорить выбор цвета шрифта, на панели инструментов Форматирование находится соответствующая кнопка:
Ее действие аналогично действию выбора цвета шрифта с помощью диалогового окна. Кроме того, вы можете визуально наблюдать на кнопке выбранный вами в данный момент цвет, а при наведении на эту кнопку курсора мыши появится всплывающая подсказка с указанием цвета.
К сожалению, в редакторе отсутствует возможность использовать две кнопки выбора цвета шрифта и использовать каждую для своего цвета. Например, если в документе нужно один текст напечатать синим цветом, а другой - зеленым, то используя лишь одну стандартную кнопку выбора цвета шрифта, придется все время переключаться с одного цвета на другой. К тому же велика вероятность спутать похожие цвета. А если вывести на панель инструментов дубликат кнопки, то выбор цвета в одной кнопке автоматически приводит к установлению такого же цвета в другой кнопке. Замкнутый круг?
Нет, если создать простейший макрос и вывести его кнопку на панель инструментов. Итак, начнем.
Всё. Можете закрыть этот документ без сохранения.
Теперь для того, чтобы вводимый текст отображался синим цветом, достаточно нажать кнопку созданного вами макроса. Для установления другого цвета шрифта, выберите нужный с помощью стандартной кнопки выбора цвета.
Для тех читателей, которые знают как работать со встроенным в Microsoft Word редактором Visual Basic, я просто приведу единственную строчку из кода макроса:
Аналогично можно поступить и в случае, если вам нужно выделять текст (не шрифт!) разными цветами, как это обычно делается фломастером.
Вы можете помочь в развитии сайта, сделав пожертвование:
--> Или помочь сайту популярной криптовалютой:
BTC Адрес: 1Pi3a4c6sJPbfF2sSYR2noy61DMBkncSTQ
ETH Адрес: 0x7d046a6eaa1bd712f7a6937b042e9eee4998f634
LTC Адрес: LUyT9HtGjtDyLDyEbLJZ8WZWGYUr537qbZ
USDT (ERC-20) Адрес: 0x7d046a6eaa1bd712f7a6937b042e9eee4998f634
Яндекс Деньги: 410013576807538
А тут весь список наших разных крипто адресов, может какой добрый человек пожертвует немного монет или токенов - получит плюсик в карму от нас :) Благо Дарим, за любую помощь! -->
Для того чтобы сделать простую надпись элементом декоративного оформления, часто приходится прибегать к разным ухищрениям. Текст может имитировать различные фактуры дерева, камня, металла. Достаточно эффектно выглядит золотой текст.

- Как сделать текст золотым
- Как сделать грамоту в Фотошопе
- Как получить золотой цвет
В программе “Photoshop” создайте новый документ. Для этого воспользуйтесь командой “New” («Новый») из меню “File” («Файл») или сочетанием клавиш “Ctrl+N”. Размер холста 1600 на 890 пикселей, разрешение 72 dpi.
В палитре “Tools” («Инструменты») выберите инструмент “Paint Bucket Tool” («Заливка»). Выберите цветом переднего плана черный. Это можно сделать, щелкнув левой кнопкой мыши по верхнему из цветных квадратов, находящихся в нижней части палитры «Инструменты». На открывшейся палитре выберите черный цвет и нажмите кнопку “OK”. При помощи инструмента «Заливка» залейте созданный документ черным цветом, наведя указатель курсора на документ и щелкнув левой кнопкой мыши.
В палитре «Инструменты» выберите инструмент “Horizontal Type Tool” («Горизонтальный текст»). Щелкните левой кнопкой мыши по цветному прямоугольнику под главным меню и выберите белый цвет для надписи.
Поместите указатель курсора на новый документ, щелкните левой кнопкой мыши и напишите текст, который собираетесь делать золотым. Завершите редактирование текста, наведя указатель курсора на текстовый слой в палитре “Layers” («Слои») и щелкнув левой кнопкой мыши.
Щелкните правой кнопкой мыши по текстовому слою и выберите в контекстном меню пункт “Blending Options”. В появившемся окне поставьте галочки напротив пунктов “Inner Glow”, “Bevel and Emboss”, “Contour”, “Texture”, «Pattern Overlay”.
Щелкните левой кнопкой мыши по пункту “Bevel and Emboss” и установите следующие параметры: “Style” – “Inner Bevel”, “Technique” – “Chisel Hard”, “Depth” – 331%, “Direction” – “Up”, “Size”- 9 пикселей, “Angle” – 120, “Altitude” – 70, “Highlight mode” – “Color Dodge”. Щелкните по цветному прямоугольнику и в открывшейся палитре введите код цвета e5d266. “Opacity” выставите 100%, “Shadow Mode” – “Difference”. Щелкните по цветному прямоугольнику и введите код цвета 5a3015.
Левой кнопкой мыши щелкните по пункту “Contour” и выберите тип контура “Cone”. Параметр “Range” выставите 100%.
Левой кнопкой мыши щелкните по пункту “Texture” и выберите текстуру “Wow-Rock Bump”. Для значения параметра “Scale” установите 267%, для параметра ”Depth” +103%.
Левой кнопкой мыши щелкните по пункту “Pattern Overlay” и выставите следующие параметры: “Blend Mode” – “Normal”, “Opacity” – 100%, “Pattern” – “Wow-Wood01”, “Scale” – 267%. Нажмите на кнопку “OK” в правой верхней части окна “Layer Style”.

Говоря о продуктах Microsoft Office, стоит отметить тот факт, что они предлагают пользователям сотни и тысячи различных возможностей. Результатом их освоения становится возможность получения любого эффекта. Например, при работе с Word вам доступны десятки опций, которые направлены на преображение текста. Используя их, вы можете получить то, что будет соответствовать вашим ожиданиям. В данной инструкции речь пойдёт о том, как изменить цвет шрифта в Word.
Для чего может потребоваться такая опция? Чаще всего идея заключается в том, чтобы сделать содержимое документа более комфортным в плане изучения и освоения. Следовательно, возможность изменения цвета должна быть освоена для повышения качества работы с Вордом.
Инструкция по работе с опцией
Чтобы получить достойный результат, достаточно следовать указаниям, представленным далее. Всего лишь минута времени и вы внесёте изменения ровно таким образом, как вам необходимо:
- Откройте документ Word, после чего выделите тот текст, который вы хотите отредактировать. Для этого потребуется воспользоваться левой кнопкой мыши. Выделите тот или иной фрагмент путём зажатия ЛКМ.
Дополнительная информация. Те пользователи, которые работают с пустым документом, должны просто установить курсор в месте для ввода текста. После этого продолжайте реализовывать инструкцию. В результате текст, вводимый далее, уже будет отображаться в нужном вам цвете.
- Запустите вкладку под названием «Главная». Её вы можете найти в верхнем левом углу окна, она является частью горизонтально ориентированного меню.

- Теперь вы должны изучить специальный подраздел, подписанный как «Шрифт». Он содержит множество компонентов, которые способствуют изменению внешнего вида текста. Один из элементов выглядит как буква «А», под которой отображена цветная полоска, отражающая выбранный в данный момент цвет текста. Кликните по стрелке, которая относится к данному элементу.

- Перед вами отобразится небольшое окно, где будут представлены цветные квадраты, отражающие тот или иной оттенок. Чтобы выбрать определённый вариант, просто кликните по нему левой кнопкой мыши. После этого текст, который вы выделили или будете печатать, обретёт тот вид, который для вас стал предпочтительным.

Дополнительные настройки
Выше описан быстрый вариант, при котором вы выбираете цвет из стандартного набора. Там представлено достаточно много вариантов, но не описан процесс выбора какого-либо уникального оттенка. Ниже будет более детальная инструкция по поводу того, как изменить цвет шрифта в Ворде с учётом любых ваших пожеланий:
- Реализуйте все те же действия, что описаны выше. Задача в том, чтобы выделить текст и кликнуть по стрелке рядом с буквой «А».
- Отобразится окно с набором стандартных оттенков, но вам необходимо кликнуть по кнопке «Другие цвета».

- Перед вами отобразится небольшое окно, которое будет содержать две вкладки. Первая подписана как «Обычные», так как здесь представлены стандартные оттенки. В вашем случае необходимо перейти в раздел под названием «Спектр».

- Системой предлагается специальный инструмент, где вы можете выбрать любой оттенок из всех существующих. Перетаскивайте ползунки или же вводите определённые значения, чтобы получить желаемый цвет. Когда всё будет готово, просто нажмите на «ОК», чтобы применить все изменения и сохранить их.
Дополнительная информация. Чтобы использовать тот цвет, который в итоге был создан, вам необходимо вновь кликнуть по стрелке около кнопки, которая отвечает за окрашивание шрифта. Там вы увидите новую строку «Последние цвета», где отобразятся сформированные оттенки.

Работа с градиентом
В стандартном виде система окрашивает содержимое равномерно. Но вы можете воспользоваться уникальной опцией и создать эффект перелива оттенка. Для этого применяется функция под названием «Градиентная». Чтобы получить к ней доступ, откройте окно настройки цвета и выберите соответствующий элемент.

Перед вами отобразится целый набор образцов того, каким именно может быть перелив. Укажите тот вариант, который понравится больше всего. Чтобы наглядно увидеть результат, направляйте курсор на тот или иной компонент.

Теперь вы знаете о том, как изменить цвет шрифта в Word. Были описаны варианты того, как именно вы можете отредактировать внешний вид, чтобы в результате получить наилучший результат.
Заключение
В ситуации, когда вы начинаете взаимодействие с продуктами Microsoft Office, будьте готовы к тому, что вам предложат опций больше, чем вы могли бы представить. Если не знаете, как изменить цвет шрифта в Ворд, изучите всё то, что описано выше. В итоге вы сможете создавать содержимое документов, которое будет соответствовать всем вашим ожиданиям.
Рабочие места, связанные с сектором автоматизации делопроизводства, в последнее время сильно растут. Здесь использовались такие программы, как Microsoft Слово или Excel от той же фирмы, среди многих других от других разработчиков.
Фактически, мы можем сказать, что это самые популярные программы во всем мире, как на уровне бизнеса, так и в личном плане. Это потому, что, например, текстовый редактор уровня Word , в настоящее время имеет очень продвинутые функции. Хотя в прошлом этот тип программного обеспечения предоставлял нам интерфейс для написания и немного чего-то еще, сейчас все изменилось. Мы говорим это потому, что за эти времена универсальность этих решений значительно выросла.
Это то, что достигается благодаря обновлениям и новым версиям, которые присылают нам его разработчики. И, конечно же, офисная программа по преимуществу, Microsoft Словом, не могло быть меньше. Поэтому в этих строках мы сосредоточимся на нем и поговорим о полезной функциональности, которую он представляет. В частности, мы собираемся показать вам, как настроить цветовую палитру, которую мы можем использовать в Документация что мы здесь создаем.
Word предлагает множество функций для настройки ваших документов
Следует иметь в виду, что элементы, которые сегодня мы можем добавить в документы, которые мы создаем с помощью этого приложения, бесчисленны. В то же время возможности настройки, которые предоставляет нам программное обеспечение, огромны, чему мы вас много раз учили. Работы, которые мы здесь создаем, во многих случаях предназначены не для исключительного и личного использования, а скорее мы делимся ими с другими пользователями.
Вот почему во многих случаях мы решаем использовать определенные настройки Функции чтобы адаптировать работу к тому, что нам действительно нужно. Следует отметить, что многим пользователям нравится персонализировать те документы, над которыми они работают, например, отправлять их другим людям через Интернет. Мы также можем добавить много дополнительных элементов, таких как изображений , графика , столы и др .; все из меню «Вставка» программы.
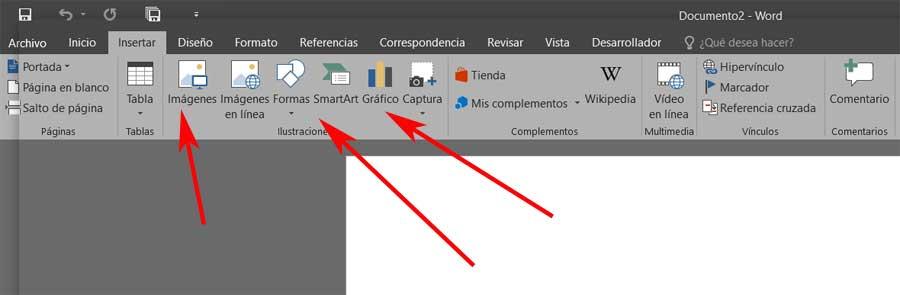
В то же время, чтобы создать больше оригинальных и уникальных документов, мы можем добавить личную и собственную подпись, дать определенную формат к работе или измените используемые в ней цвета. Так что мы действительно достигаем того, что то, над чем мы работаем в Word, имеет уникальный аспект, который представляет нас. Таким образом, как мы говорим, программа Microsoft предоставляет нам большое количество функций, которые позволяют нам корректировать дизайн Документация . Поэтому в этих же строках мы сосредоточимся на цветовой палитре Word, а именно на том, как мы можем ее настроить.
На этом этапе мы сообщаем вам, что вышеупомянутые Цвет слова палитра - один из вариантов оформления документа, который предлагает нам программа. Таким образом, у нас будет возможность настроить и настроить диапазон цветов, который будет иметь каждый из элементов документа. Здесь играет роль часть важности самого текста, используемых заголовков и т. Д. Таким образом, благодаря всему этому нам не придется добавлять эти цвета вручную каждый раз, когда мы добавляем некоторые из этих элементов. Благодаря палитре, которую представляет нам программа, мы автоматически заставим ее всегда выглядеть одинакового цвета для каждого раздела.
Изменить цветовую палитру для документов Word
Следует отметить, что по умолчанию Word имеет ряд цветовые палитры которые позволяют легко изменять тональность текстовых элементов. Таким образом, у нас есть возможность просматривать эти палитры в самой программе, в частности, из пункта меню «Дизайн». Он находится на панели инструментов, мы увидим его более конкретно на кнопке Цвета, чтобы увидеть палитры по умолчанию.
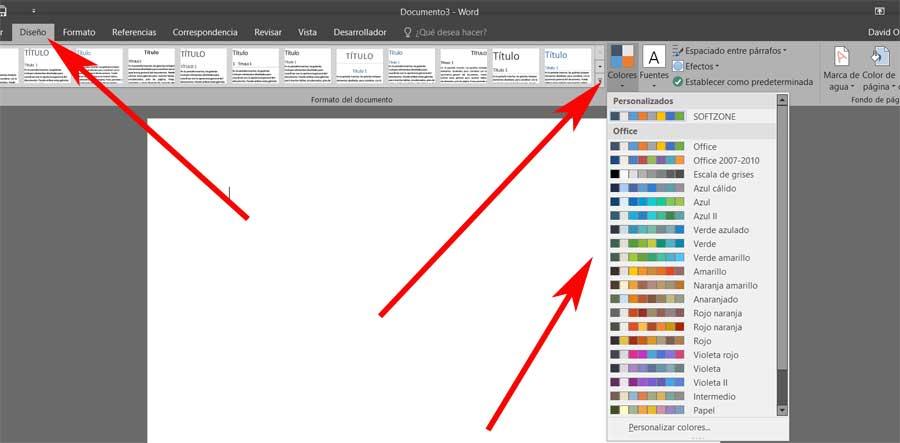
Таким образом, как мы видим в этом разделе, который мы комментируем, здесь мы можем найти палитры по умолчанию для использования в наши документы . Но это еще не все, но мы также увидим большое количество предопределенных палитр, которые мы можем использовать, а не одну. Это позволит нам придать документу, над которым мы работаем, более индивидуальный и визуальный подход.
Но, конечно, как и ожидалось, в то же время у нас есть возможность легко изменить палитру, которая используется по умолчанию. Для этого нам просто нужно выбрать тот, который мы хотим использовать, из списка. Далее мы увидим, что в этот момент содержимое нашего документа меняется в зависимости от сделанного выбора. Скажите, что благодаря этим цветовым палитрам, когда нам нужно изменить внешний вид Word работа , мы можем сделать это, просто изменив цветовую палитру.
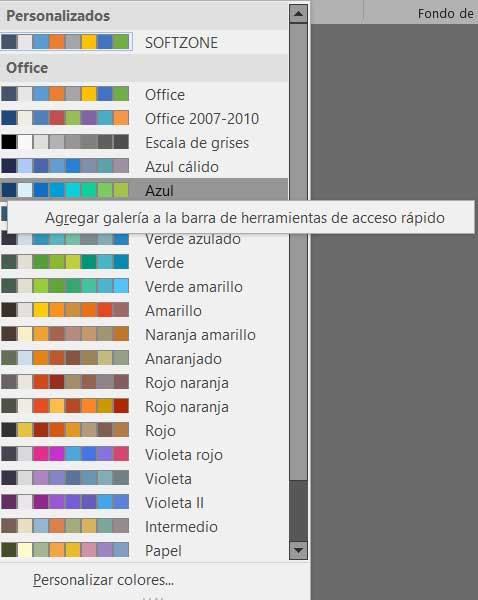
Как вы понимаете, если мы будем интенсивно использовать программа , это сэкономит нам много времени при изменении внешнего вида документов. Это потому, что будет намного удобнее делать это автоматически, чем вручную менять все элементы, которые мы раскрасили.
Настройте цветовую палитру по своему вкусу
Как мы только что видели, по умолчанию в нашем распоряжении есть несколько палитр для настройки цвета каждого документа. Но может также случиться так, что ни один из них не подходит для того, что мы ищем в данный момент. Поэтому, если мы сталкиваемся с этой проблемой, Word позволяет нам настраивать цветовые палитры, отображаемые по умолчанию. Это даст нам возможность придать нашему документу именно тот вид, который нам нужен.
Что ж, если это то, что мы действительно хотим сделать, первое, что нужно сделать, это поместить себя в конец списка палитр, которые предлагает нам Word. Там мы видим запись под названием Настроить цвета, которая нас и интересует в данном случае. Поэтому нам нужно только щелкнуть по нему, и новый окно откроется.
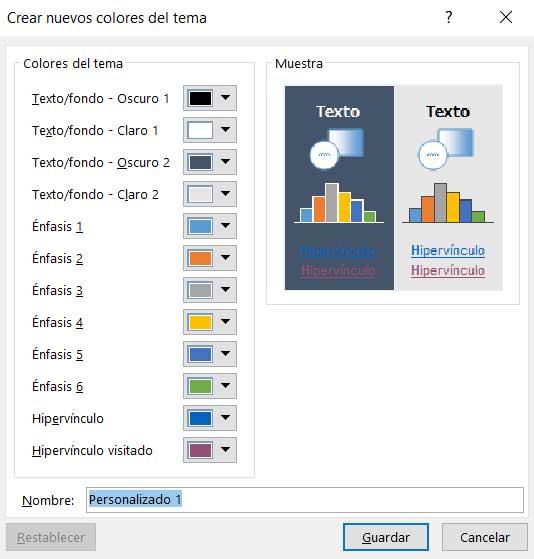
Поэтому в нем мы увидим, что простым способом мы можем настроить цвета использовать для каждого из элементов документа, с которым мы работаем. Для этого мы можем выбрать каждый из цветов и указать имя, которое мы хотим дать этой новой цветовой палитре. Мы увидим такие разделы, как фон тексты , различные модели акцентов или цвет для гиперссылки .
Когда мы закончим назначать новые тона, только что созданный нами появится в верхней части списка цветовых палитр. Таким образом, этот новый - тот, который мы можем использовать по умолчанию, чтобы придать более личное форматирование нашему работать в Word .
Читайте также:

