Как сохранить страницу в яндекс браузере на компьютер
Обновлено: 07.07.2024
Приветствую, друзья! Сегодня я расскажу вам как сохранить интересный сайт или страничку. У всех так бывает, что нашел нужную информацию или понравилась какая-то статья, а времени сейчас читать нет, но потом мы забываем на каком сайте были и не можем найти этот сайт или страницу. Предлагаю вам решение проблемы - добавить страницу сайта в закладки или избранное ( сохранить в своем браузере ).
Как это сделать:
Для Яндекс.Браузера:
1. Вы находитесь на странице или сайте, который хотите сохранить
2. В правом верхнем углу нажмите на звезду, после чего браузер автоматически предложит вам название закладки (можете написать свое, если хотите), а также предложит выбрать папку для закладки (автоматически сохранит в общую папку):
3. После этого нажмите кнопку "Готово".
4. Поздравляю! Вы сохранили страницу и теперь всегда сможете найти ее у себя в браузере!
Как найти сохраненную закладку смотрите ниже.
Для других браузеров (Google Chrome, Firefox, Opera) порядок действий абсолютно такой же, единственное что - вместо звездочки может быть сердечко.
Как найти и открыть сохраненную закладку:
Для Яндекс.Браузера:
1. Откройте браузер.
2. Вверху его нажмите на три вертикальные полоски:
3. Наведите мышкой на закладки - слева отразятся ваши сохраненные страницы:
4. Вы также можете нажать на диспетчер закладок - откроется новое окно в браузере и там будут все ваши закладки. Если кликнуть правой кнопкой мыши на папку"Панель закладок", то можно создать в ней еще одну папку, например, под названием "Котики" и сохранять туда только те страницы, которые связаны с котиками (как выбирать папку писал выше). В папке "Котики" можно также создать папку, например, "Черные котики", чтобы сохранять туда страницы только с черными котиками. Все это сделано для вашего удобства и совсем не обязательно, если вы редко сохраняете страницы - можно автоматически сохранять в одну папку - решать как делать только вам:
Как сохранить страницу в Яндекс Браузере на компьютер? Данный вопрос интересует многих пользователей. Сохранять страницы таким образом нужно для того, чтобы их потом можно было просматривать в режиме оффлайн. Это хорошо для тех, у кого лимитированный доступ к интернету. Зато позже можно будет спокойно просмотреть все интересующие сайты.
Сохранение для просмотра оффлайн
Этот процесс нельзя назвать особенно сложным, так как все современные веб-обозреватели имеют в своем составе такую функцию. Просто нужно знать, где ее искать и как с ней работать. Она хорошо спрятана в параметрах.
Стоит отметить, что раньше для подобной операции пришлось бы устанавливать стороннее программное обеспечение. Но теперь никаких проблем нет. Вот подробная инструкция, которая подробно расскажет о правильном алгоритме действий.

После выполнения всех этих действий страница сохранится в формате HTM и ее можно будет просмотреть в режиме оффлайн. Но можно также сохранить ее в PDF. Так будет удобнее. Вот как это можно сделать.

- Сначала выполняем все положенные действия из пунктов 1-5, описанных выше.
- В диалоговом окне с выбором папки нужно найти графу с типом файла, кликнуть по ней и выбрать пункт «Сохранить как PDF».
- После этого остается только нажать на кнопку «Сохранить».

Теперь страница будет в формате PDF, что позволит ее открыть не только в браузере, но и в программе, предназначенной для открытия таких документов. Причем внешний вид у документа будет куда презентабельнее, чем в случае с HTM.

Иногда возникает необходимость сохранить веб-страницу на компьютер и практически все браузеры позволяют это сделать.
Исключением пока является стандартный для Windows 10 браузер Edge.
Обычно в меню браузера есть опция, позволяющая сохранить открытую веб-страницу, но удобнее пользоваться универсальным сочетанием клавиш Ctrl + S.
Используя такой способ сохранения веб-страницы мы обнаружим, что на жестком диске появится не только файл самой страницы, но и папку со множеством дополнительных файлов. Зачастую большинство файлов из этой папки вообще не нужны.

Кроме этого, на сохраненной таким образом странице может отсутствовать часть информации, например, будет не хватать некоторых изображений.
Есть способ сохранить всю веб-страницу, да еще и одним файлом.
Для этого нужно воспользоваться расширением SingleFile, которое можно установить в браузер. Более подробную информацию об этом расширении можно получить на странице разработчиков на сервисе GitHub. Кстати, GitHub — это крупнейший веб-сервис для хостинга IT-проектов и их совместной разработки. Здесь находятся тысячи разнообразных приложений, многие из которых затем становятся доступны в более известных репозиториях.
Итак, согласно информации на странице разработчика расширние SingleFile совместимо с такими популярными браузерами как Google Chrome, Mozilla Firefox, Opera и даже Яндекс Браузер. Кроме этого, расширение можно установить и в браузер Edge, правда не в тот, что пока есть в Windows 10 по умолчанию, а в тестовый, который появился в апреле 2019 года (страница нового браузера Edge). Он базируется на движке Chromium, то есть на том же самом, на котором создан браузер Google Chrome. Если тестовая версия покажется разработчикам удачной, то вскоре в Windows 10 появится новый браузер Edge, совместимый с расширениями из магазина Google Chrome.
Итак, можем установить расширение SingleFile, например, в Google Chrome. Работать с расширением очень просто — открываем нужный сайт и заходим на ту страницу, которую необходимо сохранить. Щелкаем по значку расширения и в папке Загрузки обнаружим единственный файл сохраненной веб-страницы.
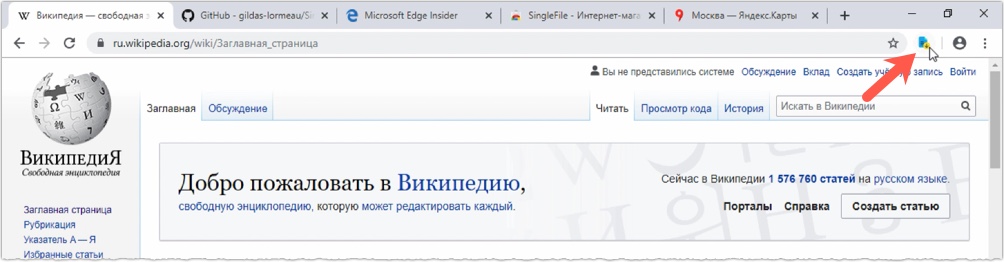
Но не стоит ожидать от этого расширения чудес, то есть если на странице было размещено видео, например, с Youtube, то оно не будет сохранено и не будет воспроизводиться на сохраненной веб-странице. Это касается, так называемого встраиваемого контента, то есть когда на веб-странице находится видео или аудио контент, который физически находится на других серверах.
Как в Яндекс Браузере сохранить Web-страницу с любого сайта на компьютер или смартфон, чтобы её можно было просматривать оффлайн?
Все современные браузеры имеют функцию сохранения Web-страниц на локальное хранилище.
Благодаря этому их всегда можно просматривать оффлайн.
Также сохранить страницу может потребоваться в том случае, когда вам нужно взять определённый контент с какого-либо сайта.
Сохранить страницу в Яндекс Браузере можно несколькими способами.

Далее выбираем место, куда нужно сохранить страницу.
Это может быть как ваш компьютер, так и съемный носитель или сетевой диск.

Нажимаем на "Сохранить" и дожидаемся загрузки страницы.
Можно воспользоваться комбинацией клавиш "Ctrl" + "S".
Откроется всё то же диалоговое окно, где вы должны указать место сохранения Web-страницы.
Можно сохранить страницу в формате PDF.
В диалоговом окне, где вы выбираете место сохранения файла, имеется пункт "Тип файла".
Нужно выбрать "Сохранить как PDF".

Ещё можно сделать так:
-
Вызвать окно печати документа с помощью комбинации клавиш "Ctrl" + "P".
В качестве принтера указать "Сохранить как PDF".
Нажать на кнопку "Сохранить".

В Яндекс браузере действительно все постоянно меняется и обновляется и я очень удивилась, что функция сохранения страницы осталась на том же месте, да, все так, как и пишет в своем ответе автор вопроса. Заходим в три горизонтальные полосочки в верхнем правом углу, выбираем опцию "Дополнительно" - "Сохранить" - "На компьютер", теперь остается только в появившемся окне выбрать место, куда мы хотим сохранить страницу и тип файла. В это же окно можно попасть через комбинацию клавиш Ctrl + S. Можно еще проще - ПКМ по любому месту страницы в Яндексе и в меню выбираем либо "Сохранить страницу как", и выбираем место для сохранения и тип файла, в котором мы хотим сохранить нашу страницу:

Можно выбрать опцию "Сохранить страницу на Яндекс.Диск"
Вы сами уже прекрасно в полном виде расписали практически все способы. Я предпочитаю сохранять именно в формате PDF. Это достигается при помощи функции печать через меню браузера. Виртуальный принтер уже заложен изначально в Яндек - браузере.
Добавлю лишь к вашему безупречному и полному ответу, что в браузере Firefox такой виртуальный принтер отсутствует, и приходится сохранять страницу в PDF с помощью приложений, например расширения Print Friendly, добавив его самостоятельно в браузер.
Все достаточно просто. Нужно щелкнуть правой кнопкой мыши по странице. Таем есть пункт Сохранить как. Далее нам просто остается выбрать этот пункт.
Появляется диалоговое окно, в котором мы выбираем место для сохранения страницы и два варианта сохранения. Там где тип файла можно выбрать Веб-страница полностью или Сохранить как PDF. Можно выбрать любой из вариантов. Потом нажать Сохранить. Все, страница сохранена и может просматриваться теперь и без интернета.
Скорей всего потому, что яндекс это начинающий свое развитие поисковой елемент и для того, чтобы они смогли как можно больше раскрутить свою сеть, они стараются делать свой основной доход именно на рекламе, это довольно таки выгодно и почти каждая поисковая система пользуется сотруднечеством с различными предприятиями, рекламируя их и их предметы для продажи, либо же просто хорошо пиарят начинающее предприятие. И они довольно таки не хило получают с размещения рекламы на своих ресурсах.
Что касается браузера Яндекс.Браузер, то такую функцию можно найти в настройках, поэтому убрать историю посещения сайтов - возможно, если только "очистить историю".
Дополнительную функцию можно найти, в настройках браузера - под квадратным значком , кнопки настроек, правого верхнего угла, нажав на кнопку настройки + история.
После того как Вы очистите историю посещений сайтов, появится не большое окошко, Вы должны очистить историю, далее Вы будете перенаправлены в настройки.
Именно в этих настройках находим "Защита личных данных", после переходим в "настройки содержимого".

После Вам выпадет такое окошко, где стоит поставить галочку -

Не забудьте поставить - "готово".
Удачи!
Некоторые наверняка скажут, что в гугле и перевод достовернее, и почта надежнее и т.д., но гугл переводчик явно переводит медленнее в отличие от яндекс.переводчика (возможно мне так кажется из-за малой скорости моего интернета - не исключено). Но лично я предпочитаю яндекс.переводчик и вообще яндекс.браузер с режимом турбо. Сколько раз пользовалась переводчиком яндекса оочень больших минусов не заметила, переводит вполне качественно: отдельные слова, словосочетания и даже тексты. В гугле одно слово переводится довольно медленно, что касается текстов сказать не могу.
Для получения бонусов нужно скачать Яндекс Браузер с официалного сервиса Много.ру, установить и получать бонусы. Каждые семь дней надо нажимать на специалную кнопочку в правом верхнем углу и получать по десять бонусов за неделю. За год будет больше 520 бонусов.

Попробуйте отключить антивирусник и зайти в интернет. у меня было 2 антивирусника и после проверки на наличие врусов один из них полностью перекрыл мне доступ в интернет. Отключив его всё работало. В итоге удалила его совсем, оставила один, родной.
Читайте также:

