Как сравнить две презентации powerpoint
Обновлено: 06.07.2024
PowerPoint нет функции "Записи изменений", как в Word, но вы можете получать комментарии и отзывы от рецензентов, сначала сохранить презентацию на компьютере, а затем опубликовав вторую копию в общем расположении, таком как OneDrive или SharePoint. Можно попросить других людей вносить изменения и добавлять комментарии в общую копию. Когда они закончат работу, сравните и объедините общую копию с исходной, сохраненной на вашем компьютере.
Этап 1: отправка презентации для рецензирования
Прежде чем пользователи начнут рецензировать вашу презентацию, рекомендуется сохранить ее исходную копию, а затем опубликовать второй экземпляр. Сохранив оригинал, вы сможете сравнить с ним отредактированную версию.
Создайте черновик презентации и распечатайте ее.
Сохраните еще одну копию презентации под другим именем в общем расположении, например в OneDrive или SharePoint.
В OneDrive или SharePoint щелкните файл правой кнопкой мыши и выберите "Копировать ссылку", чтобы получить ссылку, которая будет отправлена рецензентам по электронной почте.
Попросите рецензентов добавить комментарии к слайдам и предоставить отзывы о презентации.
Этап 2: сравнение и объединение двух версий одного файла
После завершения рецензирования презентации, которой вы поделились, вы можете проверить внесенные изменения и объединить эту копию с сохраненной исходной версией.
Откройте исходную версию презентации, сохраненную на компьютере.
На вкладке Рецензирование в группе Сравнить выберите команду Сравнить.
В диалоговом окне Выбор файла для слияния с текущей презентацией найдите версию презентации, сохраненную в общем расположении, выберите файл и нажмите кнопку Объединить.
Примечание: Откроется область задач Исправления, где отобразятся все комментарии и изменения, добавленные рецензентами.
Если рецензенты добавили к презентации комментарии, они отобразятся в разделе Изменения слайдов в области задач Исправления.

Чтобы прочитать комментарии, в строке состояния в нижней части окна PowerPoint выберите команду Примечания.
Примечание: Подробные сведения о работе с областью задач Комментарии см. в разделе Советы по работе в области задач "Комментарии".
Если рецензенты внесли в презентацию изменения, они отобразятся в разделе Изменения презентации области задач Исправления.

Чтобы просмотреть подробные сведения об изменении в основной части слайда, щелкните соответствующий элемент списка.

Принятие и отклонение изменений, внесенных другими пользователями
Чтобы принять или отклонить изменения, внесенные рецензентами, выполните следующие действия:
чтобы отклонить изменение, не выполняйте никаких действий. Изменения, для которых не установлен флажок, не будут добавлены в презентацию.
Советы по работе в области задач "Комментарии"
Чтобы перейти к следующему примету, нажмите кнопку " ", чтобы перейти к предыдущему.

Чтобы удалить примечание, наведите на него указатель мыши и щелкните появившийся значок Удалить .
Иногда вам нужно сравнить две презентации PowerPoint , чтобы увидеть , что были изменения , вносимые вашими компаньонами или сотрудниками. Даже клиенты могут вносить изменения , которые вы должны проверить , прежде чем начать с проектом и функциями Обзор в PowerPoint 2010 может помочь вам сделать эту работу и сделать ее проще. Естественный способ сравнить оба файла, чтобы перейти слайдами сравнения и пытается идентифицировать изменения. Вы не только должны видеть, что было изменено, но и обратить внимание, что был добавлен или удален из презентации. Это может быть напряженной и скучной задачей. Тем не менее, кнопка Сравнить в PowerPoint позволяет стать экспертом в доказательство чтения PowerPoint презентаций и обнаружения визуальных различий.
Чтобы проиллюстрировать, как использовать PowerPoint в обзор мы сравним презентацию о социальных медиа, который был создан для клиента.
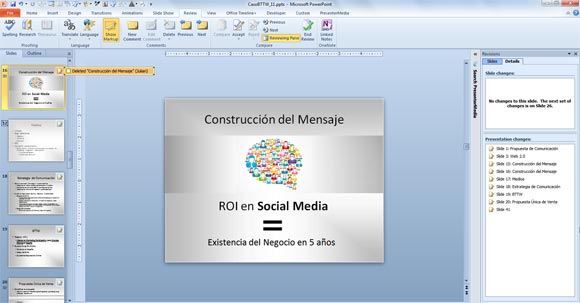
Для того, чтобы сравнить и объединить презентации в PowerPoint сначала открыть одну из презентаций и перейдите на вкладку Review. Затем нажмите на кнопку Compare и появится окно для просмотра презентации, которые вы хотите сравнить. Здесь Вы можете выбрать другой .ppt для сравнения.
- Узнайте, как использовать вкладку Обзор в PowerPoint
- Шаблон Сравнительная таблица для презентаций PowerPoint
- Sticky Note Шаблон PowerPoint
Теперь, выберите презентацию и нажмите кнопку Выберите презентацию, просто нажмите на кнопку Merge. Вы можете увидеть новую панель на правой со списком всех изменений для сравнения. Вы увидите маленькие иконки, указывающие и освещающие где Существуют различия между файлами, открывая Рассматривающий панель дает вам исчерпывающий список всех изменений.
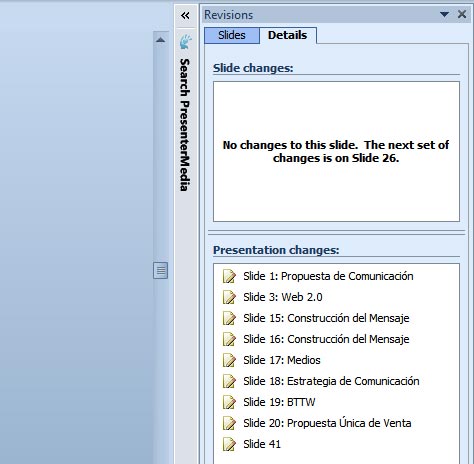
В верхней части панели рецензирования, у вас будет список изменений текущего слайда. Нижняя часть дает вам список всех изменений для всех слайдов в презентации. А для тех, кто предпочитает визуальное сравнение, нажмите Слайды в верхней части панели рецензирования.
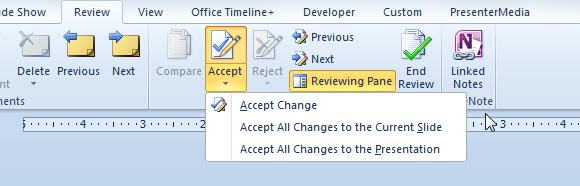
Для того, чтобы применить все изменения, выберите слайд и перейдите на вкладку обзора. После этого вы можете нажать на кнопку Принять, чтобы либо принять одно изменение, принимает изменения текущего слайда или принять изменения во всей презентации.
Вы можете использовать функцию Отклонить, чтобы отклонить и отменить изменения в Аналогичным образом, если вы хотите, чтобы выполнить откат каких-либо изменений, а не принимать что-либо (Принять одно изменение, Принять изменения текущего слайда или принять изменения во всей презентации).

Убедитесь в том, чтобы нажать на Show разметке, так что вы можете увидеть изменения в подсвеченные слайда. Использование меню обзора позволит вам сэкономить время и усилия при сравнении презентаций.
Хорошо, мы все знаем, насколько мощным является Microsoft PowerPoint, когда дело доходит до презентаций. Но не все знают, что можно отслеживать изменения, внесенные в презентацию. В этой статье мы собираемся обсудить, как это сделать наилучшим образом.
Сравните и объедините презентации PowerPoint
Многие люди в наши дни работают независимо от дома, и поэтому начальникам может потребоваться проверить изменения, внесенные в презентацию за определенный период времени. Это отличная функция, которая улучшила PowerPoint во многих отношениях.
Что требуется для отслеживания изменений в PowerPoint?
Чтобы отслеживать изменения, внесенные в PowerPoint, пользователю необходимо иметь копию исходного файла вместе с копией файла обзора. После того, как вы распределили оба элемента, пришло время открыть проверенный файл PowerPoint.
Это легко сделать, поэтому убедитесь, что все под рукой, прежде чем переходить к следующему шагу.
Читать: Как создать диаграмму Венна в Microsoft PowerPoint.
Перейдите, чтобы сравнить и объединить

Чтобы попасть в раздел «Сравнение», вам необходимо нажать на Рассмотрение вкладка в Microsoft PowerPoint и оттуда выберите Сравнивать.
После этого найдите другую версию документа и нажмите кнопку с надписью Объединить. После всего этого вы должны увидеть раздел в правой части экрана под названием Редакции. Здесь вы увидите все внесенные изменения.
Как видно из изображения, одна версия презентации отличается, потому что в нее добавлен слайд. Однако, поскольку оба документа PowerPoint объединились, теперь они представляют собой единое целое.

Что интересно в этом, так это то, что вы можете видеть изменения, внесенные разными людьми, если вы являетесь частью команды. Затем можно сохранить исходный контент или принять сделанные изменения, выбрав одно, несколько или все из них.
Мы должны сказать, что это одна из лучших функций Microsoft PowerPoint из-за того, насколько она полезна.
В то время, как сейчас, когда большинство людей работают из дома, эта функция должна значительно упростить работу групп, работающих над одним проектом.

Сравнение двух слайдов PowerPoint может быть совершенно необходимым, если вам нужно увидеть, есть ли между ними какая-либо симметрия, и увидеть непрерывность информации. Имейте в виду, что есть несколько довольно простых вариантов, которые могут работать с любой из версий PowerPoint существующий, мы объясним их ниже .
Если вы хотите работать с однородностью слайдов, PowerPointe также предлагает вам возможность редактировать главный слайд презентации и тем самым сделайте фон, градиенты и графику похожими.
Как сравнить два слайда PowerPoint?
При работе с рамками или стилями, созданными вручную в PowerPoint, нам может потребоваться небольшая помощь, чтобы они выглядели точно так же. Сравните их наилучшим образом, чтобы добиться единообразия слайдов, получить презентацию отличного визуального качества и очень яркую .
Сравнение двух слайдов будет очень полезно, если вы решите внести изменения в один из слайдов, а затем скопировать это изменение на следующий. Пример - когда вы решили изменить все шрифты в презентации или когда хочешь отрегулируйте размер изображений или фотографий.
Сравнение может быть простым, вы можете делать это между слайдами одной презентации или вы можете это делать. с двумя презентациями оба метода просты. Если вы хотите скопировать фон презентации Чтобы использовать его в своем, вы найдете эту технику полезной.
Считайте, что вам нужно управлять PowerPoint правильно чтобы понять, как выполнить сравнение без особых хлопот, особенно если вы хотите изменить их при сравнении.
Сравните два слайда PowerPoint в одной презентации
В PowerPoint, как уже много раз говорилось, есть множество опций, которые мы иногда игнорируем из-за незнания. Чтобы сделать этот урок понятным, мы поговорим о вариантах в целом, чтобы он можно применять в любой версии PowerPoint .

Осталось только с помощью мыши перетащить слайды, чтобы сравнить их рядом друг с другом, что позволяет легче увидеть их детали. Единственная проблема, которую можно найти с этой опцией, заключается в том, что вы не сможете редактировать слайды или их содержимое, вы сможете только наблюдать, что делать.
Сравните два слайда PowerPoint в разных презентациях
Этот вариант чрезвычайно прост, но в каком-то смысле он может быть более полезным, чем предыдущий, поскольку сравнение выполняется довольно быстро. Во-первых, вам нужно выбрать презентации, в которых вы хотите сравнить слайды, открыть оба и следуйте инструкциям ниже .
Сверните первую презентацию, пока она не займет левую половину экрана, а с другой - правую, чтобы вы могли видеть обе презентации одновременно. Преимущество этой опции - возможность редактировать оба слайда и работать с ними, не закрывая ни один из них. Вы сможете копировать данные из одного документа в другой.
Кроме того, если вы используете какой-либо из слайдов в качестве базы данных или в качестве руководства для создания новой презентации, вы сможете легко прочитать данные.
Зачем сравнивать два слайда PowerPoint?
PowerPoint - лучшее приложение, разработанное паритет Microsoft для создания презентаций, возможность редактировать абсолютно все, что угодно.
Вот почему будет легко сравнить несколько или даже больше презентаций с помощью этого приложения, которое может легко управлять ими. Кроме того, параметры, которые можно использовать для сравнения слайдов, могут работать для гораздо большего количества вещей, таких как создание одновременных презентаций или сбор данных.

Подчеркнем тот факт, что PowerPoint позволяет создавать слайды по-разному, так что вы можете создавать разные дизайны и видеть согласованность. Потребность в равенстве или сходстве становится первостепенной, когда мы хотим достичь определенного стиля, привнося качество в работу и умение доставить удовольствие клиентам или начальникам.
Помните, что сравнивайте Презентации PowerPoint может быть простым способом получить отличные результаты без сходства и хорошего стиля изложения. Наконец, мы рекомендуем использовать на слайдах оригинальный контент. Если вы создадите их с нуля, каждый элемент будет легко редактировать, поэтому при их сравнении каждый элемент будет точным.
Читайте также:

