Как стримить beat saber в дискорд
Обновлено: 06.07.2024
29 мая. 2019 в 5:57
I have had mods for beat saber since i got it and usually dont have trouble with any of them. The only mod i havent really tried was the custom avatars with third person mirroring. It would make it more entertaining for friends that wait their turn, but for the life of me i cant get it to work.
Ive looked for forums, watched many vids, and tried things on my own but it just wont work. The camera plus config file wont show up no matter how many times i reinstall everything. I see the option in game for camera, and have the avatars, but it wont mirror anything and the movable camera isnt there.
Is there something im missing?
29 мая. 2019 в 6:59Just press F1 while in-game to toggle between first and third person cameras.
The config file is Beat Saber/UserData/cameraplus.cfg. You have to run the game once with the mod installed for the config file to be generated.
Also, just to be clear, CameraPlus is it's own mod and not part of Custom Avatars so make sure you have both installed.
29 мая. 2019 в 7:37Thank you for the reply! Well im dumb and found out i was in the wrong hard drive and found the beatsaber with all the mods..
I found the config file and turned the 3rd person to True, but nothing changed. I hit F1 in game and no changes there as well. I saw a video and a guy hit F1 and also could right click and had options but that doesnt work for me either :/
I feel like im closer now though, i wish i knew why it doesnt like me..
29 мая. 2019 в 9:04 Did you disable motion smoothing in the game's camera options? 29 мая. 2019 в 12:24 Did you disable motion smoothing in the game's camera options?I did. I also tried using my virtual desktop and hit F1 on that keyboard as well as my physical keyboard and nothing happens with that either : / 29 мая. 2019 в 18:05 Huhhhh not sure what went wrong then. I would start from scratch if I were you, uninstall beat saber, delete any remaining files manually (except any songs you want to keep), reinstall the game, launch it then close it, run the modding program and make sure that custom avatars and camera plus are checked (I don't think they are by default). 29 мая. 2019 в 20:34
I did a fresh install of the game and mods and am sad to report no changes. I downloaded the in game mod viewer and noticed camera plus and song downloader mods say not loaded. I have the option in my settings for smooth camera though. Are they just not updated yet?
Tired manually installing both to no avail
30 мая. 2019 в 2:49You would likely get more help posting your question in the support section of the modding discord.
Camera plus did not require updating to work in 1.01. The 1.0 version still works although the right click menu that you mentioned seeing is currently disabled.
The smooth camera setting is a part of vanilla Beat Saber and has to be disabled in order for Camera plus to function correctly.
Which mod installer are you using and are you sure that it's up to date?
Once it's installed correctly, all you should have to do is press F1 to switch between first and third person, but an avatar will not show until you either select one in game or with the Page Up and Page Down keys on your keyboard.


SteamVR
24 дек. 2019 в 20:29 so on discord u can now stream apps whenever you want with sound but for some reason when i try and stream beat saber, arizona sunshine and etc theres no sound and it streams steam vr, vr view with no audio anyone know how to fix this? 24 дек. 2019 в 23:27 Just a guess, deselect steamvr's setting for "SteamVR Always on Top" (bottom of the general tab), and click on the game to bring it in focus. 25 дек. 2019 в 7:09 Just a guess, deselect steamvr's setting for "SteamVR Always on Top" (bottom of the general tab), and click on the game to bring it in focus. ive done that quite recently and it seems to not work ive even tried to mirror audio but with no luck23 мая в 6:54 23 мая в 12:18 What ive been doing is just reselecting the game in the streaming options (clicking screen and selecting a game instead of steam vr) and that works for me, however i do not know if it will work for you
23 мая в 22:38 I had to go into the audio settings in the headset and set the primary audio to my pc with mirrored sound to the headset. That fixed it for me. 3 сен в 9:36
Found a video of someone saying that if you first start SteamVR thru Steam once and then start the game you want to stream then you can just select the window of that game and people in the voice chat in Discord are gonna be able to hear the audio. I tested this and it works with VRChat, Half Life: Alyx and Beat Saber, probably with any other game that is started after SteamVR.
It is a temporary solution tho, you must start SteamVR every time when you start your VR session, at least you don't need to start it before every game.
5.0 Оценок: 3 (Ваша: ) Любите компьютерные игры и хотите поделиться своими достижениями? Запустите стриминг на популярных онлайн-площадках, чтобы собрать базу единомышленников. А программа «Экранная Камера» поможет записать трансляцию и загрузить на видеохостинги. Захватывайте ваши действия на ПК или в онлайн, редактируйте видео и делитесь им на YouTube. Скачайте приложение и убедитесь, насколько это просто.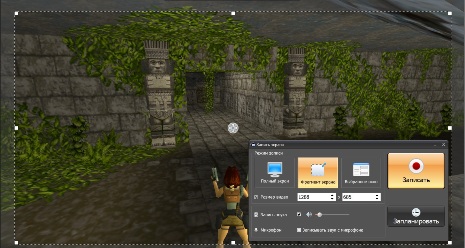
Как активировать режим стримера и настроить его
Многие геймеры, развивающие игровой канал, ищут ответ на вопрос, как стримить в дискорде. Чтобы в Discord запустить прямую трансляцию игры, требуется включить специальный режим стримера. Во время трансляции софт автоматически защищает конфиденциальные данные, что является дополнительным плюсом.
1. Чтобы включить стриминг, авторизуйтесь в десктопной версии Discord. На данный момент стриминги можно смотреть только через компьютерное приложение, хотя разработчики обещают добавить эту функцию на телефон.
2. В правой колонки внизу находится ваш логин и дополнительные функции. Кликните по иконке в виде шестеренки.
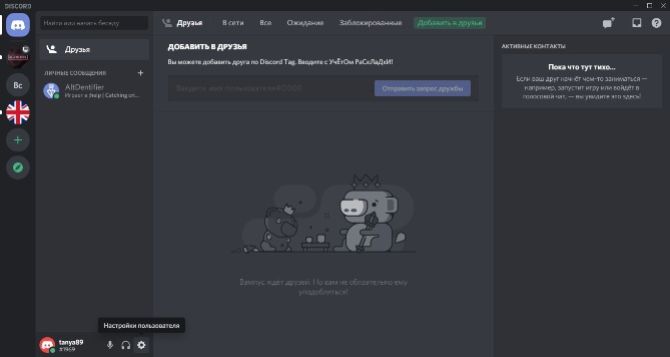
Настройка Discord
3. Найдите раздел «Режим стримера» в левой колонке с категориями.
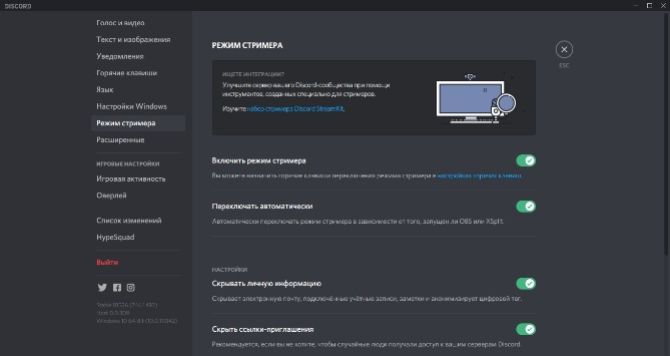
Настройка режима стримера
4. Найдите пункт «Включить режим стримера» и кликните на тумблер.
Как запустить стрим в Дискорде: инструкция
Простого включения режима недостаточно, чтобы начать прямой эфир. Для этого нужно подключиться к специальной платформе, которая отвечает за трансляцию.
Go Live
В Discord уже имеется встроенный модуль для создания трансляций под названием Go Live. Опция включается через настройки пользователя.
1. Вызовите пользовательские настройки при помощи иконки-шестеренки в нижней левой части. В столбце категорий найдите «Игровая активность».
2. Укажите игру, которую вы хотите стримить. Для этого нажмите «Добавить ее» и в появившемся окошке введите название и кликните «Добавить игру».
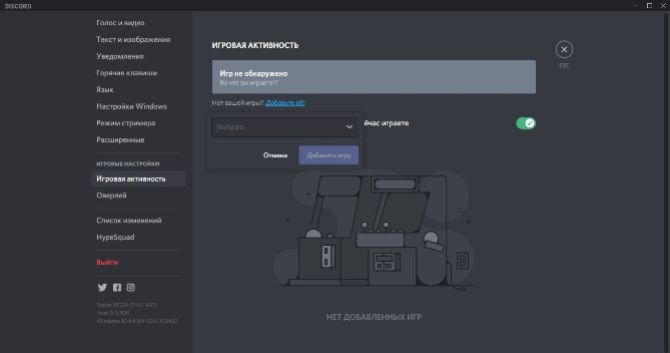
Добавление игры
3. Перейдите в сервер игры или создайте канал, кликнув по плюсику слева.
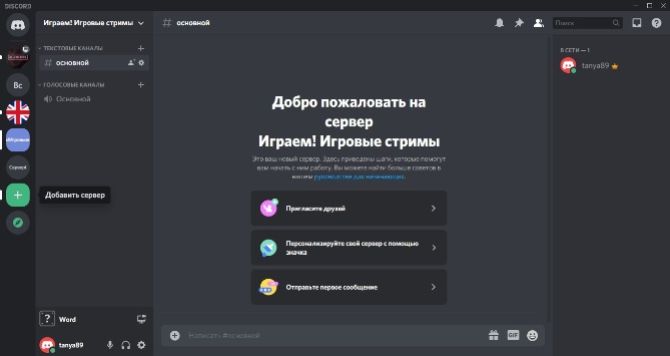
Создание канала
4. В нижней части программы возле вашего логина найдите кнопку «Go Live» в виде монитора. Кликните ее, чтобы запустить стрим.
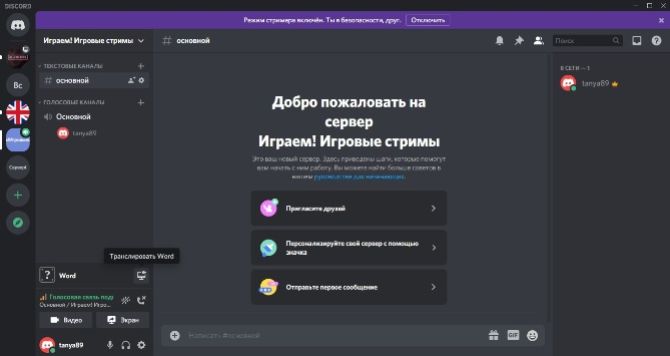
Запуск стрима
5. На экране появится окошко с выбором голосового канала. Выберите подходящий вариант и нажмите «Прямой эфир».
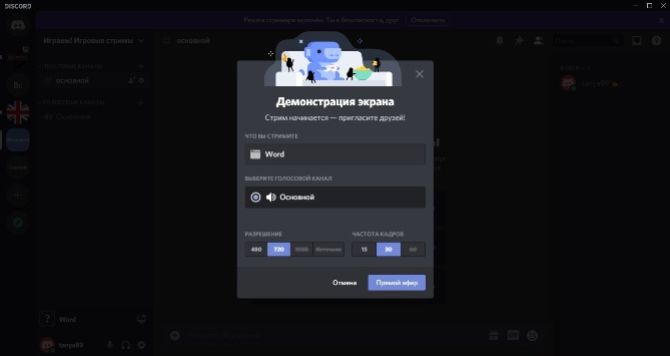
Выбор голосового режима
6. Чтобы настроить качество видеотрансляции, наведите курсор на экран трансляции в правом углу и нажмите на иконку шестеренки со стрелкой.
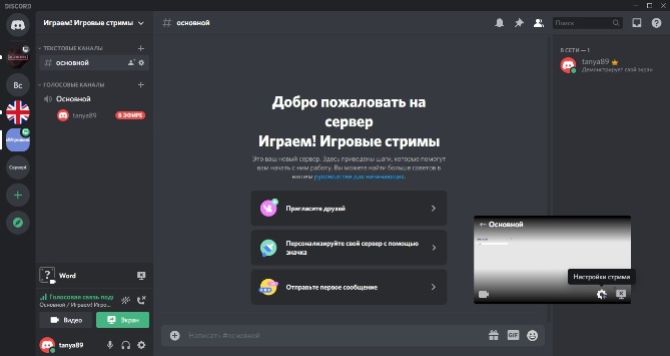
Настройки качества трансляции
7. Выберите пункт «Качество передачи» и установите частоту кадров 15, 30 или 60 фпс. Настройте разрешение со средним параметром, иначе видео будет лагать.
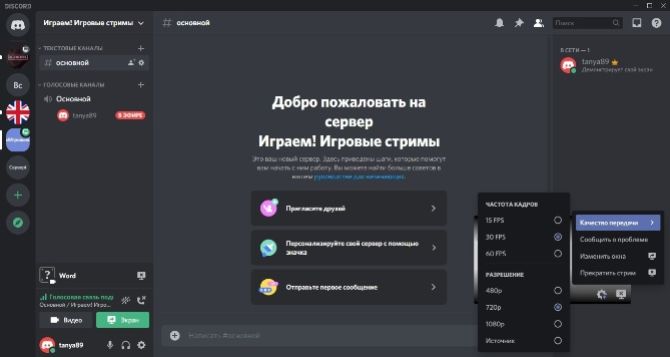
Настройки частоты фпс
8. Если в трансляции не слышно звука или отображается черный экран, измените параметры голосового канала. Для этого кликните на него в левом столбце и проверьте настройки микрофона и видеокамеры.
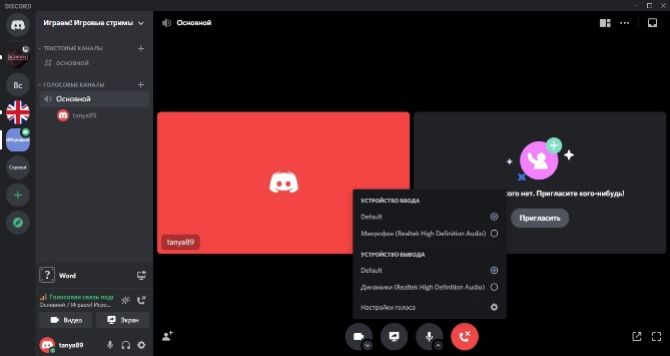
Настройки звукового канала
Как видите, запустить стрим в Дискорде очень просто, вам даже не нужно подключать интеграции. Помимо этого, вы можете работать в любом приложении и демонстрировать действия при помощи функции демонстрации экрана.
Сторонние сервисы
Пользователи, которые создали базу подписчиков на популярных видео-платформах, могут при помощи Discord стримить на Twitch и YouTube. Однако в этом случае вам понадобится дополнительный софт для промежуточной передачи данных. Чтобы транслироваться через Twitch, проделайте следующие шаги:
2. Установите на компьютер программу для захвата монитора с возможностью прямой трансляции вроде OBS.
3. Выберите кодек и качество видеопотока, микрофон и видеокамеру.
4. Перейдите на свою страницу Twitch и найдите код для запуска трансляции (Stream Key). В программе OBS найдите пункт Stream Key Play Path и вставьте полученный твич-ключ.
5. Запустите трансляцию через дискорд в режиме стримера и параллельно настройте OBS, указав целью для захвата программу Discord.
По такой же схеме можно настроить трансляцию в YouTube и других стрим-платформах, например, Facebook или Twitter.
Как поделиться ссылкой или подключить к трансляции
Чтобы стримить игру в дискорде на большую аудиторию и присоединить к эфиру других пользователей, нужно создать пригласительную ссылку.
1. Кликните правой кнопкой мыши по названию канала, расположенному выше логина и нажмите «Пригласить людей».
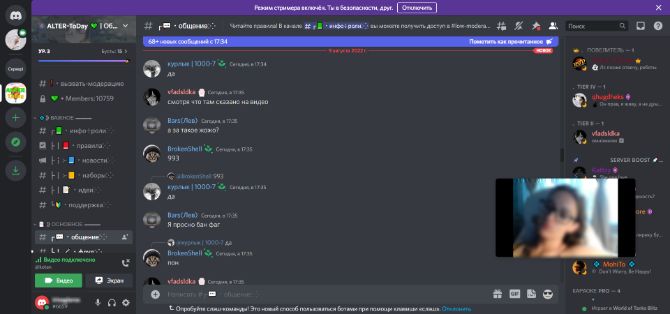
Функция приглашения
2. Появится диалоговое окно с предложением скопировать скрытую ссылку. По умолчанию она устаревает через определенный промежуток времени, но вы можете сделать ее бессрочной. Для этого отметьте галочкой нужный пункт.
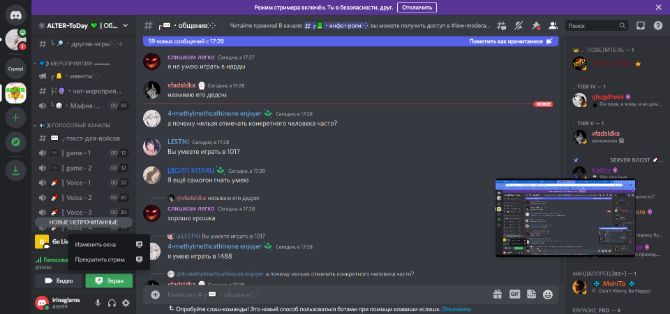
Создание ссылки
3. Нажмите шестеренку, чтобы задать время, через которое приглашение автоматически отменяется, и сколько раз она может использоваться. Чтобы создать инвайт с новыми параметрами, кликните «Сгенерировать новую ссылку».
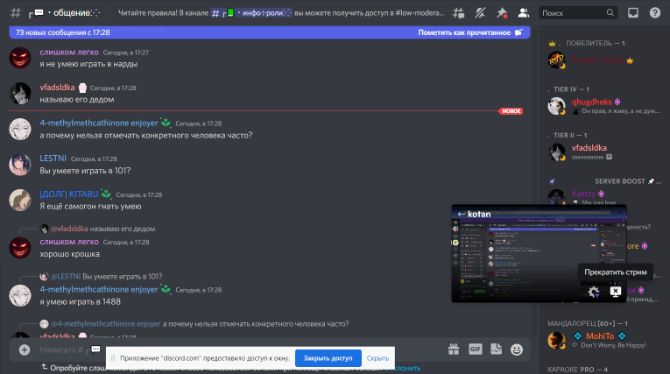
Настройки ссылки
Альтернативный вариант: записать геймплей
на ПК с Экранной Камерой
Онлайн-стриминги отличаются одним крупным недостатком: вы не можете контролировать, что можно, а что нельзя показывать в прямом эфире. Видеопоток идет «без купюр», со всеми ошибками, оговорками и неудачными моментами.
Если вы не поклонник излишней спонтанности, лучшей альтернативой станет запись на видео процесс прохождения игры и загрузка обработанного файла на видеохостинг. Тем более, каналы в стиле летсплей пользуются огромной популярностью. Сделать это предельно просто. Все, что потребуется – программа «Экранная Камера» и ваша любимая браузерная или компьютерная игра.
1. Скачайте инсталлятор рекордера на жесткий диск и установите на компьютер.
2. Запустите игру и поставьте процесс на паузу. После этого откройте «Экранную Камеру» и в стартовом окне выберите «Запись экрана».
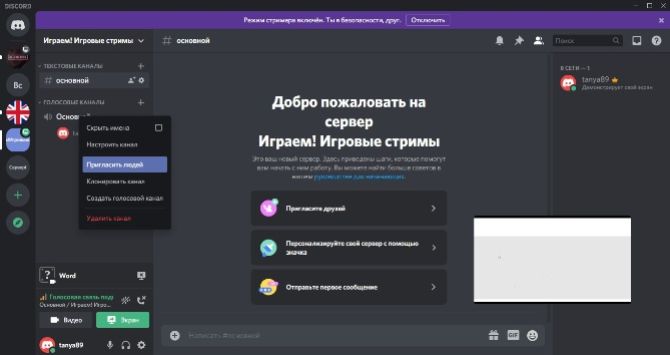
Запись экрана
3. Курсором обозначьте область захвата или выберите «Полный экран». Если вы хотите захватить окно компьютерной игры, выберите соответствующий режим.
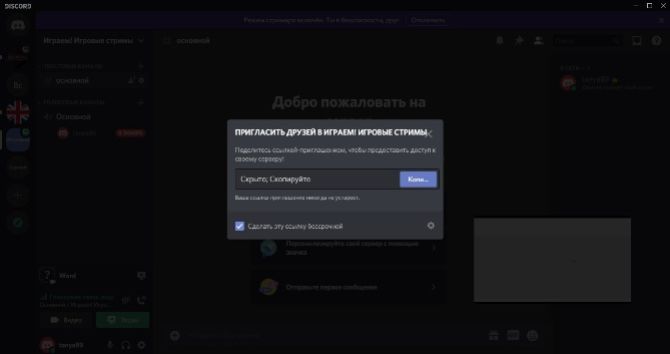
Выбор области захвата
4. Нажмите «Записать» и кликните «Стоп» или иконку квадрата в панели управления справа сверху. Также вы можете поставить захват на паузу.
5. Обработайте видеозапись во встроенном редакторе «Экранной Камеры»: обрежьте начало или окончание, создайте заставку, замените музыку.
6. Сохраните ролик на жесткий диск либо отправьте в YouTube.
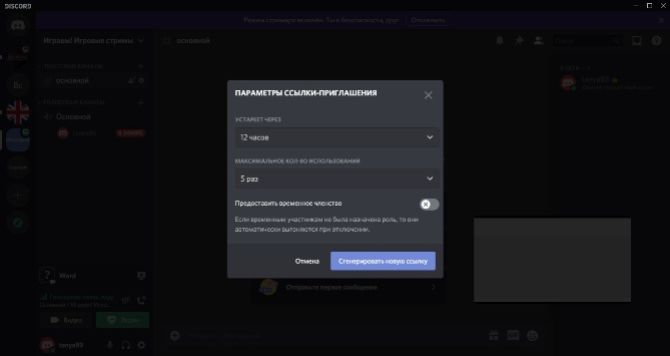
Сохранение ролика
Заключение
Теперь вы знаете, как стримить в дискорде или записать процесс прохождения игры на видео. Оба варианта имеют свои плюсы. Но если вы хотите развивать игровой канал, «Экранная Камера» - более универсальный вариант. Стриминг пропадает сразу после окончания, а опубликованная видеозапись будет продолжать приносить вам просмотры и подписчиков.
Как настроить Discord для проведения стрима

Как включить режим стримера: + дополнительные настройки
Пользователям запустить стрим в Дискорде несложно. Для этого требуется придерживаться четкой последовательности действий и соблюдать имеющиеся особенности.
Запуск стрима
Перед тем, как начать стрим в Дискорде, пользователи должны понимать, что он обладает современным протоколом шифрования, поэтому персональная информация находится в безопасности. Порядок активации включает в себя несколько этапов:
- Изначально выполняется запуск программного обеспечения с последующей авторизацией в личном кабинете.
- На следующем этапе осуществляется переход в раздел внесения настроек – отображается в виде шестеренки и находится возле логина пользователя.
- После этого из представленного перечня выбирается режим стрима.
- На следующем этапе пользователь требуется перевести встроенный тумблер с одноименным названием вправо. После этого задается горячая клавиша для последующего включения режима.

Понимая, как стримить игру в Дискорде, каждый пользователь сможет с легкостью в любой момент организовать трансляцию в интересующем голосовом чате. Дополнительно рекомендуется внести определенные настройки, среди которых:
- переключение в автоматическом режиме во время запуска программного обеспечения для последующего захвата дисплея. Это обеспечивает максимальный комфорт, если, к примеру, пользователь забывает в ручном режиме включать стрим;
- скрытие персональных данных. Во время переключения специально разработанной отметки в правую сторону, система в автоматическом режиме перестает отображать адрес электронной почты, а также прикрепленные заметки и аккаунты, включая Дискорд Таг;
- скрытие специально созданных пригласительных ссылок. Обратите внимание, функция стрима предоставляет возможность обеспечить максимальную защиту о мошенников с вытекающими последствиями;
- выключение звука. Рассматриваемая функция позволяет пользователям отключать звуковые эффекты, которые могут мешать трансляции;
- отключение оповещений.
Рекомендуется заранее установит требуемые параметры, чтобы избежать дискомфорта во время трансляции. Обратите внимание, стримить игру в Дискорде которую не видно, можно исключительно с помощью стороннего специализированного программного обеспечения.
Go Live
Встроенная функция в программном обеспечении – эффективный инструмент, чтобы начать стримить. Воспользоваться можно исключительно при условии, что интересующая игра распознана приложением. В таком случае необходимая панель управления автоматически появляется возле установленного пользовательского статуса в личном кабинете. Если игра не распознана в автоматическом режиме, требуется придерживаться следующей последовательности действий:
- Изначально пользователь выполняет запуск программного обеспечения на используемом устройстве, к примеру, персональном компьютере или мобильном телефоне.
- После этого необходимо перейти в разработанный раздел внесения настроек, который отображается на панели управления в виде шестеренки.
- На следующем этапе из представленного программным обеспечением списка выбирается категорию игровой активности.
- Далее осуществляется нажатие на клавишу добавления.
- На следующем этапе пользователю требуется указать уникальное название и нажать на одноименную клавишу добавления интересующей игры для проведения стрима. Обратите внимание, если выбранная игровая утилита по различным причинам не распознается программным обеспечением, из-за чего не может быть добавлена в список исключений, провести трансляцию невозможно.

Сразу после добавления интересующей игры, пользователю требуется перейти к запуску стрима с помощью встроенной функции. Последовательность действий несложная и предусматривает следующую инструкцию:
В завершении на экране отображается небольшое диалоговое окно, чтобы пользователь мог наблюдать за трансляцией в режиме реального времени.
Через OBS
Пользователи, которые хотят открыть доступ к расширенным функциональным возможностям, вынуждены использовать специализированное сторонне программное обеспечение. Перед организацией трансляции, рекомендуется предварительно зарегистрировать личный кабинет в Твитч и загрузить утилиты OBS. Дальнейшая последовательность действий подразумевает под собой:
- На начальном этапе пользователю требуется пройти авторизацию на специализированном ресурсе Твитч. Перед этим не стоит забывать регистрировать личный аккаунт в случае его отсутствия.
- После этого создается канал с последующим присвоением уникального наименования. Дополнительно требуется загрузить логотип и добавить привлекательное описание. Обратите внимание, действия являются обязательными, чтобы потенциальные участники смогли ознакомиться подробно с предложением.
- На следующем этапе осуществляется запуск специализированного дополнительного программного обеспечения с последующим захватом дисплея.
- После этого пользователь вносит все необходимые изменения. Рекомендуется дополнительно установить кодеки аудио и видео, указать месторасположение сервера, разновидность будущей трансляции, а также установить качественную видеокамеру и профессиональный микрофон для качественной обратной связи.
- На следующем этапе пользователь должен на странице канала Твитч скопировать уникальный ключ трансляции.
- Далее копируется адрес в программное обеспечение OBS. Дополнительно требуется установить уникальный код в специально разработанную графу Стрим кей.

На завершающем этапе пользователю требуется запустить трансляцию с одновременной активацией стрима в программном обеспечении Дискорд. Благодаря этому гарантируется максимальная защита персональных данных от взлома мошенниками с вытекающими негативными последствиями.
Как пригласить участников на стрим
После организации трансляции возле логина пользователя отображается специально разработанный символ. Он указывает о начале прямого эфира. Если пользователь нажимает на название канала, программное обеспечение в автоматическом режиме предлагает вступить в группу. Обратите внимание, если человек интересуются исключительно перепиской, программа позволяет выполнить подключение к текстовому чату.
В случае перехода на другой канал, организованная трансляция сворачивается в небольшое диалоговое окно. При желании его можно перемещать по экрану монитора в удобное место.
Как отключить стрим в Дискорде
Чтобы пользователям отключить стрим в Дискорде, требуется:
- Во время проведения трансляции нажать на клавишу остановки прямого эфира.
- Закрыть используемое программное обеспечение – если пользователь не пользовался встроенной функцией. К примеру, транслировал фильм на Ютубе через OBS.
- Восстановить первоначальные настройки – если в скором времени не планируется трансляция.
При необходимости пользователи могут завершить работу в Дискорде путем выхода из учетной записи.
Почему не получается стримить в Дискорде
Единственным недостатком первого варианта считается ограничение по максимальному количеству участников – суммарное число не может превышать 10 человек. При этом организация трансляции доступна исключительно при условии использования программного обеспечения на стационарном компьютере. Поэтому пользователи часто отдают предпочтение сторонним приложениям, поскольку они предоставляют расширенные функциональные возможности.
Читайте также:

