Как убрать браузер по умолчанию
Обновлено: 06.07.2024
Регулярный сброс позволяет очистить браузер и ускорить его работу, и большинство разработчиков даёт пользователям возможность сделать это быстро и без лишних хлопот. Вы можете выбрать, какие именно данные будут удалены, и как это повлияет на другие устройства, использующие ту же учётную запись. Также это самый простой способ вернуть к заводским настройки, которые вам не удаётся изменить вручную.
Другая причина, по которой некоторые задумываются о сбросе браузера — синхронизация, которую навязывают Google, Apple, Microsoft и другие корпорации. Вероятно, настало время запретить Chrome на рабочем ноутбуке синхронизировать данные с вашим домашним компьютером.
Chrome
Чтобы выборочно очистить данные, зайдите в настройки и найдите пункт «Очистить историю» в разделе «Конфиденциальность и безопасность». Здесь у вас будет возможность очистить историю, список загрузок, файлы cookie, кэш, пароли, данные автозаполнения, настройки сайтов за выбранный период (час, 24 часа, 7 дней, 4 недели или за всё время). Выберите нужные пункты и кликните «Удалить данные».
Если вы хотите обнулить все настройки Сhrome, но сохранить информацию, привязанную к аккаунту Google (например, пароли и историю просмотра), в настройках пролистайте до раздела «Дополнительные» и нажмите на «Восстановление настроек по умолчанию». Это сбросит стартовую страницу, закреплённые вкладки, разрешения сайтов, cookie-файлы, а также отключает все расширения и кастомные темы.
Наконец, чтобы стереть все следы вашего Google-аккаунта и данных из него в Chrome, в самом верху страницы настроек нажмите на кнопку «Отключить» в разделе «Я и Google». У вас также будет возможность удалить все пользовательские данные из браузера (вся эта информация останется в вашем аккаунте, так что вы сможете восстановить её, когда снова авторизуетесь в Chrome на этом или другом компьютере).
Firefox
В Firefox есть два вида сброса настроек:
- Ручной. Откройте настройки и перейдите в раздел «Приватность и защита». В пункте «Куки и данные сайтов» нажмите «Удалить данные», чтобы очистить cookie, разрешения сайтов, историю просмотра и другие параметры. Кроме того, в этом же разделе есть чекбокс для автоматического удаления cookie и данных сайтов каждый раз, когда вы закрываете браузер. Ниже в разделе «История» можно запретить браузеру запоминать историю посещений, загрузок, поиска и сохранять данные форм.
- Стандартный сброс (который в Firefox называют очисткой). Для этого откройте новую вкладку и введите в адресной строке «about:support» без кавычек. На открывшейся странице нажмите «Очистить Firefox». Это стирает все пользовательские настройки браузера, включая дополнения и темы. При этом файлы cookie и пароли не пострадают.
Чтобы настроить синхронизацию данных между устройствами с одним аккаунтом, кликните на раздел «Синхронизация» в настройках. Здесь вы можете выбрать, какие типы данных с этого компьютера будут доступны на других устройствах.
Safari
В отличие от других браузеров, в Safari нет возможности нажать две кнопки, чтобы решить все проблемы разом. Вот что делать, если вы всё же хотите избавиться от лишнего:
- Чтобы очистить кэш, нужно включить режим разработчика (нажмите Safari → «Настройки» → «Дополнения» и кликните чекбокс возле пункта «Показывать меню «Разработка» в строке меню»). Затем нажмите на панель «Разработка» и выберите «Очистить кэши» (или нажмите ⌥ + ⌘ + E).
- Для удаления данных о сайтах, включая cookie-файлы, нажмите Safari → «Настройки» → «Конфиденциальность» → «Управлять данными веб-сайтов». Здесь вы можете удалить данные выборочно, или со всех сайтов сразу.
- Чтобы очистить историю браузера, достаточно нажать Safari → «Очистить историю». Программа предложит несколько периодов: за последний час, сегодня, сегодня и вчера, либо полное удаление всей истории. Cookie при этом тоже удаляются.
- Расширения придётся удалять вручную. Чтобы увидеть список всего, что вы установили, нажмите Safari → «Настройки» → «Расширения».
Обновлённый Microsoft Edge работает на базе Chromium, так что принцип работы здесь очень похож на Chrome. Откройте настройки и выберите на левой панели пункт «Конфиденциальность и службы». Найдите раздел блок «Удалить данные о просмотре веб-страниц» и нажмите «Выбрать элементы для удаления».
Чтобы отвязать браузер от учётной записи, перейдите в раздел «Профили» (он открывается автоматически, когда вы заходите в настройки. Здесь нужно отключить синхронизацию. Кроме того, на панели слева есть функция «Сбросить параметры», которая возвращает настройки браузера к первоначальным, но оставляет пользовательские данные вроде паролей и избранных сайтов.
Opera
Если вы пользуетесь Opera, перейдите в раздел настроек «Дополнительно» и найдите подраздел «Конфиденциальность и безопасность». В нём есть пункт «Очистить историю посещений», который позволяет выборочно удалить историю посещений, загрузок, файлы cookie и прочие данные за выбранный период времени.
Чтобы отвязать аккаунт Opera от этого браузера, найдите пункт «Синхронизация» в настройках. Здесь же можно настроить, будут ли действия на этом компьютере отображаться на других устройствах, которые используют ту же учётную запись.
Как Chrome и Edge, Opera тоже построен на базе Chromium, и в нём тоже есть опция сброса до настроек по умолчанию — для этого нужно пролистать в самый низ настроек. Эта функция сбрасывает все локальные настройки, но оставляет синхронизированные с аккаунтом данные, включая сохранённые пароли.

Если на Вашем ПК имеется несколько браузеров, то один из них будет установлен по умолчанию. Это значит, что в такой программе по умолчанию будут открываться все ссылки в документах. У некоторых это вызывает затруднения, поскольку конкретная программа может не отвечать их предпочтениям. Чаще всего такой веб-обозреватель не привычен и может отличаться от родного, а возможно просто нет желания переносить вкладки. Поэтому, если Вы хотите убрать текущий браузер по умолчанию, то этот урок предоставит Вам несколько способов.
Отключение Интернет-обозревателя по умолчанию
Используемый обозреватель по умолчанию, как таковой, не отключить. Нужно лишь назначить желаемую программу для выхода в Интернет взамен уже установленной. Для достижения этой цели можно использовать несколько вариантов. Об этом и пойдёт речь дальше в статье.
Способ 1: в самом браузере
Этот вариант заключается в изменении свойств выбранного Вами обозревателя, чтобы заменить им заданный по умолчанию. Это позволит заменить браузер по умолчанию тем, который Вам более привычен.
Посмотрим, как это сделать пошагово в браузерах Mozilla Firefox и Internet Explorer, однако аналогичные действия можно произвести и в других браузерах.
Чтобы узнать, как сделать другие браузеры программами для выхода в интернет по умолчанию, читайте эти статьи:
То есть, Вы открываете обозреватель, который Вам нравится, и в нём производите нижеуказанные действия. Таким образом, Вы установите его по умолчанию.
Действия в обозревателе Mozilla Firefox:
1. В обозревателе Mozilla Firefox открываем в меню «Настройки».

2. В пункте «Запуск» нажимаем «Установить по умолчанию».

3. Откроется окно, где нужно кликнуть «Веб-браузер» и выбрать подходящий из списка.

Действия в обозревателе Internet Explorer:
1. В обозревателе Internet Explorer нажимаем «Сервис» и дальше «Свойства».

2. В появившейся рамке переходим в пункт «Программы» и кликаем «Использовать по умолчанию».

3. Откроется окно «Выбор программ по умолчанию», здесь выбираем «Использовать по умолчанию» – «ОК».

Способ 2: в параметрах ОС Windows
1. Необходимо открыть «Пуск» и нажать «Параметры».

2. После автоматического открытия рамки Вы увидите параметры Windows – девять разделов. Нам нужно открыть «Система».

3. В левой стороне окна появится список, где нужно выбрать «Приложения по умолчанию».

4. В правой части окна ищем пункт «Веб-браузер». Сразу видно значок интернет-обозревателя, который сейчас стоит по умолчанию. Нажмите на него единожды и выпадет список всех установленных обозревателей. Выберите тот, который хотели бы назначить как основной.

Способ 3: через панель управления в ОС Windows
Альтернативный вариант убрать браузер по умолчанию – это использовать настройки, находящиеся в панели управления.
1. Жмём левой кнопкой мыши на «Пуск» и открываем «Панель управления».

2.Появится рамка, где необходимо выбрать «Программы».

3. Дальше выбираем «Задание программ по умолчанию».


Можно прийти к выводу, что заменить веб-обозреватель по умолчанию совсем не трудно и под силу каждому. Мы рассмотрели несколько вариантов как это сделать – использовать сам браузер или средства ОС Windows.Все зависит от того, какой из методов Вы сами посчитаете наиболее удобным.

Отблагодарите автора, поделитесь статьей в социальных сетях.


Наверняка многие не раз сталкивались с тем, что при попытке открыть какую-нибудь ссылку на компьютере, запускался совсем не тот браузер, которым пользователь привык пользоваться. Почему так случается? Потому что именно этот браузер установлен в системе по умолчанию, а значит, все страницы и ссылки будут открываться только через него. В сегодняшнем материале мы расскажем о том, как убрать браузер по умолчанию. Сложного в этом ничего нет, так что справится любой.
Microsoft Edge
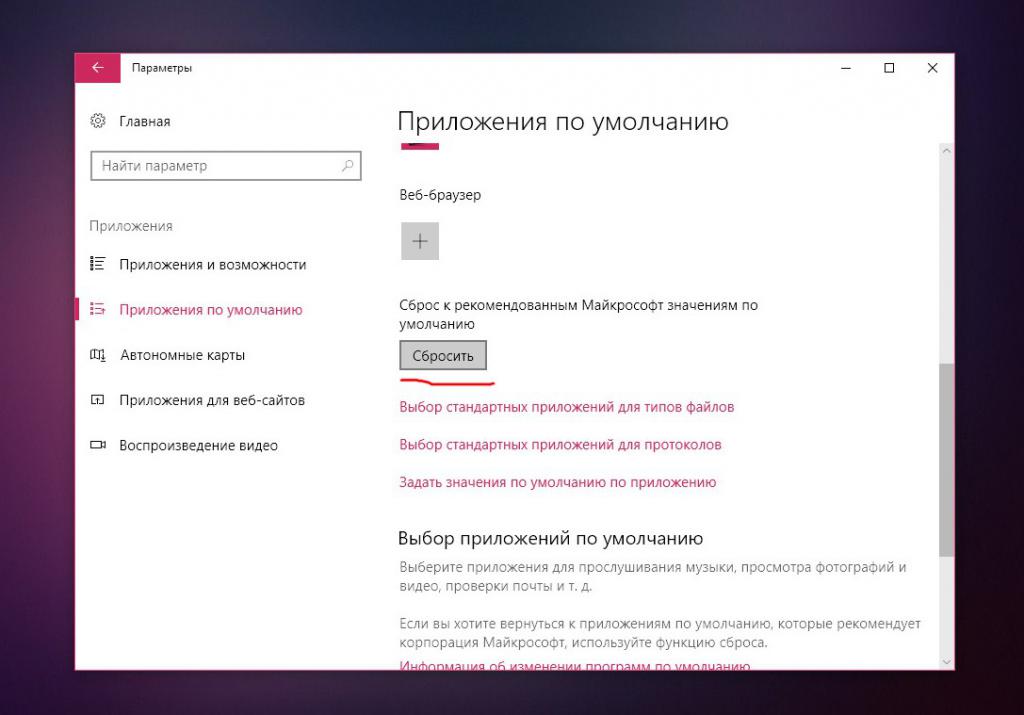
Итак, как убрать браузер по умолчанию и что для этого нужно сделать? Вот небольшая инструкция:
- Нажать на меню "Пуск".
- Выбрать "Параметры" (иконка в виде шестеренки).
- Далее в открывшемся окне следует найти пункт "Приложения" и выбрать его.
- В появившемся окне, с левой стороны, необходимо нажать на вкладку "Приложения по умолчанию".
- В этой вкладке нужно пролистать список вниз, до кнопки "Сбросить". Вот ее-то и следует нажать.
IE (Internet Explorer)
Теперь рассмотрим, как убрать браузер "Эксплорер" по умолчанию, т. е. второй продукт от "Майкрософт". Internet Explorer не был в почете среди пользователей, потому как обеспечивал низкую скорость загрузки страниц, постоянно тормозил, вылетал, зависал и т. д.
Что же нужно сделать, чтобы убрать IE из списка браузеров по умолчанию? Для начала нужно зайти в "Панель управления". Сделать это можно просто, достаточно нажать на иконку лупы рядом с меню "Пуск" и написать там "Панель управления", после чего выбрать найденный результат.
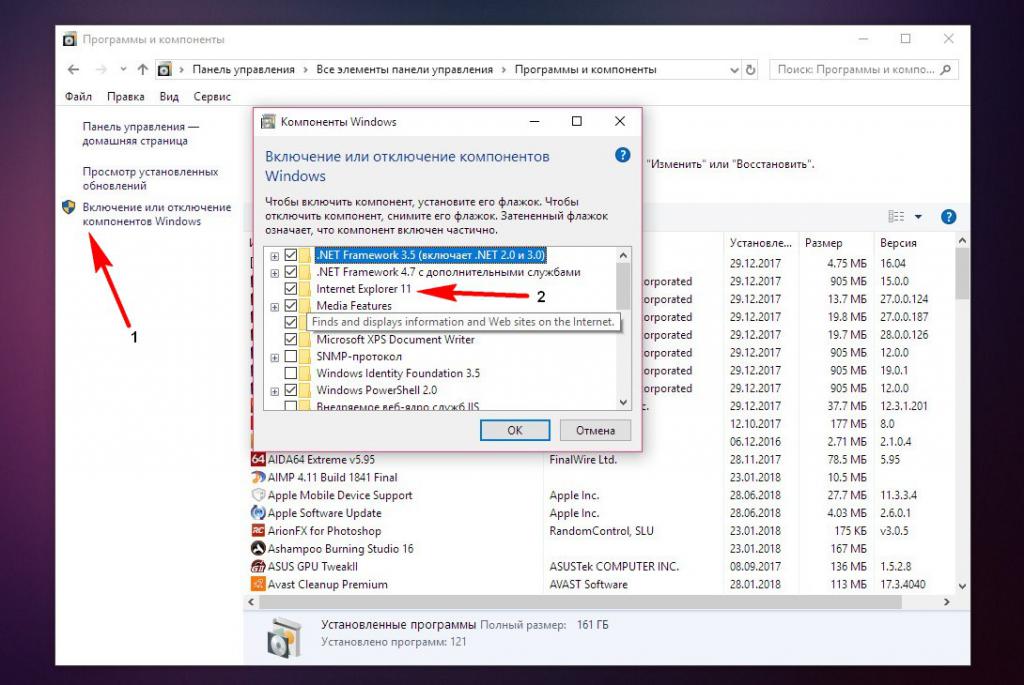
В "Панели управления" следует найти пункт "Программы", нажать на него и в меню слева выбрать из списка "Включение или отключение компонентов". Откроется небольшое окошко со списком. В этом списке находим пункт Internet Explorer, снимаем галочку с него и нажимаем Ок. Теперь можно переходить к универсальным способам.
Убрать браузер через "Панель управления"
Следующий способ убрать браузер по умолчанию "Яндекс", "Хром", "Опера" и прочие – через "Панель управления". Это тоже весьма полезный, простой и эффективный метод, который поможет каждому.
Нужно зайти в "Панель управления", найти там пункт "Программы по умолчанию" и нажать на него. В появившемся окне выбираем первую строку "Задание программ по умолчанию". Важно: в версиях ОС "Виндовс-10" и "Виндовс-8" при нажатии на "Задание программ…" открывается окно "Параметры" из меню "Пуск", так что тут нужно будет малость схитрить.
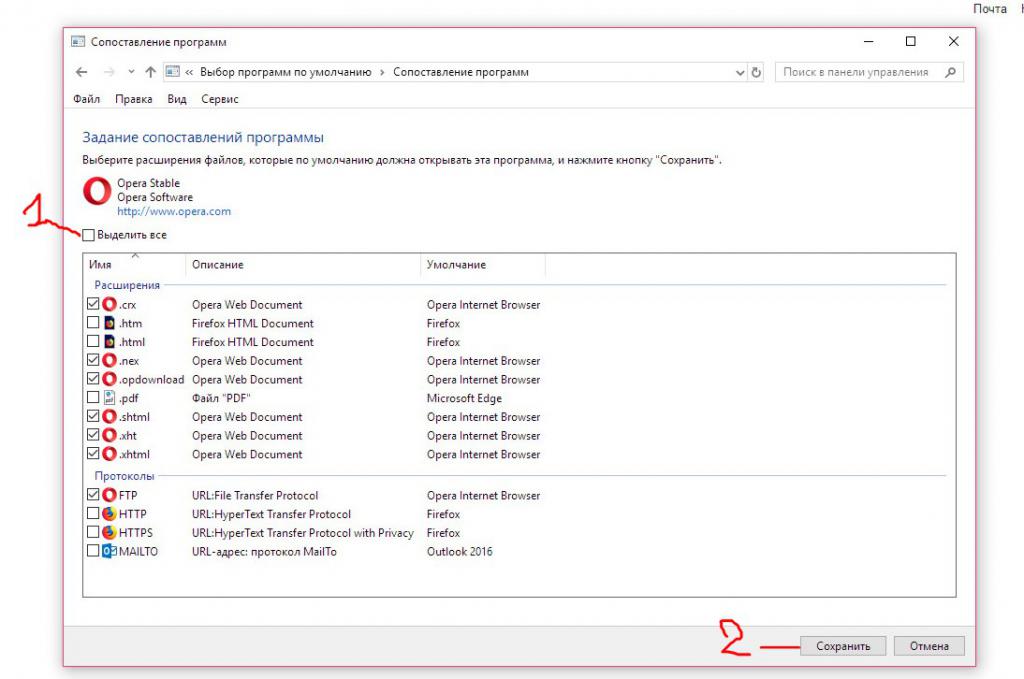
Чтобы открылось нужное окно, необходимо нажать сочетание клавиш Win + R, после чего вставить в строку "Выполнить" следующий код и нажать Enter:
На экране появится список всех установленных приложений, и вот в нем нужно отыскать необходимый браузер. Далее выбираем его из списка и нажимаем на кнопку "Выбрать значения по умолчанию". Откроется еще одно окно, в котором нужно снять все галочки и после этого нажать "Сохранить".
Убрать браузер через удаление
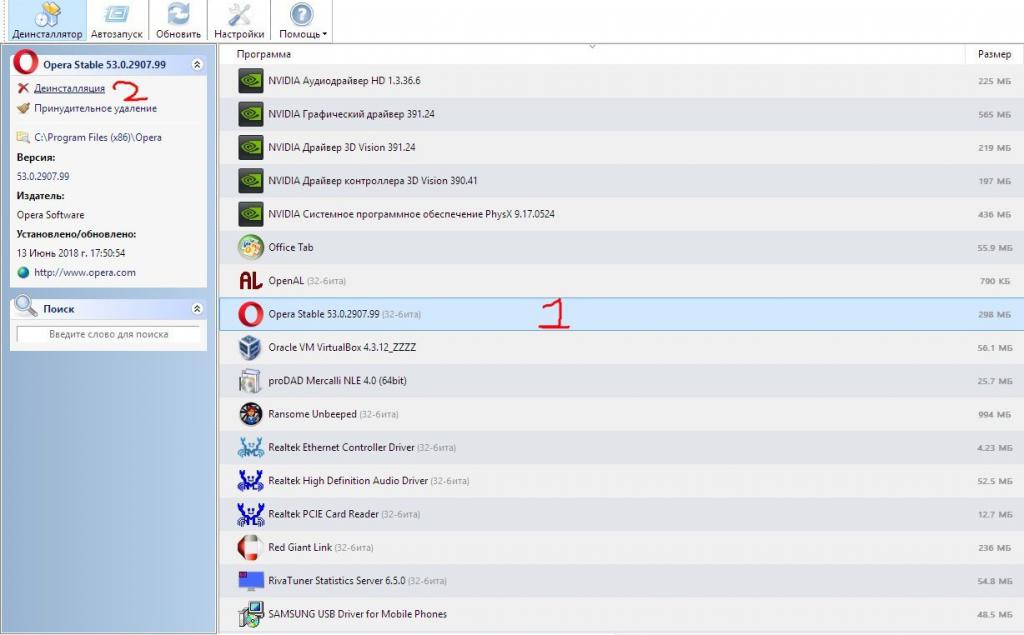
Удалить программу можно через стандартный деинсталлятор или же воспользоваться любым сторонним, например Total Uninstall, Revo Uninstaller и т. д.
Убрать браузер через сброс настроек
Ну и последний способ убрать браузер по умолчанию – сбросить настройки программы. Если предыдущий вариант с удалением не подходит и обязательно нужно, чтобы браузер остался на компьютере, но не был основным, то тут идеально подойдет сброс настроек.
На всех браузерах сброс делается примерно одинаково, единственное, нужная кнопочка может находиться в разных местах. Для примера рассмотрим браузер Google Chrome. Итак, для начала необходимо запустить "Хром". Теперь нажимаем на 3 точки в верхнем правом углу и выбираем из списка "Настройки".
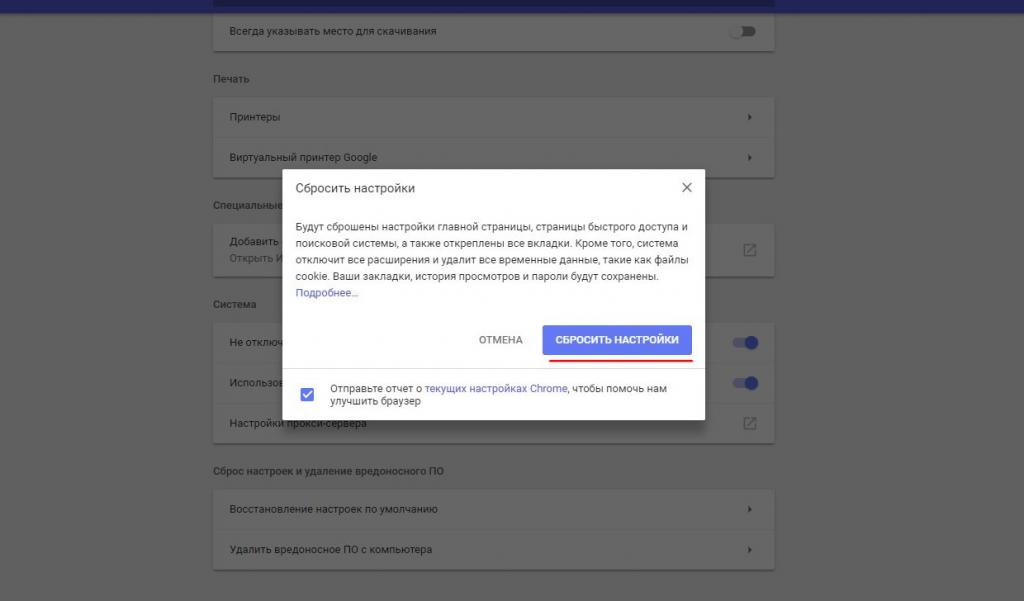
В "Настройках" пролистываем страницу вниз, нажимаем на стрелочку "Дополнительно" и снова пролистываем все до самого конца. Как раз в конце и будет находиться та самая заветная кнопка "Восстановить настройки по умолчанию". Нажимаем на нее и подтверждаем свой выбор. Готово!
Стандартные браузеры не всегда удовлетворяют запросам пользователей и не так удобны, как сторонние программы. Чтобы полностью отказаться от штатного обозревателя и пользоваться только установленным вариантом, необходимо выбрать последний в качестве браузера по умолчанию. Вот как это делается в различных операционных системах.
Как настроить браузер по умолчанию в Windows
На ПК с Windows перейдите в меню «Пуск» → «Параметры» (значок шестерёнки). Затем откройте «Приложения» → «Приложения по умолчанию». В разделе «Веб-браузер» кликните по названию текущего обозревателя и выберите новый.
Как настроить браузер по умолчанию в macOS
На Mac откройте системные настройки и перейдите в раздел «Основные». Найдите пункт «Веб-браузер по умолчанию» и выберите из выпадающего списка нужное приложение.
Как настроить браузер по умолчанию в Linux
В Linux-дистрибутивах перейдите в меню «Параметры» → «Предпочитаемые приложения» и в пункте «Интернет» укажите браузер, в котором хотите открывать ссылки.
То же самое можно сделать и через терминал. Для этого откройте консоль, скопируйте команду sudo update-alternatives --config x-www-browser и подтвердите вводом пароля администратора. Проверьте, какая цифра стоит напротив нужного браузера в списке, введите её и нажмите Enter.
Как настроить браузер по умолчанию в Android
Если у вас смартфон под управлением Android, проделайте следующее. Откройте «Настройки» → «Приложения и уведомления» → «Приложения по умолчанию». Можно сразу воспользоваться поиском и найти нужный пункт по запросу «по умолчанию».
Далее найдите раздел «Браузер», откройте его и выберите желаемое приложение из списка доступных.
Дополнительно можно запретить открытие ссылок в установленных приложениях и принудительно открывать их в браузере. Пригодится, например, если не хотите смотреть видео с YouTube в фирменном приложении, а предпочитаете веб-обозреватель.
Для этого вернитесь в «Настройки» → «Приложения и уведомления» → «Приложения по умолчанию» и отыщите пункт «Открытие ссылок».
Выберите нужную программу, затем тапните «Открывать поддерживаемые ссылки» и установите настройку «Не открывать в этом приложении» (для полного запрета) или «Всегда спрашивать» (для ручного выбора при открытии).
Как настроить браузер по умолчанию в iOS
На iPhone и iPad изменить браузер — как и любое другое приложение — по умолчанию очень просто. Перейдите в «Настройки» и найдите программу, в которой хотите открывать ссылки. Тапните по названию, откройте меню «Приложение браузера по умолчанию», а затем отметьте нужное галочкой.
Читайте также:

