Как убрать быстрый запуск программ виндовс 7
Обновлено: 03.07.2024
Как отключить быструю загрузку системы?
Откройте “Панель управления” и выберите “Параметры включения” (Электропитание), как на картинке ниже.
- Шаг 2: Кликните на “Действия кнопок питания”
- Шаг 3: Кликните на “Изменить параметры, которые недоступны”
- Шаг 4: Отключите “Включить быстрый запуск”
Как создать панель быстрого запуска в Windows 7?
Настройка автозагрузки Windows 7
- Открываем меню «Пуск», вбиваем в поисковую строку «msconfig». Либо нажимаем «Win+R» и таким образом запускаем команду «msconfig».
- В открывшемся окне выбираем закладку «Автозагрузка». Здесь будут показаны все программы, которые система запускает при старте.
Как отключить быструю загрузку в биосе?
Рассмотрим, как это можно сделать.
Как включить быструю загрузку?
В окне параметров электропитания слева выберите пункт «Действия кнопок питания». В открывшемся окне нажмите по «Изменение параметров, которые сейчас недоступны» (вы должны быть администратором для того, чтобы их изменить). Затем, внизу этого же окна, снимите отметку с «Включить быстрый запуск». Сохраните изменения.
Как отключить быструю загрузку Windows 10?
Как в биосе отключить безопасный режим?
Нажимаем при загрузке ноутбука клавишу F2 и входим в UEFI-BIOS. Заходим в раздел «Boot» и находим параметр «Secure Boot». Переключите его в положение «Disabled» (Выключено). На предупреждение о том, что компьютер может загрузиться с ошибкой нажмите Enter.
Как убрать логотип производителя при загрузке компьютера?
Для того, чтобы отключить показ логотипа, необходимо загрузить программу настройки BIOS, нажав клавишу Esc, F2 или Del (в зависимости от модели) сразу после включения питания. В настройках BIOS параметр может называться по-разному (Full Screen Logo, Silent Boot, Full Screen LOGO Show и пр.)
Как запустить систему через биос?
Для входа в BIOS в большинстве случаев нужно во время включения или перезагрузки нажать на клавиатуре кнопку Del. В некоторых случаях вместо Del нужно в этот момент нажать клавишу Esc, Ins, F2, F1 или F10. Обычно на экране, во время загрузки написано какую клавишу нужно нажать.
Что такое быстрый запуск Windows 10?
Быстрый запуск – функция, представленная изначально в Windows 8 и сохранившаяся в Windows 10. Она позволяет ускорить загрузку операционной системы при запуске компьютера.
Практически каждая программа, которая устанавливается на наш компьютер, считает своим долгом включить себя в список автозагрузки. В большинстве случаев у нас даже не спрашивается подтверждение этого действия – только мы установили программу, и сразу же она начинает загружаться с каждым запуском Windows. Естественно, это негативно влияет на скорость загрузки нашей операционной системы.
Поэтому в этой статье я рассмотрю вопрос, как убрать ненужные программы из автозапуска в Window s. Если вы никогда не чистили свой список автозагрузки, но при этом пользуетесь большим количеством программ, то вы приятно удивитесь, насколько быстрее станет загружаться ваша система после чистки.
Удалять программы из автозапуска мы будем с помощью стандартной утилиты Windows. Существует, конечно, масса других способов это сделать, в том числе и с использованием стороннего ПО. Однако, зачем прибегать к более длинным путям, если можно сделать все с помощью системных средств?!
Зачем вообще нужен список автозагрузки
Автозагрузка позволяет нам запускать те приложения, которые необходимы для комфортного пользования компьютером. Например, для многих очень удобно, когда автоматически после загрузки системы, загружается Скайп, или любимый интернет-браузер. Такие программы действительно будут востребованы практически всегда, поэтому их размещение в автозапуске вполне оправдано.
Прежде чем убрать программы из автозапуска Виндовс, вы должны решить, какие из этих программ не слишком востребованы. Если вы пользуетесь каким-то программным обеспечением не чаще одного раза в неделю, то определенно его нужно исключить из списка автозагрузки. Ну а те программы, которые вам необходимы каждый день и при каждой загрузки Windows, пусть так и остаются в автозапуске.
Убрав ненужные программы из автозапуска, вы сразу почувствуете, насколько быстрее станет загружаться ваш компьютер. Кроме того это положительным образом скажется на производительности системы, ведь такие программы черпают ресурсы оперативной памяти.
Как убрать программы из автозапуска Windows 7,8,10
Не важно, как операционной системой вы пользуетесь, Windows 7,8 или 10 или даже Windows XP, процесс удаления программ из списка автозапуска будет идентичным. Итак, для начала вам нужно открыть утилиту Выполнить . В Windows 7 она находится в Пуск – Все программы – Стандартные , в Виндовс ХР: Пуск – Выполнить .

После этого вводим в строке следующую команду: msconfig и жмем на Ок .
В появившимся окне переходим на вкладку под названием Автозагрузка и просматриваем список всех программ, которые автоматически загружаются при входе в Windows.
Если среди программ встречаются неизвестные названия, не спишите их исключать из автозагрузки. Вполне возможно это системная программа, без которой просто не загрузится Виндовс. Чтобы удостовериться в безопасности отключения программы, просто поищите о ней сведения в интернете, введя в строку поиска ее название.

Для того чтобы убрать программы из автозапуска Виндовс просто снимите галочки с окошек напротив. После этого щелкните по Применить и далее Ок .

Также невостребованные программы могут быть в списке служб. Поэтому в окне Конфигурация системы , что мы открывали раньше, переходим на вкладку Службы . Сразу же ставим галочку напротив Не отображать службы Майкрософт , что в самом низу для того, чтобы случайно не убрать важные системные программы. Далее снимаем галочки с тех программ, которые нам не нужны в автозапуске. Нажимаем на Применить и Ок .

После этого вам предложат перезагрузить компьютер. Можете отложить это действие на потом.
Если в результате чистки автозапуска вы убрали достаточно большое количество программ, то во время следующей загрузки компьютера вы обязательно ощутите, что Windows стал запускаться значительно быстрее.
Если перед вами стоит задача – ускорить загрузку Windows, и сделать это нужно без использования сторонних программ, то вам определенно нужно прочесть эту статью. Поскольку в ней собраны простые, а главное действенные способы ускорения загрузки операционной системы Windows 7, влияние которых вы сможете почувствовать без секундомера.
Шаг первый
Начиная работу любой компьютер первым делом запускает BIOS (от английского Basic Input/Output System – Базовая система Ввода/вывода), а потому ускорение запуска Windows нужно начать именно с него. В BIOS(е) нас интересуют две вещи: очередь приоритетов загрузки, и функция Fast boot.
Последняя способна значительно ускорить запуск системы, отменив поиск и проверку BIOS(ом) подключенных устройств. Однако в этой функции есть свои минусы – отключив ее, пользователь отключает использование устройств, подключенных через нестандартные разъемы (USB, S-Video, хосты для мобильных устройств). Они начнут работать после полного запуска Windows.
Для ускорения загрузки посредством настройки BIOS необходимо:

- Войти в BIOS. Нажав при старте компьютера кнопку F2 или Del (Иногда F1, F10).
- Открыть закладку «Boot».
- Сменить очередь загрузки, поставив первым (1st Boot Priority) значение Hard Disk.
- Если компьютер имеет несколько жестких дисков, выберете тот? на котором установлена операционная система.
- Здесь же включаем функцию «Fast Boot» (вверху).
Важно! На рисунке показана «Очередь загрузки» для ноутбука Dell Inspiron. На других устройствах она может незначительно отличаться. Как правило, отличия касаются лишь визуальной составляющей, в то время как названия закладок и команд почти всегда идентичны (стандартизированы) для всех устройств.
Также следует отметить, Fast boot иногда работает слишком хорошо. Вследствие чего пользователи физически не успевают нажать вовремя нужную кнопку для повторного входа в BIOS. Это проблема решается нажатием кнопки открывающей настройки BIOS(а) до включения компьютера.
Второй шаг
Следующее действие по ускорению загрузки относится к подключению всех ядер процессора (если их больше одного) для запуска операционной системы. Для этого:
- Нажимаем кнопку «Пуск» где в графе поиска/выполнения вводим без кавычек «msconfig». Окно «Выполнить» также запускается нажатием двух клавиш «Win+R».
- Дальше в открывшемся окне переходим в закладку «Загрузки». Выбираем строчку «Windows…Загружаемая по умолчанию ОС», прожимаем «Дополнительные параметры».
- Откроется окошко, где ставим галочку напротив «Число процессоров». Вследствие чего появиться возможность выбрать нужное число ядер (рекомендовано выбрать максимально допустимое количество). Нажимаем «Ок».
Проделанные манипуляции начнут работать при следующей перезагрузке операционной системы.
Шаг третий
Следующим шагом будет отключение ненужных программ и служб, влияющих на запуск системы.
Отключение служб
Здесь необходимо отключить ненужные службы, поскольку они нагружают систему, даже если не используются пользователем. Особенно при запуске Windows. Детально о том, что можно отключить, а что лучше не трогать можно прочесть в интернете, однако, про некоторые службы можно догадаться и самому. К примеру «Диспетчер печати» вам не нужен, если у вас нет принтера.

«Служба» выключается путем нажатия на нее правой кнопкой мышки, где нажимается пункта «Свойства». После чего откроется окошко, где в графе «Тип запуска» выберите «Отключена».
Шаг четвертый
Далее настраиваем то, какие программы Windows стоит автоматически запускаются при старте системы. Поскольку очень много программ любят прописываться в автозапуске, при этом пользователь мало того что не использует их, он даже не подозревает что они работают.
Настройка автозагрузки Windows 7
Внесенные изменения вступят в силу при следующем запуске операционной системы.
Шаг пятый

Запустив эту команду, вы откроете окно «Дефрагментации», где следует выбрать диск, на котором установлена операционная система и запустить его дефрагментацию.
Процесс дефрагментации может занять большое количество времени, иногда несколько часов.

Также в этом окошке лучше сразу включить функцию периодического запуска дефрагментации, нажав «Настроить расписание».
И выбрав оптимальные для вас параметры запуска. После этого можно начать дефрагментацию жесткого диска.
Совет. Не стоит во время дефрагментации загружать компьютер, лучше всего оставить его пока процесс не закончится.
Скорость работы компьютера зависит от его параметров производительности и объема оперативной памяти, которая используется для выполнения операций. Чем сильнее она загружена, тем медленнее выполняются операции. Большое количество открытых программ нагружает систему и тормозит ее работу. Поэтому для упрощения лучше отключить автозапуск большинства программ.
Как отключить лишнее
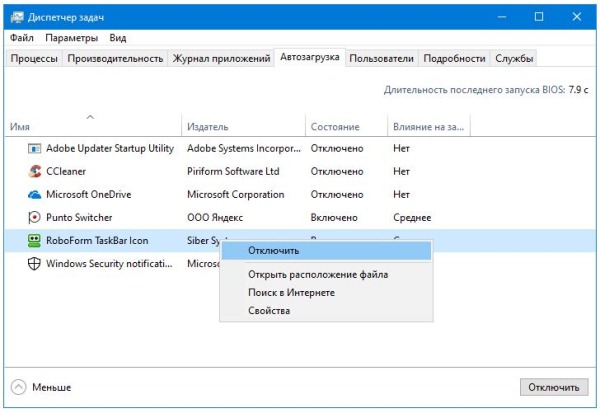
Остановить автоматический запуск приложений можно несколькими способами. Не все программы можно редактировать предложенными системой средствами, иногда требуется установить дополнительное ПО, которое отобразит скрытые файлы и поможет их выключить. Для остановки автоматического запуска есть три варианта:
- утилита (для Windows7);
- диспетчер задач (для поздних версий);
- программы.
Windows 7
Почти все программы при загрузке автоматически создают правило открывать их каждый раз вместе с запуском системы. Остановить процессы и изменить алгоритм запуска можно в меню «пуск». В поисковой строке введите комбинацию msconfig, отвечающую за конфигурацию и настройки, нажмите клавишу Enter. В открывшемся окне выберите параметр «Автозагрузка», это четвертая вкладка слева. В столбике «элемент» отображаются все программы, которые запускаются автоматически. Выберите среди них те, которые не нужны вам каждый раз — и снимите галочки.
Важно!
Лучше оставить антивирус: он нужен для защиты компьютера и, если программа не будет запущена автоматически, путь вирусам будет открыт.
После установки параметров нажмите кнопку «ОК» или «применить настройки». Перезагрузите систему и проверьте, все ли нужные программы на месте. Если вы случайно убрали лишнее, просто вернитесь обратно и измените конфигурацию снова.
Перезагружать компьютер не обязательно, для этого нужно нажать кнопку выхода в диалоговом окне. Дополнительно установите галочку, чтобы уведомление больше не отображалось.
Более поздние версии
В Windows 8, 8.1, 10 отключить запуск программ можно в диспетчере задач. Он открывается через панель задач на соответствующей вкладке или комбинацией горячих клавиш Ctrl+Shift+Esc. Для открытия первым способом нужно кликнуть на нижнюю строку правой кнопкой мыши. Если при открытии диспетчера в нем почти ничего не отображается, кликните по кнопке «подробнее» в нижнем левом углу.
В диспетчере задач вкладка, отвечающая за загрузку программ — четвертая слева. Там отображаются все установленные на устройство программы, а в столбике статуса видно, включена автозагрузка или нет. Кнопка отключения/включения находится в правом нижнем углу. Выберите нужную строку и нажмите ее.
Важно!
Если система работает в безопасном режиме, то многие объекты запускаться не будут.
Программы для отключения

Очистить память можно не только вручную, для этого существует ПО, которое отображает скрытые файлы или помогает очистить все в один клик. Это позволяет полностью избавиться от всего лишнего и освободить память компьютера. Чаще всего используется Autoruns или CCleaner.
CCleaner
Универсальное средства для наведения порядка на рабочем столе. Приложение чистит реестр, контекстное меню, избавляет память от случайно скачанных файлов, загрузок из интернета, следов от удаленных файлов, помогает контролировать автоматический запуск и оптимизирует хранилище. Для нашей задачи подойдет бесплатная версия приложения. Ее нужно скачать и установить. После этого зайдите в «сервис», выберите интересующую нас вкладку, выделите ненужное и отключите, а затем перезагрузите компьютер.
Autoruns

Своевременная очистка компьютера помогает не только освободить память и ускорить работу системы, но и избавиться от ненужных файлов, про которые вы даже не вспоминаете. Автоматический запуск программ устанавливается по умолчанию, поэтому менять настройки необходимо регулярно, как только вы установили что-то новое. Не отключайте антивирус, чтобы избежать заражения системы. Если вы все сделали правильно, а программы все равно запускаются — установите ПО для очистки рабочего стола, чтобы устранить проблему полностью.
Читайте также:

