Как убрать контур фигуры в ворде
Обновлено: 04.07.2024
Контур фигуры позволяет выбрать цвет, толщину или стиль внешней границы текстового окна, фигуры или Графический элемент SmartArt. Если установить для границы параметр Нетконтура, граница будет полностью удаляться.
Примечание: Если вы изменяете границу фигуры Графический элемент SmartArt выберите рисунок и на вкладке Формат найдите пункт Контур фигуры.
Попробуйте контур "набросок"
Если вы используете Microsoft 365, вы можете придать фигурам набросок от руки.
Выберите существующую фигуру в документе или нарисуйте новую.
Выобрав фигуру, на вкладке Формат фигуры выберите Контур фигуры > Набросок, а затем выберите толщину линии.
(Чем меньше размер пункта ("пт"), тем меньше линия.)
Настройка толщины линии
Вы можете выбрать границу текстового окна или фигуры.
Если вы хотите изменить несколько надписей или фигур, щелкните первую, а затем, удерживая нажатой клавишу CTRL, по очереди щелкните другие надписи или фигуры.
Перейдите в >Контур фигуры, найдите пункт Толщинаи выберите толщину.
Если вы не видите вкладку Формат, убедитесь, что выбрали надпись или фигуру.
Примечание: Если нужной толщины нет, выберите другие линии изадайте нужное в поле Ширина.
Выберите надпись или фигуру.
Если вы хотите изменить несколько надписей или фигур, щелкните первую, а затем, удерживая нажатой клавишу CTRL, по очереди щелкните другие надписи или фигуры.
На вкладке Формат нажмите кнопку Контур фигуры, найдитепункт Штрихи и выберите нужный стиль.
Если вы не видите вкладку Формат, убедитесь, что выбрали надпись или фигуру.
Выберите надпись или фигуру.
На вкладке Формат нажмите кнопку Контур фигуры, выберите пункт Штрихи и команду Другие линии.
В области Формат фигуры в разделе Линия выберите требуемые параметры типа линии.
Выберите надпись или фигуру.
Если вы хотите изменить несколько надписей или фигур, щелкните первую, а затем, удерживая нажатой клавишу CTRL, по очереди щелкните другие надписи или фигуры.
На вкладке Формат нажмите кнопку Контур фигуры и выберите пункт Нет контура.
См. также
Выберите надпись или фигуру.
Если вы хотите изменить несколько надписей или фигур, щелкните первую, а затем, удерживая нажатой клавишу CTRL, по очереди щелкните другие надписи или фигуры.
В разделе Средства рисования на вкладке Формат в группе Стили фигур нажмите кнопку Контур фигуры, выберите Толщина и щелкните нужное значение.
Если вкладка Средства рисования или Формат не видна, убедитесь, что вы выбрали текстовое поле или фигуру. Для открытия вкладки Формат может потребоваться дважды щелкнуть фигуру или надпись.
Примечание: Если нужной толщины нет, выберите другие линии изадайте нужное в поле Ширина.
Выберите надпись или фигуру.
Если вы хотите изменить несколько надписей или фигур, щелкните первую, а затем, удерживая нажатой клавишу CTRL, по очереди щелкните другие надписи или фигуры.
В разделе Средства рисования на вкладке Формат в группе Стили фигур нажмите кнопку Контур фигуры, выберите Штрихи и щелкните нужный тип границы.
Если вкладка Средства рисования или Формат не видна, убедитесь, что вы выбрали текстовое поле или фигуру. Для открытия вкладки Формат может потребоваться дважды щелкнуть фигуру или надпись.
Выберите надпись или фигуру.
В разделе Средства рисования на вкладке Формат нажмите кнопку Контур фигуры, выберите пункт Штрихи и щелкните Другие линии.
В диалоговом окне Формат фигуры в разделе Стиль линии выберите требуемые параметры типа линии.
Выберите границу надписи или фигуры, которую вы хотите удалить.
Если вы хотите изменить несколько надписей или фигур, щелкните первую, а затем, удерживая нажатой клавишу CTRL, по очереди щелкните другие надписи или фигуры.
В разделе Средства рисования на вкладке Формат в группе Стили фигур нажмите кнопку Контур фигуры и выберите пункт Нет контура.
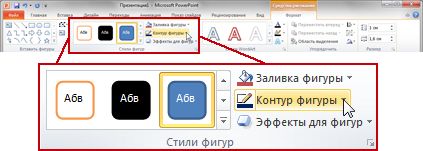
Если вкладка Средства рисования или Формат не видна, убедитесь, что вы выбрали текстовое поле или фигуру. Для открытия вкладки Формат может потребоваться дважды щелкнуть фигуру или надпись.
Вот как можно добавить линию, узор или пользовательскую границу к текстовым объектам, рисункам и другим объектам в Word, PowerPoint или Excel для Mac.
Примечание: Если вы не добавили границу к фигуре, текстову окну, рисунку или другому объекту в Office для Mac, изменить или удалить границу объекта нельзя.
Попробуйте контур "Набросок"
Если вы используете Microsoft 365 для Mac (версия 16.28 или более поздней), вы можете придать фигурам набросок от руки.
Выберите существующую фигуру в документе или нарисуйте новую.
Выобрав фигуру, на вкладке "Формат фигуры" выберите "Контурфигуры" > набросок, а затем выберите толщину линии. (Чем меньше размер пункта ("пт"), тем смешенее линия.)
Добавление и удаление границы для фигуры или текстового поле
Выберите фигуру или текстовое поле, к которому вы хотите добавить, изменить или удалить границу.
Щелкните "Формат фигуры"и щелкните стрелку рядом с кнопкой "Контур фигуры".

Выполните любое из описанных ниже действий.
Добавление или изменение цвета границы
Щелкните нужный цвет или выберите собственный, нажав кнопку "Дополнительные цвета контура".
Добавление или изменение толщины границы
Наберем указательна пункт "Толбь" и выберите тол желтую линию.
Добавление или изменение стиля границы
Наведите указатель мыши на пункт Штрихи и выберите стиль линии.
Удаление границы фигуры или текстового поле
Выберите пункт Нет контура.
Добавление и удаление границы рисунка
Выберите рисунок, к которому вы хотите добавить, изменить или удалить границу.
Щелкните "Формат рисунка"и щелкните стрелку рядом с кнопкой "Граница рисунка".

Выполните любое из описанных ниже действий.
Добавление или изменение цвета границы
Выберите нужный цвет или смешайте собственный, нажав кнопку "Дополнительные цвета контура".

Иногда при редактировании документа в MicrosoftWord возникает необходимость в удалении линий по краям страницы, вокруг текста, вставленных объектов, таблиц или в колонтитулах, называемых границами. О том, как убрать рамки в "Ворде" версий 2003, 2007, 2010, и расскажет эта статья.
Удаление границ в "Ворде 2003": через раздел "Формат"
Он позволяет избавиться от линий вокруг любого элемента, кроме рамок по краям страницы. Порядок действий следующий:
Выделить текст, картинку или другой объект внутри рамки.

На строке меню в разделе "Формат" перейти в пункт "Границы и заливка".
Переключиться на первую вкладку и щелкнуть на кнопку рядом с надписью "Нет".
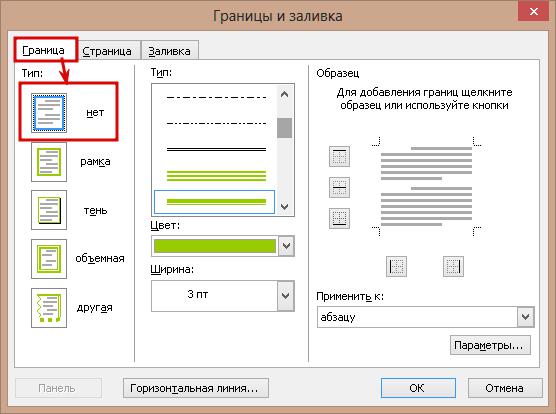
Способ того, как убрать рамки в "Ворде" с полей листа, содержит только одно отличие в сравнении с предыдущим. Для их удаления в диалоговом окне, вызванном командой "Границы и заливка", нужно во второй вкладке поставить аналогичную отметку.
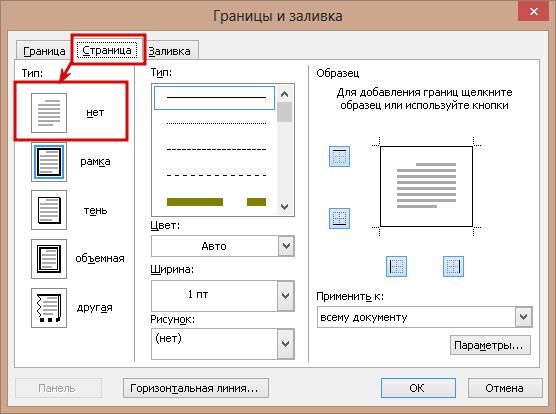
Если рамка вокруг страницы должна отсутствовать только на определенных листах документа, то до и после них нужно вставить "Разрыв раздела". Делается это с помощью последовательности команд: "Вставка"=> "Разрыв"=> отметка около "Со следующей страницы".
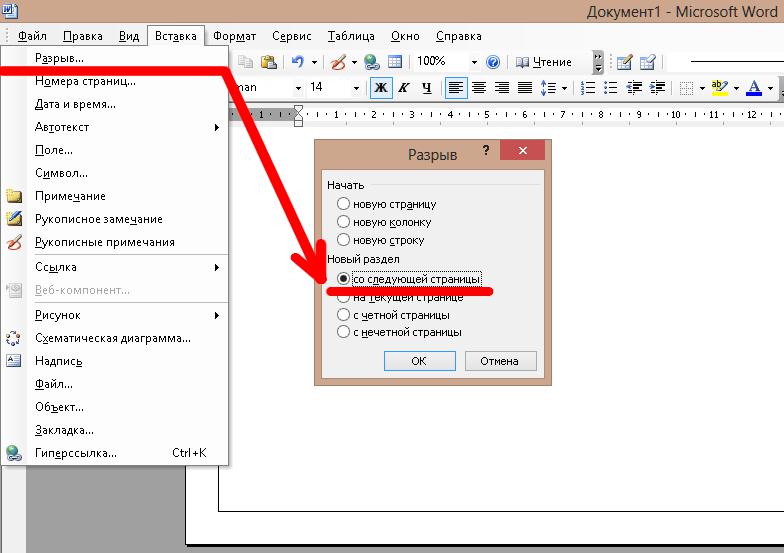
После нужно установить курсор на лист, где не должно быть рамок, и вызвать диалоговое окно "Границы и заливка". В выпадающем списке "Применить к…" , расположенном в правом нижнем углу, выбрать пункт "К этому разделу".
Этот совет применим и для более новых версий редактора.
Удаление границ в "Ворде 2003": через панель быстрого доступа
Этот способ проще и быстрее, чем предыдущий, так как для него используется панель быстрого доступа. Но он эффективен только для удаления границ вокруг объектов. Для удаления рамки на полях листа он не подходит. Алгоритм действий следующий:
- Выделить часть документа, окруженную рамкой.
- На панели "Форматирование" (включена по умолчанию) найти кнопку "Внешние границы". Она третья, если отсчитывать с правого конца.
- Нажать на перевернутый треугольник и в появившемся перечне пиктограмм выбрать пустую. Она называется "Удалить границы".
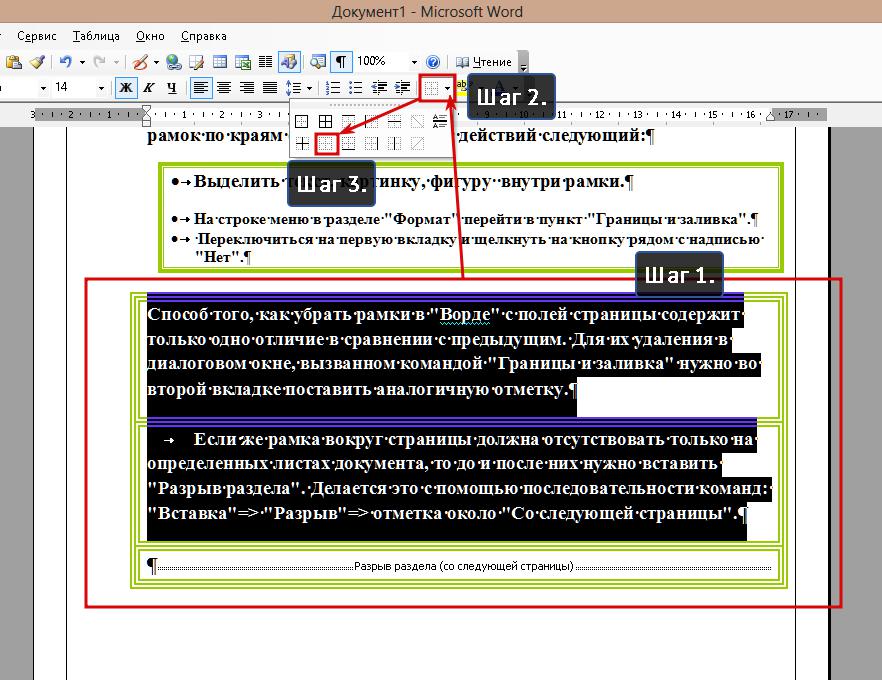
Для вставленных картинок существует свой способ того, как убрать рамки в "Ворде". Он заключается в том, что диалоговое окно, управляющее ими, вызывается из контекстного меню с помощью пункта "Границы и заливка".
Удаление границ в колонтитулах: "Ворд 2003"
Иногда рамки присутствуют в верхней или нижней части листа, называемой колонтитулами. Чтобы удалить этот элемент оформления из них, нужно сделать их редактируемыми при помощи последовательности команд "Вид" => "Колонтитулы". После этого нужно выделить текстовое содержимое и использовать первый или второй алгоритм.
В этом и заключается способ, как в "Ворде" убрать рамку, а текст оставить.
Удаление границ в "Ворде 2007, 2010": через вкладку "Разметка страницы"
Эта процедура в версиях 2007 и 2010 годов выполняется следующим образом:
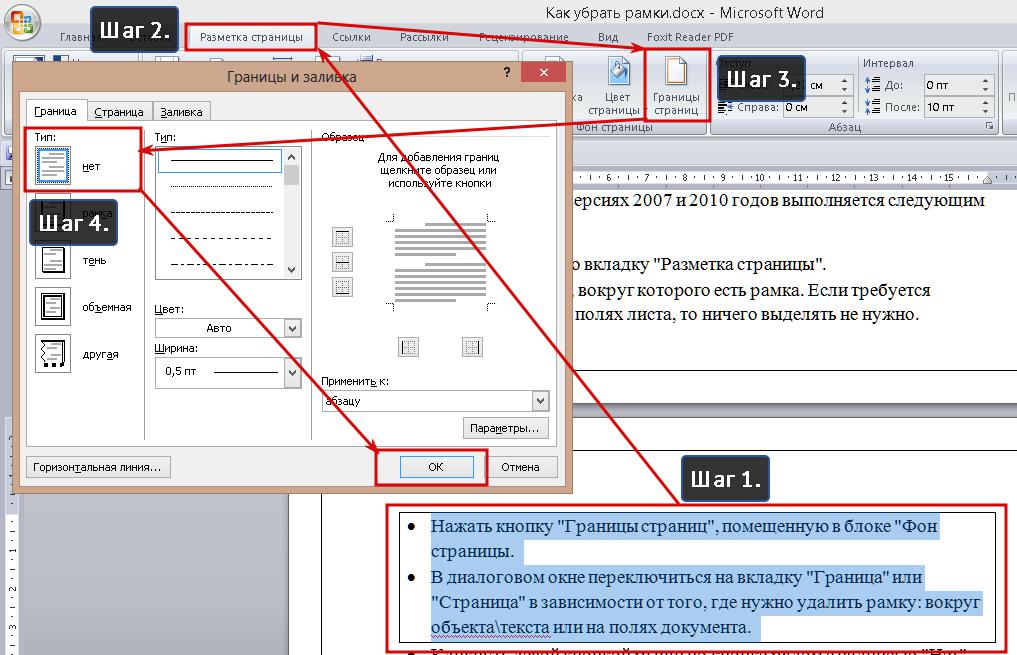
В этом и заключается способ, как убрать рамку в "Ворде" 2007 или 2010 года.
Удаление границ в "Ворд 2007,2010": через вкладку "Главная"
В этих версиях, как и в Microsoft Word 2003, есть более простой способ. Он сводится к следующему алгоритму:
- Выделить текст или часть содержимого таблицы.
- Во вкладке "Главная" в блоке "Абзац" нажать на перевернутый треугольник около кнопки "Внешние границы". Она расположена в правом нижнем углу блока.
- В раскрывшемся списке выбрать пункт "Нет границы".
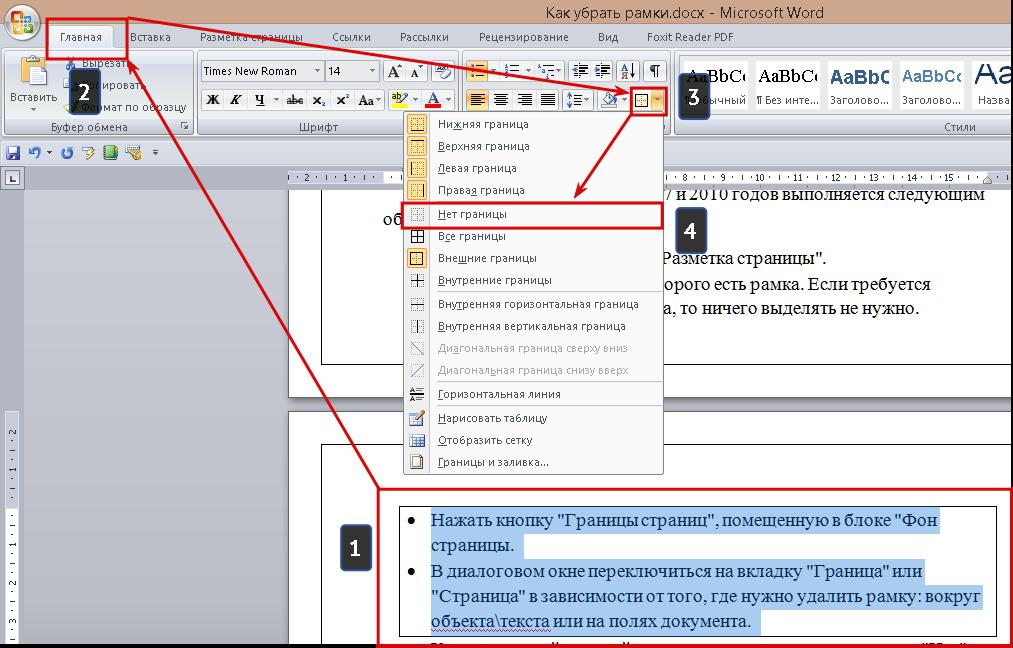
Для того чтобы убрать внешнюю рамку вокруг картинок, графиков или схем SmartArt, нужно:
- Нажать на объект.
- Перейти в последнюю вкладку под названием "Формат".
- В блоке "Стили фигур" кликнуть по надписи "Контур фигуры".
- В раскрывшемся списке нажать "Нет контура".
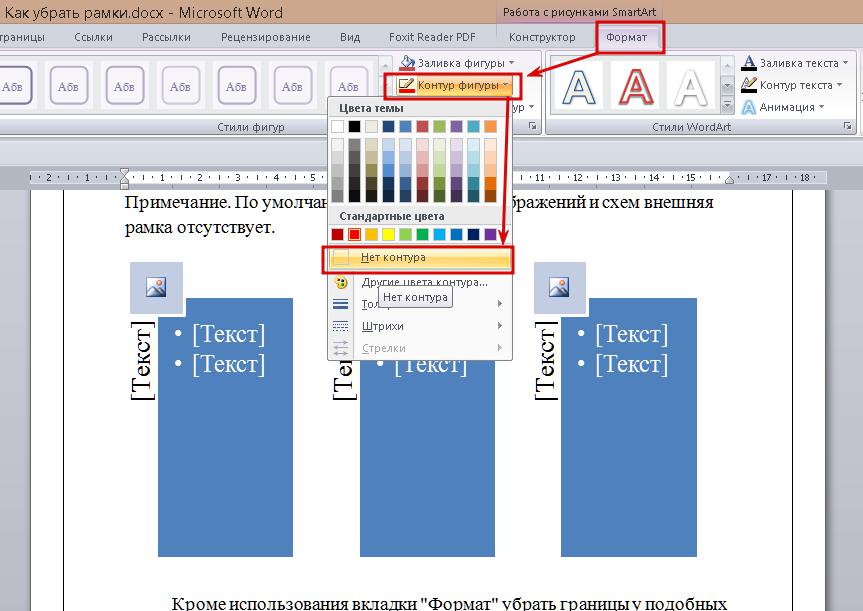
Примечание: по умолчанию у вставляемых изображений и схем внешняя рамка отсутствует.
Кроме использования вкладки "Формат", убрать границы у подобных объектов можно и по-другому. После выделения содержимого рамки нужно:
- Щелкнуть правой кнопкой мыши и в появившемся контекстном меню выбрать подпункт "Формат рисунка\объекта".
- В новом диалоговом окне перейти в раздел "Цвет линии" и поставить отметку около строчки "Нет линий".
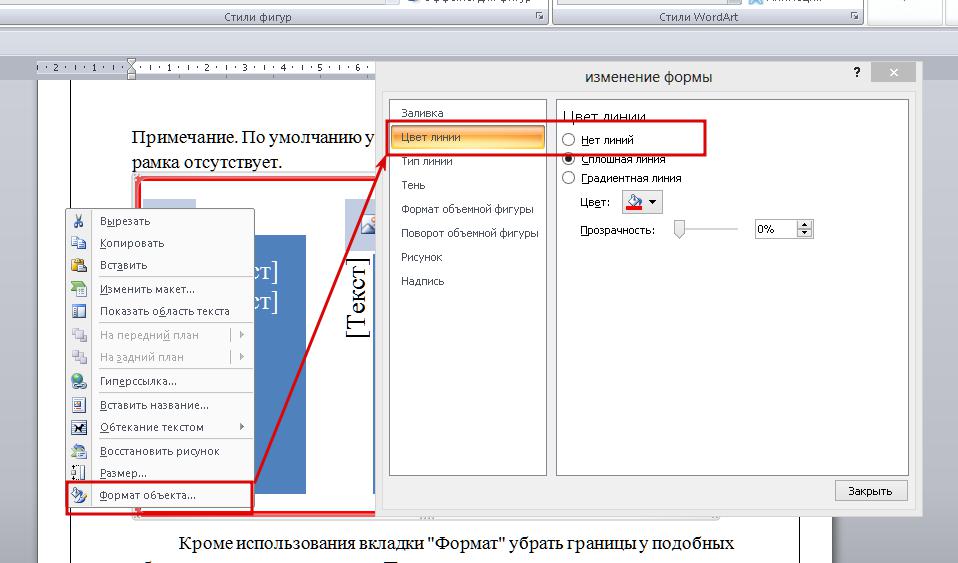
На этом описание способа того, как убрать рамки в "Ворде" 2010 или 2007, завершено.
Удаление границ в колонтитулах: "Ворд 2007, 2010"
Чтобы убрать рамки вокруг содержимого внутри нижнего или верхнего колонтитула, нужно сначала сделать его редактируемым. Делается это 2 способами. Первый – дважды кликнуть ЛКМ в верхней или нижней части листа. Второй – нажать на кнопку "Верхний\ нижний колонтитул" (раздел "Вставка") и в раскрывшемся списке выбрать "Изменить колонтитул".
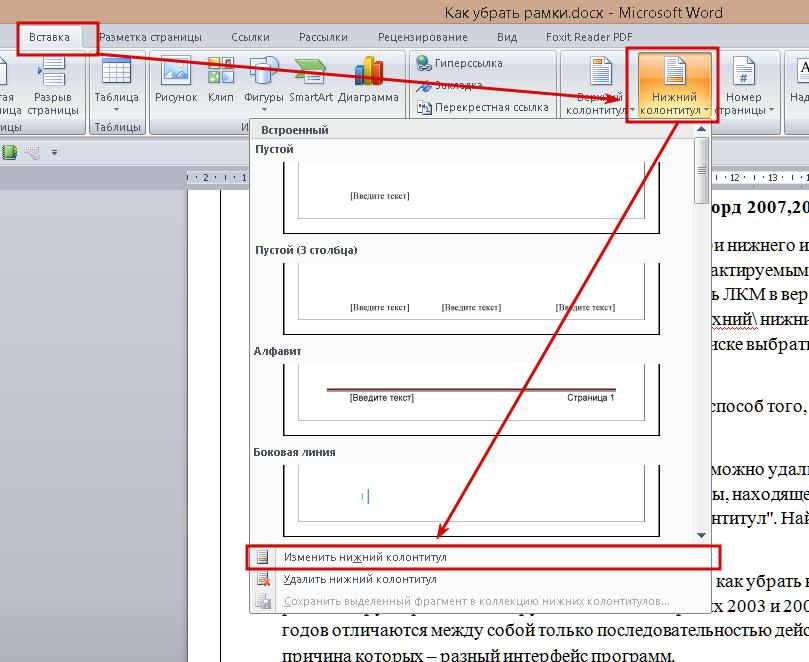
Далее можно использовать первый или второй способ того, как убрать рамку в "Ворде" 2007 или 2010.
Если же содержимое колонтитула не нужно, то можно удалить последний целиком с помощью одноименной команды, находящейся в списке, вызываемом кнопкой "Верхний\нижний колонтитул". Найти их можно во вкладках "Вставка" или "Конструктор".
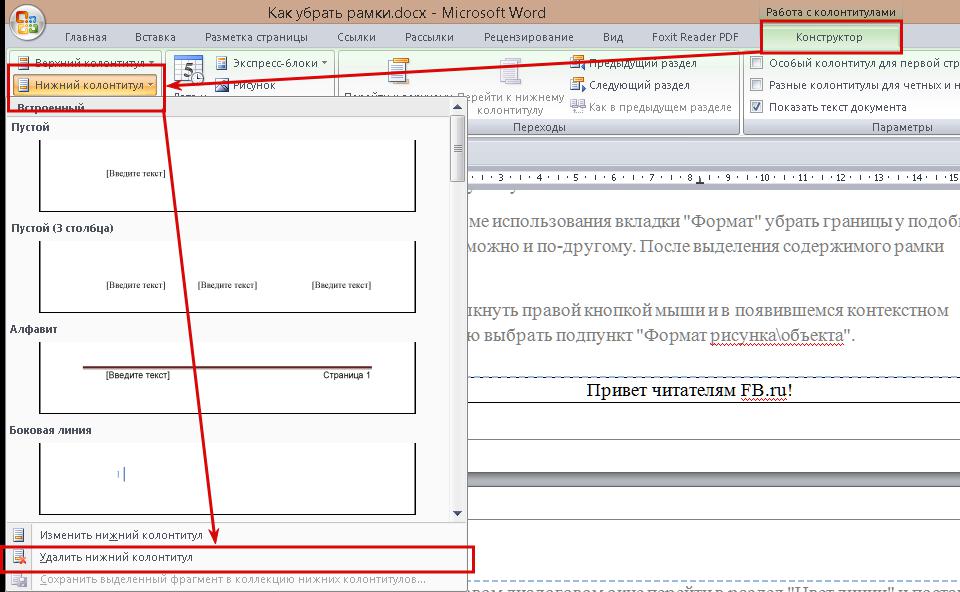
Подводя итог, можно сказать, что способы того, как убрать в "Ворде" рамки вокруг страницы или других объектов в версиях 2003 и 2007/2010 годов, отличаются между собой только последовательностью действий, причина которых – разный интерфейс программ.

Время от времени пользователи задумываются над тем, как убрать границы в "Ворде". Это не такая уж и трудная задача, но юзерам необходимо знать, как действовать в том или ином случае. Ниже будут представлены инструкции, поясняющие ситуацию. Запомнить их сможет даже подросток.
Word 2003
Стоит обратить внимание на то, что форматирование и стилизация текста в разных версиях "Ворда" будет слегка отличаться друг от друга. Это нормальное явление.
Как убрать границы в "Ворде" 2003 года? В данном случае потребуется выполнить такие операции:
Вот и все. После выполненных действий пользователь сможет увидеть, как границы в текстовом документе пропали. Ничего трудного или непонятного в этом нет.
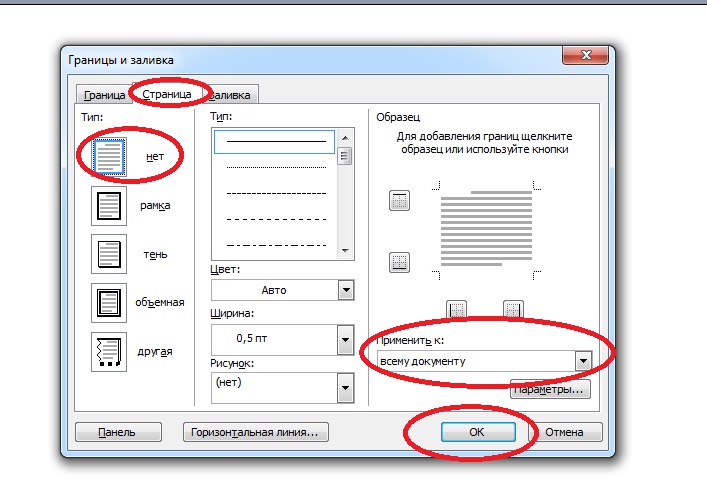
Word 2007
Как убрать границы в "Ворде" 2007 года? В этом случае процесс будет напоминать ранее предложенное руководство. Разница заключается в графическом исполнении инструментов.
Инструкция по избавлению "вордовского" документа от границ выглядит таким образом:
- Зайти в раздел "Границы и заливка". Он находится справа от пункта меню "Вставка". Перед началом действий придется открыть редактируемый документ.
- Щелкнуть по кнопке "Границы страниц".
- Установить то или иное значение. В нашем случае придется кликнуть по кнопке "Нет".
Как только пользователь выполнит предложенные шаги, границы в текстовом редакторе будут стерты.
Word 2013 и 2016
Некоторые интересуются, как убрать границы в "Ворде" 2013 или 2016 года выпуска. Эти версии ПО значительно отличаются от своих предшественников.
При подобных обстоятельствах юзеру нужно действовать так:
- Открыть текстовый документ в Word.
- Заглянуть во вкладку "Дизайн".
- В правом верхнем углу щелкнуть по кнопке "Границы страниц".
- Указать параметр "Нет" или кликнуть по миниатюре страницы без границ.
Больше ничего делать не нужно. В действительности все проще, чем кажется. Предложенные руководства работают безотказно.
Таблица и ее очертания
Как убрать границы таблицы в "Ворде"? Это еще одна простейшая задача.
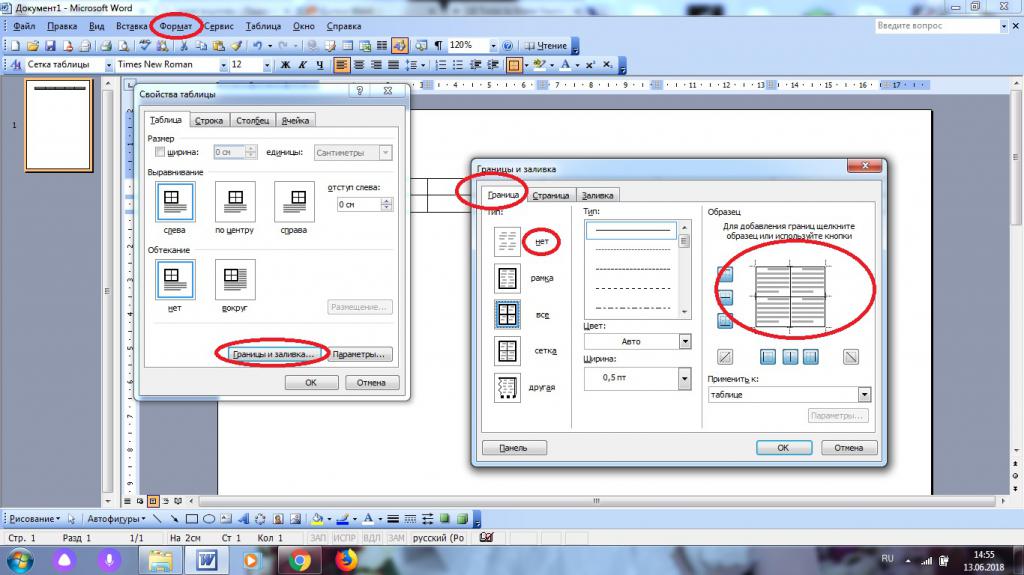
Например, можно действовать так:
- Нарисовать таблицу и выделить ее.
- Кликнуть ПКМ и указать переход в раздел "Свойства таблицы".
- В появившемся меню щелкнуть по кнопке "Границы и заливка".
- Выбрать тип границ в поле "Тип". Можно рисовать и стирать их в поле "Образец".
После подтверждения действий границы таблицы будут стерты. Вместо них останется осветленное начертание, которое автоматически пропадает при предварительном просмотре листа или распечатке.
Важно: войти в меню редактирования таблицы можно по пути "Формат"-"Границы и заливка"-"Граница".
Читайте также:

