Как убрать красные глаза в фотошопе
Обновлено: 07.07.2024
При недостаточном освещении в момент съемки очень часто приходится использовать вспышку. Если объектами съемки являются люди или животные, то в темноте их зрачки расширяются и отражают вспышку фотоаппарата. Появившееся отражение называется эффектом красных глаз. Более того, помимо красных могут возникать зеленые, синие или белые блики. При коррекции данного эффекта необходимо помнить следующее: появившийся блик отражает зрачок глаза, а зрачок должен быть черного или темного цвета. Поэтому в ходе коррекции требуется заменить светлые пикселы блика (красные, зеленые, синие или белые) на темные или черные пикселы зрачка. В данной статье мы рассмотрим различный инструментарий программы Photoshop для удаления эффекта красных глаз в зависимости от цвета возникшего блика.
Первые инструменты из программы Photoshop, приходящие на ум, которые можно использовать для коррекции, — это Карандаш (Pencil) и Кисть (Brush). Ими можно просто закрасить блик. Но для устранения эффекта красных глаз они не слишком подходят, потому что осуществляют довольно грубую замену — зрачок кажется нарисованным и неестественным. Лучше применять другие инструменты.
Удаление красного блика
Для удаления красного блика используется инструмент Красные глаза (Red Eye), который активируется клавишей «J» или многократным нажатием комбинации клавиш Shift+J в случае выбора другого инструмента из группы.
Панель свойств данного инструмента содержит всего два параметра:
- Размер зрачка (Pupil Size) — определяет размер области, которую будет обрабатывать инструмент;
- в текстовом поле Величина затемнения (Darken Amount) настраивается уровень затемнения красного пятна.
Для применения инструмента необходимо просто щелкнуть по пятну. Если не удалось добиться требуемого эффекта, нужно отменить коррекцию и произвести щелчок с другими настройками. На рис. 1 представлен результат использования данного инструмента со следующими настройками:
- Размер зрачка (Pupil Size) — 80%;
- Величина затемнения (Darken Amount) — 30%.

Рис. 1. Исходное изображение девушки с красными бликами в глазах (слева) и результат применения инструмента Красные глаза
Удаление синего или зеленого блика
Если цвет отражения от вспышки отличен от красного, то инструмент Красные глаза (Red Eye) не сработает. Вместо него необходимо использовать инструменты Губка (Sponge) и Затемнитель (Burn), которые находятся в одной группе и вызываются клавишей «O». Для перехода между ними применяется комбинация клавиш Shift+O. Первым инструментом блик обесцвечивается, а вторым — затемняется.
Данные инструменты работают по одному принципу: чем больше инструмент применяется, то есть чем чаще вы отпускаете и нажимаете кнопку мыши, тем сильнее выражается его действие. Если за одно нажатие мыши вы не достигли требуемого результата, пройдитесь по этому месту еще раз.
Для обесцвечивания цветного блика в настройках инструмента Губка (Sponge) необходимо установить режим Снизить насыщенность (Desaturate). Интенсивность действия инструмента, задаваемую параметром Нажим (Flow), можно оставить заданной по умолчанию 100%. Обработку зрачка лучше выполнять при увеличенном масштабе, установив предварительно размер кисти. На рис. 2а представлено исходное изображение кошки, снятое с помощью вспышки. Как видите, блик получился зеленого цвета.
a b c
Рис. 2. Изображение кошки: а — исходное, с зелеными бликами в глазах; б — после применения инструмента Губка, в — после использования инструмента Затемнитель
На рис. 2б показан результат обработки зрачков инструментом Губка (Sponge), выполнялась двукратная обработка.
По причине того, что зрачки получились серого цвета, в настройках инструмента Затемнитель (Burn) необходимо указать область действия инструмента Средние тона (Midtones), выбрав этот пункт из списка Диапазон (Range) на панели свойств инструмента. Остальные параметры можно оставить заданными по умолчанию. На рис. 2в представлен результат трехкратной обработки зрачков данным инструментом.
Удаление белого или очень яркого блика
Для удаления белого блика необходимо уменьшить его яркость. Инструмент Затемнитель (Burn) в данном случае не поможет — величина яркости очень велика для него. Воспользуйтесь диалоговым окном Цветовой тон/Насыщенность (Hue/Saturation), которое вызывается комбинацией клавиш Ctrl+U (в Mac OS — Command+U).
Примечание. Данное окно является универсальным инструментом для устранения эффекта красных глаз. Им можно пользоваться для удаления как красного или зеленого, так и белого блика.
На рис. 3а приведен пример изображения кошек с очень яркими зрачками желтого цвета.

a

b
Рис. 3. Исходное изображение кошек с очень яркими бликами в глазах (а) и результат выделения зрачков и модификации границ областей выделения (б)
Перед использованием вышеупомянутого окна необходимо выделить зрачки. Для этого можно воспользоваться, например, прямолинейным лассо. Чтобы смягчить границы области выделения, следует растушевать их в окне растушевки хотя бы на 1 пиксел. Данное окно вызывается комбинацией клавиш Shift+F6. Но в этом случае после затемнения вдоль контура зрачка возникнет светлая граница. Поэтому перед применением инструмента цветокоррекции область выделения также необходимо увеличить на 1 пиксел, выполнив команду Выделение (Select) -> Модификация (Modify) -> Расширить (Extract). Результат показан на рис. 3б.
В диалоговом окне Цветовой тон/Насыщенность (Hue/Saturation) необходимо сместить влево два ползунка — Насыщенность (Saturation) и Яркость (Lightness). Для первого параметра следует задать минимальное значение, сместив ползунок в крайнее левое положение, а значение второго параметра определяется опытным путем (рис. 4). Например, для зрачков кошки, которая находится слева, использовалось значение – 80, а для кошки справа было задано значение –70 (рис. 5а).
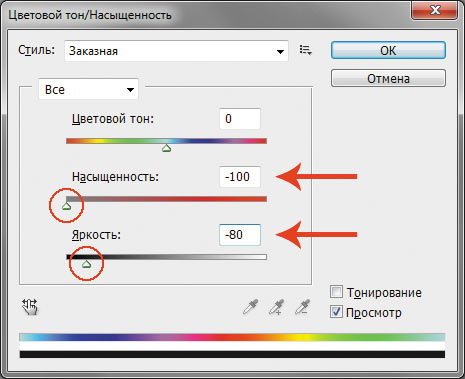
Рис. 4. Настройки диалогового окна Цветовой тон/Насыщенность
В случае с кошкой, расположенной справа, блик получился настолько ярким, что отражение от вспышки вышло за пределы зрачка и попало на верхнюю часть радужной оболочки. Этот дефект легко удаляется штампом или восстанавливающей кистью. Итоговое изображение приведено на рис. 5б.

a

b
Рис. 5. Результат применения диалогового окна Цветовой тон/Насыщенность (а) и итоговый результат удаления ярких бликов (б)
Не забывайте, что помимо инструментов Photoshop можно осуществлять настройку фотокамеры на автоматическое удаление эффекта красных глаз в момент съемки. В этом случае цветных бликов будет возникать гораздо меньше, что избавит вас от коррекции значительной части создаваемых снимков.

На данный момент имеются различные методики избежания подобной ситуации, например, двойная вспышка, но в условиях недостаточной освещенности получить красные глаза можно и сегодня. Существуют два способа убрать недочет – быстрый и правильный.
Вначале первый способ, поскольку в пятидесяти (а то и больше) процентах случаев он срабатывает.
-
Открываем в программе проблемное фото.


Затем подбираем размер кисти под размер красного зрачка. Быстро сделать это можно, воспользовавшись квадратными скобками на клавиатуре. Здесь важно максимально точно подогнать размер кисти. Ставим точки на каждом зрачке.


Той же кистью стираем маску с века.


Казалось бы, отличный способ, быстрый и простой, но проблема в том, что не всегда удается точно подобрать размер кисти под область зрачка. Особенно важным это становится тогда, когда в окраске глаз присутствует красный цвет, например? в карих. В этом случае, при невозможности подогнать размер кисти, может поменять цвет часть радужной оболочки, а это не правильно.
- Изображение у нас уже открыто, делаем копию слоя (см. выше) и выбираем инструмент «Красные глаза».

Настройки, как на скриншоте.

Выбираем нужный режим.
Получаем вот такой результат:

а потом нажимаем CTRL+V, вставляя наш красный канал из буфера обмена в маску.


Откроется окно Уровней, в котором необходимо перетянуть правый ползунок влево до достижения желаемого эффекта.
Вот что у нас получилось:

Вот такие два способа избавления от красных глаз в Фотошопе. Выбирать не нужно – берите на вооружения оба, они пригодятся.

Отблагодарите автора, поделитесь статьей в социальных сетях.

Я расскажу о трех способах как убрать красные глаза в фотошопе.
Возьмем для примера фотографию девушки с засвеченными красными глазами.
![]()
Способ 1. Использование инструмента Red Eye Tool (Красные глаза)
Это самый быстрый и легкий способ убрать красные глаза. Этот инструмент Red Eye Tool (Красные глаза) является стандартным инструментом в наборе фотошопа. Но не всегда этот метод может хорошо справится с задачей.
Выберите его в панели инструментов.
![]()
Просто выделите им красную область на глазе. Чтобы достичь результата иногда приходится несколько раз тщательно выделять, что и доказывает не эффективность этого инструмента на некоторых фотографиях.
После работы этим инструментом удалось убрать красные глаза.
![]()
Способ 2. Работаем с Hue/Saturation (Цветовой тон/Насыщенность)
Для начала с помощью Lasso Tool (Лассо) выделите зрачки на фотографии.
![]()
Примечание: если на фото глаза другого цвета, например, синего, то необходимо будет применить другие настройки. В частностии Saturation (Цветовой тон) необходимо будет сделать достаточно ярким, Hue (Цвет) выбрать синий, а также настроить Lightness (Яркость).
![]()
Получится такой результат. Как видите нам снова удалось победить засвеченные глаза.
![]()
Способ 3. Использование каналов (Channels)
Тоже неплохой способ перекрасить цвет глаз из красных в нормальный.
Для начала выделите глаза.
![]()
Откройте каналы (Channels). Отключите все каналы, оставьте только синий и перейдите на него. Нажмите CTRL+C, чтобы копировать выделенные зрачки.
![]()
Перейдите на красный канал и нажмите CTRL+V, чтобы вставить копируемое.
![]()
Перейдите на зеленый канал и тоже вставьте, нажав CTRL+V.
![]()
Включите все остальные каналы, включая RGB.
![]()
![]()
Способ, которым вы будете убирать красные глаза с фотографии, вам нужно выбирать исходя из фотографии с которой вы будете работать. Где то можно работать стандартными инструментами фотошопа, а где то придется поработать тщательнее и детальнее. Это три самых простых и распространенных способа.
Если вы нашли ошибку/опечатку, пожалуйста, выделите фрагмент текста и нажмите Ctrl+Enter.
Эффект красных глаз на фото – это проблема, с которой фотографы борются уже много лет. Но избавиться, от этого эффекта, кроме как на фоторедакторе – никак не получается, несмотря на супер-мощные, супер-качественные фотоаппараты, оснащенные функцией анти-красных глаз. Собственно, для этого мы и делаем наш сегодняшний урок, чтобы научить вас, как убирать эффект красных глаз на лучшем фоторедакторе современности – на фотошопе.
Для примера – мы возьмем обычную фотографию из свободного доступа. Как видите – тут у девушки зрачки аж налиты красным цветом. Собственно, избавить ее от этого эффекта можно несколькими способами.

Способ № 1 – простой
Самый простой способ избавления от этого эффекта – инструментарий фотошопа, который расположен на левой его рабочей панели. Заходите туда и видите, что одним из пунктов является инструмент «красные глаза».

Выбираем данный инструмент, а после – кликаем им по зрачкам девушки и смотрим, что получилось.

Способ № 2 – сложный
Второй способ применяется в тех случаях, когда фотошоп не способен автоматически распознать месторасположение глаз на фото, либо же когда на лицо падает тень, или оно неправильно повернуто, либо же наклон головы не правильный. В общем – он применяется во всех тех случаях, когда инструментарий не справляется.
Создаем на примере новый слой все с той же девушкой. Теперь нам понадобится кисть. Сразу же и настраиваем ее. Для этого вверху – выбираем непрозрачность на 100%, сглаживание – 100% и нажим 90-100%.

Приближаем наше фото и наводим кисть на зрачки. Кликаем правой кнопкой мышки, чтобы открыть настройки кисти и выбираем размеры кружка кисти такой, чтобы он полностью закрывал зрачок. Ну и закрашиваем зрачки черным цветом.

Возвращаемся на панель слоев, выбираем этот слой и выбираем тип наложения «цветность».

Если полученный эффект вас не устраивает – можно его немного подкорректировать. Для этого – выделяем наши зрачки.

После этого – заходим в настройки самой картинки и регулируем яркость и контрастность.

Этими пунктами регулируете красноту самого зрачка, делая его темнее или светлее, ну и регулируете контрастность.
Если после всей работы на зрачках останется какая-то краснота, то с ней тоже можно бороться. Для этого, справа внизу, создаете новый, корректирующий слой и выбираете пункт «цветовой тон/насыщенность». Выделяете места, где хотите понизить содержание красноты, после чего – на цветовом ползунке красного – понижаете его содержание. Полностью на 0 сводить его не стоит, т.к. общая цветовая гамма может быть нарушена.

Ну и вот, какие глаза у нашей девушки оказываются по итогу.

Надеемся, что наш урок был вам полезен. Спасибо, что обратились за помощью именно к нам, всем удачи и пока.
Читайте также:

