Как убрать первую страницу в ворде 2010
Обновлено: 03.07.2024
Совсем не редко особенно у студентов возникает такой вопрос, как убрать номер страницы с титульного листа контрольной или курсовой работы написанной в текстовом редакторе Microsoft Word?
Ведь правила написания обязывают не нумеровать титульную страницу выполненых работ.
Некоторые студенты находят весьма оригинальный способ выхода из данной ситуации, закрывая фигурой цифру в цвет фона.
Хороший способ, но имеет небольшой недостаток, фигура может случайно сдвинуться при просмотре, но как вариант рабочий, поэтому я его не исключаю и он имеет право быть еще одним способом описанным в этой статье.
Получи Кэшбэк 57% на первую покупку в AliExpress, а при всех последующих гарантировано 12%СКОРЕЕ ЖМИ!
Также вы узнаете как начать отсчет страниц с любой нужной вам цифры. Как изменить арабские цифры на римские или вообще поставить буквы.
И наконец последнее удаление нумерации со всех страниц документа.
Как убрать номер страницы способ 1

1. На главной странице выбрать «Вставка».
2. Номер страницы.
3. Здесь приводится несколько вкладок где именно будут распологаться на страницах вашего документа номера.
Разберем на примере вторую вкладку «Внизу страницы» при наведении на нее курсора мыши слева всплывает окно с четырьмя образцами расположений номеров, слева, посредине, справо и номер с вертикальной линией.
4. Двойным кликом левой кнопкой мыши выбираем любую из четырех вкладок, тут же произойдет нумерация страниц с тем расположением чисел какое вы выбрали.
Теперь чтобы убрать номер с титульного листа просто ставим флажок «Особый колонтитул для первой страницы», после чего цифра №1 исчезнет если исчезновения не произошло то тогда нужно выделить единичку и нажать два раза клавишу Delete.

Дальше нужно будет просто сохранить изменения для этого опять производим двойной клик ЛКМ на любой странице документа по Верхний или Нижний колонтикул.
Далее в верхнем левом углу Word редактора выбираем кнопку файл.

Здесь нужно выбрать сохранить как, (если документ был сохранен ранее и имеет уже присвоенное имя то нажимаете просто пункт сохранить).
Откроется окно где нужно будет присвоить имя и тип файла.
![тип файла]()
Способ 2
Заходим Вставка --> Фигуры, выбираем любую путем еденичного клика по ней, должен появиться вместо курсора крестик, зажимаем левую кнопку мыши и не отпуская вырисовываем фигуру.

Я выбрал прямоугольник, если вы вдруг решите изменить размер созданной фигуры то кликните один раз по фигуре ЛКМ по ее периметру появятся метки наведя на одну из них курсор до появления двухсторонней стрелки зажимаем левую кнопку мыши и тянем увеличивая или уменьшая фигуру.
Можно поворачивать фигуру в любом направлении путем зажатия левой кнопки мыши зеленой точки на фигуре.
![размер фигуры]()
Меняем цвет и контур фигуры
Для этого производим по фигуре двойной клик на ней также появятся метки как и в первом случае, что означает как вы уже знаете возможность форматирования, а также в верху страницы появится меню с нужными нам параметрами для замены цвета.

Нам нужны два верхних пункта. Это Заливка фигуры выбираем цвет в нашем случае это белый, тут же наш прямоугольник примет выбранный цвет, останеться убрать контур который убирается также по этой схеме.
Прежде чем отбеливать контур переместите фигуру на то место где она должна находиться дабы не потерять ее на белом фоне.
Перемещение производится путем наведения курсора на фигуру и зажимания кнопки мыши пока фигура не будет на нужном месте. Вот так выглядит отрывок моего текста с наложенной на него фигурой.

Если нужно отменить последнее действие и вернуться к предыдущему то нужно нажать Ctrl + Z, а если вы вернулись назад но решили все же до этого вариант был все же лучше то в помощь Ctrl + Y (о вариантах сочитания клавиш и не только вы узнаете в этой статье).
В левом верхнем углу экрана также есть две стрелки выполняющие те же функции что и сочетание клавиш, что в некоторых случаях может быть удобней.
Формат номера страниц
Иногда бывает нужно страницы прописать не арабскими цифрами а римскими или вообще буквами еще может потребоваться начинать отсчет не с одного а например с цифры 3 или любой другой поэтому продолжаем дальше.
Идем по накатаному уже пути, Вставка --> Номер страниц --> Формат номеров страниц. (нижний пункт Удалить номера страниц, соответственно удаляет все номера)

И выстовляем нужные значения формата номера, а также можно проставить с какой цифры начать отсчет, незабываем нажать OK для сохранения настроек.

На этом я завершаю настоящие руководство о том, как убрать номер страницы, с титульного листа двумя способами.

У многих начинающих пользователей Word в ходе оформления текста (дипломной, курсовой работы, отчёта) не получается убрать номера страниц, задать стиль колонтитула и расположение цифр.
Данная статья призвана помочь с решением этих задач в Ворде. Они не такие уж и сложные. Чтобы убрать нумерацию с некоторых страниц или во всём документе, потребуется сделать всего лишь несколько кликов мышью.
Как удалить цифру с титульника?
Чтобы убрать номер с первого листа документа, выполните следующие действия:
1. В главном меню Word щёлкните раздел «Вставка».

2. Нажмите «Верхний колонтитул» или «Нижний… » (в зависимости от того, где находится номер страницы).
3. В настроечной панели колонтитула, под каталогом шаблонов номера, клацните опцию «Изменить … колонтитул».

4. Чтобы на первой странице не отображалась цифра, на вкладке «Конструктор» (последний раздел в верхней панели Ворда) установите щелчком мыши «галочку» в окошке «Особый колонтитул для первой страницы».

5. Нажмите красную кнопку с крестиком «Закрыть окно колонтитулов».

Если требуется настроить отсчёт нумерации не с первой, а со второй страницы (то есть цифра «1» должна отображаться не на титульном листе, а на 2 листе содержания документа), сделайте вот так:
1. Во вкладке «Вставка» кликом мышки откройте ниспадающее меню «Номер страницы» и выберите «Формат… ».

2. В окне «Формат… », в блоке «Нумерация страниц», клацните опцию «начать с» и установите в соседнем поле цифру «0». Нажмите «OK».

Как убрать цифру со второй страницы?
1. Установите курсор в конце первой страницы.

2. Создайте новый раздел: на вкладке «Разметка… » откройте подраздел «Разрывы» и кликните «Следующая… ».
3. После вставки «разрыва», если у вас на первом листе уже отсутствовала цифра, на втором она тоже исчезнет, так как это начало нового раздела, и нумерация будет отображаться, только начиная с третьего листа.
Если же на первой странице есть цифра и требуется, чтобы она там была, установите курсор на второй лист, откройте Вставка → Верхний или нижний колонтитул → Изменить → включите «Особый колонтитул» → закройте окно колонтитулов (красная кнопка вверху справа).
Как полностью отключить нумерацию?
1. Щёлкните 2 раза левой кнопкой мыши по номеру страницы (первой или последней — без разницы).

2. Удерживая левую кнопку, выделите курсором цифру. Нажмите клавишу «Delete».
1. Откройте раздел «Вставка».
2. Щёлкните подраздел «Номер страницы» и выберите опцию «Удалить номера страниц».

Выборочная нумерация
1. Разбейте свой проект в Word на отдельные разделы:
- установите курсор в конце страницы (на предполагаемой границе разделов);
- откройте вкладку «Разметка… »;
- кликните «Разрывы» и выберите опцию «Следующая… ».
2. Клацните: «Вкладка» → «Номер… » → выберите шаблон («Вверху… », «Внизу… »).

3. Перейдите в начало раздела, в котором требуется отредактировать нумерацию (указан в разметке колонтитула).
Внимание! Все изменения, выполненные внутри раздела, не распространяются на другие разделы.
Начинающие или неопытные пользователи могут испытать затруднения при редактировании Word-документа. Чаще всего трудности возникают с удалением числового обозначения страницы. Чтобы этот вопрос больше не возникал, советуем ознакомиться с инструкцией ниже.
Для удобства мы расписали, как удалить нумерацию страниц для каждой версии Word. Кроме того в статье найдёте информацию о том, как удалить нумерацию только с первой или с какой-то конкретной страницы. Также вы можете ознакомиться с видео-материалом, где показано как убирать нумерацию страниц в Word 2010.
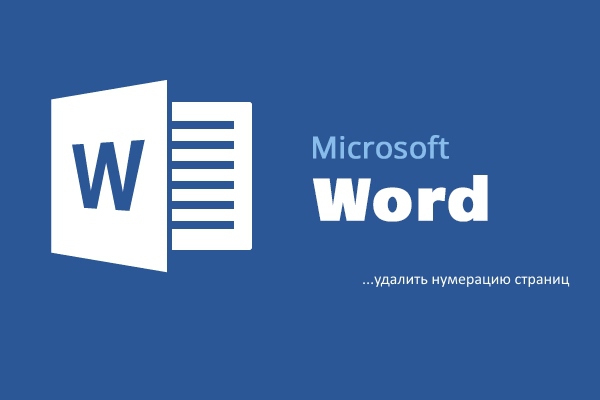
Как удалить нумерацию страниц в Word 2003, 2007, 2010
Word 2003
Если на вашем ПК установлен Word 2003, то редактирование нумерации страниц в документе проводится следующим образом:
- Вверху экрана, в панели, отображающей меню, установите стрелку и кликните на "Вид".
- В высветившейся вкладке активируйте команду "Колонтитулы". После нажатия на экране отобразится графа действий, а на верхней части документа проявится пунктирная линия.
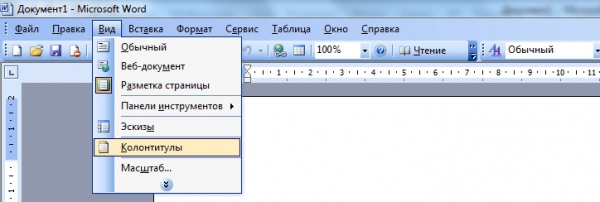
- Нацельте курсор на цифру-номер страницы, чтобы появилась рамка.
- После кликните на рамку и активируйте клавишу «Delete».
Word 2007, 2010
Владельцы Word 2007 и 2010 могут удалить нумерацию такими способами.
- Кликните на категорию в меню «Вставка».
- Далее «Номер страницы».

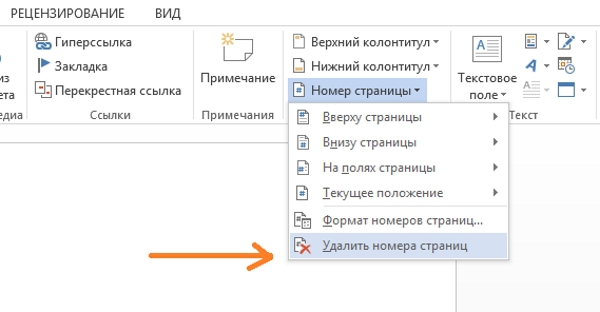
- Наведите стрелку мыши на цифру страницы.
- Осуществите двойное нажатие.
- После этого Word посоветует провести редактирование страницы.
- Далее при активации клавиши «Backspase» сотрите нумерацию.
- Выйдите из режима колонтитулов, нажав «Escape», или кликнув дважды по незаполненному полю.
Как удалить номер первой страницы?
Оформление некоторых текстовых документов требует начинать нумерацию со второй страницы. Осуществляется это определенной последовательностью действий (рассмотрим на примере Word 2010):
- Откройте меню «Вставка».
- В развернутой панели меню нажмите «Номер страниц».
- В открывшемся окне появятся варианты размещения нумерации: снизу или сверху. Установите подходящий.
- После выберите вид нумерации и установите его. В итоге пронумерованными станут все листы документа.
- Теперь удалите номер с первого документального листа. Для этого вверху в строчке меню выберите «Работа с колонтитулами», а после «Конструктор».
- В высветившемся окне найдите надпись «Особый для первой страницы» и отметьте ее галочкой.
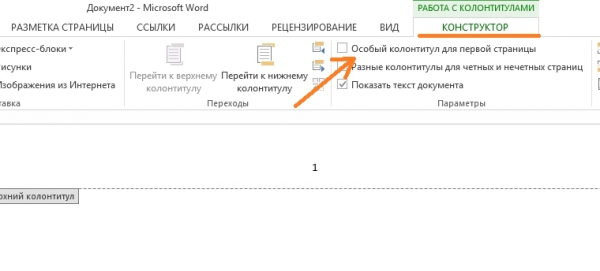
Как убрать номер с конкретной страницы документа Word?
В некоторых печатных текстах требуется начинать нумеровку заново с новых разделов. В Word это осуществимо, если совершать следующие поэтапные действия:
- Сперва установите разрыв страниц перед тем участком текста, в котором нумерация должна отсутствовать. Для этого наведите стрелку мышки на предшествующий лист документа, нажмите на «Вставка», а затем «Разрыв».
- После на экране отобразится окно, в нем нужно выбрать «Новый раздел», строчку «Со следующей страницы».
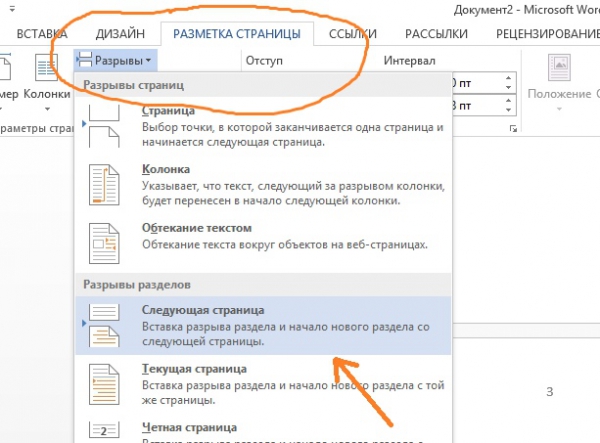
Удаление нумерации со всех страниц
Ликвидировать все номера страниц в документе Ворд возможно, выполнив следующие действия:
- Установите в поле своего зрения любую страницу текстового документа и двумя нажатиями мышки выделите номер.
- После при помощи клавиш «Backspace» или «Delete» удалите всю нумеровку документа.
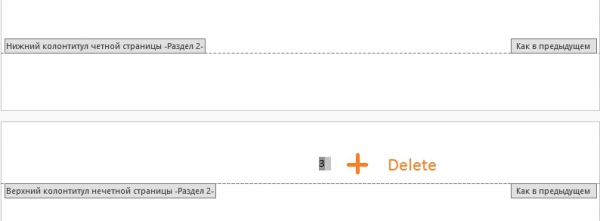
- Откройте меню «Вставка».
- Выберите раздел «Номера страниц».
- Поставьте галочку в строке «Убрать номера страниц».
Видео-инструкция
Далее представлена видео-инструкция, визуально объясняющая, как удалить нумерацию страниц документа Word:
Начинающие или неопытные пользователи могут испытать затруднения при редактировании Word-документа. Чаще всего трудности возникают с удалением числового обозначения страницы. Чтобы этот вопрос больше не возникал, советуем ознакомиться с инструкцией ниже.
Для удобства мы расписали, как удалить нумерацию страниц для каждой версии Word. Кроме того в статье найдёте информацию о том, как удалить нумерацию только с первой или с какой-то конкретной страницы. Также вы можете ознакомиться с видео-материалом, где показано как убирать нумерацию страниц в Word 2010.
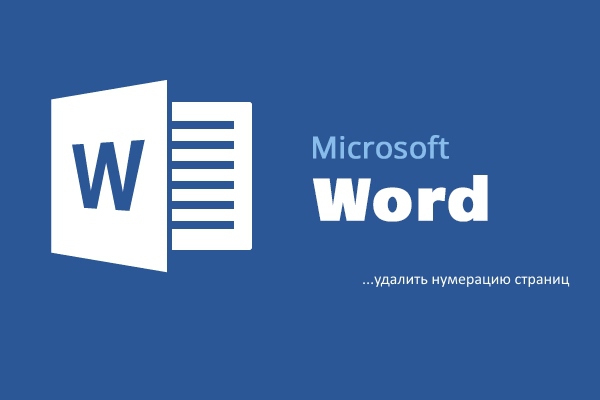
Как удалить нумерацию страниц в Word 2003, 2007, 2010
Word 2003
Если на вашем ПК установлен Word 2003, то редактирование нумерации страниц в документе проводится следующим образом:
- Вверху экрана, в панели, отображающей меню, установите стрелку и кликните на "Вид".
- В высветившейся вкладке активируйте команду "Колонтитулы". После нажатия на экране отобразится графа действий, а на верхней части документа проявится пунктирная линия.
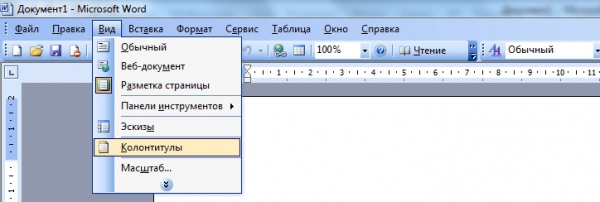
- Нацельте курсор на цифру-номер страницы, чтобы появилась рамка.
- После кликните на рамку и активируйте клавишу «Delete».
Word 2007, 2010
Владельцы Word 2007 и 2010 могут удалить нумерацию такими способами.
- Кликните на категорию в меню «Вставка».
- Далее «Номер страницы».

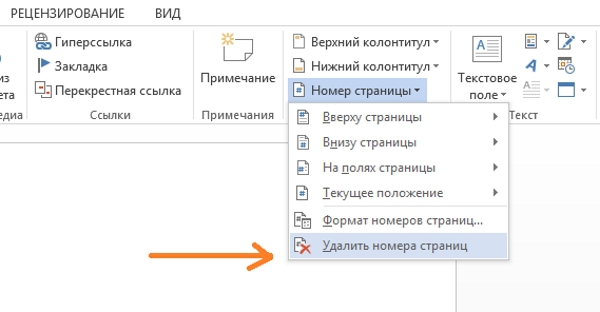
- Наведите стрелку мыши на цифру страницы.
- Осуществите двойное нажатие.
- После этого Word посоветует провести редактирование страницы.
- Далее при активации клавиши «Backspase» сотрите нумерацию.
- Выйдите из режима колонтитулов, нажав «Escape», или кликнув дважды по незаполненному полю.
Как удалить номер первой страницы?
Оформление некоторых текстовых документов требует начинать нумерацию со второй страницы. Осуществляется это определенной последовательностью действий (рассмотрим на примере Word 2010):
- Откройте меню «Вставка».
- В развернутой панели меню нажмите «Номер страниц».
- В открывшемся окне появятся варианты размещения нумерации: снизу или сверху. Установите подходящий.
- После выберите вид нумерации и установите его. В итоге пронумерованными станут все листы документа.
- Теперь удалите номер с первого документального листа. Для этого вверху в строчке меню выберите «Работа с колонтитулами», а после «Конструктор».
- В высветившемся окне найдите надпись «Особый для первой страницы» и отметьте ее галочкой.
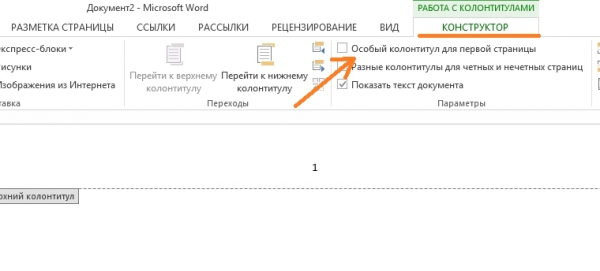
Как убрать номер с конкретной страницы документа Word?
В некоторых печатных текстах требуется начинать нумеровку заново с новых разделов. В Word это осуществимо, если совершать следующие поэтапные действия:
- Сперва установите разрыв страниц перед тем участком текста, в котором нумерация должна отсутствовать. Для этого наведите стрелку мышки на предшествующий лист документа, нажмите на «Вставка», а затем «Разрыв».
- После на экране отобразится окно, в нем нужно выбрать «Новый раздел», строчку «Со следующей страницы».
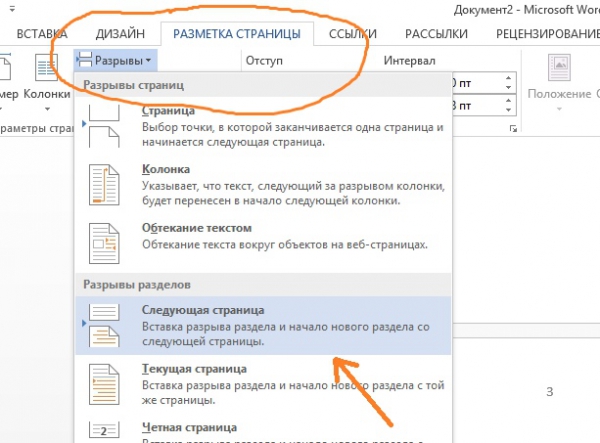
Удаление нумерации со всех страниц
Ликвидировать все номера страниц в документе Ворд возможно, выполнив следующие действия:
- Установите в поле своего зрения любую страницу текстового документа и двумя нажатиями мышки выделите номер.
- После при помощи клавиш «Backspace» или «Delete» удалите всю нумеровку документа.
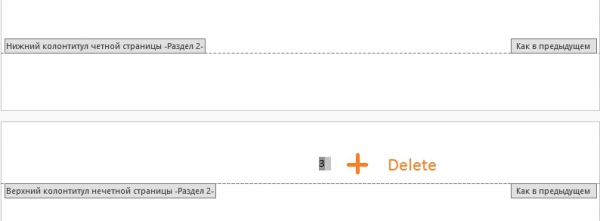
- Откройте меню «Вставка».
- Выберите раздел «Номера страниц».
- Поставьте галочку в строке «Убрать номера страниц».
Видео-инструкция
Далее представлена видео-инструкция, визуально объясняющая, как удалить нумерацию страниц документа Word:
Читайте также:



