Как убрать поля на листе в автокаде
Обновлено: 03.07.2024
Нажимаем кнопку “Свойства” рядом с принтером. На вкладке “Размеры” находим нужный нам формат. Обратите внимание, чтобы в названии было “без полей”. Нажимаем “ОК”.
Как убрать поля при печати на принтере?
Настройка параметра «Печать без полей»
Как убрать поля на листе в автокаде?
Чтобы отключить область печати на листе, перейдите в настройки, щелкнув правой кнопкой мыши по пустому полю чертежа, и выберите пункт “Параметры”. Перейдите во вкладку “Экран” и найдите там раздел “Элементы листов”. В нем нас интересует галочка “Границы области печати”, ее необходимо снять.
Как распечатать выделенную область в AutoCAD?
Как изменить поля в автокаде?
Как настроить принтер для печати в автокаде?
Как убрать поля при печати в PDF?
Перейдите на вкладку «Файл» и выберите «Печать». Затем нажмите кнопку «Свойства» и установите флажок «Печать без полей». Нажмите «ОК», чтобы сохранить настройки и вернуться в главное диалоговое окно печати.
Как убрать поля при печати на принтере Epson?
После того как вы загрузили бумагу, настройте соответствующим образом драйвер принтера для печати без полей. Откройте диалоговое окно Page Setup (Параметры страницы). Выберите необходимый размер бумаги в списке Paper Size (Размер бумаги). Установите флажок Borderless (Без границ).
Как в ворде печатать без полей?
Чтобы распечатать документ без полей, сделайте следующее.
Как изменить границы листа Автокад?
Как убрать границы видового экрана в автокаде?
Существующий видовой экран, можно удалить или изменить размер. Для этого необходимо выделить внешнюю рамку и используя ручки синего цвета изменить размер на нужный. Если Вы хотите удалить его, выделите рамку и нажмите кнопку DELETE.
Как вывести на печать Автокад в масштабе?
- размер страницы;
- ориентацию чертежа;
- таблицу стилей печати;
- другие параметры печати.
Как правильно распечатать чертеж в автокаде?
Печать чертежа в AutoCAD
- выбрать принтер (Ваш стационарный или виртуальный), куда будете печатать;
- выбрать формат (в нашем случае А3);
- область печати Рамка;
- еще рекомендую поставить галочки возле Вписать и Центрировать;
- ориентация листа Книжная или Альбомная (в зависимости от расположения нашей рамки)
Как добавить стиль печати в AutoCAD?
В меню приложения выберите «Параметры» (или введите НАСТРОЙКА в командной строке).
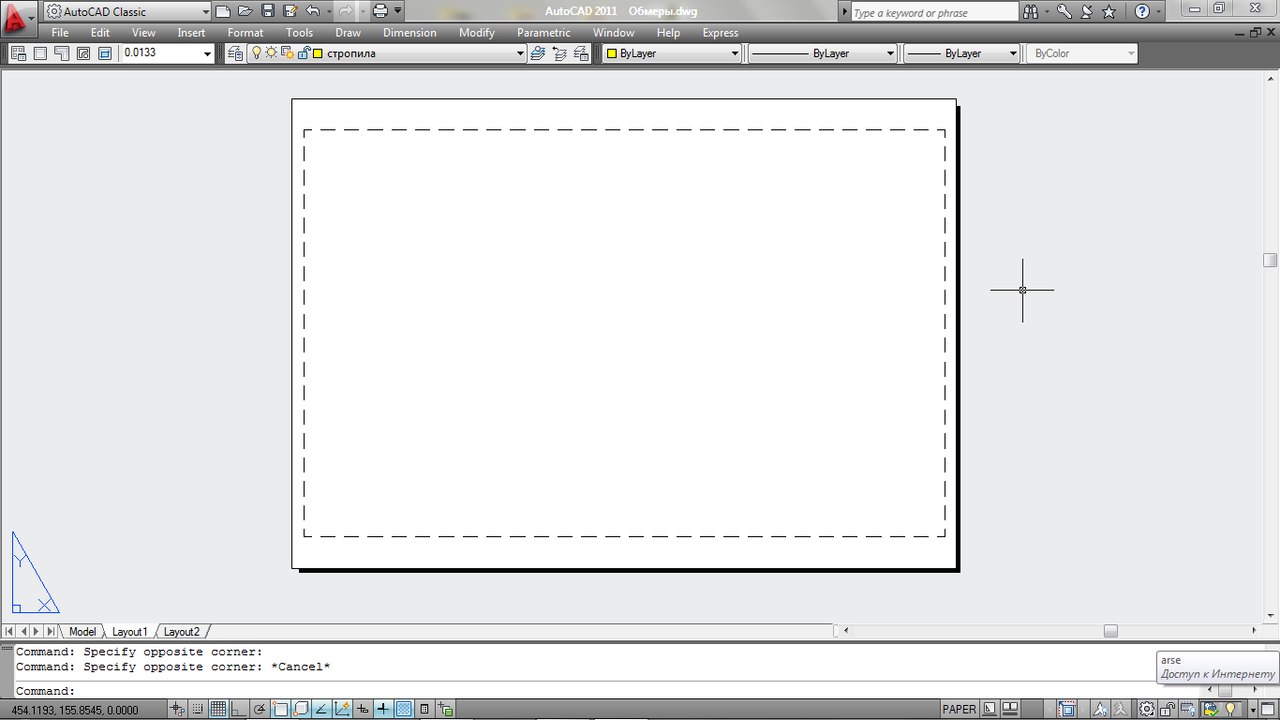
Tools- Options- вкладка Display, Display Printable Area убрать галочку
Правда не представляю, почему она тебе мешает, ее на печати не видно, а тебе показывает область печати, что позволяет правильно скомпоновать чертеж
Дело в том что она не правильная, и дает ограничивает более чем принтер. Принтер не печатает только 3 мм по края листа, а в каде стоит по сантиметру
А может дело в настройках принтера на компе? Там ведь можно и нестандартные параметры/форматы задать. Какой принтер/формат в настройках листа задашь, так и будет
Я давно все эти галочки снял и использую бесконечное пространство листа в своё удовольствие.
Наше дело труба
Я давно все эти галочки снял и использую бесконечное пространство листа в своё удовольствие.
имхо, и с этими галочками пространство листа остается ровно настолько же бесконечным. Снятие этих галочек делает лишь невидимыми все предустановленные ограничения, но они так и действуют. Выберешь Лист - получишь на печать его лимиты в тех же границах печати, выберешь рамкой - получишь на печать лимиты рамки в тех же границах печати.
Единственное, что дает снятие этих галочек, - это возможность непосредственно переустанавливать Лимиты в пространстве Листа.
С неснятыми галочками это делается только изменением масштаба печати Листа.
__________________
*. И Случай, бог изобретатель. *
Последний раз редактировалось skif58, 03.05.2012 в 10:08 .
Почему тогда штампик СПДС автоматом встает вне границ этой пунктирной рамки? Тоже заметила, что принтер может печатать шире, чем она есть
За это отвечают настройки области печати, которые хранятся в pmp файле. На скринах показано как настрено у меня, чтобы штриховая линия области печати совпадала с границей листа.
А как будет печатать принтер это настраивается уже в другом месте, в настройках принтера. Результат будет зависеть от конкретной модели принтера, у меня получалось настроить, чтобы печатало прямо до края листа.
Последний раз редактировалось Agnilebannen, 26.03.2014 в 13:42 .
У меня же при обнулении полей области печати, как на скрине в предыдущем комментарии, пунктирная рамка пропадает и чертеж встает как надо. Но только при задании области печати - лист, принтер печатает со смещением. В чем может быть проблема? в настройках самого принтера все проверил
__________________
Вопрос : Где находится Тургай ? Ответ : Между Парагваем и Уругваем.
Это видно в окне предварительного просмотра. На первом скрине лист с нулевыми полями, а на втором - окно предпросмотра при задании области печати лист
__________________
Вопрос : Где находится Тургай ? Ответ : Между Парагваем и Уругваем.
Разобрался. Невнимательность, проблема оказалась из-за того, что при настройке нулевых полей одного принтера посылал печать на другой, в котором эти поля соответственно были не нулевыми)
Когда пришлось самому заниматься выпуском чертежей, столкнулся с тем, что их необходимо вырезать, а дело это не самое интересное, да еще когда количество чертежей и их экземпляров не малое просидеть за этим занятием можно уйму времени.
Печать в Автокаде без полей
Дело в том, что при печати чертежей из Автокада, методом выделения области печати рамкой из модели или листа, на выходе получаем чертеж который необходимо вырезать по периметру. Происходит это т. к. в большинстве драйверов область печати отстоит на некотором расстоянии от кромок листа, но как правило не больше 5 мм. Весь фокус в том, чтоб при выделении рамкой области печати следует учесть величину этих полей и выделить не весь формат, а чуть меньше и таким образом будем вырезать чертеж уже не с 4 сторон, а с одной. Более подробно разберу на примере плоттера HP Designjet 4520 HPGL2.
Автокад печать чертежей на HP Designjet 4520 HPGL2
1. Печатаем чертеж как обычно и замеряем величину полей, в данном случае с слева - 12 мм, справа - 4 мм и снизу - 5 мм.
2. Для того чтоб избавится от полей необходимо просто выделить рамкой область печати меньше на данные величины. Для начала разберемся с правым полем, здесь придется ручками отпараллелить правую границу на 4 мм внутрь.

И поместить эту линию в специальный непечатаемый слой скажем Print. Печать слоя отключается в диспетчере слоев нажатием соответствующего значка.

Теперь при выделении области печати правый угол будем ориентировать как раз на конец красного отрезка.
3. Для того чтоб избавиться от левого и нижнего поля, после выделения рамкой области печати (не забываем про красную границу), укажем смещение от начала X : -12.00 мм и Y : - 4.8 мм.

Величина 4.80 мм обусловлена тем, чтоб нижняя линия ну уж точно пропечаталась.
4. Отправляем на печать, и нам остается отрезать только верхнее поле. Потраченные несколько секунд на эти действия прилично сэкономят вам время на более увлекательные дела. Теперь при последующей печати выбираем предыдущий набор параметров листа из выпадающего списка.

Полезно. Как работать с видовыми экранами в AutoCAD для формирования чертежей читайте тут.
В этой статье мы поговорим о правильной работе в Листах в программе AutoCAD. В том числе разберу такие темы:
Видео версия урока:

Текстовая версия урока:

Также по-началу, находясь в пустом Листе в Автокаде, мы совершенно не понимаем, какого он формата, размера. И на нём, увы, нет ни рамок, ни таблицы основной надписи:

Поэтому нам надо настроить параметры Листа под себя. Это делается следующим образом.

Далее нужно выбрать четыре параметра (смотри картинку ниже)

Теперь поговорим о том, как задать масштаб вида в Автокаде.
Делается это так.

Далее обязательно фиксируем видовой экран, нажав дважды левой кнопкой мыши за его пределами.
Да, кстати! После того как мы выбрали масштаб вида, до того как фиксировать видовой экран, часто нужно еще подвинуть наш чертеж, чтобы он находился по центру. Для этого просто нажав и удерживая колесо мышки зажатым, двигаемся внутри вида без приближения и отдаления. Ничего сложного 🙂
Хочу заметить также, что Вы можете вставлять в Лист Автокада любое количество Видовых экранов, располагать их как угодно и менять им размеры, регулируя с помощью их граничных рамок.
Обязательно получите мой более развернутый базовый Видео-курс “AutoCAD за 40 минут”, нажав по картинке ниже:


В этом уроке мы показываем, каким системным требованиям должен удовлетворять Ваш компьютер или ноутбук, чтобы в нем работать комфортно в Автокаде. Видео версия урока: Освой AutoCAD за 40 минут пройдя базовый курс от Максима Фартусова. Текстовая версия урока: Пожалуй одним из самых популярных вопросов, на ряду с таким, как скачать программу AutoCAD, является вопрос связанные с системными требованиями программы AutoCAD. […]
Как вернуть классический вид автокад 2015, 2016, 2017?
Для описания решения этой задачи я записал видео. Классический вид автокад 2016, 2017
Как сделать весь чертеж одного цвета?
Специально для таких случаев, да и для более простых я написал меленькую программку, которая в два клика изменит цвет всего чертежа на цвет указанный вами.
При использовании видового экрана, штрих-пунктирная линия или штриховая (прерывистая) линия отображается не в том масштабе, в котором она на вычерчена в пространстве модели.
В русской локализации автокада: команда _LINETYPE или через меню Формат->Типы линий.



За отражение текста отвечает глобальная переменная mirrtext. Необходимо переменной mirrtext присвоить значение 0
Как сделать нестандартный формат / размер листа?
Этому вопросу я посвятил целый пост.
Прочитать можно пройдя по ссылке : Листы в AUTOCAD
Как изменить затенение (прозрачность) внешних ссылок?
Как убрать рамку вокруг подрезанной ссылки?

При сознании видового экрана на листе появляется сетка или как убрать сетку с листа?
Если при создании видового экрана на листе у вас появляется сетка или кто-то создал такой видовой экран до вас, то вам придется его удалить, перейти на вкладку модели и ОТКЛЮЧИТЬ на ней сетку. Именно она отображается в пространстве листа на видовом экране. Сетка на печать не выводится, однако меня она сильно раздражает в процессе оформления листов.
Объекты в пространстве модели нельзя выделить для изменения их свойств / удаления.
Как сделать возможным изменение свойств слоев (цвет, тип линий, вес линий) внешней ссылки?
Что бы этого не происходило нужно изменить значение переменной VISRETAIN. Системная переменная VISRETAIN отвечает за контроль свойств слоев внешних ссылок (XREF). Контролируются следующие свойства: видимость, цвет, тип линии, вес линии, стиль печати.
VISRETAIN может принимать два значения:
Нужно понимать что изменения состояния слоев в обоих случаях касаются только того файла в котором открыта ссылка. В самом файле-ссылке изменений не произойдет.
Как изменить масштаб в пространстве модели если колесиком мышки больше уменьшить или увеличить не получается?
Забавная ситуация :), но она случается!
Читайте также:

