Как убрать постеризацию фона в фотошоп
Обновлено: 07.07.2024
Явление постеризации возникает тогда, когда битовая глубина изображения уменьшается настолько, что это определяется визуально. Термин постеризация используется потому, что при этом цвета изображения становятся похожи на типографские плакаты, при печати которых используется ограниченное количество цветных чернил.
Этот эффект колеблется и может проявляться как едва заметно, так и достаточно выраженно. Как и восприятие его разными людьми может отличаться.
Визуальный контроль изображения рекомендуется в качестве способа для выявления постеризации, однако лучшим объективным инструментом для этого является гистограмма. Хотя с помощью RGB -гистограммы постеризацию можно отследить только в крайних случаях, отдельные цветовые гистограммы являются очень точными средствами диагностики данной проблемы.
Две приведенные ниже RGB -гистограммы демонстрируют крайний случай, когда ранее узкая гистограмма была растянута почти в три раза по сравнению с первоначальной шириной:


При растянутой гистограмме эти дискретные уровни должны распространяться в более широком диапазоне, чем существуют в исходном изображении. Вследствие этого возникают участки пробелов, в связи с которыми у нас нет никакой информации об интенсивности. В качестве примера приведем такую ситуацию.
Если бы мы взяли цветную гистограмму в диапазоне от 120 до 130, а затем протянули его до 100-150 ( в 5 раз больше, чем первоначальная ширина ), то у нас возникли бы пики на расширенных участках диапазона на каждых 5 пунктах ( 100, 105, 110, и т.д. ) и между ними не было бы пикселей.


Постеризация чаще возникает в областях постепенных переходов цвета, например, плавный переход по-разному освещенных участков неба. Для этих областей требуется больше цветовых уровней, чтобы описать их, и поэтому любое снижение уровня может визуально повлиять на изображение:


Полезные советы
Использование изображений с 16-ю битами на канал может значительно снизить риск возникновения постеризации, поскольку это обеспечивает в 256 раз больше цветовых уровней, чем при 8 битах.
Применение корректирующих слоев в Photoshop уменьшает вероятность выполнения одних и тех же действий с изображением более одного раза.
Даже если исходное изображение имело 8 бит на канал, выполняя редактирование в 16-битном режиме, вы можете практически полностью устранить постеризацию, вызванную ошибками округления.
Работа в цветовых пространствах с широкими гаммами может увеличить вероятность возникновения постеризации, поскольку они требуют большей битовой глубины для получения того же цветового градиента.
Постеризация - это не только фотошоповская корректировка, позволяющая указать число тональных уровней (значений яркости) изображения, нужная, к примеру, для создания больших однотонных областей на фотографиях, но и нежелательный артефакт, возникающий при злоупотреблениями некоторыми настройкаи и фильтрами.
Этот артефакт проявляется при сильном уменьшении глубины цветности изображения, так, что это наблюдается визуально. Термин произошёл от слова "Постер", т.к. этот эффект похож на результат печати постера с небольшим набором цветных чернил. Т.е, при плавном переходе от одного цвета к другому, а также при изменении яркости мы имеем скачки вместо плавного перехода. Наблюдать этот эффект можно на фотографиях, использующих много цветовых оттенков, таких как небо, огонь и т.п. Во всех цифровых изображениях уровни цвета дискретны, а эффект плавного непрерывного перехода между ними достигается большим количеством этих самых уровней.
Этот нежелательный эффект мы можем получить при злоупотреблениями такими необходимыми и важными инструментами, как Уровни, Кривые, а также при изменении цветового пространства.

Лучший способ проконтролировать постеризацию - это анализ гистограммы, т.к обычный визуальный контроль не всегда эффективен. На гистограмме появляются мелкие пробелы, пики или рубчики, напоминающие расчёску.
Примеры нормальной и растянутой гистограммы:

Чтобы избежать такого нежелательного эффекта, нужно соблюдать следующие правила:
- Не использовать прямую регулировку слоя уровнями и кривыми (Lewels end Curwes), а применять корректирующие слои (Adjustment layers). Следует помнить, что появлению скачков цветовых и яркостных переходов способствует именно неоднократное применение корректировок, растягивающих гистограмму.
- Изображение следует редактировать в режиме 16 бит на канал, даже если изначально оно восьмибитное.
- Также, следует помнить, что значительно повышает вероятность появления эффекта постеризации использование пространства с широкой цветовой гаммой
Чтобы вступить в уже существующее сообщество, нужно зайти в это сообщество и нажать кнопку «Вступить в сообщество».
Вступление в сообщество происходит автоматически без одобрения кандидатуры вступающего другими членами сообщества.
Делаю в ФШ простую градиентную заливку на пустом экране (не важно какую : ЧБ или цвет) и наблюдаю явную постеризацию (даже в режиме 16 бит). Особенно наглядно она проявляется когда пользуешся инструментом Selection-Color Range. Понятно, что постеризация может возникать при коррекции цвета (например по уровням), но почему эффект дает штатный инструмент? Это так и есть или, что, то не так сделано?
Как вообще избавиться от постеризации, если она уже есть?
Проверьте настройки видеокарточки: может быть, там стоит High Color (16 бит) вместо True Color (24 или 32 бита). Иногда они сами меняются - особенно если игрушки запускать.
Стоит True Color.Монитор правда ЖК, но ведь грешить на это можно только в смысле цветопередачи, количество градаций зависит от битности
Тип ЖК дисплей (активная матрица)
Диагональ 19" (видимая область 19")
Видимая область 376 x 301 мм
Размер шага 0.294 мм
Разрешение До 1280 x 1024
Цветовая палитра 32-бита (16777216 цветов)
Угол просмотра (сверху/снизу) 85° / 85°
Угол просмотра (слева/справа) 85° / 85°
Яркость 250 кд/кв. м
Контрастность 700:1
Да, там PVA-матрица, у него, вроде бы, dithering'а быть не должно.
Если при запуске Adobe Gamm'ы изображение заметно меняется, это не есть хорошо. Это значит, что собственные настройки монитора весьма далеки от того, что нужно и Adobe Gamm'е приходится вносить довольно сильную коррекцию. Лучше, когда монитор и без нее дает почти правильную картинку, а Adobe Gamma его поправляет совсем чуть-чуть.
А что вообще называть постеризацией? Ведь цифра исходно дискретна. В компьютере нет аналогового изображения (оставим за кадром популярные в 60-е аналоговые ЭВМ). Что еще не постеризация, а что уже постеризация. Есть ли какие-то критерии оценки? Простой пример. 8 бит на один цвет - дает 256 его градаций. Растягиваем этот спектр по длинне листа А4 (290 мм.) Каждый оттенок приобретает ширину примерно 1 мм. Если рассматривать изображение при некотором увеличении наблюдаем явную постеризацию .
А что вообще называть постеризацией? Ведь цифра исходно дискретна. В компьютере нет аналогового изображения (оставим за кадром популярные в 60-е аналоговые ЭВМ). Что еще не постеризация, а что уже постеризация. Есть ли какие-то критерии оценки? Простой пример. 8 бит на один цвет - дает 256 его градаций. Растягиваем этот спектр по длинне листа А4 (290 мм.) Каждый оттенок приобретает ширину примерно 1 мм. Если рассматривать изображение при некотором увеличении наблюдаем явную постеризацию .лаз может заметить разницу в яркости, если она составляет 2%. Если яркость, соответствующая каждой градации отличается от предыдущей на 2%, то градиент будет выглядеть ровным, без ступенек. Если таких градаций 256, то самая яркая будет в 160 раз ярче самой темной. Для отпечатка это довольно неплохо - получить больше 2.2D довольно трудно (есть мнение, что и вообще нельзя). А для монитора, который потенциально имеет контраст 1:600, это уже маловато, размер градации нужно увеличивать, что может привести к тому, что разница между соседними оттенками будет заметна на глаз (иными словами, на градиенте появятся ступеньки).
Dmitry M писал(а):
Другой вопрос. Постеризация может возникать из-за:1. исходного изображения (ошибки обработки или специальная обработка для этого эффекта)
Особенно если работать в 8 битах - ошибки округления очень легко могут сделать из них 7, 6, 5 бит.
Фото-монстр — советы по фотосъемке от профессионалов.
- Советы по фотографии (236)
- Съемка в студии (45)
- Съемка пейзажей (54)
- Макро и предметка (70)
- Приемы и техники (122)
- Adobe Photoshop (68)
- Adobe Lightroom (16)
- Разное (64)
- Фотосъемка (133)
- Фотография еды (12)
1 Тема от Maksim Belilovsky 10.04.2016 23:48:59
Тема: Непонятные искажения цветов на фотографии
Столкнулся с непонятными искажениями на фото при экспорте из лайтрума.
14-битный рав конвертирую в 8битный psd (sRGB) для дальнейшей ретуши в фотошопе и на тёмном фоне сзади модели на некоторых фото хорошо видны непонятные цветовые "лесенки" и "ореолы" вокруг источника света. По такому описанию в гугле подобных искажений не нашёл. Такие же искажения появляются при сильном сжатии (например, при загрузке фото в чат на фейсбуке). Вот кусочек моего фото после обработки. Первый тёмный вариант - как оно есть, а второй вариант специально сделал в высоком ключе, подняв кривую, чтобы четче увидеть эти искажения. Почему возникают такие искажения и как с ними бороться?

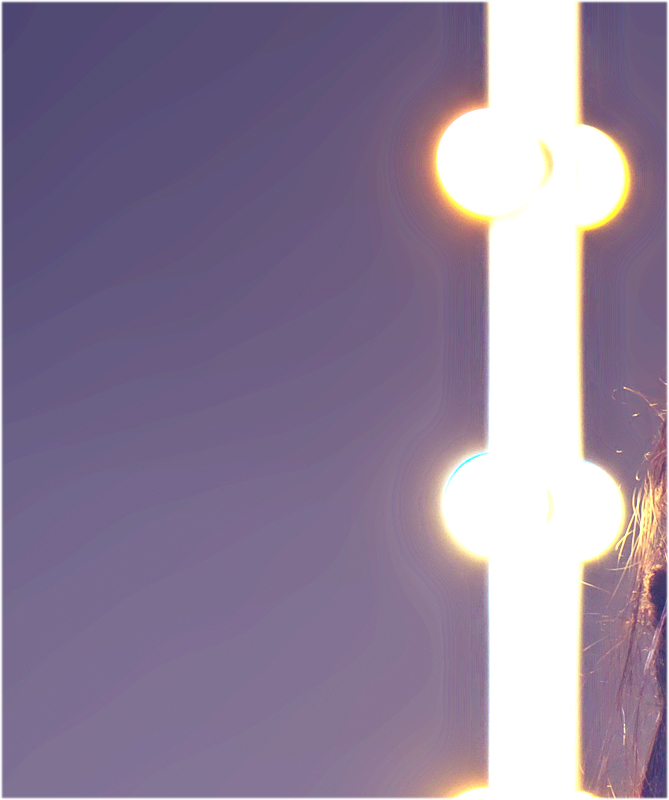
2 Ответ от push73 11.04.2016 01:37:30
Пастеризация. О том как уменьшить много информации в youtube. Удачи.
3 Ответ от Евгений Карташов 11.04.2016 11:02:39
Постеризация + хроматические аберрации. Для снижения постеризации лучше экспортировать 16-битный PSD или TIFF, ретушь и цветкор производить при этой глубине цвета, а в 8 бит переводить в финале. И обязательно в настройках PS включить использование дизеринга.

Мои объективы : Sigma 135 f/1.8 Art, Sigma 85 f/1.4 Art, Canon EF 24-70L f/2.8 II, Canon EF70-200L f/2.8
4 Ответ от Maksim Belilovsky 11.04.2016 14:23:53 (11.04.2016 14:25:54 отредактировано Maksim Belilovsky)
Спасибо большое за совет, Евгений! Начну применять на практике. Т.е постеризация критично проявляется при сжатии 14-ти битного raw? с 12-ти битным ни разу замечено не было при тех же параметрах сжатия. Вся цветокоррекция была сделана в лайтруме, а в фотошопе, после экспорта в 8битный псд только ретушь лица произведена.
5 Ответ от Евгений Карташов 11.04.2016 18:25:07
Битность RAW не имеет никакого значения. Так как в лайтруме это уже не RAW, а разновидность формата TIFF с глубиной цвета 22 бита на канал и широким цветовым пространством с линейной гаммой. А вот алгоритм преобразования к 8 битам в лайтруме и в фотошопе отличается. Именно поэтому рекомендую экспорт в 16 бит, а в фотошопе уже преобразовывать в 8 бит.
Мои камеры : Sony A7III, Sony A7R Mark II, Canon EOS 5D Mark IVМои объективы : Sigma 135 f/1.8 Art, Sigma 85 f/1.4 Art, Canon EF 24-70L f/2.8 II, Canon EF70-200L f/2.8
6 Ответ от Maksim Belilovsky 16.04.2016 15:03:59
Битность RAW не имеет никакого значения. Так как в лайтруме это уже не RAW, а разновидность формата TIFF с глубиной цвета 22 бита на канал и широким цветовым пространством с линейной гаммой. А вот алгоритм преобразования к 8 битам в лайтруме и в фотошопе отличается. Именно поэтому рекомендую экспорт в 16 бит, а в фотошопе уже преобразовывать в 8 бит.
Спасибо большое за подробное объяснение! Даже не задумывался, что алгоритм преобразования к 8 битам у программ адоба может отличаться друг от друга. Последую Вашей рекомендации.
Удаление фона с фотографии может быть действительно трудной задачей, особенно если объект, который вы хотите вырезать, имеет фон чрезвычайно сложный. В этом уроке мы пройдем с вами весь процесс удаления фона с изображения по шагам, чтобы помочь вам преодолеть эту трудную задачу.
Для начала вам нужно открыть изображение, на котором вы хотите удалить фон, в Adobe Photoshop . Для демонстрации техники я выбрала сделанную в зоопарке Колчестера фотографию жирафа, имеющую очень четкую границу между битами, которые мы хотим оставить ( сам жираф ), и фоном.
Я использую Adobe CC , но техника удаления фона, описанная здесь, будет работать в Photoshop CS5 и версиях старше, хотя некоторые элементы могут выглядеть немного иначе:

Шаг: 1
Итак, нам необходимо сделать выделение нужной области. Для выделения существуют различные инструменты, но для новичков самыми простыми в использовании являются инструменты « Быстрое выделение » ( Quick Selection ) и « Волшебная палочка » ( Magic Wand ). Также есть инструмент « Лассо » ( Lasso ), он более точный, но и требует больше времени.
Для нашего примера мы воспользуемся инструментом « Быстрое выделение », который находится на панели инструментов. Убедитесь, что используете этот инструмент с плюсом посередине, нажав и удерживая клавишу Shift .
Выделите область фона, которую хотели бы удалить, зажав левую кнопку мыши и перетаскивая курсор по нужному участку. Если случайно выделили что-то лишнее, вы можете воспользоваться опцией « Вычитание » инструмента « Быстрое выделение », зажав и удерживая клавишу Alt , и тем самым убрать лишнюю область из выделения. Не забудьте опять зажать Shift перед тем, как продолжить выделение фона.
Не нужно быть слишком аккуратным с такими вещами, как волосы и мех, потому что вы можете уточнить края позже ( мы обсудим это через минуту ).
Когда вы будете довольны сделанным выделением, щелкните правой кнопкой мыши и выберете опцию « Инвертировать выделение » ( Select inverse ):

Шаг: 2
Теперь нажмите на кнопку « Добавить маску слоя » ( Add Layer Mask ) в нижней части панели « Слои » ( это прямоугольник с черным кружком в центре ), и вы сразу же увидите, что фон исчез.
Возможно, результат еще не будет смотреться отлично, но не волнуйтесь, вы можете использовать инструменты уточнения маски для его улучшения:

Шаг: 3
Дважды щелкните по маске на панели « Слои » ( это черно-белое изображение, следующее за предварительным просмотром вашей фотографии ) и затем выберете « Края маски » ( Mask Edge ) из выпадающего меню. Вы увидите меню « Уточнить маску » ( Refine Mask ):

Шаг: 4
На этом шаге вы можете внести коррективы в маску, чтобы улучшить ее вид. Сначала, поставьте галочку напротив опции « Показать радиус » ( Show Radius ).
Вы не увидите никаких изменений, но, перемещая ползунок данного параметра, вы можете убедиться, что радиус захватывает все выбившиеся прядки волос и избавляется от фона между ними.
Если вы переместите курсор на фотографию, то увидите круг с плюсом в центре. Можно воспользоваться им для захвата сложных, труднодоступных областей, зажимая левую кнопку мыши и проводя курсором по проблемным областям:

Шаг: 5
Снимите галочку с опции « Показывать радиус », чтобы вернуться к предварительному просмотру маски. Теперь воспользуйтесь ползунками, чтобы скорректировать маску, пока не будете довольны полученным результатом.
Можно изменить режим просмотра, нажав на маленькую стрелку возле уменьшенного изображения и выбрав режим из выпадающего меню:

Шаг: 6
Если сейчас вы хотите добавить вашу фотографию на новый фон, вы можете сделать это, открыв фоновое изображение и просто перетащив изображение, которое вы только что вырезали, на новый фон.
Вы можете скорректировать размер вашего изображения ( в случае с жирафом ), нажав сочетание клавиш Cmd/Ctrl + T , и удерживая клавишу Shift при перетаскивании маркеров области преобразования:
Читайте также:

