Как убрать рамку рисунка в эксель
Обновлено: 03.07.2024
По умолчанию при вставке диаграммы она находится с границей диаграммы. В некоторых случаях вы можете удалить границу диаграммы для красоты или для других целей. Теперь я расскажу, как убрать границу диаграммы в Excel.
Вкладка Office позволяет редактировать и просматривать в Office с вкладками и значительно упрощает работу . Kutools for Excel решает большинство ваших проблем и увеличивает вашу производительность на 80%- Повторное использование чего угодно: Добавляйте наиболее часто используемые или сложные формулы, диаграммы и все остальное в избранное и быстро используйте их в будущем.
- Более 20 текстовых функций: Извлечь число из текстовой строки; Извлечь или удалить часть текстов; Преобразование чисел и валют в английские слова.
- Инструменты слияния : Несколько книг и листов в одну; Объединить несколько ячеек / строк / столбцов без потери данных; Объедините повторяющиеся строки и сумму.
- Разделить инструменты : Разделение данных на несколько листов в зависимости от ценности; Из одной книги в несколько файлов Excel, PDF или CSV; От одного столбца к нескольким столбцам.
- Вставить пропуск Скрытые / отфильтрованные строки; Подсчет и сумма по цвету фона ; Отправляйте персонализированные электронные письма нескольким получателям массово.
- Суперфильтр: Создавайте расширенные схемы фильтров и применяйте их к любым листам; Сортировать по неделям, дням, периодичности и др .; Фильтр жирным шрифтом, формулы, комментарий .
- Более 300 мощных функций; Работает с Office 2007-2019 и 365; Поддерживает все языки; Простое развертывание на вашем предприятии или в организации.
Удалить границу диаграммы
Удивительный! Использование эффективных вкладок в Excel, таких как Chrome, Firefox и Safari!
Экономьте 50% своего времени и сокращайте тысячи щелчков мышью каждый день!
Вам просто нужно выполнить следующие шаги, чтобы удалить границу диаграммы.
1. Щелкните правой кнопкой мыши в области диаграммы и выберите Форматировать область диаграммы из контекстного меню. Смотрите скриншот:

2. в Форматировать область диаграммы диалоговое окно, нажмите выделяющий цвет на левой панели, а затем проверьте Нет линии вариант в правом разделе. Смотрите скриншот:

3. Закройте диалоговое окно, после чего вы увидите, что граница диаграммы удалена.
В группе "Стили рисунка" доступно много стилей, которые упрощают добавление специальных типов границ одним нажатием.
Выберите рисунок, для которого вы хотите добавить границу.
На вкладке Формат рисунка в коллекции стили рисунков выберите стиль.
Щелкните Дополнительно для просмотра дополнительных стилей в коллекции.
Настройка границы рисунка
Выберите изображение, к которому вы хотите добавить настроенную границу.
Выберите Формат рисунка > границу рисунка.


Выберите один из указанных ниже вариантов.
В списке Толщина выберите ширину границы.
В списке Штрихи выберите тип линии.
Удаление границы рисунка
Способ удаления границы рисунка зависит от того, является ли она стилем рисунка или произвольным обрамлением.
Выберите рисунок, границу которого вы хотите удалить.
Перейдите в раздел Формат рисунка и выполните одно из указанных ниже действий.

Если граница является контуром, в списке Граница рисунка выберите пункт Нет контура.
Если граница является стилем и вы знаете его название, щелкните Эффекты для рисунка, выберите примененный стиль и щелкните Нет. Например, чтобы удалить тень, выберите эффекты для рисунка > тени > Нет тени.
Если вы не знаете, какой стиль применен, можно сбросить параметры рисунка, но при этом будут отменены и другие внесенные изменения. Для этого в группе Изменение нажмите кнопку Восстановить рисунок.

Удаление пользовательского обрамления
Выберите рисунок, границу которого вы хотите удалить.
На вкладке Формат рисунка в списке Граница рисунка выберите пункт Нет контура.

Добавление границы рисунка
Выберите рисунок, к которому вы хотите применить границу.
Чтобы добавить границы к определенным ячейкам, выделите их, включая знаки конца ячеек.
Примечание: Нажмите клавиши CTRL+*, чтобы показать знаки абзацев и знаки конца ячеек.
На вкладке Разметка страницы в группе фон страницы нажмите кнопку границы страниц.
В диалоговом окне Границы и заливка на вкладке Границы выберите один из вариантов в разделе Тип.

Выберите тип, цвет и толщину границы.
Чтобы поместить границы только на определенных сторонах выбранной области, выберите параметрв разделе " Настраиваемая ". В разделе Предварительный просмотрвыберите стороны схемы или нажмите кнопки для применения и удаления границ.
Изменение границы рисунка
Выберите рисунок, границу которого требуется изменить.
На вкладке Разметка страницы в группе фон страницы нажмите кнопку границы страниц.
Откройте вкладку Границы и измените параметры.
Выберите рисунок, границу которого требуется удалить.
На вкладке Разметка страницы в группе фон страницы нажмите кнопку границы страниц.
Откройте вкладку Границы.
В разделе Параметрывыберите пункт нет.
Добавление и удаление границы рисунка
Выберите рисунок, к которому вы хотите добавить, изменить или удалить границу.
Выберите Формат рисунка, а затем щелкните стрелку рядом с полем Граница рисунка.

Выполните любое из описанных ниже действий.
Добавление и изменение цвета границы
Выберите нужный цвет или создайте собственный цвет, выбирая другие цвета контура.
Добавление и изменение толщины границы
Наведите указатель на пункт толщинаи выберите нужную толщину линии.
Добавление и изменение стиля границы
Наведите указатель мыши на пункт штрихии выберите нужный стиль линии.
Вот как можно добавить линию, узор или пользовательскую границу к текстовым объектам, рисункам и другим объектам в Word, PowerPoint или Excel для Mac.
Примечание: Если вы не добавили границу к фигуре, текстову окну, рисунку или другому объекту в Office для Mac, изменить или удалить границу объекта нельзя.
Попробуйте контур "Набросок"
Если вы используете Microsoft 365 для Mac (версия 16.28 или более поздней), вы можете придать фигурам набросок от руки.
Выберите существующую фигуру в документе или нарисуйте новую.
Выобрав фигуру, на вкладке "Формат фигуры" выберите "Контурфигуры" > набросок, а затем выберите толщину линии. (Чем меньше размер пункта ("пт"), тем смешенее линия.)
Добавление и удаление границы для фигуры или текстового поле
Выберите фигуру или текстовое поле, к которому вы хотите добавить, изменить или удалить границу.
Щелкните "Формат фигуры"и щелкните стрелку рядом с кнопкой "Контур фигуры".

Выполните любое из описанных ниже действий.
Добавление или изменение цвета границы
Щелкните нужный цвет или выберите собственный, нажав кнопку "Дополнительные цвета контура".
Добавление или изменение толщины границы
Наберем указательна пункт "Толбь" и выберите тол желтую линию.
Добавление или изменение стиля границы
Наведите указатель мыши на пункт Штрихи и выберите стиль линии.
Удаление границы фигуры или текстового поле
Выберите пункт Нет контура.
Добавление и удаление границы рисунка
Выберите рисунок, к которому вы хотите добавить, изменить или удалить границу.
Щелкните "Формат рисунка"и щелкните стрелку рядом с кнопкой "Граница рисунка".

Выполните любое из описанных ниже действий.
Добавление или изменение цвета границы
Выберите нужный цвет или смешайте собственный, нажав кнопку "Дополнительные цвета контура".
Контур фигуры позволяет выбрать цвет, толщину или стиль внешней границы текстового окна, фигуры или Графический элемент SmartArt. Если установить для границы параметр Нетконтура, граница будет полностью удаляться.
Примечание: Если вы изменяете границу фигуры Графический элемент SmartArt выберите рисунок и на вкладке Формат найдите пункт Контур фигуры.
Попробуйте контур "набросок"
Если вы используете Microsoft 365, вы можете придать фигурам набросок от руки.
Выберите существующую фигуру в документе или нарисуйте новую.
Выобрав фигуру, на вкладке Формат фигуры выберите Контур фигуры > Набросок, а затем выберите толщину линии.
(Чем меньше размер пункта ("пт"), тем меньше линия.)
Настройка толщины линии
Вы можете выбрать границу текстового окна или фигуры.
Если вы хотите изменить несколько надписей или фигур, щелкните первую, а затем, удерживая нажатой клавишу CTRL, по очереди щелкните другие надписи или фигуры.
Перейдите в >Контур фигуры, найдите пункт Толщинаи выберите толщину.
Если вы не видите вкладку Формат, убедитесь, что выбрали надпись или фигуру.
Примечание: Если нужной толщины нет, выберите другие линии изадайте нужное в поле Ширина.
Выберите надпись или фигуру.
Если вы хотите изменить несколько надписей или фигур, щелкните первую, а затем, удерживая нажатой клавишу CTRL, по очереди щелкните другие надписи или фигуры.
На вкладке Формат нажмите кнопку Контур фигуры, найдитепункт Штрихи и выберите нужный стиль.
Если вы не видите вкладку Формат, убедитесь, что выбрали надпись или фигуру.
Выберите надпись или фигуру.
На вкладке Формат нажмите кнопку Контур фигуры, выберите пункт Штрихи и команду Другие линии.
В области Формат фигуры в разделе Линия выберите требуемые параметры типа линии.
Выберите надпись или фигуру.
Если вы хотите изменить несколько надписей или фигур, щелкните первую, а затем, удерживая нажатой клавишу CTRL, по очереди щелкните другие надписи или фигуры.
На вкладке Формат нажмите кнопку Контур фигуры и выберите пункт Нет контура.
См. также
Выберите надпись или фигуру.
Если вы хотите изменить несколько надписей или фигур, щелкните первую, а затем, удерживая нажатой клавишу CTRL, по очереди щелкните другие надписи или фигуры.
В разделе Средства рисования на вкладке Формат в группе Стили фигур нажмите кнопку Контур фигуры, выберите Толщина и щелкните нужное значение.
Если вкладка Средства рисования или Формат не видна, убедитесь, что вы выбрали текстовое поле или фигуру. Для открытия вкладки Формат может потребоваться дважды щелкнуть фигуру или надпись.
Примечание: Если нужной толщины нет, выберите другие линии изадайте нужное в поле Ширина.
Выберите надпись или фигуру.
Если вы хотите изменить несколько надписей или фигур, щелкните первую, а затем, удерживая нажатой клавишу CTRL, по очереди щелкните другие надписи или фигуры.
В разделе Средства рисования на вкладке Формат в группе Стили фигур нажмите кнопку Контур фигуры, выберите Штрихи и щелкните нужный тип границы.
Если вкладка Средства рисования или Формат не видна, убедитесь, что вы выбрали текстовое поле или фигуру. Для открытия вкладки Формат может потребоваться дважды щелкнуть фигуру или надпись.
Выберите надпись или фигуру.
В разделе Средства рисования на вкладке Формат нажмите кнопку Контур фигуры, выберите пункт Штрихи и щелкните Другие линии.
В диалоговом окне Формат фигуры в разделе Стиль линии выберите требуемые параметры типа линии.
Выберите границу надписи или фигуры, которую вы хотите удалить.
Если вы хотите изменить несколько надписей или фигур, щелкните первую, а затем, удерживая нажатой клавишу CTRL, по очереди щелкните другие надписи или фигуры.
В разделе Средства рисования на вкладке Формат в группе Стили фигур нажмите кнопку Контур фигуры и выберите пункт Нет контура.
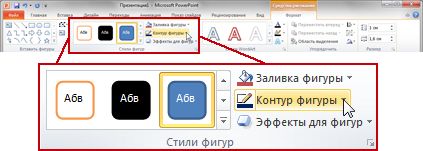
Если вкладка Средства рисования или Формат не видна, убедитесь, что вы выбрали текстовое поле или фигуру. Для открытия вкладки Формат может потребоваться дважды щелкнуть фигуру или надпись.

Изменить цвет границы активной ячейки с помощью VBA
Выдающаяся активная ячейка с Kutools for Excel
Изменить цвет границы активной ячейки с помощью VBA
Изменение цвета заливки активной ячейки - хороший выбор, чтобы сделать ее выдающейся, но нет встроенной функции, которая поможет вам, кроме кода макроса.
1. Нажмите Alt + F11 ключи для открытия Microsoft Visual Basic для приложений окно.
2. Дважды щелкните лист, код которого вы хотите использовать в Project Explore панели и вставьте код ниже в Модуль скрипты.
VBA: изменить цвет фона активной ячейки


3. Сохраните код, и теперь, когда вы выбираете диапазон, цвет границы диапазона изменится на красный. Смотрите скриншот:
Наконечник: он удалит весь формат границы листа, если вы примените этот код макроса.
Выдающаяся активная ячейка с Kutools for Excel
Если у вас есть Kutools for Excel установлен, вы можете включить его Макет для чтения чтобы выделить активную ячейку для выделения.
После бесплатная установка Kutools for Excel, сделайте следующее:

Нажмите на Kutools > Макет для чтения, а затем, когда вы выберете ячейку или диапазон, она выделит ячейку. Смотрите скриншот:

Чаевые: Вы можете изменить настройки макета чтения, нажав Kutools > Макет для чтения > Чтение настроек макетаи в появившемся диалоговом окне укажите необходимые параметры. Смотрите скриншоты:
Читайте также:

