Как убрать серый налет с фото в фотошопе
Обновлено: 02.07.2024
Теперь настроим цвет в Adobe Photoshop CC
Фотошопом открываем любое изображение,
заходим в Главное меню -> Редактирование -> Настройка цветов.
(можно нажать горячие клавиши Shift+Ctrl+K)
В окне "Настройки" выбираем из списка " Универсальные настройки для Европы 3 ".
Проверяем, что в окошке RGB указано рабочее пространство - sRGB IEC61966-2.1 .
Осталось настроить цвет в Adobe Camera RAW (ACR):
Откройте фотошопом любую фотографию в формате RAW, откроется ACR, в самом низу окна будет указан цветовой профиль. По умолчанию там будет указан профиль AdobeRGB (это "не правильно") его нужно изменить на sRGB . Кликаем на эту строчку и выбираем sRGB IEC61966-2.1 (8 или 16 бит). Если не знаете сколько бит Вам нужно, то выбирайте 8 бит . (16 бит в определенных случаях дает более плавные градиенты, но при этом очень сильно увеличивает вес сохраняемого изображения в формат PSD).
После выполненных настроек на всякий случай перезапускаем фотошоп (не обязательно).
После этих настроек цвет фотографи в Фотошопе будет таким же как при публикации в интернете.
Полезные советы:
1. Ели вдруг Вы уже начали редактировать изображение с использованием неправильных цветовых профилей, а потом сделали настройку фотошопа, то Вам нужно открыть это изображение и нажать: Главное меню -> Редактирование -> Преобразовать в профиль (выбрать sRGB).
2. Чтобы сохранить фотографию для публикации в интернете, без искажения цвета - используем Главное меню -> Файл - > Экспортировать -> "Сохранить для Web и устройств".
Выбираем формат сохранения JPG, проверяем чтоб стояли галочки "Встроенный профиль" и "Преобразовать в sRGB", качество 100%.
Сохраняем.
3. Я несколько раз замечал, что после установки Лайтрума настройки цвета в Фотошопе сбивались! Если Вы настроили фотошоп, а потом установили Лайтрум - повторите вышеописанную настройку цвета, на всякий случай.
4. Вот быстрой способ проверки цвета в фотошопе (до сохранения изображения): Главное меню -> Просмотр -> Варианты цветопробы -> выбрать "Интернет стандарт (sRGB)". Затем понажимать несколько раз горячие клавиши Ctrl+Y, цвет изображения при этом не должен изменяться . Если при этой операции цвет меняется, то вероятно у вас появится проблема с цветом после сохранения в JPG, или после публикации фотографии.
5. Во время настройки цветовых профилей в фотошоп (Shift+Ctrl+K) - можно поставить галочки о несовпадение профилей "Спрашивать при открытии", в этом случае при несовпадении профилей фотошоп будет предлагать Вам присвоить изображению рабочий профиль.
6. Вы можете проверить какой цветовой профиль присвоен открытому изображению в фотошоп - в самом низу окна с изображением есть кнопочка " > ", нужно ее нажать и выбрать "Профиль документа", (если у Вас все правильно настроено, то рядом с кнопочной будет написано sRGB ).
Я испытываю особый трепет перед старыми фотографиями. Это какая-то магия. Мгновение прошлого становится историей и навсегда остаётся у нас в руках.
Старые фотографии, особенно чёрно-белые, имеют особенную энергетику. После спуска затвора на них остаётся не просто изображение, а целая эпоха. И, к сожалению, остаются различные артефакты. Также эти фотографии не вечны. Время нещадно над ними. Они портятся и выцветают. И тут, конечно же, можно с лёгкостью заметить преимущество цифровой фотографии над аналоговой. Давайте воспользуемся этим и переведём нашу ретро-фотографию в цифровой вид. Но не просто отсканируем, а сначала отретушируем, откорректируем цвет и «причешем» её. Но мы должны всегда помнить о том, что именно в старине весь шарм и изюминка. Поэтому мы не можем кардинально изменять её. Только лишь немного улучшать. В конечном итоге, она совсем не должна отличаться от изначального вида. Все улучшения и изменения должны быть «незаметны».
Перед началом работы проведите оценку вашей фотографии. Определите зоны, требующие реставрации.
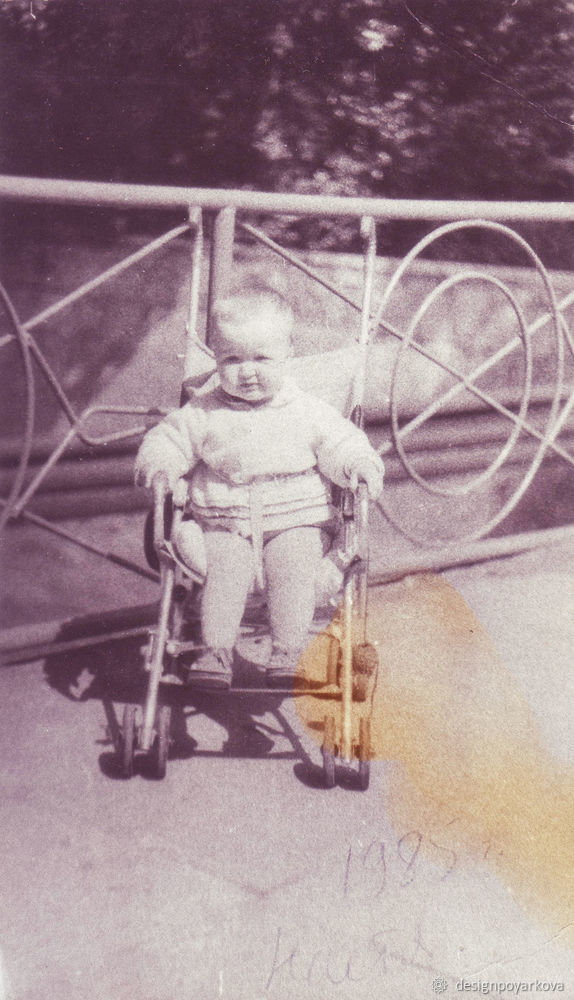
В этой фотографии нужно убрать мусор, пыль, залом, цветовое пятно, сделать фото чётче и откорректировать цвет и яркость.

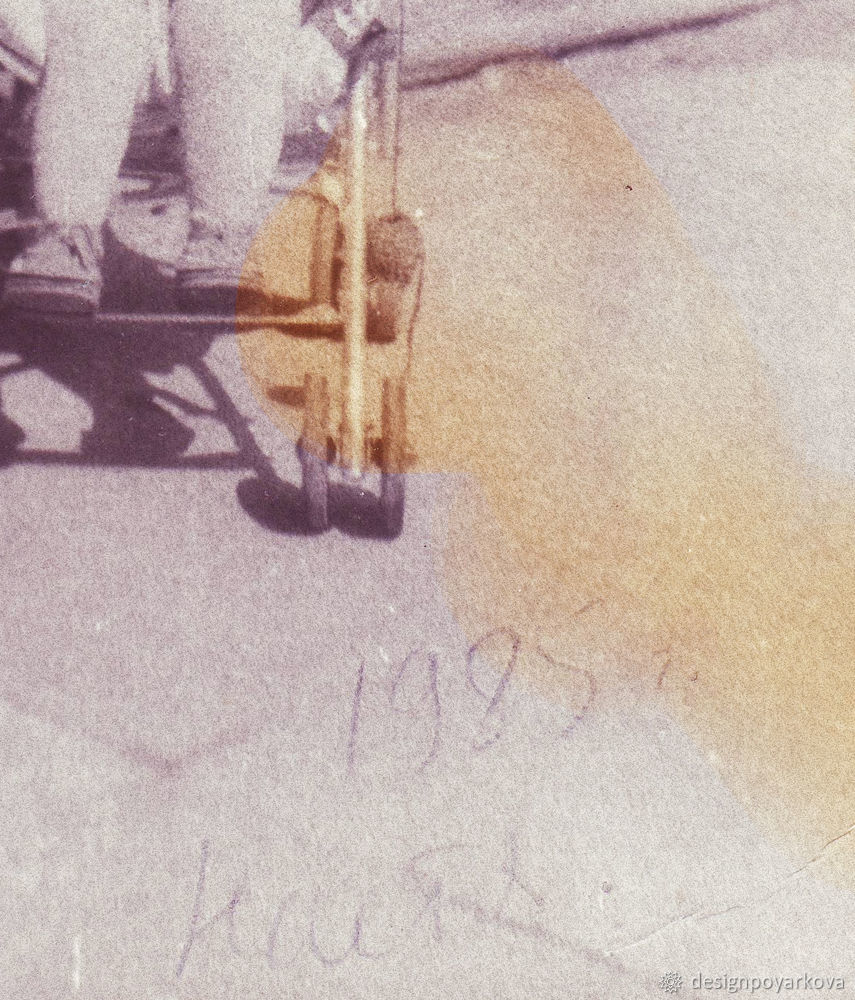
1. Перед сканированием обязательно полностью очистите от осевшей пыли и ворсинок стекло сканера, а также саму фотографию. Сканируйте фото в максимальном разрешении. В моём случае 600 dpi. Сканируем обязательно в цвете RGB, даже если фотография монохромная. Вы потом выберете из трех каналов один с наименьшими повреждениями, удалив остальные. Выходной файл формата при сканировании TIFF и желательно 12 или 16 бит. Контраст при сканировании уменьшите, потом, в процессе обработки фотографии контраст восстановится.
2. Сделайте из фона фотографии слой.

3. Выделите слой с фотографией и откройте панель с каналами. Посмотрим, какую информацию о цвете фотографии они содержат.

В моей фотографии в красном канале пятна нет.

Пятно немного осталось в зелёном канале. Поэтому этот канал использовать не буду.

А вот в синем канале есть большое и отчётливое пятно. На скриншоте его хорошо видно. Этот канал я тоже использовать не буду.

В вашей фотографии информация о цвете в каналах может быть другой. Поэтому перенесите менее повреждённый канал на панель слоёв. Я буду переносить красный канал на панель слоёв.
Как перенести каналы в слои?
4. При помощи команды Layer — New — Layer создайте новый слой. Сюда вы перенесёте содержимое из неповрежденного канала. Задайте новому слою нулевую непрозрачность (Opacity). Но не отключайте его. Таким образом, имеющееся в слое изображение не будет перекрывать исходную картинку и не создаст проблем при вытаскивании нужного канала. Поместите на новый слой изображение из канала при помощи команды в верхнем меню Image — Apply Image с установками Layer: Merged, Channel: Red (у меня это Red).
Непрозрачность 0% не позволит визуально проверить результат переноса канала. Но ведь мы с вами и так знаем что делаем.


Теперь верните прозрачность на 100%. Получился новый слой с изображением без пятна.
5. Теперь убираем мусор и царапины. Нам поможет фильтр «Dust & Scratches» (Пыль и царапины).
Этот фильтр уберёт большую часть шума с фотографии. Идём в меню Filter — Noise (шум) — Dust & Scratches
Поиграйте с настройками. Чем больше радиус, тем мягче становится фотография. Важно найти золотую середину — нужно удалить шум, но не сделать изображение мутным.


6. Далее уберите оставшиеся дефекты. В этом вам помогут лечащая кисть и штамп.

7. Делаем передний план и главные детали чётче.
Воспользуйтесь фильтром High pass. Для начала необходимо сделать копию слоя. Теперь к этой копии слоя нужно применить фильтр. Идём в верхнее меню Filter — Other — High pass. В появившемся диалоговом окне настраиваем так, чтобы вам стали видны только линии главных деталей. Жмём ОК.



8. Сделайте контраст на 50 %, поменяйте режим перекрытия слоя на Overlay и уберите в копии слоя насыщенность через Hue/Saturation.

9. Перекройте слой маской. Leyer — Layer mask — Hide all. А потом белой кистью рисуйте (по слою с маской) по тем местам, которые хотите выделить. Например, лица, руки и передний план. Этим действием вы выделите только необходимые места.


Если резкость фото увеличена слишком сильно, то уменьшите прозрачность этого слоя. Если же резкости недостаточно, можно сделать копию слоя.
10. Теперь проведите цветокоррекцию фотографии с помощью корректирующих слоёв. Отрегулируйте необходимые вам параметры.
Вот что получилось:
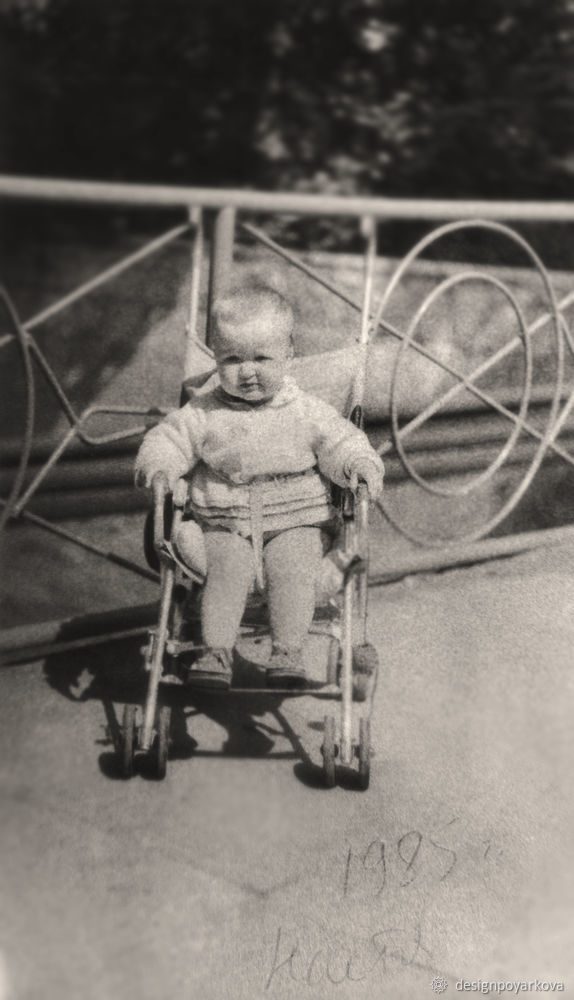
Для печати переведите фото в режим CMYK.
Довольно интересная и простая обработка.
В данном мастер-классе я рассмотрела далеко не все секреты ретуши. В следующих уроках рассмотрим пошаговое восстановление утерянных частей фотографий и её реставрацию.
Пишите мне в комментарии. С удовольствием отвечу на ваши вопросы. И не забудьте забрать в избранное.
А если статья была вам полезна, то поставьте палец вверх.
До встречи на Ярмарке Мастеров. Ваш графический дизайнер, Пояркова Яна.
Доставайте ваши драгоценные раритеты. Теперь вы знаете, как отретушировать фотографии.
Этот мастер-класс для новичков и не только. Возможно, и опытные пользователи Фотошопа найдут для себя в нем пользу. Но, тем не менее, ориентирован он на новичков, поэтому все будет расписано пошагово и очень подробно.
1. Откроем фотографию в Фотошоп простым перетаскиванием файла из папки храненя в открытое окно программы Фотошоп:
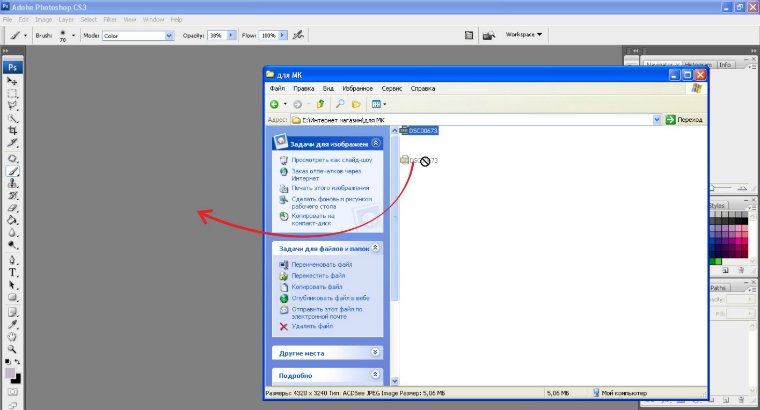
На данном изображении хорошо виден "паразитный" оттенок в желто-красной гамме, его и будем убирать:
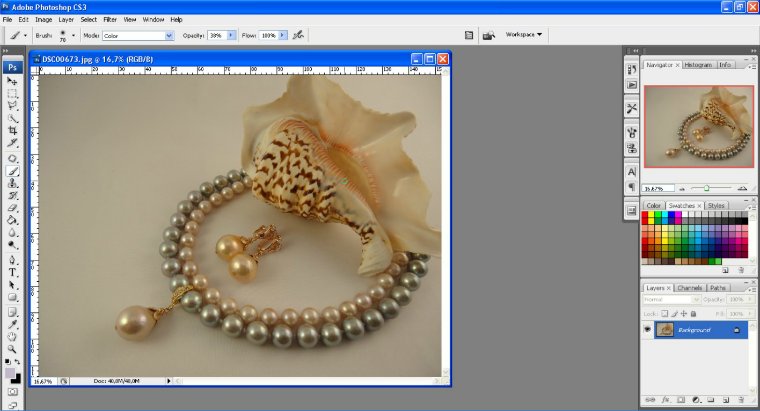
Поясню, что данным способом убрать можно любой "паразитный" оттенок, каким бы он не был и с любой фотографии.
Продолжим.
Для наглядности я оставила исходную копию фотографии в окне программы, вам этого делать не нужно.
2. В палитре "Layers" (Слои) — она находится, как правило, в правом нижнем углу окна программы, создаем дубликат фонового слоя, для этого просто перетаскиваем фоновый слой на кнопку копирования и отпускаем над этой кнопочкой:
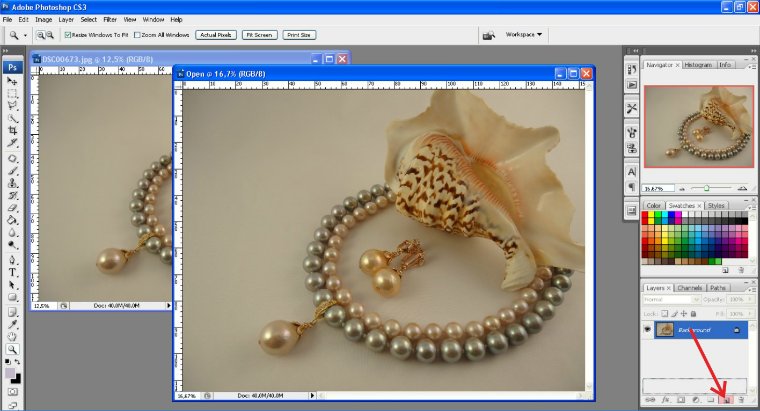
Получили дубликат фонового слоя, вот так он выглядит в палитре "Layers" (Слои), на самом изображении при этом ничего не меняется:

3. Работаем с копией слоя, для этого она должна быть выделена в палитре "Layers" (Слои) — просто щелкните по копии слоя мышкой. Применяем к копии слоя фильтр "Average" (Среднее или Усреднение): Меню "Filter" (Фильтр) — "Average" (Среднее). Данный фильтр не имеет настроек и применяется сразу.

Получаем вот что:
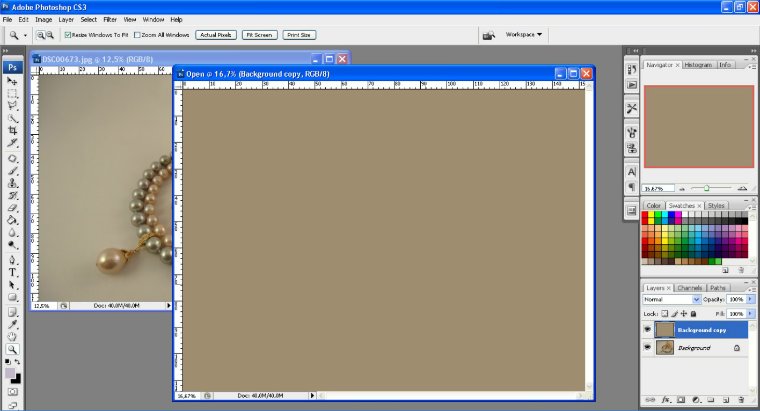
И мы видим, какой именно "паразитный" оттенок портит наше фото.
4. Оставаясь на этом слое, применяем к нему корректирующий слой. Для этого в палитре "Layers" (Слои) создаем корректирующий слой нажатием на кнопку "Create new fill or adjustment layer" (Создать новый слой заливки или корректирующий слой), в выпадающем списке выбираем "Curves" (Кривые):
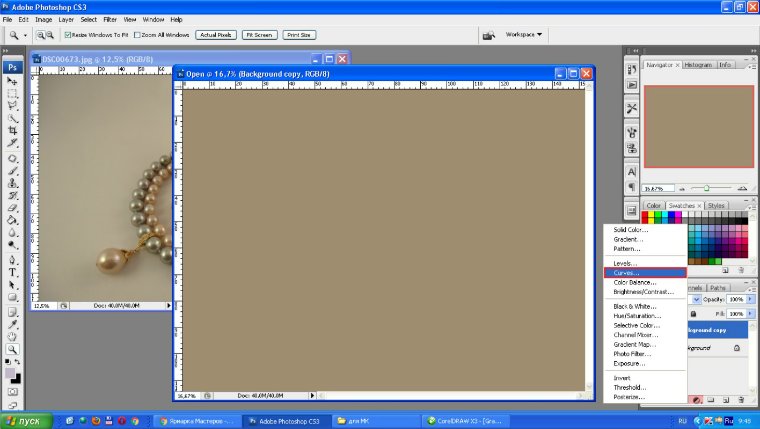
У нас открывается окно редактирования "Curves" (Кривые) и в палитре "Layers" (Слои) появляется корректирующий слой. В окне редактирования "Curves" (Кривые) необходимо проследить, чтобы все настройки и галочки стояли как показано на затонированных красным областях. Все настройки устанавливаем как надо, затем берем среднюю (Серую) пипетку (пипетки расположены под основной гистограммой) и выбранной пипеткой щелкаем в любом месте нашего изображения:
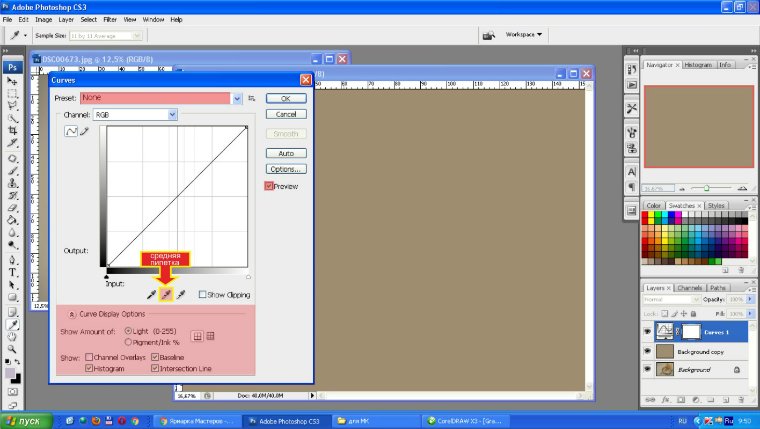
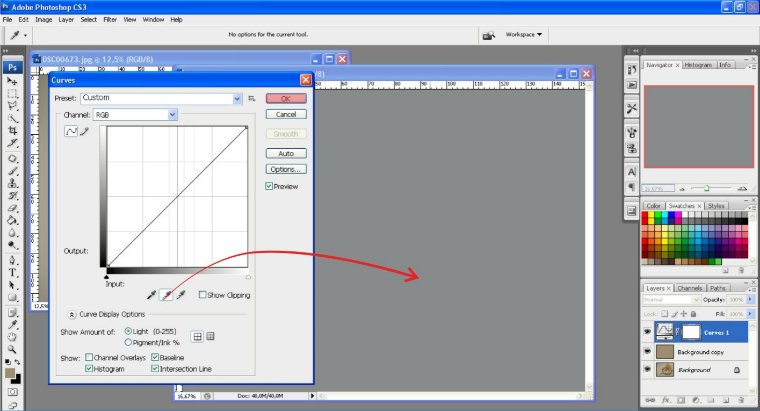
В момент щелчка, наш "паразитный" оттенок станет совершено серым цветом. Замечательно! После этого закрываем окно "Curves" (Кривые) нажатием кнопки "ОК", применяя результат к изображению.
5. Теперь нужно удалить копию фонового слоя, которую мы создали в самом начале. Для этого просто перетаскиваем слой на кнопку с изображением Корзины в палитре "Layers" (Слои). Вот так:
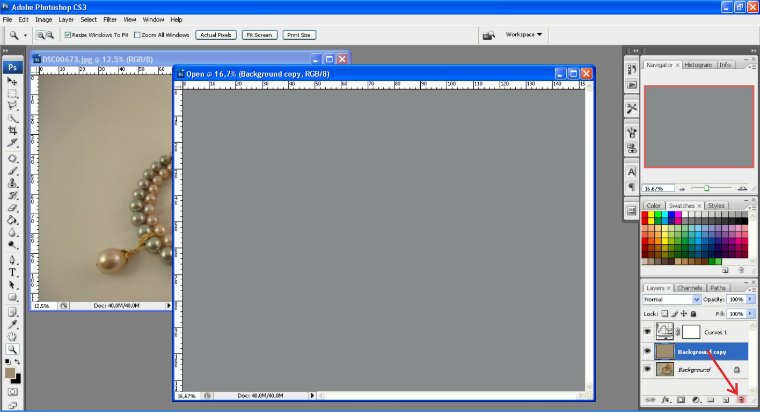
В результате получаем вот такую фотографию, на которой уже нет никакого "паразитного" оттенка:

От оттенка избавились, но фотография все равно далека еще от совершенства. Поэтому сделаем еще несколько простых шагов.
6. На нашем корректирующем слое вновь откроем окно "Curves" (Кривые), для этого нажмем двойным щелчком по корректирующему слою, а именно вот тут:

Откроется уже знакомое окно редактирования "Curves" (Кривые). В нем нам нужно провести тоновую коррекцию изображения (это только звучит так страшно, на самом деле все просто). первое что нас не устраивает в этом фото — оно темное. Начнем с коррекции фона: не выбирая в окне "Curves" (Кривые) никаких пипеток, перенесем курсор в окно изображения и щелкнем курсором-пипеткой в том месте, где фон. В момент щелчка (не пропустите) на кривой гистограммы появится маркер, который укажет вам какую именно часть кривой, в каком ее месте, нужно редактировать. Вот, что вы увидете:

Алгоритм тоновой коррекции в этом окне такой: тянете кривую вверх — осветляете, тянете ее вниз - затемняете. Инструмент тонкий, поэтому резких движений не надо :) Итак, нам нужно осветлить фон, поэтому, в указанном маркером месте, тянем аккуратно кривую вверх, до желаемого результата. Но! кривая тянется плавно, уводя с собой в осветление и рядом лежащие в тоновом диапазоне области. Поэтому добела фон не выжигайте! Пусть он будет просто светлым. Но тем не менее, высветление фона дало нежелательные последствия и для объекта — слишком высветлив и его. Это устраняется так: переносим снова курсор в окно изображения и щелкаем курсором-пипеткой в том месте, где произошло нежелательное высветление (примерно). И снова видим на кривой маркер, указывающий диапазон редактирования. Вот так:
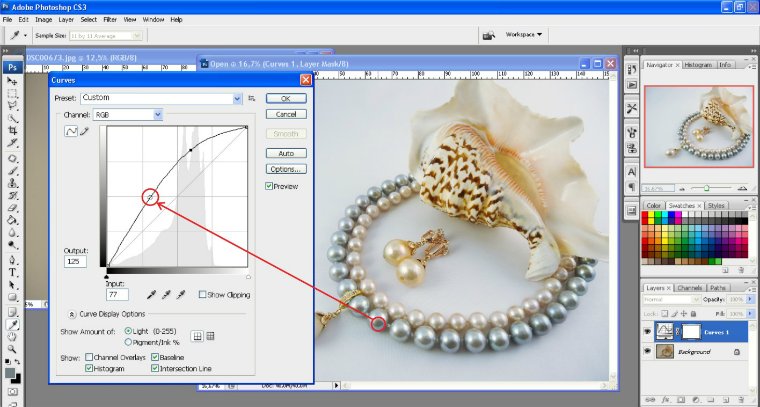
Указанную маркером область тянем потихоньку вниз, затемняя тем самым нежелательно осветленные участки. Вот так:

Должна получиться вот такая красивая кривая, с плавным скатом. Такая форма кривой достаточно универсальна для всех фотографий, где объект сфотографирован на белом фоне. Поэтому вы можете выстраивать именно такую кривую редактирования для всех своих предметных фотографий. Но основным критерием редактирования являются всегда ваши глаза! Я задаю для вас лишь верный алгоритм действий, а все ньюансы уже вы определяете самостоятельно: чуть выше или ниже на кривой, чуть левее или правее — подскажут вам ваши глаза. Ну вот и все. Ну, почти все :) Закрываем окно "Curves" (Кривые), нажатием кнопки "ОК", применяя результат.
7. Затем нам нужно удалить корректирующий слой так, чтобы полученный результат применился к исходному изображению. Для этого в меню палитры "Layers" (Слои) (меню находится в правом верхнем углу этой палитры), выбираем "Flatten Image" (Выполнить сведение) или при активном (выделенном в палитре) корректирующем слое нажать сочетание клавиш Ctrl+E (латинская). Вот так:

После этого в палитре "Layers" (Слои) должен остаться один фоновый слой. Вот так:
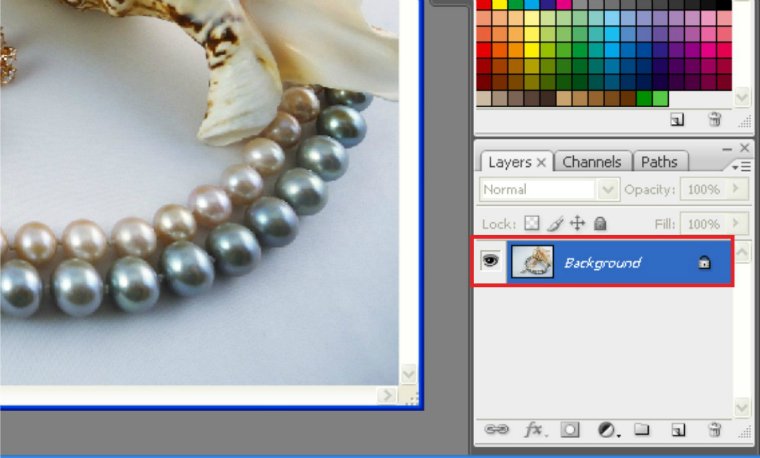
И вот, уже можно и закончить. Но давайте еще несколько штрихов добавим.
8. Откадрируем изображение, убрав все лишнее из кадра. В данном случае это лишний фон слева. Уменьшим масштаб отображения фотографии для удобства в работе. В палитре "Navigator" (Навигатор) ползунком уменьшим изображение примерно вот так:

На палитре инструментов возьмем инструмент "Crop" (Кадрирование) и растянем рамку инструмента по изображению так, чтобы захватить область, которую хотим оставить. Вот так:
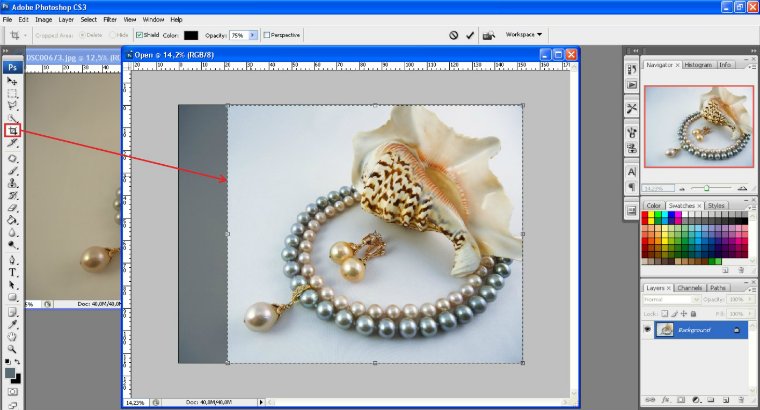
Применим кадрирование двойным щелчком мыши в области кадрирования или нажатием "Enter".
9. Что еще осталось? На мой взгляд, слегка затемнены углы изображения. Давайте их осветлим. Для этого на палитре инструментов возьмем инструмент "Dodge" (Осветление) и выставим вот такие параметры на панели свойств инструмента, где в списке "Range" (Диапазон) обязательно выберем "Midtones" (Средние тона). Вот так:

Размер кисти инструмента сделаем примерно как показано, относительно нашей фотографии, если будет меньше, то осветление будет пятнами, а если больше - затронет объект на изображении, а это не желательно. Размер относительный и зависит от размера вашего изображения. Край кисти должен быть с максимальным размытием, для этого параметр "Hardness" (Жесткость) установите на 0. Вот так:

И мягко проводя мышью зажав левую кнопку (не щелкая мышью, а именно как бы разглаживая) по указанным областям в изображении, осветлите темные участки. Следите, чтобы осветление не затронуло сам объект. Аккуратненько! Вот так:

10. Ну и остался один маленький штрих. При удалении "паразитных" оттенков слегка приглушаются все цвета в изображении, поэтому чуток добавим сочности цвету. Это можно сделать с помощью функции "Hue/Saturation" (Оттенок/Насыщенность). Выполним меню "Image" (Изображение) — "Adjustments" (Настройки) - "Hue/Saturation" (Оттенок/Насыщенность). Вот так:

И в открывшемся окне "Hue/Saturation" (Оттенок/Насыщенность). Чуток подвиньте ползунок "Saturation" вправо, добавив живости цветам, но! будьте аккуратны, иначе цвета на фотографии перестанут соответствовать реальному цвету изделия! Вот так:

Ну, вот и все! Разница очевидна:

Буду рада, если кому-то я помогу подружиться с замечательной программой Фотошоп и сделать редактирование фотографий занятием легким и приятным. Задавайте вопросы, не стесняйтесь. А также можете написать в комментариях какие бы еще мастер-классы по работе с Фотошоп или по обрботке фотографий вам были бы нужны. И я постараюсь для вас их сделать.
В этом уроке вы узнаете, как быстро удалить белую область вокруг ваших отсканированных рисунков. Этот способ подойдёт для акварелей, набросков, чернильных рисунков и рукописного текста.
Вот как будет выглядеть финальный результат.
Откройте Фотошоп, а затем − вашу отсканированную картинку. Для этого нажмите Файл > Открыть (File -> Open) и выберите ваш файл, либо просто перетащите изображение в Фотошоп.
Для этого урока мы используем скан красивого акварельного рисунка, сделанного нашей талантливой коллегой (Андреа).
Шаг 2
На панели слоёв (F7) нажмите иконку "Создать новый корректирующий слой или слой-заливку" (New Adjustment Layer) и выберите корректирующий слой "Яркость/Контрастность" (Brightness/Contrast).
Шаг 3
Должен появиться новый слой с именем "Яркость/Контрастность 1" (Brightness/Contrast 1). Дважды щёлкните по миниатюре слоя. Откроется новое окошко с двумя ползунками.
Шаг 4
Немного увеличьте Яркость (Brightness) (до 2-4), и подвигайте ползунок контрастности, чтобы сохранить цвета. Смысл в том, чтобы бумага осталась белой. Позже мы её отфильтруем.
Шаг 5
Снова нажмите "Создать новый корректирующий слой или слой-заливку" (New Adjustment Layer) и выберите "Кривые" (Curves). Пока что ничего не произойдёт, поскольку настройки по умолчанию не меняют изображение.
Шаг 6
Дважды щёлкните по миниатюре слоя, чтобы открыть панель настроек.
Шаг 7
Отрегулируйте кривую так, как показано ниже. В правом верхнем углу настроим освещение, в то время как центр сделаем немного выпуклым, чтобы усилить цветность.
Шаг 8
Убедитесь, что у вас выбран слой "Кривые 1" (Curves 1), затем нажмите сочетание клавиш CTRL+ALT+Shift+E, чтобы сгладить изображение и вставить результат на новый слой. Назовите слой "Сглаживание".
Шаг 9
Щёлкните по значку глаза возле миниатюр слоёв, чтобы скрыть их. Они нам больше не нужны.
Шаг 10
Снова нажмите "Создать новый корректирующий слой или слой-заливку" (New Adjustment Layer) и выберите "Цвет" (Solid Color), чтобы создать новый слой "Заливка цветом 1" (Color Fill 1).
Когда будет предложено выбрать цвет, просто выберите тёмно-серый, это неважно, так как слой нужен только в качестве ориентира .
Нажмите сочетание CTRL+Shift+[, чтобы переместить слой на задний план. Он стал невидимым, так как находится под слоем "Сглаживание".
Шаг 11
На панели слоёв выберите слой "Сглаживание" и дважды щёлкните возле него, чтобы открыть настройки Стиля слоя (Layer Style) - Параметры Наложения (Blending Options).
Читайте также:

