Как убрать смарт объект в фотошопе
Обновлено: 04.07.2024
Смарт-объекты — это слои, содержащие данные изображения из растровых или векторных изображений, таких как файлы Photoshop или Illustrator. Смарт-объекты сохраняют первоначальное содержимое изображения со всеми исходными характеристиками, позволяя производить обратимое редактирование слоя.
В Photoshop CC и CS6 можно встроить содержимое изображения в документ Photoshop. В Photoshop CC можно также создавать связанные смарт-объекты, содержимое которых формируется ссылками на внешние файлы изображений. Содержимое связанного смарт-объекта меняется при изменении исходного файла изображения.
Связанные смарт-объекты отличаются от дублированных экземпляров одного смарт-объекта в рамках одного документа Photoshop. При работе со связанными смарт-объектами можно использовать общий исходный файл в нескольких документах Photoshop — с этой концепцией веб-дизайнеры уже хорошо знакомы.
Преимущества смарт-объектов
С помощью смарт-объектов можно:
Выполнять обратимые трансформации. Можно масштабировать, поворачивать, наклонять, деформировать слой или применять к нему перспективное преобразование или заказную деформацию без потери исходных данных изображения или качества, потому что трансформации не затрагивают исходные данные.
Работать с векторными данными, такими как векторные иллюстрации из Illustrator, которые иначе были бы растрированы в Photoshop.
Выполнять обратимую фильтрацию. В любое время можно изменить параметры фильтров, примененных к смарт-объектам.
Редактирование смарт-объекта автоматически отражается на всех связанных с ним экземплярах.
Примените слой-маску, связанную или несвязанную со слоем смарт-объекта.
Попробуйте различные оформления, используя подстановочные изображения низкого разрешения, которые позднее будут заменены на окончательные версии.
Нельзя выполнить операции, которые изменяют данные пикселов (такие как рисование, осветление, затемнение или клонирование) непосредственно в слое смарт-объекта до тех пор, пока он не будет преобразован в обычный слой и растрирован. Для проведения операций, которые изменяют данные пикселов, можно редактировать содержимое смарт-объекта, клонировать новый слой поверх слоя смарт-объекта, редактировать дубликаты смарт-объекта или создать новый слой.
При трансформации смарт-объекта, к которому применены смарт-фильтры, Photoshop отключит фильтры до тех пор, пока преобразование не будет закончено. Фильтры применятся вновь после окончания трансформации. См. раздел Применение смарт-фильтров.

В зависимости от того, как вы используете Adobe Photoshop, смарт-объекты могут быть одной из ваших любимых функций или источником постоянных раздражающих диалоговых окон. Если вы относитесь к последнему лагерю, вот как помешать Photoshop разместить все как смарт-объект.
Что такое смарт-объекты в Photoshop?
Но сначала давайте просто рассмотрим, что вы теряете.
Умные объекты делать несколько разных вещей но их самым большим преимуществом является то, что они сохраняют исходные данные встроенного изображения или векторного файла. Это один из способов, с помощью которого Photoshop позволяет работать без разрушения.

С другой стороны, преимуществом растрированного слоя является то, что вы можете редактировать их напрямую, не открывая никаких раздражающих диалоговых окон.

Как запретить Photoshop постоянно создавать смарт-объекты
По умолчанию, всякий раз, когда вы добавляете изображение или вектор в документ Photoshop, он внедряется как смарт-объект.
Чтобы изменить это поведение, чтобы они были встроены как растеризованные слои, перейдите в меню «Правка»> «Общие настройки» на ПК или в Photoshop> «Настройки»> «Общие». на Mac.
Снимите флажок «Всегда создавать смарт-объекты при размещении» и нажмите «ОК».

Как преобразовать слой в смарт-объект
Конечно, даже если вы добавите растеризованный слой к документу Photoshop, вы можете преобразовать его в смарт-объект, если хотите выполнить неразрушающее редактирование. Просто щелкните слой правой кнопкой мыши и выберите «Преобразовать в смарт-объект».


Зачем нужен смарт объект?
У смарт объекта с десяток и больше применений. Это и вектор, и растр и даже RAW объекты. Понять идею Смарт объекта очень просто. Представьте себе самый обыкновенный слой в Фотошопе. Например я открою фотографию, и разблокирую слой заднего фона двойным кликом.
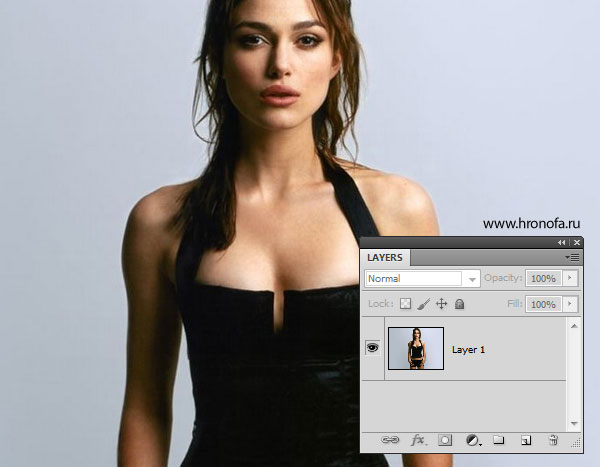
Что можно делать с таким растровым слоем? Да что угодно. Например подрисовать кистью усы, или применить цветокоррекцию Image > Adjustiment > Gradient Map

Однако работая с этим слоем мы сталкиваемся со следующей проблемой. В слой внесены необратимые изменения. Пока фотошоп открыт, мы всегда можем открутить назад Историю (панель History), но после выключения ничего не попишешь. Как же решить эту проблему? Очень просто, для этого в Фотошопе и придуманы слои. Пририсовать усы можно на новом пустом слое. А применить цветокоррекцию можно с помощью слоя цветокоррекции Layer > New Adjustiments Layer > Gradient Map.
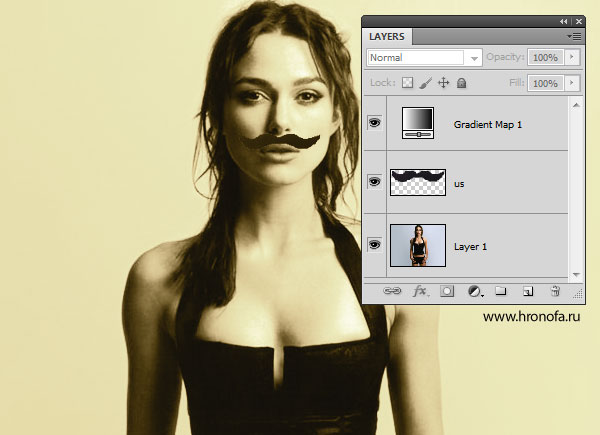
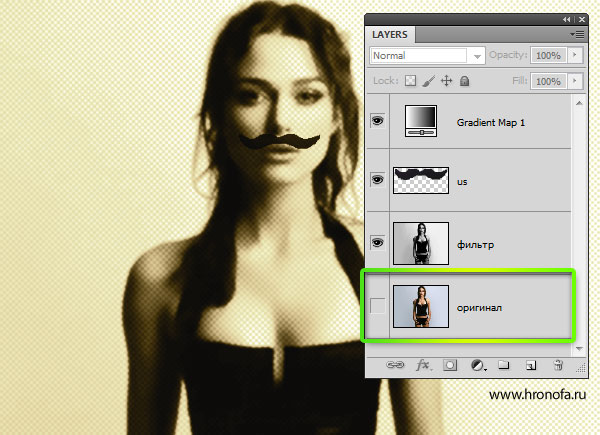
В решении подобных проблем вам поможет смарт объект. На самом деле он поможет вам в куда большем количестве ситуаций. Однако до них мы ещё доберемся. А пока начнем с простого.
Как устроен смарт объект
На первый взгляд ничего не изменилось. Но у иконки слоя появился небольшой замочек. Если кликнуть по слою кистью, мы обнаружим диалоговое окно, в котором нам скажут, что данный слой представляет из себя Смарт Объект. Кисть к нему применить можно только если слой растеризировать. То есть превратить в слой обычный. Ничего не понятно.
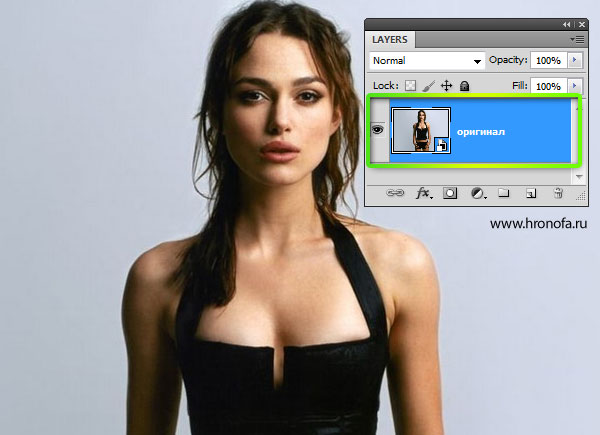
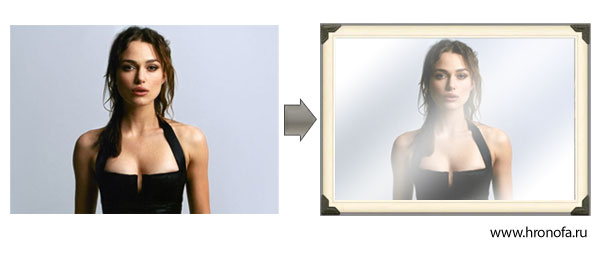
Теперь я применю маску, чтобы скрыть часть ненужного изображения и продолжу работы с смарт объектом. Кстати, полезный совет. Если вы планируете далее свой смарт объект обильно уменьшать/увеличивать, то маску лучше применить к обычному слою, а уже потом заключить её вместе с слоем внутрь смарт объекта. От обильной трансформации кромки маски размываются и она теряет в качестве.
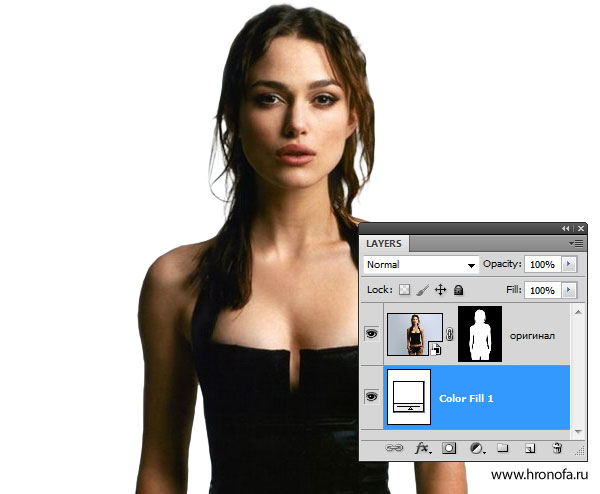
Трансформирование смарт объекта
После этого, я хочу немного трансформировать объект. Например немного развернуть или сильно уменьшить. Вы можете применить любое трансформирование, повернуть, уменьшить, исказить. Все трансформирование применяется только к внешнем контейнеру Смарт объекта. А оригинальное изображение остается в целости и сохранности внутри. Подробно о трансформировании смарт объектов мы поговорим в следующих статьях.

Разместив объект как вам нравится, вы всегда можете его увеличить назад, или развернуть иначе. Например, в случае уменьшения обычного слоя, вы просто потеряете пиксели. Но если уменьшить смарт слой, пиксели никуда не денутся. Исходное изображение в целости и сохранности находится внутри Смарт объекта, а уменьшение исключительно визуальное.
Если с обычным слоем развороты, повороты каждый раз искажают пиксели и ухудшают качество, то в случае со смарт слоем, трансформирование применяется к внешнему Объекту. Объект в свою очередь постоянно обращается к исходному фаилу (который лежит внутри) и на его основе создает визуальный образ нового трансформирования. Таким образом, вы постоянно трансформируете объект как будто в первый раз. И постепенное деформирование качества не накапливается.
Живые фильтры
Поиграв с расположением мне захочется применить несколько фильтров. Сделать это просто, ведь смарт объект поддерживает живые фильтры, которые прикрепляются к нему как Стили слоя. Работают они так же. Каждый фильтр можно в любой момент удалить, скрыть и видоизменить.
Например я применю фильтр Filter > Texture > Patchwork. Вы увидите Живой фильтр на панели слоев под смарт слоем и маску фильтров, которая появляется по умолчанию.

Чтобы скрыть часть эффекта от живых фильтров, я нанесу на маску несколько мазков темной кистью с мягкими краями.

И я молчу о том, что вы можете создавать любые самые немыслимые комбинации из живых фильтров, скрывать их маской, применять к ним режимы наложения, и конечно, трансформировать смарт объект без потери качества. Подробнее обо всем этом я расскажу в следующих статьях, где подробно расскажу о живых фильтрах и особенностях трансформирования смарт слоев.
Как изменить содержание смарт объекта

При желании вы можете создать внутри новые слои. Например я открыл другое изображение с цветком, и поместил цветок на одежду девушки. Теперь внутри контейнера у вас 2 слоя. Чтобы сохранить изменения, просто закройте это окно, и в окошке, с запросом о сохранении нажмите Сохранить.
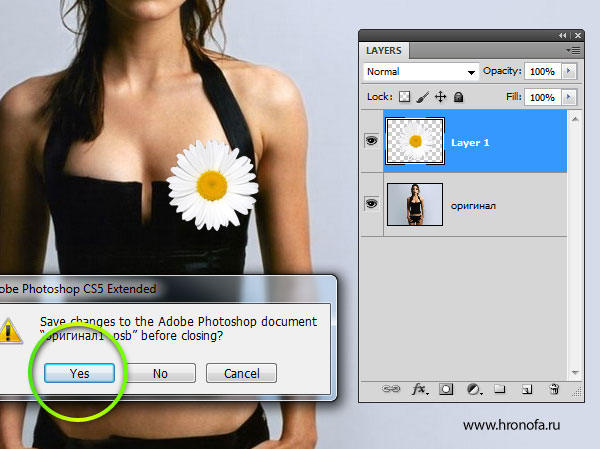
После этого к новым слоям внутри смарт объекта, применяется все внешнее трансформирование и все внешние фильтры.

Подробнее обо всем этом я расскажу в своих следующих статьях. А пока, получили общий обзор и узнали все что нужно для того, чтобы уже сейчас начать работать со смарт объектами. До следующих статей!

Что такое смарт-объект (смарт-слой)
Смарт-объект в Photoshop – это слой с изображением, хранящимся в отдельном файле. Исходный проект содержит его встроенный образ, который можно обрабатывать с помощью фильтров и других инструментов. Все изменения хранятся в списке под названием слоя и в любой момент их можно удалить, отредактировать или отключить видимость.

- значок, обозначающий, что слой является редактируемым смарт-объектом
- список фильтров, эффектов и других изменений, которым подвергался смарт-объект.
При этом само изображение в своем файле меняться не будет.
Как редактировать смарт-слои
Если вы хотите применить весь список действий, перечисленный в пункте 2 к другому изображению, то нужно отредактировать содержимое смарт-объекта.
Два раза щелкните левой клавишей мыши по слою со смарт-объектом и файл откроется в новом окне. У него будет расширение psb .

Здесь, Слой1 – это первоначальное изображение, Слой2 – новое изображение, которое будет встроено в файл с эффектами.
Сохраните изменения в файле со встраиваемым фото, и они сразу отобразятся в PSD исходнике.
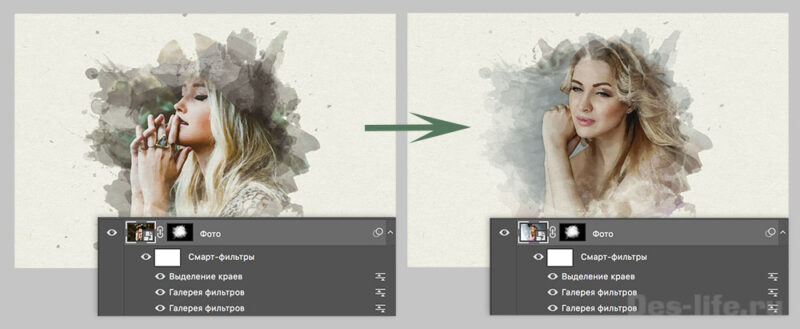
Всего несколько кликов и новое фото готово, как в случае с бесплатным эффектом реалистичной акварельной живописи .
Советую всем использовать при работе в Photoshop смарт-слои. Это даст ряд преимуществ:
- Обратимость вносимых в слой изменений
- Замена встраиваемого изображения в любой момент времени.
Как преобразовать слой в смарт-объект
Любой слой в Photoshop можно сделать смарт-объектом одним из следующих способов:
- При открытии нового изображения, используйте команду Файл – Поместить встроенные.
- Щелкните правой клавишей мыши по уже имеющемуся слою и выберите пункт Преобразовать в смарт-объект.
В качестве встраиваемого объекта может быть не только изображение, но и документ AdobeIllustrator, что расширяет возможности совместной работы с векторной и растровой графикой.
Подписывайтесь на обновления блога «Дизайн в жизни»
по e-mail или социальных сетях
и мы обязательно опубликуем для вас еще больше полезных статей из мира дизайна и веб-дизайна
Читайте также:

