Как удалить brave браузер
Обновлено: 07.07.2024
This article covers how to uninstall Brave browser as well as any data associated with the application.
Uninstall Brave on Windows
To uninstall Brave on Windows:

- In the Windows search bar, search for and open the Add or Remove programs window.
- Find Brave in the list of applications installed on your PC and select Uninstall .
- Before the uninstall process initiates, you will be prompted to choose whether or not to delete any other data associated with the browser as well. Doing so will completely wipe all Brave data from your PC -- that is, if you reinstall the browser, it will be as if you had never installed it. Leaving this box unchecked will uninstall the browser, but retain any associated application data, such that reinstalling would return your browser to the state it was before you uninstalled
- After checking the box (or leaving it unchecked), click Uninstall .
Uninstall Brave on macOS:
To Uninstall Brave on macOS:

- Trash the Brave app, found in your systems Applications folder, as well as any dock icons, if necessary.
- On your Mac, open Finder, click Go on the menu bar at the top and hold down the option key to reveal the Library directory -- select it.
- Once in the Library directory, navigate to the Application Support folder.
- Trash the BraveSoftware directory found here. Note that doing so will completely wipe all Brave data from your machine -- that is, if you reinstall the browser, it will be as if you had never installed it.
Uninstall Brave on Linux systems:
To uninstall Brave on your Linux system, open the Terminal and use the commands appropriate for your distribution.
Debian 9+, Ubuntu 16.04+ and Mint 18+
Fedora 28+, CentOS/RHEL 8+
OpenSUSE 15+
The Arch packages are available as brave-bin, brave-beta-bin and brave-nightly-bin in the Arch User Repository. To uninstall it, you’ll need to use an AUR helper, such as yay.
Still have Questions?
If you would like to request further assistance, get more information or this article didn't address your issue, please reach out to us on our Community support forum.
Итак, чтобы полностью понять, что это такое изучим терминологию. Браузер Brave – это сетевой обозреватель, который были основан на открытом коде, с поддержкой браузера Chrome. Его создателем считается Брендан Эйх, который основал браузер в 2016 году.

Браузер Brave для Windows
Итак, мы скачали установочный файл, теперь можем установить данный браузер на компьютер. Нажимаем на только что, скачанный установщик два раза левой кнопкой мыши и запускаем загрузку браузера. Спустя несколько минут у Вас откроется загрузка, нужно немного подождать. Сами Вы ничего делать не будете, дождитесь окончания загрузки и установки (Рисунок 2).

Загружается и устанавливается он недолго примерно от 5 – до 10 минут. После установки нажимаем кнопку CLOSE и переходим в браузер. Давайте попробуем, его настроить. Для этого открываем меню и выбираем из пункта настройки (Рисунок 3).

В настройках можно поменять цвета этого браузера, масштаб, выбрать поисковую систему, и блокировать любую рекламу. Если панель настоек на английском языке, то Вы сможете изменить язык на русский в разделе «Language». Настраиваете всё на своё усмотрение, и переходите к поиску в данном браузере.
Браузер Brave для Андроид и iOS

Для мобильного устройства этот браузер является лучшим вариантов, поскольку он блокирует разного рода рекламу, и хорошо загружает страницы в Интернете.
Браузер Brave отзывы
Как видите, скачать браузер Brave на русском можно проще простого. Но, что говорят отзывы пользователей в Интернете об этом браузере? Стоит ли его использовать? Да, такой инструмент применять может каждый пользователь. Особенно если Вы зарабатываете через Интернет. Скорость загрузки страниц, видео, фото и многих других фалов, оставляют желать только лучшего.
Отзывы людей, которые пользуются данным браузером, в основном положительные, и основаны на личном опыте.
Как удалить браузер Brave
Удалить браузер Brave возможно через панель управления. Заходим в меню пуск, пишем в поиске панель управления, и находим в нём раздел – удаление программ. Далее, Вам следует выбрать программу, которая обозначается как значок браузера, нам следует нажать на неё, затем, кнопку «удалить» (Рисунок 5).

Данная программа удалит этот браузер с компьютера полностью. Но, не забудьте перезагрузить систему, чтобы полностью возобновить нормальную работу других браузеров на Вашем компьютере.
Заключение
Из этой статьи мы узнали, что скачать браузер Brave на русском очень легко и просто. Обязательно скачивайте любые программы, и в том числе браузеры с официальных сайтов. Это залог безопасности для Вашего компьютера и всей системы в целом.
Как видите, браузер, который мы рассмотрели сегодня, действительно является безопасным. Это важно для многих пользователей, особенно тех, кто работает в Интернете. Спасибо за внимание, и удачного Вам поиска в Сети!
Наверное каждый сталкивался с ситуацией, когда зависает или глючит браузер. Начинаем искать решения в интернете и в основном все советуют переустановить браузер, но перед этим полностью удалить старый. А вот, что значит полностью удалить браузер? Очень мало кто поясняет, как это сделать. Поэтому сегодня я научу вас основам удаления любого браузера.
Вступление
Прежде чем перейти к непосредственной инструкции и решению нашей задачи, хочу напомнить, что все используют разные браузеры, поэтому я дам вам основные знания. Покажу сам процесс, вам нужно лишь все запомнить и повторить на своем компьютера.
Итак, для того чтобы полностью удалить браузер из компьютера надо выполнить всего лишь три стандартных действия. Главное запомните, что полное удаление делается именно в три этапа. Исключением могут быть сторонни программы, которые помогают в процессе удаления, но сегодня не об этом.

Друзья, последнее время я стараюсь в каждой статье делать видео, в котором показываю, как правильно применять полученные знания. Но многие сразу переходят к видео и не читают саму статью, хочу напомнить, что в видео материал все изложен кратко. Поэтому рекомендую, сначала тратить 2-3 минуты на изучение теории и только потом смотреть практику в видео. Переходим ближе к делу.
Этап первый. Стандартное удаление браузера (частичное)
Для того чтобы провести обычное удаление достаточно перейти в меню – Пуск в левой нижней части рабочего стола.
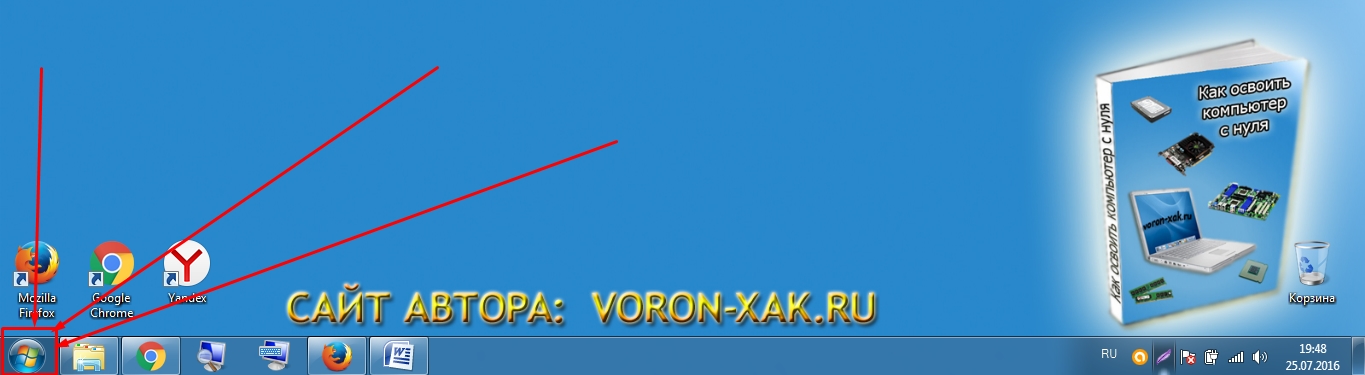
Перед вами откроется новое меню, в котором необходимо найти пункт – Панель управления

Перейдя в панель управления, мы внимательно ищем раздел – Программы и компоненты
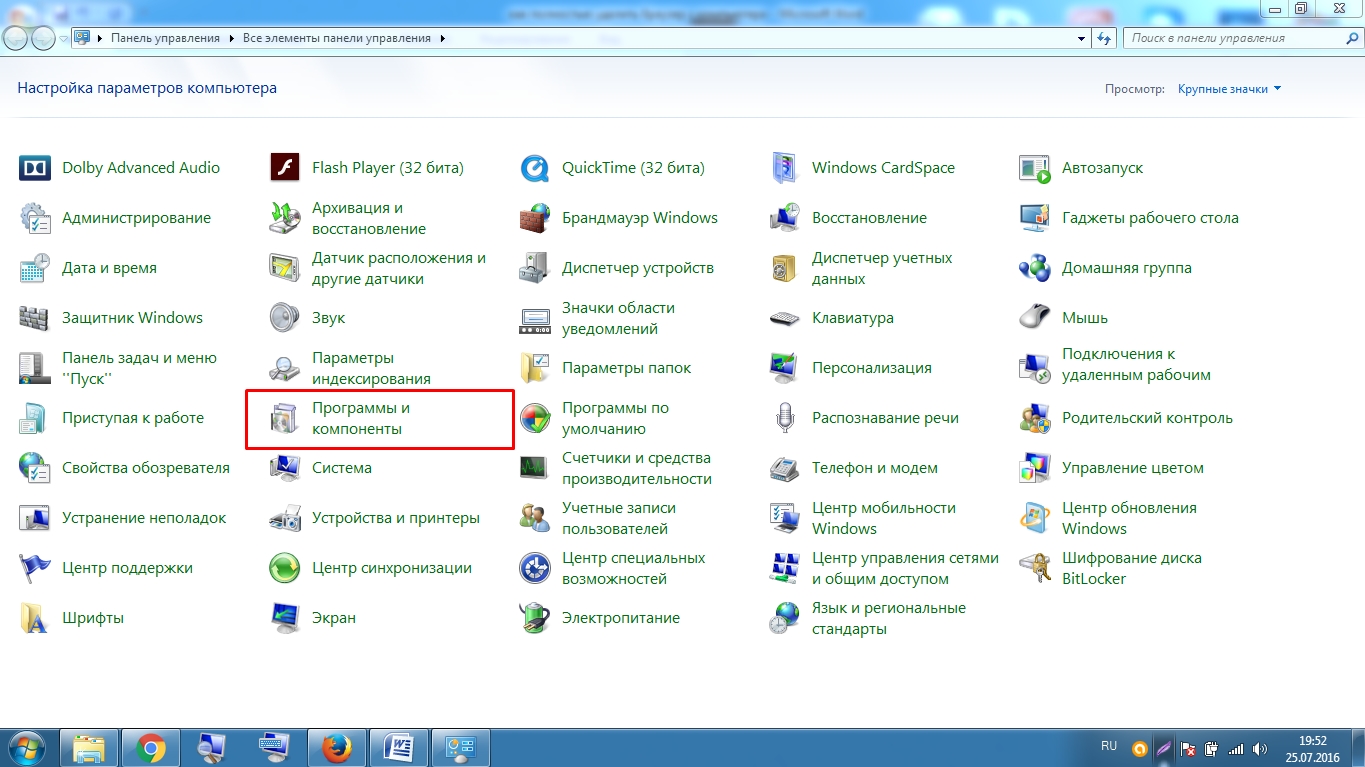
Теперь перед нами должен открыться список всех программ установленных на наш компьютер. Наша задача удалить браузер, я в качестве примера буду удалять браузер Mozilla Firefox. Именно его я нахожу в списке, выделяю и сверху нажимаю на кнопку – удалить.

На картинках это может показаться долго, но на практики меньше минуты. После такого удаления можно остановиться, но если вы решили удалить браузер полностью, то придется еще немного постараться.
Этап второй. Удаление временных папок (внимательно)
Когда мы удалили браузер, точнее его основу, необходимо найти папки, в которых хранятся временные файлы, настройки и много прочей информации, которая остается после стандартного удаления.
Для этого достаточно знать где лежат эти папки, вот вам пример на основе того же браузера Мозила:
Для Windows 7 или Vista:
Нашли? Думаю нашли, просто удаляйте их, но не забывайте это всего лишь пример и если вы удаляете другой браузер то и папки у вас будут другие, но они расположены все в тех же директориях. Напомню об этом в видео и приведу примеры. Если вы не нашли эти папки, то проверьте, не скрыты ли папки которые вы ищите настройками вашей операционной системы.
Для этого пройдите по адресу: Пуск – Панель управления – Параметры папок – Вид – опускаете боковой ползунок в самый конец и ставите параметр – Показывать скрытые файлы, папки и диски. Обязательно нажмите кнопку применить.
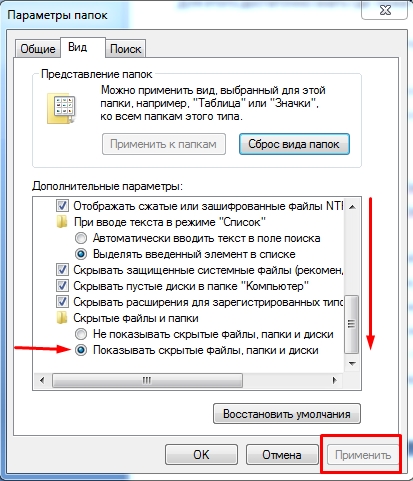
На этом второй шаг закончен, временные папки удалены и мы гордо переходим к заключительному этапу.
Этап третий. Очистка «хвостов» или реанимация реестра
И вот , подобравшись к финишной прямой нам остается всего лишь удалить так называемые «хвосты». Если для вас это не понятно, то напомню, что это обычное удаление оставшихся настроек и упоминаний о браузере из реестра компьютера. Не надо бояться реестра, это хоть и опасное место, но если вы все делаете правильно, то проблем не возникнет. Кстати, на эту тему я писал небольшую статью: как быстро почистить реестр?
Но сейчас вернемся к конкретной задаче, нам надо удалить упоминания о браузере из таблицы реестра. Для этого я предложу два варианта, где первый очень нудный, но без дополнительных программ. А во втором способе чистка проходит автоматически меньше чем за минуту, но с помощью знаменитой программы CClener.
Начну я с нудного способа, так скажем учимся все делать вручную. Для этого нам сначала надо попасть в таблицу реестра. Для этого нужно ввести в командной строке или строке поиска конкретную команду: Regedit
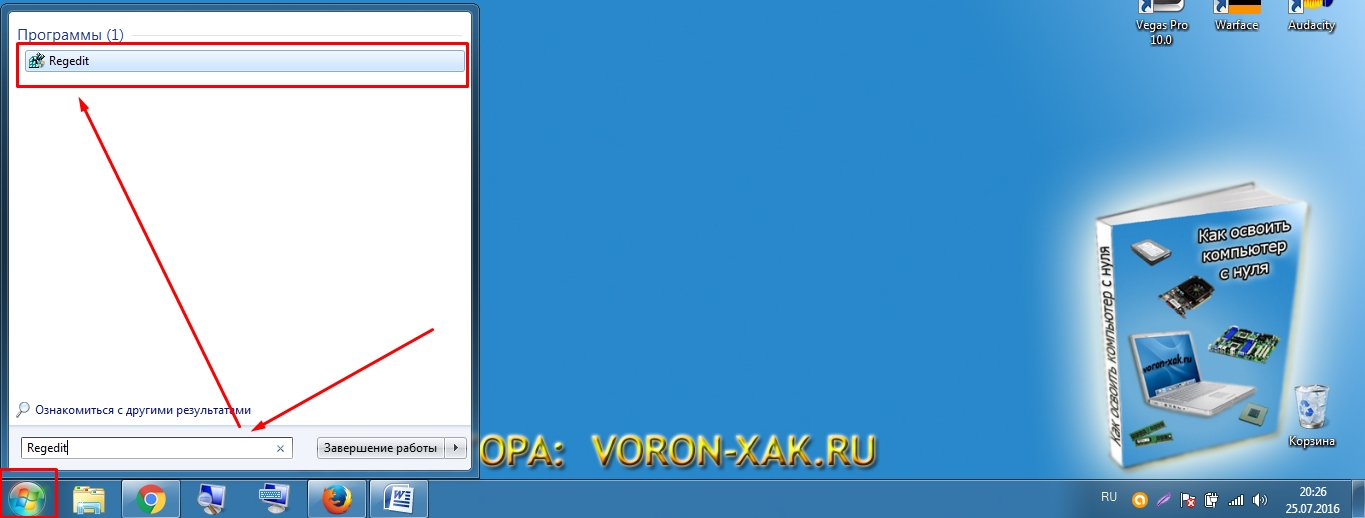
Запустив исполнение команды, перед нами откроется таблица реестра, где необходимо найти и удалить упоминания(ключи) о нашем браузере, для примера показываю пути для браузера Mozilla Firefox
- HKEY_CLASSES_ROOT\FirefoxHTML
- HKEY_CURRENT_USER\Software\Mozilla
- HKEY_CURRENT_USER\Software\MozillaPlugins
- HKEY_LOCAL_MACHINE\SOFTWARE\Mozilla
- HKEY_LOCAL_MACHINE\SOFTWARE\MozillaPlugins

Некоторые ключи могут отсутствовать и это вполне нормально, но поискать их все равно придется. Боюсь, что если речь пойдет не о браузере, который я сейчас использую в качестве примера, то у многих пользователей могут возникнуть проблемы. Хотя и адреса для других браузеров точно такие же.
Но мы рисковать не будем и для тех, кто экономит свое время, скачаем и установим программу CCleaner и с ее помощью автоматически наведем порядок в реестре. Выше я уже приводил ссылку на статью в которой разобрано как чистить реестр. А тут я покажу вам лишь, то что вы должны увидеть перед собой:

Кроме этого, я обязательно покажу в видео, как почистить реестр с помощью данной программы, так что не переживайте, каждый сможет справится. И вот, только пройдя эти три этапа, вы сможете уверенно сказать. что браузер полностью удален с вашего компьютера.
Смотреть видео: Как правильно удалить браузер с компьютера?
Жду ваши комментарии по данной статье, было ли что-то новое для вас или полезное?
Читайте также:

