Как удалить файл из загрузок на макбуке
Обновлено: 07.07.2024
Даже такая тривиальная задача как удаление файлов может иметь свои нюансы и несколько способов выполнения.
Через Finder
Проще всего удалять файлы прямо из файлового менеджера или с рабочего стола.
Удаление с помещением в корзину
Корзина в macOS ничем не отличается от таковой в Windows. В ней хранятся «удаленные» файлы на тот случай, если вы вдруг передумаете их удалять.
Открываем Finder и ищем файл, который нужно удалить.
Если не хотите кликать по этому довольному лицу, можно нажать на пустом рабочем столе клавиши Cmd + N Если не хотите кликать по этому довольному лицу, можно нажать на пустом рабочем столе клавиши Cmd + NДальше сразу несколько вариантов:
- Перетягиваем иконку файла на иконку корзины и отпускаем.
2. Кликнем по файлу правой кнопкой мыши и выберем пункт «Переместить в корзину».
3. Выделяем файл, кликнув по нему левой кнопкой мыши, и нажмем на сочетание клавиш Cmd + Backspace .
Все три вышеописаных действия переносят файл в корзину.
Теперь нужно очистить корзину. Для этого:
- Кликаем по иконке с корзиной правой кнопкой мыши и нажимаем на пункт «Очистить Корзину».
- Либо открываем корзину и нажимаем на кнопку очистить в правом верхнем углу.
Удаление без помещения в корзину
- Открываем Finder и ищем файл, который нужно удалить.
- Выделяем файл.
- Кликаем по меню «Файл» в верхнем левом углу.
- Зажимаем клавишу Alt и нажимаем на пункт «Удалить немедленно…».
- Либо выделяем файл и нажимаем одновременно на клавиши Alt + Cmd + Backspace.
После этого очищать корзину не нужно. Файлы будут удалены навсегда. При этом восстановить их без специального программного обеспечения не получится.
На Windows-клавиатурах клавиша Сmd — это Win (клавиша с логотипом операционной системы)Клавиша Backspace — это кнопка в виде стрелки влево под клавишей включения ноутбука
Удаление защищенных файлов
Некоторые файлы могут быть защищены от удаления и перемещения. На них изображен навесной замок.
Чтобы не кликать по этому довольному лицу, можно нажать на пустом рабочем столе клавиши Cmd + N Чтобы не кликать по этому довольному лицу, можно нажать на пустом рабочем столе клавиши Cmd + N- Кликаем по нему правой кнопкой мыши и выбираем пункт «Свойства».
На этом все. Теперь файл можно беспрепятственно удалить любым из способов, описанных в этой статье.
Через CleanMyMaс X
В большинстве случаев люди удаляют файлы, чтобы освободить пространство. Со временем в системе накапливаются временные файлы для работы программ и прочий мусор, который потихоньку съедает все место на жестком диске. Этот мусор еще не так-то просто обнаружить.
Это особенно страшно с учетом того, что в базовых версиях MacBook ставят диски на 128 или 256 гигабайт. Этого объема катастрофически не хватает.
Apple Mac привлекает множество пользователей благодаря чистому интерфейсу и бесперебойной работе. Однако, как и компьютер с Windows или настольный компьютер, Mac также страдает тем, что ежедневные загрузки музыки, видео, приложений и т. Д. Занимают место и могут также замедлять работу Mac.
В этом посте мы поделимся с вами 3 способами удалить загрузки от твоего Мак непосредственно, очистите папки загрузки с вашего Safari, Chrome и Firefox и очистите загрузки Mac с помощью очистителей Mac.
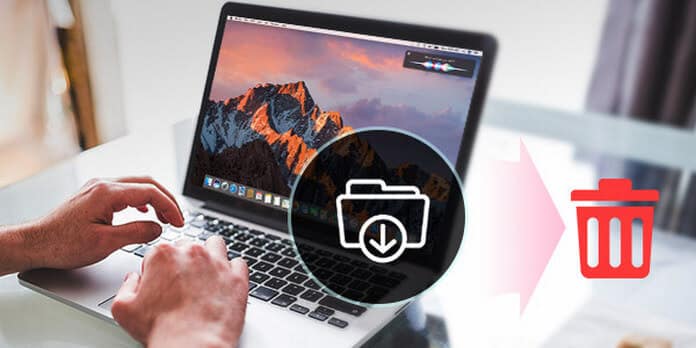
Удалить загрузки на Mac
Часть 1. Как очистить Mac загрузки постоянно и безопасно
Вышеуказанные способы помогут вам удалить загрузки с вашего Mac вручную. Однако, если вы думаете, что это немного сложно, вы можете использовать Mac Cleaner чтобы помочь вам автоматически удалять загрузки на Mac. Он может помочь вам удалить все в папке, включая видео, музыку, файлы, приложения и т. Д. Кроме того, он удаляет загрузки навсегда с восстановлением.
Шаг 1. Запустите Mac Cleaner
Скачайте Aiseesoft Mac Cleaner и запустите его. Проверьте состояние системы вашего Mac.

Шаг 2. Сканирование папки загрузки
«Деинсталлятор» позволяет удалять загружаемые приложения с вашего Mac.

Шаг 3. Удалить загрузки на Mac
Когда сканирование завершено, вы можете нажать кнопку «Просмотр», чтобы просмотреть результаты сканирования. Отметьте пункты, которые вы хотите удалить, и нажмите кнопку «Очистить», чтобы начать удаление загрузок с вашего Mac.
Примечание: Вы можете нажать «Повторное сканирование», чтобы снова сканировать ваш компьютер Mac, чтобы получить глубокое удаление загрузок.
Часть 2. Как удалить загрузки с Mac напрямую
Как только вы загрузите файлы или приложения на свой Mac, вы сможете найти загруженные файлы и вручную удалить их. Обратите внимание, что этот способ доступен для Mac OS X 10.2 или выше.
Шаг 1 Найдите и нажмите «Finder».
Шаг 2 Нажмите горячие клавиши «command + Shift + G», чтобы перейти к всплывающему окну «Go to Folder», затем введите «

Шаг 3 Нажмите «Загрузки» на левой боковой панели и просмотрите подробные загрузки в правом окне. Найдите загрузку или загрузки, которые вы хотите загрузить, щелкните правой кнопкой мыши и выберите «Переместить в корзину». Затем перейдите в корзину, чтобы очистить корзину.

Часть 3. Как удалить загруженные программы на Mac из Safari / Chrome / Firefox
Обычно большинство загрузок происходит из вашего браузера на Mac, поэтому в этом методе мы расскажем, как удалить загрузки из Safari, Chrome и Firefox на вашем Mac. Этот метод будет доступен для вашего iMac, Mac mini, Mac Pro, Macbook Air, Macbook Pro и т. Д.
Очистить загрузки с Safari
Safari, как браузер по умолчанию, обеспечивает много загрузок на ваш Mac без сомнения. Следуйте приведенным ниже инструкциям, чтобы удалить историю загрузок из Safari.
Шаг 1 Запустите браузер Safari и нажмите «История» в строке меню в верхней части экрана.

Шаг 2 Выберите «Очистить историю»> «Вся история» из выпадающего списка в качестве желаемого временного диапазона> «Очистить историю», чтобы очистить всю историю загрузок из вашего Safari.

Удалить историю загрузок из Chrome
Chrome также широко используется многими из вас. Так что скачиваний с Chrome будет не меньше. Для удаления загрузок на Mac из Chrome выполните следующие действия.
Шаг 1 Запустите браузер Chrome на вашем Mac.
Шаг 2 Нажмите «История» в строке меню> «Показать полную историю»> «Очистить данные просмотра…»> выберите «начало времени…» на период времени, который вы хотите стереть> Проверьте удаляемый контент, чтобы выбрать «Кэшировать изображения и файлы». ">" Очистить данные просмотра ", чтобы удалить загруженные изображения и другие файлы на вашем Mac.
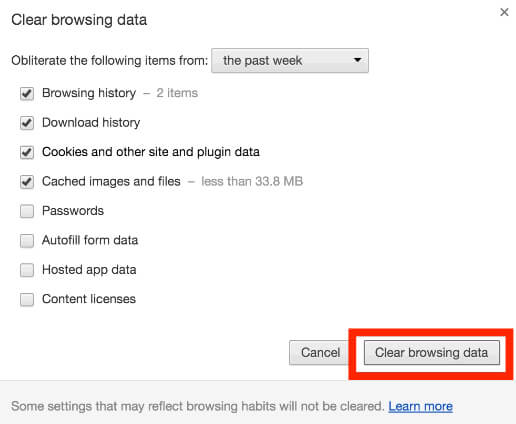
Очистите папку загрузки из Firefox
Firefox, похожий на Chrome, также популярен среди пользователей. Проверьте решение ниже, чтобы очистить загруженные приложения или файлы из Firefox на Mac.
Шаг 1 Запустите Firefox на своем Mac.
Шаг 2 Нажмите «История» в строке меню> «Очистить недавнюю историю…»> Выберите «Все» в качестве диапазона времени для очистки> Нажмите стрелку «Подробности», чтобы отметить поле «История просмотра и загрузки»> Нажмите «Очистить сейчас» ».
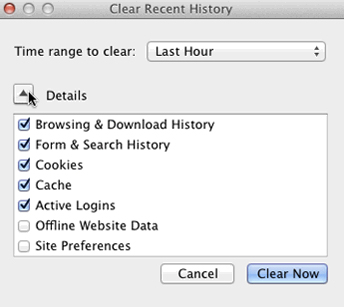
Здесь вы также удаляете историю загрузок с вашего Mac. Для более подробной информации, чтобы удалить историю из Mac, посетите здесь.
Способ 3. Как очистить Mac загрузки постоянно и безопасно
Вышеуказанные способы помогут вам удалить загрузки с вашего Mac вручную. Однако, если вы думаете, что это немного сложно, вы можете использовать Mac Cleaner чтобы помочь вам автоматически удалять загрузки на Mac. Это может помочь вам удалить все в папке, включая видео, музыку, файлы, приложения, такие игры, как Fortniteи т. д. Кроме того, он удаляет загрузки навсегда с восстановлением.
Шаг 1. Запустите Mac Cleaner
Скачайте Aiseesoft Mac Cleaner и запустите его. Проверьте состояние системы вашего Mac.

Шаг 2. Сканирование папки загрузки
«Деинсталлятор» позволяет удалять загружаемые приложения с вашего Mac.

Шаг 3. Удалить загрузки на Mac
Когда сканирование завершено, вы можете нажать кнопку «Просмотр», чтобы просмотреть результаты сканирования. Отметьте пункты, которые вы хотите удалить, и нажмите кнопку «Очистить», чтобы начать удаление загрузок с вашего Mac.
Примечание: Вы можете нажать «Повторное сканирование», чтобы снова сканировать ваш компьютер Mac, чтобы получить глубокое удаление загрузок.

Вот 3 способа удаления загрузок на Mac. Вы можете использовать первый и второй метод для удаления загрузок с Mac вручную. Более того, вы можете использовать последний рекомендуемый способ для постоянной и безопасной очистки загрузок на Mac. Последнее напоминание, что ты лучше резервное копирование Mac прежде чем удалить все, чтобы избежать сожаления.
Что вы думаете об этом посте.
Рейтинг: 4.8 / 5 (на основе рейтингов 165)
04 июня 2019 г. 15:55 / Обновлено Луиза Уайт в Mac Cleanup
Телефон полон ненужных файлов, и хотите удалить ненужные загрузки? Используйте уборщики телефона здесь.
Если вы хотите защитить свою историю Google от раскрытия другим пользователям, вам лучше удалить историю Google сейчас.
Не хотите, чтобы другие знали ваши поисковые куки на Mac? Просто удалите все куки на Mac прямо сейчас.
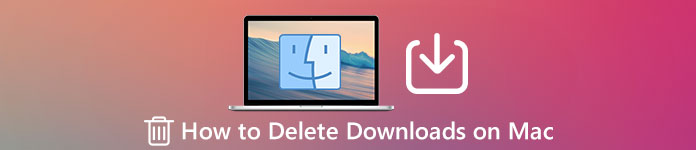
Несмотря на то, что удаление загрузок со звуков Mac - это легкая работа, есть еще много проблем, с которыми вы можете столкнуться. Для большинства пользователей Apple Mac все загруженные приложения, изображения, документы и файлы хранятся в папке «Загрузки». Со временем все больше и больше загружаемых файлов занимают ограниченное пространство на Mac. Поэтому, если вы хотите освободить больше места в памяти, не забудьте удалить загрузки на Mac.
Часть 1 : Как я могу удалить все в моей папке загрузок
Чтобы полностью удалить файл на Mac, вам необходимо перейти в папку загрузок, чтобы завершить процесс. Ну, вы можете удалить несколько загрузок на Mac. И также поддерживается полное удаление всех загрузок. Так что просто прочитайте и возьмите нужный вам метод из следующих параграфов.
Как удалить элементы из папки «Мои загрузки» на Mac
Шаг 1 : Перейдите в папку загрузок
Найдите и нажмите «Finder» в доке, на котором есть улыбающееся лицо сине-белого цвета. Позже выберите «Загрузки» в разделе «Избранное» на левой панели. Затем вы сможете увидеть все доступные загрузки в его главном интерфейсе.
Шаг 2 : Удаление файлов в папке загрузок на Mac
Выделите элемент, который хотите удалить с компьютера Mac. Щелкните этот файл правой кнопкой мыши и выберите «Переместить в корзину», чтобы удалить выбранные загрузки на Mac. Чтобы быстро найти определенный загруженный файл, вы можете использовать поле поиска в правом верхнем углу. Не забудьте очистить корзину, чтобы полностью удалить загрузки на Mac.
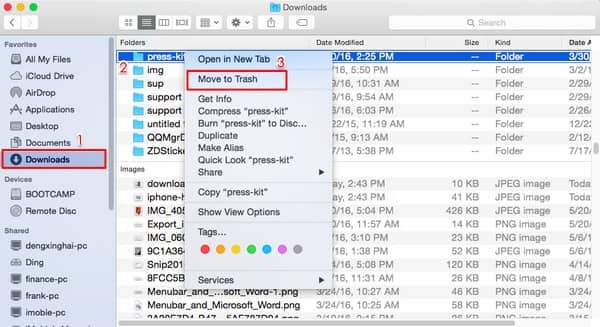
Как очистить папку загрузки на Mac
Шаг 1 : Доступ к папке загрузок
Откройте «Finder» на вашем компьютере Mac. Выберите «Загрузки» в левом списке со стрелкой вниз в черном круге. Затем вы можете увидеть все свои загрузки с определенными датами создания.
Шаг 2 : Удалить все в папке загрузок на Mac
Удерживайте и одновременно нажмите «Command» и «A» на клавиатуре. Следовательно, вы можете полностью выбрать все ранее загруженные файлы. Щелкните правой кнопкой мыши и выберите «Переместить в корзину». Удаление всех загрузок на Mac может занять некоторое время. Наконец, очистите корзину, чтобы завершить процесс.
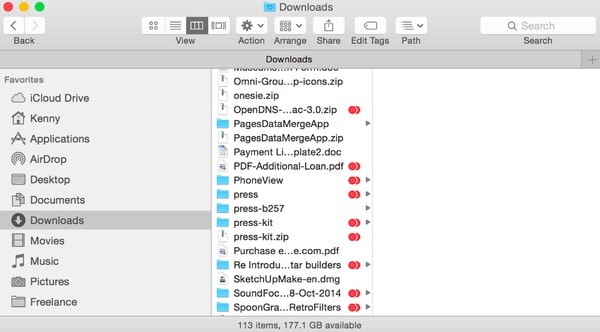
Что произойдет, если я удалю папку загрузки на Mac
Фактически, все загруженные вами файлы по умолчанию будут храниться в папке «Загрузки». Так что не имеет большого значения, если вы очищаете только папку загрузок. Но как только вы удалите эту папку, все будет намного сложнее.
Часть 2 : Как мне удалить программы на Mac
Несмотря на удаление нескольких загрузок на Mac, некоторые люди хотят очистить папку загрузок, чтобы управлять программами и файлами, и получить больше места для хранения. Таким образом, в этом разделе вы можете узнать, как очистить папку загрузок с подробными операциями.
Как удалить программу из папки загрузок на Mac напрямую
Шаг 1 : Выберите загруженную программу
Найдите «Finder» на своей macOS 11. Затем выберите «Приложения» на левой панели. Прокрутите список отображаемых приложений, чтобы найти программу, которую вы хотите удалить. Ну, вы также можете открыть определенную папку, чтобы получить эту программу.
Шаг 2 : Удалить загруженные приложения на Mac
Выберите его значок и нажмите «Файл» на верхней панели инструментов. В раскрывающемся меню выберите «Переместить в корзину». Позже щелкните правой кнопкой мыши «Корзина» и выберите «Очистить корзину», чтобы удалить программу из папки загрузок на Mac.
Тогда ты можешь проверьте свое хранилище Macи посмотрите, есть ли у вас больше места на Mac.
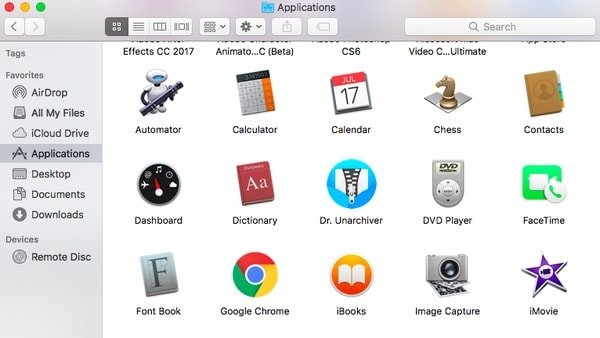
Как удалить загруженные приложения на Mac с помощью деинсталлятора
Шаг 1 : Запустить деинсталлятор
Откройте «Finder», чтобы открыть всплывающее окно. Выберите «Приложения», чтобы увидеть все установленные вами программы. Затем найдите и щелкните «Деинсталлятор - Очиститель ОС» в папке «Приложение».
Шаг 2 : Удаление загруженных приложений на Mac с помощью Uninstaller
Следуйте инструкциям на экране для сканирования каждой программы на Mac. Позже вы можете полностью удалить программу с помощью инструкции, предоставленной Uninstaller.
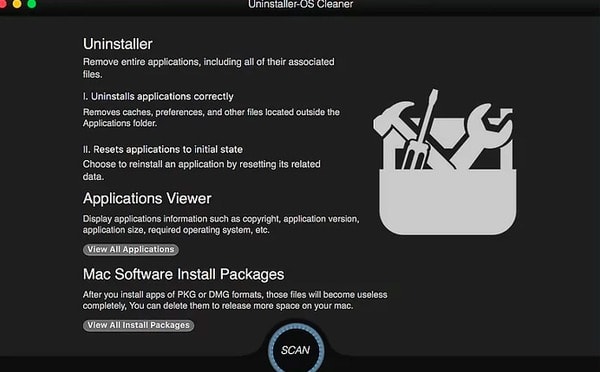
Как удалить загруженные программы на Mac с помощью панели запуска
Шаг 1 : Щелкните приложение в Launchpad
Откройте Launchpad, чтобы увидеть все ваши установленные приложения на Mac. Выберите и удерживайте приложение, пока оно не встряхнет.
Шаг 2 : Удалить программу на Mac
Вы можете увидеть "x" в верхнем левом углу значка. Щелкните его и выберите «Удалить», когда вам будет предложено. В результате программа будет успешно удалена с вашего Mac.
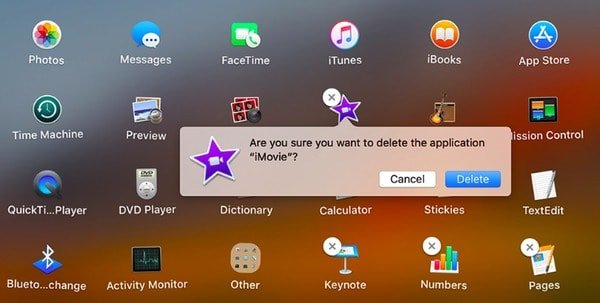
Если вам не удается найти значок «x», значит, вы не устанавливали эту программу через App Store.
Часть 3 : Как удалить историю загрузок на Mac
Если вы загрузите что-то через браузер на Mac, то появится соответствующая история загрузок. Для людей, которые хотят скрыть историю загрузокследующие решения являются правильными, в том числе iMac, Mac mini, Mac Pro, MacBook Air, MacBook Pro и другие.
Как очистить историю загрузок в Safari
Шаг 1 : Найдите историю Safari
Запустите браузер Safari на своем компьютере Mac. Нажмите «История» в верхней строке меню. Затем выберите «Очистить историю…» из раскрывающегося списка «История».
Шаг 2 : Удалить историю загрузок Safari на Mac
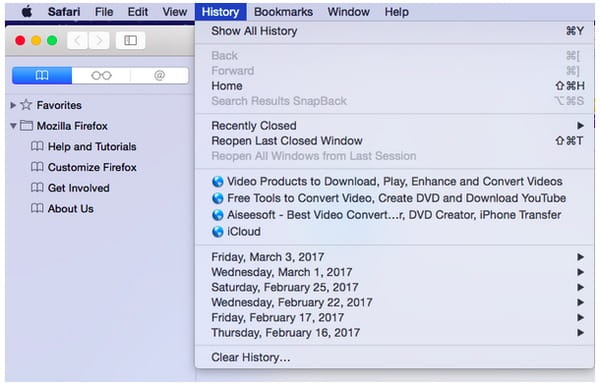
Как удалить историю загрузок в Chrome
Шаг 1 : Показать всю историю Chrome
Запустите браузер Google Chrome на Mac. Затем выберите «Показать полную историю» из раскрывающегося списка «История» вверху.
Шаг 2 : Удалить историю загрузок в Chrome
Щелкните вариант «Очистить данные просмотра…». Позже вы можете установить период времени и стирать контент, который хотите удалить. Чтобы быть более конкретным, вы можете свободно удалять историю загрузок с последнего часа на все время. Наконец, нажмите «Очистить данные», чтобы удалить загрузки на Mac в Chrome.
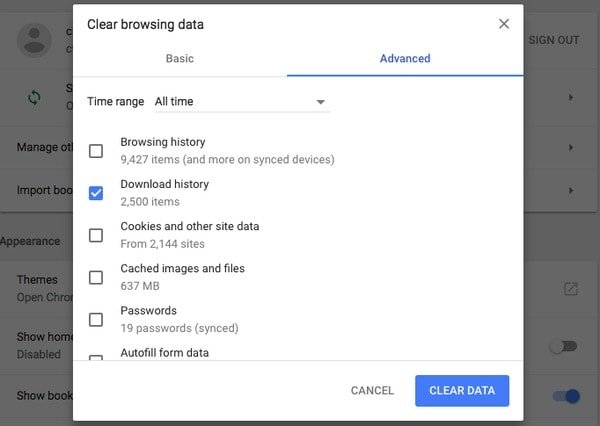
Как стереть историю загрузок в Firefox
Шаг 1 : Доступ к истории Firefox
Запустите браузер Firefox на вашем компьютере Mac. Найдите строку меню вверху и нажмите «История». Позже вы можете выбрать «Очистить недавнюю историю…», чтобы получить доступ к недавней истории браузера.
Шаг 2 : Удалить историю загрузок в Firefox
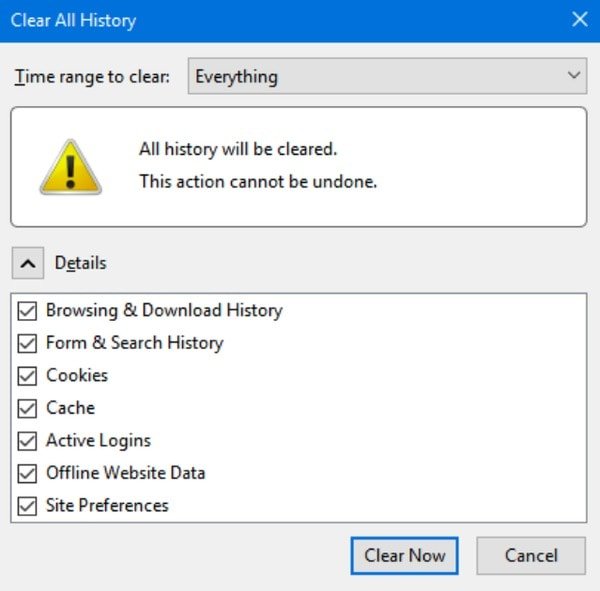
Часть 4 : Как окончательно удалить загрузки на Mac
Некоторые люди жалуются, что загруженные файлы не всегда находятся в папке загрузок. Из-за определенных веб-браузеров, которые вы используете, загруженные программы и файлы не всегда могут находиться в папке загрузок. Чтобы помочь людям удалить любой загруженный файл на Mac, Apeaksoft Mac Cleaner упростила мощные функции в удобный интерфейс. Таким образом, как новички, так и профессионалы могут безопасно и легко удалять загрузки на Mac.
Что может сделать этот мощный инструмент очистки Mac для вас
- Удалите ненужные файлы, ненужные файлы, поиск дубликатов, большие и старые файлы и навсегда удалите приложение на Mac.
- Мониторинг производительности системы, включая использование диска, состояние батареи, использование памяти и использование процессора.
- Сделайте файл невосстановимым с помощью шредера. И вы не можете восстановить удаленные файлы больше.
- Очистите данные Safari / Chrome / Firefox, включая историю поиска, загрузки, файлы cookie и многое другое.
- TooKit позволяет скрывать файлы, показать скрытые файлы, записывать в NTFS файлыи многое другое на Mac.
Шаги, чтобы удалить загрузки на Mac навсегда
Шаг 1 : Запустите Mac Cleaner
Бесплатно загрузите и установите программное обеспечение Mac Cleaner на свой компьютер Mac. Запустите эту мощную программу и найдите страницу «Состояние системы» по умолчанию. Подождите несколько секунд, и Mac Cleaner покажет вам состояние вашего компьютера Mac. Нажмите «Сканировать» в правом нижнем углу, чтобы проверить состояние системы.

Шаг 2 : Отсканируйте файл, который хотите удалить
Ну, вы можете увидеть много других вариантов на левой панели. Так что же могут делать эти функции? После того, как вы выясните эти функции, вам будет проще полностью удалить загрузки на Mac.
Системный мусор: Mac Cleaner может сканировать бесполезные файлы и мусор за короткое время. Позже вы можете удалить некоторые файлы из папки загрузок на Mac, чтобы освободить больше места на Mac.
Удалить: вы можете просмотреть старые версии приложений по типу. А Mac Cleaner может помочь вам удалить программы из папки загрузок, уменьшив беспорядок.
Большие и старые файлы: с помощью Mac Cleaner вы можете найти и очистить файлы, размер которых превышает определенный размер и дату создания.
Duplicate Finder: Таким образом, вы можете получить все дубликаты файлов за считанные секунды, включая видео, музыку, изображения и многое другое.
Похожие фото: Удалить дубликаты картинок с вашего Mac легко.
Удаление: будет намного проще удалить программы на Mac одним щелчком мыши.
Диспетчер файлов: диспетчер файлов может управлять загрузками на Mac и удалять их навсегда. С тех пор никто не может восстановить эти удаленные файлы.
Оптимизация: вы можете оптимизировать производительность Mac, удалив все расширения, такие как прожектор, вход, службы и т. Д.
Независимо от того, какой вариант вы выберете, вы можете нажать «Сканировать» внизу, чтобы начать процесс. Позже подождите некоторое время, чтобы просканировать определенные файлы на Mac.

Шаг 3 : Удаление загрузок на Mac навсегда
Когда процесс сканирования закончится, нажмите «Обзор», чтобы просмотреть результат сканирования. Если вас не устраивает результат, вы можете нажать «Повторное сканирование», чтобы повторить процесс. Позже выберите определенную категорию, чтобы просмотреть секретные файлы. Что ж, вы можете выбрать маленькую рамку перед определенным файлом. Наконец, нажмите «Очистить», чтобы удалить выбранные файлы из загрузок на Mac без файлов для восстановления.

Часть 5 : Smart Tricks для очистки Mac, чтобы сохранить Mac в чистоте
Вот несколько советов, которым вы можете следовать, чтобы оптимизировать хранилище на Mac. Вы можете проверить и следить за тем, чтобы ваш компьютер был в чистоте. В результате ваш Mac может работать быстрее, чем раньше.
Хотя легко найти целевой файл напрямую, вы также должны привести в порядок рабочий стол. Потому что ваш Mac будет читать эти файлы автоматически. Со временем вы можете обнаружить, что всегда происходит сбой или перегрев.
Перейдите в папку загрузок. Введите «Образ диска» в строке поиска. Позже вы сможете увидеть все загруженные файлы DMG. Выделите их все и щелкните правой кнопкой мыши, чтобы выбрать «Удалить все». Затем вы должны очистить корзину, чтобы полностью удалить загрузки на Mac.
Вы можете регулярно удалять кэш и куки, чтобы освободить место и защитить вашу конфиденциальность. Кроме того, поддерживается отключение файлов cookie на Mac.
Mac Cleaner - это мощная и простая в использовании программа, которая может помочь пользователям навсегда и безопасно удалить любые данные Mac. Более того, Mac Cleaner может контролировать производительность вашего Mac все время. Поэтому, как только вы столкнетесь с небольшими проблемами, связанными с операционной системой OS X, это может помочь вам легко решить проблему.
- Держите свой рабочий стол в чистоте
- Удалить ненужные образы дисков
- Регулярно очищайте свой Mac
Вот и все, как удалить загрузки на Mac. Вы можете попробовать описанные выше методы, чтобы быстро удалить любой файл из папки загрузок на Mac. Что ж, имейте в виду, что вам нужно очистить корзину после удаления файла. Только вы очистите корзину для мусора и сможете успешно удалить загруженные файлы и программы на Mac. Отметьте этот пост, если хотите удалить загрузки на iPhone.
Что касается людей, которые ищут надежный инструмент управления, Mac Cleaner должен быть вашим первым выбором. Вы можете содержать свой Mac в чистоте и порядке в течение 5 минут в день. Так что просто бесплатно скачайте его, чтобы попробовать прямо сейчас. И не стесняйтесь обращаться к нам или поделиться своей идеей в комментариях.

Всемогущий эксперт по написанию текстов, который хорошо разбирается в проблемах Mac и предоставляет эффективные решения.
Apple Mac на самом деле приобрела множество пользователей благодаря своему интерфейсу очистки, а также его плавной работе. Тем не менее, как и любой другой ноутбук, Mac может страдать от ежедневной загрузки музыки, видео, приложений и многого другого. Эти загрузки на самом деле занимают много места на вашем Mac, что может в конечном итоге замедлить производительность вашего Mac. Так как удалить загрузки на Mac?
Каждый день, когда вы используете свой Mac, есть тенденция, которую вы много скачивали, особенно в браузере. Для всех ваших загрузок есть папка, предназначенная для хранения всех ваших загружаемых файлов. Эти файлы на самом деле оказывают большое влияние на производительность вашего Mac. Это может повлиять на его скорость. Эти файлы также могут повлиять на место на жестком диске вашего Mac, и вам нужно удалите их для большего пространства.
Здесь мы собираемся показать вам на как удалить загрузки на Mac, Мы также покажем вам, как вы можете очистить папку загрузки из ваших браузеров, например сафари, Google Chrome и Firefox.
Часть 1. Как очистить папку загрузок прямо с Mac?
После того, как вы загрузили файл или приложение на свой Mac, вы сможете увидеть загрузки и у вас есть возможность удалить их вручную. Вы можете сделать все это самостоятельно. Однако этот метод может быть использован или доступен только для любого Mac, который имеет OS X 10.2 или выше.
Вот как можно удалить загрузки на Mac напрямую:
- Найдите и запустите Finder.
- Затем нажмите следующие клавиши: Command + Shift + G.
- На вашем экране появится всплывающее окно.
- В появившемся окне введите следующие ключи:

Часть 2. Как удалить несколько загрузок на Mac?
Как удалить загрузки на Mac, если у вас есть несколько магазинов? На самом деле это самый простой и быстрый способ очистки ваших загрузок в любом браузере, который вы используете. Это конфиденциальность (инструмент очистки браузера) от iMyMac PowerMyMac.
Очистка браузера на самом деле является хорошим инструментом для очистки браузера. Если вы хотите получить максимальную отдачу от использования своего Mac и браузера, то это то, что вы должны делать регулярно. Инструмент конфиденциальности iMyMac также является лучшим способом улучшить работу вашего браузера в Интернете:
- Он может очистить историю информации, куки и некоторые другие личные файлы из вашего браузера, такие как Google Chrome, Firefox и Safari.
- Он может очистить историю вашего браузера как ваши записи просмотра, скачать записи и многое другое
- Вы можете свободно выбирать файлы cookie, которые вы хотите сохранить на своем Mac, например веб-сайты, на которые вы часто заходите.
- Вы также можете свободно выбирать файлы, которые вы хотите удалить, а также папки, которые вы хотите очистить.
Как удалить загрузки на Mac с помощью iMyMac PowerMyMac
Вот руководство для вас о том, как вы можете использовать конфиденциальность (очистку браузера) iMyMac PowerMyMac для удаления загрузок из браузера вашего Mac:

Вот некоторые из преимуществ использования iMyMac PowerMyMac
- Простота использования - даже если вы не разбираетесь в технологиях или не знакомы с компьютером, вам не о чем беспокоиться. IMyMac PowerMyMac очень прост в использовании. Вам понадобится несколько щелчков мышью, чтобы завершить весь процесс.
- Быстро - это не только быстрое сканирование, но и быстрое удаление всех желаемых файлов.
- Бесплатно - вы можете скачать программное обеспечение бесплатно, и вы также получите Бесплатные чистые 500 МБ данных.
- Комплексный - это программное обеспечение позволит вам просто выбрать данные, которые вы хотите очистить.
Часть 3. Как удалить загруженные приложения на Mac?
Наиболее распространенные загруженные программы видны в вашем браузере. Здесь мы собираемся показать вам, как удалять загрузки на Mac из браузера Safari, браузера Google Chrome и браузера Firefox. Однако этот метод доступен для iMac, Mac mini, Mac Pro, MacBook Air, MacBook Pro.
1. Как удалить загрузки на Mac из Safari?
Safari - это один из браузеров по умолчанию на вашем Mac, который содержит несколько загрузок. Вот руководство для вас, как вы можете удалить свои загрузки из вашего Safari.
- Запустите браузер Safari на вашем Mac.
- Нажмите на опцию «История», расположенную в строке меню в верхней части экрана.
- Выберите «Очистить историю», затем «Вся история» из выпадающего списка.
- После этого нажмите «Очистить историю», чтобы очистить свои загрузки в Safari.
2. Как удалить загрузки на Mac из Google Chrome?
Chrome является одним из широко используемых браузеров многими пользователями ноутбуков или компьютеров. Это причина, по которой вы также можете загружать файлы из Chrome. Вот шаги для удаления этих загрузок из вашего Chrome.
- Запустите Google Chrome браузер на вашем Mac.
- После этого щелкните следующие вкладки по порядку: История, найденная в строке меню> Показать полную историю> Очистить данные просмотра
- Выберите начало времени для вас, чтобы выбрать, где вы хотите начать удаление своих загрузок.
- Установите флажок для удаления содержимого, затем выберите «Кэшировать изображения и файлы»
- Затем нажмите на данные для просмотра, чтобы удалить загруженные файлы, изображения, видео и другие файлы из браузера Google Chrome.

3. Как удалить загрузки на Mac из Firefox?
Браузер Firefox на самом деле похож на браузер Google Chrome и также широко используется многими пользователями. По этой причине в вашем браузере Firefox может храниться несколько загружаемых файлов. Следуйте приведенному ниже простому руководству, чтобы удалить все загружаемые файлы из браузера Firefox.
- Запустите браузер Firefox на вашем Mac.
- Нажмите на вкладку «История» в строке меню.
- После этого нажмите кнопку «Очистить недавнюю историю».
- Выберите «Выбрать все» для диапазона времени, который вы хотите очистить.
- После этого нажмите стрелки «Подробности», чтобы поставить галочку «История просмотра и загрузки».
- Затем нажмите кнопку «Очистить сейчас», чтобы очистить загрузку в браузере Firefox.

Часть 4. Вывод
Это не простая задача, если вы используете ручной способ удаления загрузок на Mac, как те, что мы упоминали выше. Это потому, что вы должны делать это один за другим для каждого браузера, который вы, возможно, использовали для загрузки фотографий, видео, файлов и многого другого. Тем не менее, почему вы соглашаетесь делать все это вручную, когда у вас есть идеальный инструмент, который является iMyMac PowerMyMac, что вы можете использовать для очистки ваших загрузок в любом браузере, который вы используете. Он сможет удалить все ваши загрузки на вашем Mac, если вы хотите. Он может удалить все эти файлы во всех браузерах, которые вы используете на вашем Mac.
Использование этой программы также поможет вам улучшить ваш браузер. Он также может очистить все ваши ненужные файлы, куки и историю. Он также может устранить любые причины замедления, а также очистить все ваши первичные следы, чтобы вы могли защитить любые конфиденциальные данные, которые у вас есть на вашем Mac. Он также может сканировать быстро, и вам потребуется всего лишь один щелчок, чтобы вы могли выполнить очистку, и вы сможете выборочно выбирать, какие данные вы хотите очистить, и какие данные вы хотите оставить на своем Mac.
Читайте также:

