Как удалить filmora с компьютера
Обновлено: 06.07.2024
В этой статье вы узнаете, как скачать Filmora Video Editor, войти в учетную запись, обновить до последней версии и установить его на вашем компьютере Windows. Если вы не знаете, как загрузить, войти в систему, обновить или удалить Filmora Video Editor, просто читайте дальше:
1 Загрузка & установка Filmora Video Editor на Windows
Если Filmora Video Editor не установлен на вашем компьютере, нажмите на ссылку ниже для загрузки бесплатной пробной версии, чтобы начать создавать увлекательные видео прямо сейчас!
Затем просто следуйте инструкциям на экране, чтобы завершить процесс установки.
2 Войдите в систему или создайте учетную запись (Wondershare ID)
После установки, вы можете сразу открыть Filmora Video Editor, выберите "Новый проект", чтобы войти в панель редактирования. Здесь нажмите на значок "учетная запись" и войдите в свой аккаунт (Wondershare ID). А теперь можете насладится процессом редактирования видео.
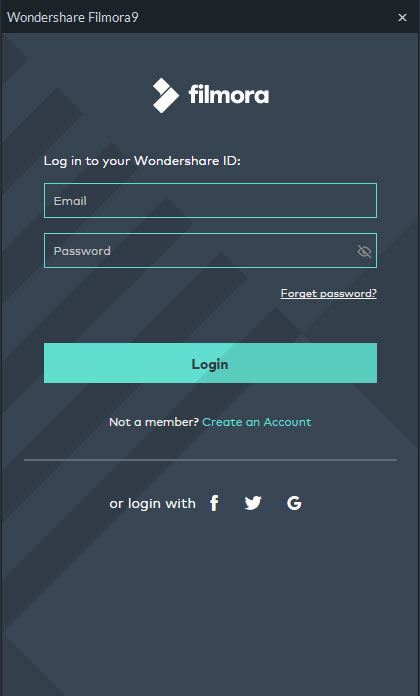
Примечание: Вы можете использовать Filmora Video Editor без входа в систему, но обратите внимание, что в экспортированные видео будет добавлен водяной знак. Если вы хотите убрать водяной знак, вам лучше войти в учетную запись с платной лицензией.
При успешном входе в Filmora Video Editor, вы увидите окно, как показано ниже:
3 Обновление Filmora Video Editor до последней версии
У вас есть два способа поддерживать Filmora Video Editor актуальным:
- Проверять автоматически наличие обновлений;
- Проверять вручную наличие обновлений.
Ниже приведены более подробные шаги:
1. Нажмите "файл" > "предпочтение", в разделе "Разнообразный" выберите "Проверять обновления автоматически".
2. Измените частоту как вам необходимо.
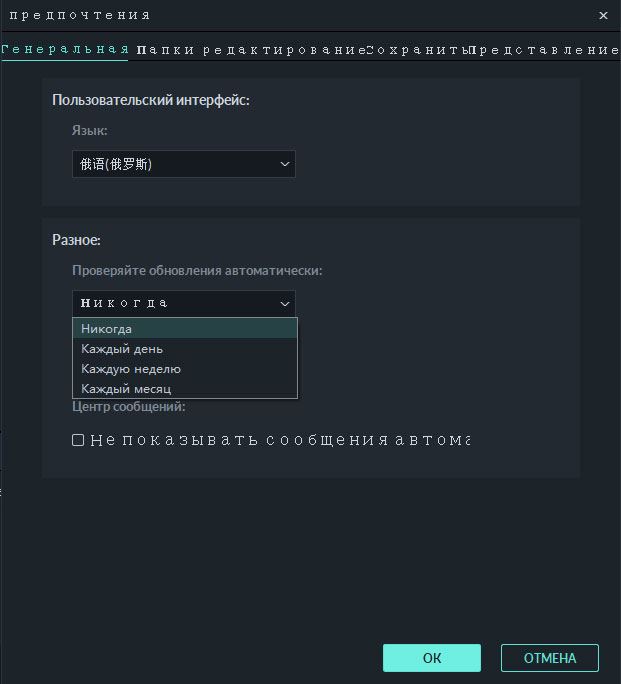
Если вы хотите проверить обновления вручную, сделайте как показано ниже:
1. Перейдите в раздел "Помогите" > "Проверить наличие обновлений"", как показано на рисунке ниже.
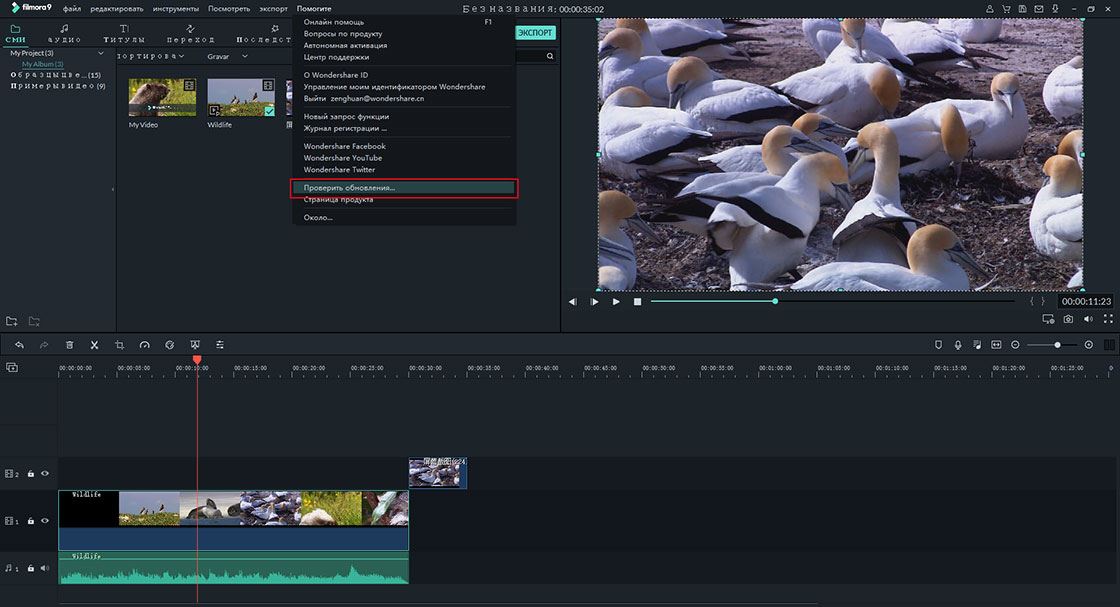
2. Если есть обновление, появится всплывающее окно под названием "В прямом эфире обновление", выберите "Обновить сейчас", чтобы загрузить новую версию Filmora Video Editor.
4 Удаление Filmora Video Editor
Перейдите в "Панель управления" > "Программы и компоненты" > "Удаление программы", затем щелкните правой кнопкой мыши значок Filmora Video Editor и выберите "Удалить", затем подтвердите свой выбор.
Примечание: Для пользователей Windows 10 , пожалуйста, перейдите к "Этот компьютер> Компьютер > Удаление программы", чтобы найти настройки Filmora Video Editor.
Видеоредактор на мобильном телефоне

Filmora для Windows
Filmora для Mac
Найти исчерпывающие руководства по программному обеспечению и узнайте,
как максимально использовать Filmora.


Самые полезные советы по редактированию видео, подпишиьесь на наш канал, вы не пожалеете!

Посмотрите, как ютуберы редактируют видео с Filmora

Mon-Fri 6:00 PM to 11:00 AM Pacific Time International phone rates may be charged by your service provider
Базовое видео-руководство
Простые видеоуроки, которые помогут вам начать работу.
Руководство пользователя Filmora для Mac
Советы
Творческие приемы съемок и монтажа.
Ответы на общие вопросы.
Для установки и регистрации Wondershare Filmora:
выполните следующие действия.
Если у вас еще нет Filmora, нажмите кнопку ниже, чтобы загрузить ее. Выберите Mac или Windows в зависимости от вашей ОС.


Установка
- Дважды щелкните на .zip-файл, который вы загрузили.
- Получение инструкций на экране для завершения процесса установки.
Бесплатная пробная версия Filmora не имеет ни функциональных ограничений, ни временных ограничений, но при экспорте в финальное видео будет добавлен водяной знак Filmora.
Войти в свой Wondershare ID / Создать Wondershare ID
Нажмите на значок учетной записи в правом верхнем углу интерфейса, а затем войти в свой Wondershare ID с электронной почтой и паролем. Вы также можете войти в систему с помощью Facebook, Google+ или Twitter. С Wondershare ID, вы можете получить доступ к ресурсам Фильмора, следить за статусом активации вашего продукта, и управлять покупками.
Если у вас еще нет Wondershare ID, прочитайте это руководство, чтобы узнать как создать Wondershare ID.
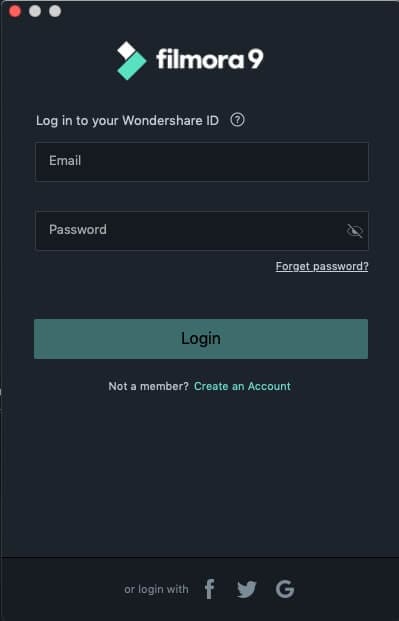
Обновить Filmora
Переход к Wondershare Filmora > Проверьте обновления и появится окно, говоря вам, какая версия вы в настоящее время используете и является ли это последняя версия.
Вы всегда загружаете последнюю версию фильма Filmora для Mac на сайте страницы продукта. Установка автоматически заменит предыдущую версию, не влияя на ваш регистрационный статус..

Удалить
Перейти найти и > приложений и > Wondershare Filmora и щелкните правой кнопкой мыши, чтобы выбрать Переместить в мусорное ведро.
Filmora Video Editor (новее версии 9.0) создает файл проекта (.wfp), в котором содержатся все настройки, которые вы сделали в проекте, а именно примененные инструменты редактирования, эффекты, подобранная музыка и т. д.
Пожалуйста, обратите внимание, что данная программа не хранит видео, аудио или другие графические файлы, она хранит только ссылки на эти типы медиафайлов, основанных на названиях файлов и местах их хранения на локальных дисках. Поэтому, если вы переместите, переименуете или удалите исходный файл, то в следующий раз Filmora Video Editor не сможет найти их автоматически.
Теперь, давайте рассмотрим, как создать, сохранить, открыть или переместить файл проекта на компьютере Windows.
1 Создание нового проекта
После запуска программы на компьютере, выберите "Новый проект"", чтобы войти в окно редактирования.

По умолчанию соотношение сторон составляет 16:9, и если вы хотите изменить или настроить соотношение сторон, разрешение или частоту кадров проекта, нажмите "файл" > "Настройки проекта". (Здесь вы можете изменить соотношение сторон с 16:9 на 1:1 или 9:16)
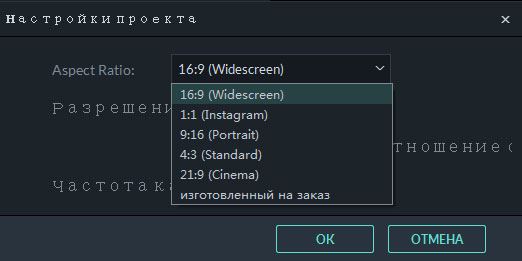
2 Сохранение проекта
Если вы хотите сохранить файл проекта на локальном диске, вы можете сразу нажать "Ctrl+S" или на "файл" > "Сохранить проект" или "Сохранить проект как . "
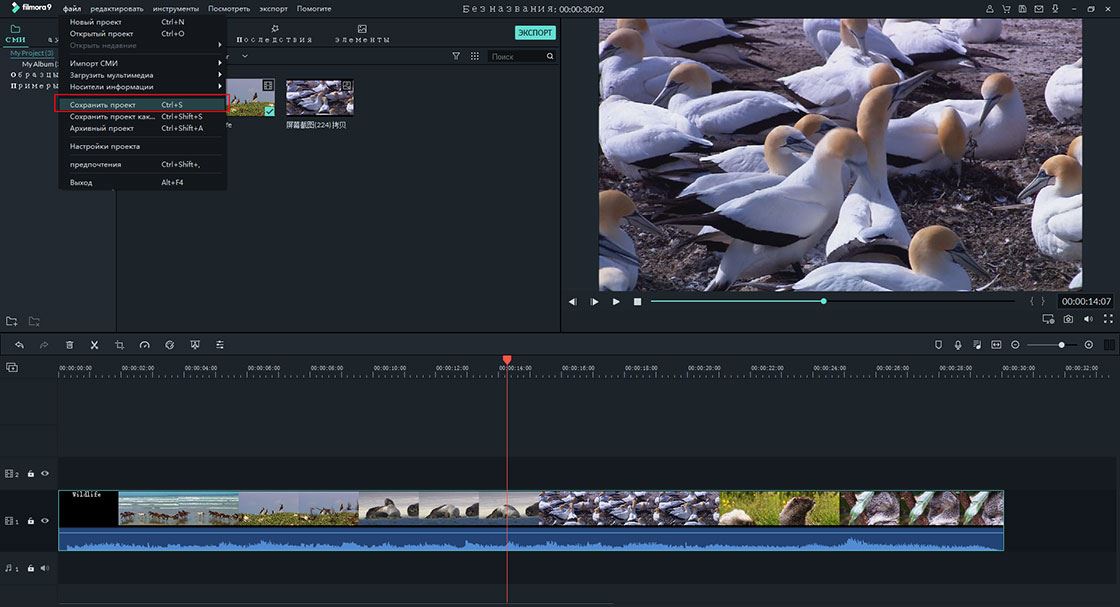
3 Открытие проекта
В Filmora Video Editor вы можете открыть файл проекта двумя способами, давайте их сейчас рассмотрим.
- Открытие проекта из библиотеки проектов (Библиотека проекта)
В основном окне Filmora Video Editor вы можете найти область "Библиотека проекта". Здесь вы найдете все последние файлы проектов. Найдите и щелкните на необходимый файл проекта, чтобы открыть его напрямую.

- Открытие уже существующего проекта в интерфейса редактирования
В окне редактирования нажмите "файл" > "Открытый проект" или "Открыть недавние", чтобы перезагрузить файл проекта .wfp.
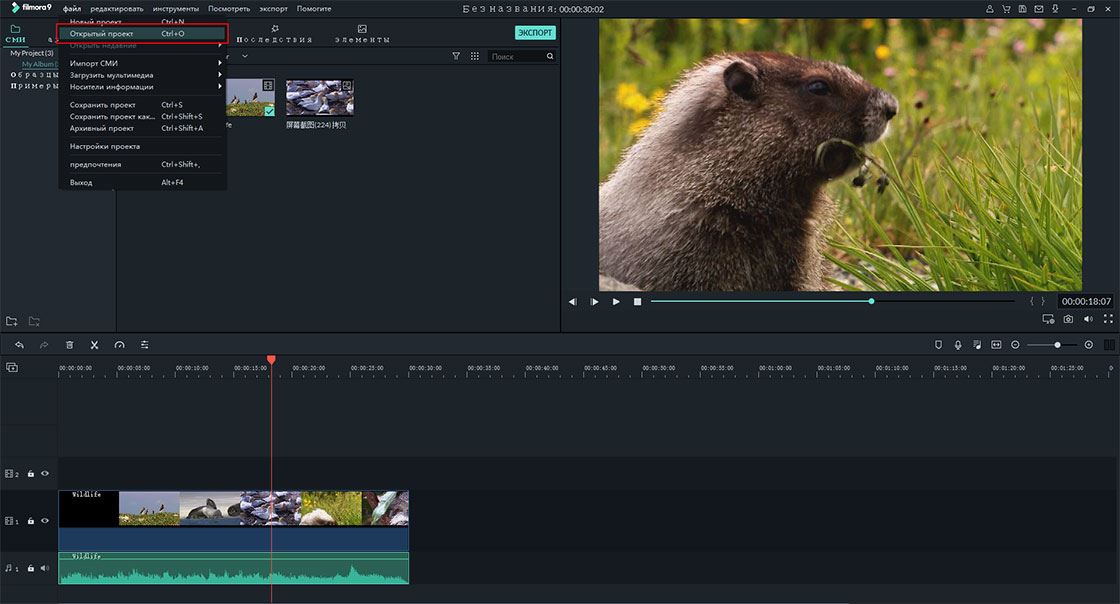
4 Архивирование файла проекта и его перемещение на другое устройство
Если вы хотите переместить файл проекта на другой компьютер или запоминающее устройство, необходимо архивировать файл проекта, нажав "файл" > "Архив Проекта". После этого файл проекта и исходный файл будут заархивированы в *.wfp формат.
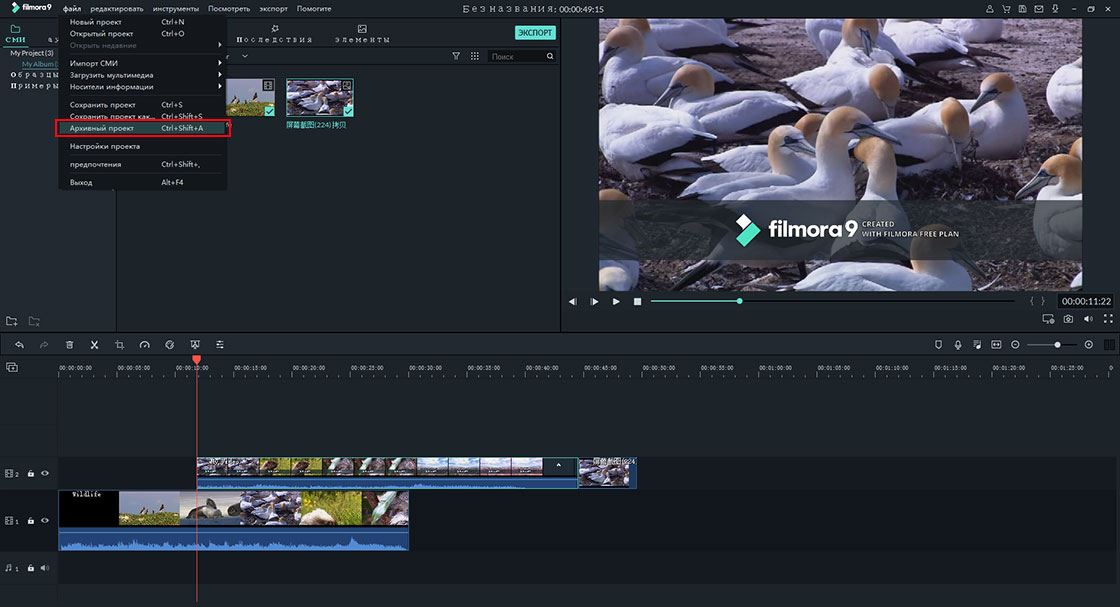
5 Перемещение отсутствующих файлов мультимедиа
Если мультимедийные файлы отсутствуют из-за перемещения, переименования или их удаления, программа может найти их. Вы увидите окно, как показано ниже. Можно щелкнуть значок поиска, чтобы переместить отсутствующие файлы и снова открыть исходный проект.
Однако, если файлы были удалены навсегда, вам лучше найти ,в качестве замены, другие файлы.
При монтировании видео с помощью программы "Wondershare Filmora" проэкты занимают память диска C под размер залитого файла. Например залил в программу файл который весит 3Gb и на системном диске занимается те же 3Gb. Программа установлена на другой диск и путь к проэктам указан на другом диске, но все равно когда заливаю файлы в программу, она как бы копирует файлы на диск C и получается что память занимается на двух дисках. Что нужно сделать что бы решить данный вопрос?
ставь софт на другой диск..
:) видимо, где стоит, там и кеширует..
Ps а видеомондаж такая хрень.. затратная по ресурсам..
кто сказал что быть ютупером легко и непринужденно?
покупай БОЛЬШИЕ диски и SSD большого размера под софт
Я даже не могу найти файлы которые программа скопировала на диск C. Пробовал удалять файлы с диска D, но диск C все равно остается забит.
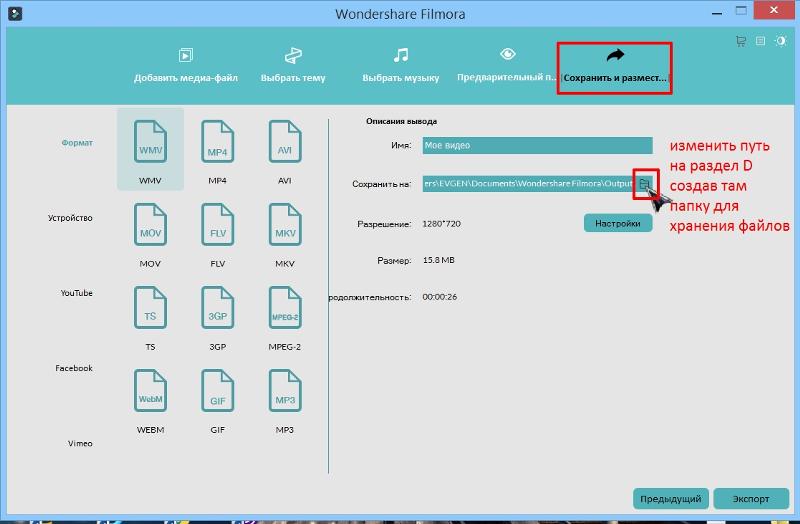
использовать один диск и поставить либо дополнительную оперативную память побольше либо извращаться с файлом подкачки!
Как сделать что бы занимало память на диске D, а не на C? Поподробней пожалуйста
Mandalorian Мыслитель (5736) в настройках есть параметры резервирования свободного пространства те памяти, поменяй диск на д!
что значит путь к проектам непонятно может быть вам надо в настройках программы изменить путь сохранения редактированных проектов
У меня этот путь расположен на диске D . Смотри в чем дело. Сама программа установлена на диск D. Когда я скидываю материалы для создания видео в программу и после видео монтажа, даже если я удаляю файлы с диска D, то память на диске C остается загруженной. А почему не могу понять. Знаешь как помочь?
★Налобин Евгений★ Оракул (88053) C:\Users\EVGEN\Documents\Wondershare Filmora\Output\ ты вот этот путь проверил у тебя там есть что нибудь если ты не можешь найти эти файлы на разделе С то откуда ты знаешь что они занимают место и естественно если ты удалишь с раздела D что то то у тебя на разделе С ни чего не удалится если это точно эти файлы занимают место на разделе С то их надо там и искать покажи мне такой же скрин программы где указан путь если у тебя по этому пути ни чего нет то тогда возьми какое нибудь видео с монтируй его в программе дай название например sports и сохрани потом зайди в проводник выбери раздел С и в поиске набери sports и он тебе найдёт этот файл потом нажмёшь на него и посмотришь путь его расположения если не найдёт значит он не сохраняется на разделе С да ещё вопрос откуда в программу
Я понял в чем проблема. Просто когда я открываю программу, я открываю старый проэкт и использую предыдущий шаблон для новых видео, по этому когда я заливаю файлы в "старый проэкт" то память увеличивается. Однако файлы со старого проэкта я удаляю, а память не уменьшается. С корзины тоже все удалил. Что это может быть?
★Налобин Евгений★ Оракул (88053) я не знаю как тебе помочь я тебе задал массу вопросов попросил тебя скрин показать рассказал как найти файл а ты опять что то непонятное рассказываешь сначала надо ответить на мои вопросы показать мне скрин и сделать то что я попросил а уже потом разбирать всё остальное
Все! Я уже сам нашел ответ. Освободил 70Gb памяти. Ура. Но все равно спасибо что откликнулся хоть и не совсем корректно говорил!
Читайте также:

