Как удалить напечатанное в ворде
Обновлено: 06.07.2024
Во время работы в текстовом редакторе Word пользователи сталкиваются со случаями выделения текста в документе, который был отформатирован по определенным требованиям. Не всегда изначальное форматирование подходит, поэтому у пользователя возникает вопрос о том, как убрать выделение текста в Ворде.
В зависимости от задач, решаемых в процессе редактирования, в документе может измениться исходное форматирование текста по умолчанию. Отдельные слова, символы, предложения или абзацы могут быть выделены жирным, курсивом, подчеркнуты линией, выделены цветом, или иметь другие характерные особенности.
От выбранных настроек, изменяется шрифт, цвет и фон текста документа MS Word. Подобный стиль форматирования придает содержимому документа более наглядный вид, позволяет выделить некоторые важные моменты.
Вы, наверное, замечали, что при вставке текста в другой документ, или при копировании из других источников, например, из электронных книг и интернета, часто сохраняется исходное форматирование документа.
Но, не всегда исходное форматирование нужно сохранять в новом документе. В других случаях, требуется убрать выделение текста в исходном документе, чтобы вернуть настройки форматирования по умолчанию, применяемые в текстовом редакторе Microsoft Word.
Например, необходимо изменить цвет выделения Word, изменить параметры используемого шрифта в документе.
В статье мы рассмотрим, как убрать выделение текста в Word, выполненное разными способами: как убрать в тексте выделение цветом, как убрать выделение текста после копирования и т. д.
Как удалить выделение текста в Ворде — 1 способ
Первый метод предполагает, что удаление выделения текста проходит в обратной последовательности от того, как оно создавалось ранее.
Выполните следующие действия:
- В окне открытого документа Word откройте вкладку «Главная».
- В группе «Шрифт» имеются кнопки, с помощью которых можно снять выделение текста определенного типа.
- Если строки, символы, слова или абзацы текста были выделены с помощью соответствующего элемента на ленте в программе Word, нужно выделить участок текста, а затем нажать на подходящую кнопку в группе «Шрифт»: «Полужирный», «Курсив», «Подчеркнутый», «Зачеркнутый», «Цвет шрифта» и т. д.

В результате выполненных действий, выделение будет снято в тексте документа.
Убираем выделение текста — 2 способ
Удалить все выделения в тексте можно с помощью очистки форматирования документа. Нужно сбросить параметры документа на настройки по умолчанию.
Обратите внимание, что таким способом не получится убрать выделение текста цветом. Не путайте этот элемент оформления с цветом шрифта, при котором выделяется только сам шрифт, а не фон за текстом.
Проделайте следующие действия:
- В открытом документе Word щелкните курсором мыши в любом месте.
- Нажмите на клавиши «Ctrl» + «A», при помощи которых будет выделен весь текст в данном документе.
- После выделения текста, войдите во вкладку «Главная».
- В группе «Стили» нажмите на стрелку, расположенную справа внизу от ленты примеров доступных вариантов стилей.

- В открывшемся меню «Дополнительные параметры» нажмите на пункт «Очистить формат».

В результате изменения параметров оформления текста, документ Word примет вид по умолчанию.
Как в Ворде убрать выделение цветом — 1 способ
Некоторые документы после выполнения форматирования имеют в своем составе участки текста, выделенные цветом. Давайте посмотрим, как убрать серое, желтое, синее, красное выделение текста в Word.
Простая очистка форматирования не убирает выделение текста цветом, поэтому нам нужно использовать другой способ.
- Откройте документ Word во вкладке «Главная».
- Выделите весь текст в документе, или нужный фрагмент текста, который выделен цветом.
- В группе «Шрифт» нажмите на маленькую стрелку, находящуюся на кнопке «Цвет выделения текста».
- В выпадающем меню с палитрой цветов нажмите на пункт «Нет цвета».

Прочитайте подробную статью про удаление фона в Word разными способами.
Как в Ворде удалить выделение текста цветом — 2 способ
Существует способ, при котором можно использовать форматирование по образцу. Мы применим форматирование участка текста, не имеющего выделения цветом, к другому фрагменту этого документа с выделенным цветом.
Этот способ можно применять к различным типам выделения для изменения форматирования содержимого документа, в соответствии с заданными параметрами.
Выполните последовательные действия:
- В документе Word зайдите во вкладку «Главная».
- Выделите фрагмент текста в документе, который будет служить образцом для форматирования. Мы выделим обычный текст, не имеющий выделений, который будет служить нам в качестве образца.
- Нажмите на кнопку «Формат по образцу».
- Выделите фрагмент текста, в котором необходимо изменить форматирование.

Как убрать выделение текста после копирования — 1 способ
Иногда, пользователи сталкиваются с тем, что в результате копирования текста, особенно, из интернета в другой документ, в новом содержимом сохраняется выделения цветом.
Можно воспользоваться уже описанными в статье вариантами решения этой проблемы. Если их применение не приводит к положительному результату, используйте другие методы.
Попробуйте этот способ:
- В открытом окне документа Word войдите на вкладку «Главная».
- В группе Стили» нажмите на стрелку, находящуюся в нижнем правом углу группы.


Как убрать выделение скопированного текста — 2 способ
Этот способ предполагает, что при вставке в документ текста из другого источника удаляется исходное форматирование, в том числе и разные виды выделения.
Примените следующий алгоритм действий:
- Скопируйте текст из другого документа или из интернета.
- Щелкните правой кнопкой мыши внутри пустого документа Word.
- В открывшемся окне предлагается 5 вариантов вставки: «Используя конечную тему», «Сохранить исходное форматирование», «Объединить форматирование», «Рисунок», «Сохранить только текст».
- Выберите опцию «Сохранить только текст».

Выводы статьи
При оформлении текста в программе Word используются различные способы форматирования документа: выделение жирным, курсивом, подчеркивание, зачеркивание, изменение цвета шрифта, выделение цветом, а также используются другие подобные элементы. В некоторых случаях, пользователям необходимо убрать выделение из текста документа. В Word можно использовать несколько вариантов для решения этой проблемы.
Word включает в себя неудаляемый символ конца абзаца, который иногда сдвигается на новую пустую страницу в конце документа. Способ удаления этой страницы — обеспечить размещение конца абзаца на предыдущей странице. Самый верный способ — сделать последний абзац слишком маленьким (1 пункт):
Нажмите клавиши CTRL+SHIFT+8 (⌘+8 на компьютере Mac), чтобы отобразить знаки абзаца.
Выделите знак абзаца.
Выберите в поле "Размер шрифта",введите 01и нажмите ввод.

Теперь абзац помещается на предыдущей странице, удаляя лишнюю пустую страницу.
Снова нажмите клавиши CTRL+SHIFT+8, чтобы скрыть знаки абзаца (сочетание клавиш ⌘+8 на компьютере Mac).
Если этот абзац по-прежнему не помещается на предыдущей странице, вы можете уменьшить нижнее поле (Вкладка Разметка страницы > Поля > Настраиваемые поля и установить малое значение нижнего поля, например, 0,3 дюйма).
Совет: Если знак абзаца содержит квадратный маркер, возможно, перед абзацем включен разрыв страницы. Чтобы отключить эту возможность, выделите правой частью пустого абзаца, выберите "Параметры абзаца" (вкладка "Главная"), а затем на вкладке "Строки и разрывы страниц" в окне "Параметры страницы" отключите параметр "Разрыв страницы" передустановкой.
Преобразование в формат PDF
Чтобы избавиться от пустой страницы в конце, документ можно сохранить в формате PDF, оставив последнюю страницу.
Перейдите в > "Сохранить как", выберите место для сохранения файла, а затем выберите PDF для типа "Сохранить как".

В диалоговом окне "Сохранить как" выберите "Параметры".

Выберите "ОК",а затем выберите "Сохранить".
Разрывы страниц в Word говорят о том, где начать новую страницу. Причиной создания ненужной пустой страницы в вашем документе может быть принудительный разрыв страницы.
Чтобы увидеть разрывы страниц, вручную, переключиться на отображение знаков абзаца:
Нажмите CTRL+SHIFT+8 (⌘+8 на компьютере Mac).
Теперь вы можете выделить разрыв страницы и удалить его.
Проблемы с разрывом раздела
Удаление разрывов разделов в середине документа может привести к проблемам с форматированием. В этих случаях попробуйте заменить разрыв раздела на разрыв, не приводящий к созданию новой страницы. Вот как это сделать:
Дважды выберем разрыв раздела.
На вкладке "Макет"в диалоговом окне "Настройка страницы" выберите в поле "Начало раздела" и выберите "На ленте".
Пустые страницы для четных и нечетных страниц
Причиной создания пустой страницы в вашем документе могут быть разрывы разделов "со следующей страницы", "с нечетной страницы" и "с четной страницы". Если пустая страница находится в конце документа и там показан разрыв раздела, поместите курсор перед разрывом раздела и нажмите клавишу DELETE.
Чтобы облегчить поиск разрывов разделов, попробуйте переключиться в режим Черновика на вкладке Вид.
В процессе работы в текстовом редакторе Microsoft Word, пользователи сталкиваются с пустыми лишними листами внутри документа, поэтому у них возникает вопросы о том, как удалить пустую страницу в Ворде. Необходимо удалить ненужные страницы, чтобы привести готовый документ в надлежащий вид.
Это проблема возникает по нескольким причинам, в основном, из-за особенностей форматирования документа. В тексте появляются пустые дополнительные абзацы, разрывы страниц или другие элементы форматирования.
Большинство этих элементов в обычной ситуации скрыто от пользователя, поэтому он их не видит при работе над документом. Пользователю необходимо решить вопрос, как убрать пустую страницу в Ворде, которая может находиться в разных частях документа.
Чаще всего пустые страницы появляются в конце документа Word, довольно часто после таблиц, расположенных в нижней части листа, реже — вначале документа, и очень редко — в середине.
Проблема пустых страниц в версиях MS Word 2007-2019 возникает по нескольким причинам:
- в тексте документа имеются скрытые символы;
- в тексте выполнен перенос таблицы;
- наличие в тексте лишних переносов и пробелов.
В этом руководстве вы найдете инструкции о том, как удалить пустую страницу в документе Ворд, работающие в следующих версиях программы: Word 2019, Word 2016, Word 2013, Word 2010, Word 2007.
Как удалить пустой лист в Ворде — 1 способ
Сначала рассмотрим, как удалить последнюю пустую страницу в Ворде самым легким способом. Для этого, мы используем команду, выполняемую с помощью клавиши клавиатуры.
Выполните следующие действия:
- Щелкните курсором мыши на ненужной пустой странице документа Word.

- Нажмите на клавишу клавиатуры «Backspace» (←) или «Delete» (Del).
Эта команда удаляет лишние абзацы из документа. Если на странице находится несколько невидимых абзацев в виде пустых строк, клавишу «Del» придется нажать несколько раз, пока ненужная страница не исчезнет.
Если этот способ не помог нам прийти к нужному результату, рассмотрим другие альтернативные варианты.
Как удалить пустую страницу в документе Ворд — 2 способ
Частой причиной появления пустых страниц является наличие на листе документа непечатаемых символов: новых абзацев. Чтобы в этом убедиться, нужно включить отображение непечатаемых скрытых символов разметки страницы в Word — знаков абзацев и других элементов.
Сделать это можно следующими способами:
- Нажмите одновременно на клавиши клавиатуры «Ctrl» + «Shift» + «8».
- В программах Word 2019, 2016, 2013, 2010, 2007 войдите в меню «Главная», в группе «Абзац» нажмите на значок «Отобразить все знаки» (¶).
В окне редактора появятся скрытые элементы — знаки абзаца (¶).

Для удаления пустой страницы из документа, проделайте следующие действия:
- Выделите один или все знаки абзаца при помощи мыши.

Вместе со знаками абзацев на странице может отображаться знак «Разрыв страницы». Для удаления этого элемента его нужно выделить вместе со знаками абзацев.
Как удалить пустую страницу в Word — 3 способ
Пустая страница в документе Word может появится из-за отдельных элементов «Разрыв страницы» или «Разрыв раздела», которые потребуется удалить.
- Во вкладке «Главная» входим в группу «Абзац», а затем нажимаем на значок непечатаемых символов (¶).
- На пустой странице отобразится элемент «Разрыв страницы».

- Выделяем элемент или щелкаем указателем мыши по элементу «Разрыв страницы», а затем нажимаем на клавишу «Delete».
Как удалить последнюю пустую страницу в Ворде — 4 способ
Если удаление пустого листа из файла Word с помощью предыдущих способов не увенчались успехом, вероятно, что в конце документа имеется таблица.
По умолчанию, в Word после таблицы всегда добавляется пустой абзац, а если таблица расположена в самом низу страницы, то этот пустой абзац переносится на другой лист документа. В результате, появляется дополнительная, ненужная страница.
Решить проблему можно с помощью изменения размера шрифта в данном невидимом абзаце.
Проделайте следующие действия:
- В файле Word войдите в меню «Главная», нажмите на значок «Отобразить все знаки» (¶), расположенный в группе «Абзац».
- На пустой странице, находящейся сразу за таблицей, кликните по значку абзаца (¶).

- В меню «Главная», в группе «Шрифт» напротив поля с именем используемого в документе шрифта, измените размер шрифта для выбранного значка абзаца.
- Если выбрать размер шрифта «1», то пустая страница исчезнет из документа.

Теперь, в документе Word после таблицы, расположенной внизу страницы, нет ненужного пустого листа.

Как в документе Ворд убрать пустую страницу, расположенную в середине — 5 способ
Случаются ситуации, когда пустая страница появляется в середине документа Word. Иногда, это происходит при редактировании документа.
На появление пустой страницы влияет функция «Разрыв страницы» или «Разрыв раздела». Понятно, что пустой лист не нужен и его необходимо удалить.
- Включите отображение всех значков при помощи клавиш «Ctrl» + «Shift» + «8».
- Щелкните курсором мыши перед элементом «Разрывом раздела».

Как в Ворде удалить первую пустую страницу в начале документа — 6 способ
Встречаются ситуации, когда необходимо удалить страницу в Ворде, расположенную в самом начале документа, перед оглавлением или основной частью текста.

Для этого, необходимо совершить следующие действия:
- Нажмите на сочетание клавиш «Ctrl» + «G».
- В открывшемся окне «Найти и заменить», войдите во вкладку «Перейти», в поле «Введите номер страницы» вставьте выражение: «page» (без кавычек).
- Нажмите на кнопку «Перейти».

- Первая страница выделится полосой по краю документа.
- Нажмите на клавишу «Delete».
Первый пустой лист удалится из документа Word.
Выводы статьи
Если возникают вопросы о том, как убрать пустые страницы в Word, пользователь может воспользоваться несколькими способами для решения этой проблемы. Лишние пустые страницы часто появляются в самом конце документа, иногда, вначале, и очень редко — в середине. Причиной появления пустых страниц, обычно, служат не отображаемые специальные элементы абзацев или разрывов страницы.
Текстовый редактор Word входит в ТОП 10 самых популярных программ среди пользователей Windows. Не удивительно, что у людей возникает столько вопросов по работе с данным софтом, к примеру, как в Ворде удалить страницу пустую или с текстом, в начале, в середине или в конце документа. Предлагаю пролить свет на решение в сегодняшней публикации.
В зависимости от потребностей – нужно устранить лишний элемент с контентом (заполненный) или же пустой лист, существует несколько способов, о которых сейчас расскажу. Пойдем от простого к сложному.
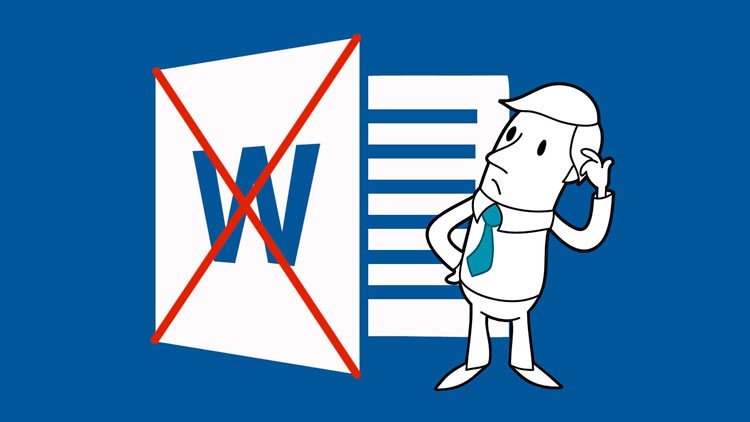
Удаление ненужного документа
Речь идет о новом текстовом документе, который Вы только создали, ввели определенный текст, внесли все изменения, копировали их в другое место, и файл больше не нужен Вам.

Если же хотите продолжить работу с данным элементом, но содержимое намерены очистить, то сначала выделяем все, используя комбинацию Ctrl + A , затем жмем по кнопке Del на клавиатуре.
Как удалить страницу в Ворде пустую
Если намерены устранить лишнюю чистую страницу, которая не содержит никакой важной информации, то следует проделать такие манипуляции:
- Кликните левой кнопкой мышки в любом месте ненужного листа, таким образом Вы установите курсор (вертикальная мигающая чёрточка);
- Находясь на вкладке «Главная» (верхняя часть окна), найдите символ с описанием «Отобразить все знаки» и нажмите на него (или же воспользуйтесь быстрым сочетанием Shift + Ctrl + 8 ):

- На экране отобразятся невидимые ранее символы переноса строки, табуляции, пробелов. Стоит убрать их все с пустой страницы, чтобы автоматически удалить её. В этом поможет клавиша BackSpace (если такой надписи не находите на клавиатуре, то ищите кнопку со стрелкой влево, которая чаще всего располагается над Enter ).

Автор рекомендует:
Удаляем страницу Ворд в конце документа
Подойдет решение, показанное в первом способе. То есть, стоит поставить курсор в нижней части и нажать клавишу BackSpace до тех пор, пока мигающая вертикальная черточка не поднимется в конец предпоследнего листа.

Как в документе Ворд удалить страницу с текстом
Рассмотрим ситуацию, когда нам предстоит избавиться от области, наполненной словами и предложениями, картинками и прочим контентом. Доступно два метода, каждый из которых оптимально подходит для разных ситуаций.
Второй лист
К примеру, у Вас есть файл, где намерены убрать страницу №2 (или её + произвольное количество объектов под ней). Тогда поступаем так:
- Ставим курсор в начале первой строки Ворд;
- Колесиком мышки или с помощью боковой полосы прокрутки (справа) пролистываем в конец страницы Word;
- Нажимаем Shift на клавиатуре и удерживая его кликаем левой кнопкой мышки в конце последней строки на листе, который желаем убрать. Таким образом всё содержимое области будет выделено, о чем свидетельствует потемнение фона (серый, черный):

- Осталось лишь нажать на Del или BackSpace , чтобы осуществить удаление информации, которая больше Вам не нужна.
Это может пригодиться:
N-ый лист в объемном документе
Если Вы работаете с крупным текстовым файлом, насчитывающем сотни страниц, то скроллинг может отнять немало времени. Поэтому, предыдущее решение лучше не использовать. Есть способ проще:
- Быстро попасть в необходимое место можно с применением встроенного поиска Ворд. Для вызова окна нажмите сочетание Ctrl + H . Сразу окажетесь на вкладке «Заменить», но следует выбрать другую – «Перейти», а затем в поле «Найти» указать требуемый номер:
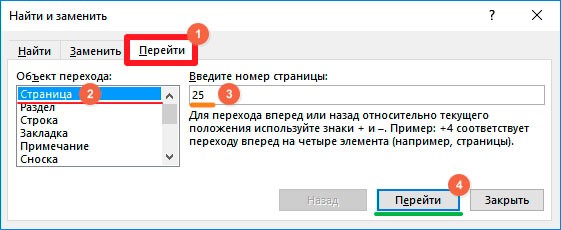
- Не закрываем окно перехода. Как только нас переместит на нужный лист, следует в строке «Введите номер…» написать команду:
- Снова жмём по кнопке «Перейти» и видим, что текст выделился:

- Теперь закрываем диалог, кликнув по крестику справа. А подсвеченный контент в середине документа очищаем клавишами BackSpace или Del .
Удаляем титульный лист с колонтитулом целиком
В версиях Ворд, начиная с 2013, делается это крайне элементарно – достаточно заменить старую «титулку» на новую. Но в ранних редакциях офисного редактора сначала необходимо избавиться от одной страницы, и лишь потом добавлять вместо неё другую.

Видео
В этом ролике показано, как в Ворде удалить страницу пустую в разных местах документа (в начале, середине, конце), как избавиться от листа, заполненного текстом. При всём этом структура не пострадает, отступы останутся неизменными.
Читайте также:

