Как удалить ogg файл
Обновлено: 04.07.2024
Причины, из-за которых папка или файл не удаляются
Невозможность удаления файла может быть объяснена несколькими причинами:
- Недостаточно прав на выполнение операции удаления.
- Файл используется другим пользователем или программой.
- Папка или файл повреждены.
- На носителе, на котором расположен интересующий файл, установлена защита от записи, а, значит, и от удаления.
Решить возникшую проблему можно разными способами: воспользоваться возможностями, которые есть в операционной системе, либо прибегнуть к помощи сторонних утилит, которые и предназначены для выполнения подобных действий. Рассмотрим все методы избавления от ненужных файлов.
Следует только сделать одну оговорку – вы уверены, что предназначенный для удаления файл действительно ненужный? ОС Windows защищает папки и файлы, необходимые для ее стабильного функционирования, и попытки настоять на своем могут привести к «падению» системы и необходимости решать уже совсем другие задачи. Прежде, чем приступать к удалению файлов, убедитесь, что это действительно «мусор». Особенно аккуратным следует быть при избавлении от объектов в системных папках.
Проверка защиты от записи
Прежде чем приступать к каким-то радикальным методам, следует убедиться в том, что вы имеете право удалять файлы. Если они расположены на флешках или картах памяти, то начать надо с самого простого – убедиться, что механический переключатель, который предотвращает запись/стирание, не установлен в соответствующее положение, блокирующее выполнение подобных действий.
Проверка на вирусы
Файл может оказаться вирусом, той или иной вредоносной программой, или ее частью, удалить которую не удается. Если давно не было проведено сканирование компьютера на вирусы, следует сделать это. Если были найдены и обезврежены подозрительные программы, надо попробовать удалить этот файл.
Проверка доступа к файлу
Помогающий в некоторых случаях способ удалить файл – перезагрузка компьютера. Вполне возможно, что тот объект, от которого необходимо избавиться – результат работы той или иной программы, которая была деинсталлирована некорректно, или это было выполнено не полностью, и в системе остались какие-то программные модули (DLL, процессы), которые все еще работают и не позволяют выполнить удаление. Вполне возможно, что после перезапуска системы ненужные процессы работать не будут и файл освободится от излишней опеки. Удаляйте.

Другой момент – запрет на выполнение операций записи/стирания в данной папке, установленный администратором компьютера. Необходимо зайти в свойства папки, и на вкладке «Безопасность» проверить выданные права.
Если разрешено только чтение, то следует дать полный доступ к данной папке, после чего возможно будет производить любые действия со всеми файлами, в ней находящимися. Следует быть особенно аккуратным с системными папками.
Использование «Диспетчера задач»

Для этого достаточно просто закрыть эту программу (если есть такая возможность), либо остановить выполняющийся процесс. Для этого понадобиться открыть «Диспетчер задач», что можно сделать нажатием комбинации клавиш «Ctrl»+«Shift»+«Esc». После этого на вкладке «Процессы» надо найти блокирующий доступ к файлу процесс и завершить его.
После этого файл можно попробовать удалить. Скорее всего, это получится.
Использование командной строки

Для того, чтобы воспользоваться этим средством, нужно запустить командную строку, для чего после нажатия кнопки «Пуск» в поле поиска ввести «cmd», нажать правую кнопку мыши и выбрать режим запуска с административными правами. Откроется окно, в котором следует ввести команды на удаление файла или папки.
Этим способом можно попробовать удалить поврежденный файл.
Удаление файла
Используется команда «Del». Надо ввести строку:
/F – принудительное удаление файлов, помеченных как доступные только для чтения.
/Q – не выдавать запрос на подтверждение операции удаления.
/S – удаление вложенных папок и файлов в них.

На скриншоте показан пример. Естественно, путь у вас будет другой.
Удаление папки
Для удаления папки целиком используется другая команда:
/S – удаление вложенных папок и файлов.

Пример показан следующем скриншоте.
Использование безопасного режима
Если остановить блокирующий доступ к файлу процесс не удается по тем или иным причинам, или непонятно, какой же процесс мешает, то может помочь этот способ, при котором система загружается в безопасном режиме. При этом стартует необходимый минимум процессов, и тот, который «держал» файл, останется в неактивированном состоянии. Можно попробовать удалить файл.
Использование загрузочного диска
Случается, что даже безопасный режим не позволяет избавиться от ненужной папки или файла. Тогда может помочь загрузка с внешнего загрузочного диска. Как вариант – жесткий диск, на котором необходимо произвести удаление файлов, можно подключить к другому компьютеру. Тогда, загрузившись с другого носителя, ваш диск будет подключен в качестве второго (третьего и т. д.) диска, ОС на котором будет не запущена. Теперь остается только найти нужный файл и удалить его.
Использование сторонних программ
Для того чтобы решить все проблемы с доступом к файлам и иметь возможность их удалить вне зависимости от того, используются они или нет, существует ряд утилит, как раз и предназначенных для разблокировки подлежащих уничтожению объектов.
FileASSASSIN

Бесплатная утилита, скачать которую можно по ссылке. Среди достоинств программы – простой интерфейс, возможность запуска из командной строки, разблокировка и (если указан такой режим) удаление файла.
Чтобы избавиться от ненужного файла, надо указать путь к нему, отметить галочкой пункт «Delete file» и нажать кнопку «Execute». Это все, что необходимо сделать. Если работать с командной строкой вы не хотите, а также не хотите копаться в процессах и запущенных программах, то данный способ – возможность быстро и эффективно решить все проблемы с заблокированными файлами.
Unlocker
Пожалуй, известнейшая программа, известная давно и используемая часто. Найти ее можно по этой ссылке, где есть нужные версии под 32-х и 64-х разрядные ОС. Есть и портативная версия для тех, кто не любит устанавливать много программ в систему, а предпочитает запускать нужные средства для обслуживания системы автономно.
В использовании портативных версий есть еще одно преимущество: при инсталляции подобных программ часто «паровозом» инсталлируются еще несколько утилит, расширений к браузерам и т. п., которые вам совсем не нужны, которые буду досаждать рекламой, и от которых, порой, не совсем просто избавиться. Приходится быть внимательным при установке подобного софта. Как правило, с портативными версиями такого не происходит.

Сама программа предельно проста. При запуске откроется окно, где необходимо указать расположение файла, который необходимо удалить.

Надо только нажать кнопку «Ок», после чего появится новое окно, в котором нужно будет подтвердить действие, которое надо выполнить над файлом. Если никаких блокировок файла не найдено, то появится окно:
Надо указать, что делать с файлом – удалить, оставить как есть, перенести и т. п.
Другие программы
Помимо перечисленных есть и другие утилиты, выполняющие ту же работу. Как пример, можно привести: Delete Doctor, Free File Unlocker, MoveOnBoot, Tizer UnLocker, Wize Force Deleter. Принцип действия у них схож, поэтому, выбирать можно ту, которая понравилась и которая помогла решить проблемы с неудаляемыми файлами или папками.
Заключение
Чем удалить файлы или папки, какой способ выбрать – все зависит от конкретной ситуации. Кто-то предпочитает использовать специализированный «софт», кто-то не любит захламлять систему множеством узкоспециальных утилит и предпочитает использовать все встроенные возможности ОС.
Главное – иметь представление о разных способах решения проблем и умение их применять на практике. Надеемся, что как минимум один из предложенных нами способов вам помог.
Были жалобы, что файлы .ogg вызывают сбой проводника на некоторых компьютерах с Windows 11/10. Иногда вы можете завершить работу проводника Windows, просто просмотрев папку, содержащую файл .ogg. То же самое относится ко всем файлам в формате .ogg. Если вы находитесь в одной лодке с другими, не волнуйтесь. Проблемы можно легко решить, следуя простым инструкциям, приведенным ниже. Но сначала давайте разберемся, что такое файл OGG, раз уж вы здесь для этого.

Аудиофайлы, сжатые с помощью Ogg Vorbis, известны как файлы OGG. Этот тип файла выглядит и звучит так же, как файлы .MP3, но имеет более качественное звучание и может содержать метаданные песни, такие как информация об исполнителе и дорожке песни. Формат файла OGG поддерживается многими аудиоплеерами, в том числе некоторыми портативными устройствами.
Файл OGG не удаляется; Сбой проводника Windows

Если у вас возникла эта проблема на вашем устройстве, вы можете удалить расширения Web Media и посмотреть. Несколько пользователей сообщили, что им удалось решить эту проблему после удаления приложения Web Media Extensions со своих компьютеров Windows. Итак, если вы столкнулись с такой же ошибкой на своем компьютере, попробуйте это решение. Вот как это сделать:
Расширения Web Media позволяют воспроизводить видео в кодировке OGG, Vorbis, Theora в Windows 11/10. Известно, что удаление и повторная установка из Microsoft Store помогает.
Давайте теперь посмотрим на них поближе:
Чтобы начать, сначала откройте настройки Windows. Для этого щелкните правой кнопкой мыши кнопку «Пуск» и выберите в списке меню параметр «Настройки». Кроме того, вы можете использовать сочетание клавиш Windows + I, чтобы напрямую запустить приложение «Настройки».
- Для Windows 10 перейдите в Программы категория, затем выберите Приложения и функции из левой панели.
- Для Windows 11 выберите Программы раздел с левой стороны страницы, а затем нажмите на Приложения и функции вариант.
Теперь вы увидите Расширения веб-медиа приложение внизу экрана, выберите его и нажмите на Удалить кнопка. Еще раз нажмите на Удалить подтвердить.
Если это не помогает, запустите Windows в безопасном режиме и посмотрите, сможете ли вы воссоздать проблему. Если проблема исчезла, возможно, это какая-то программа при запуске, которая вызывает сбой Explorer. Выполните чистую загрузку и попытайтесь устранить неполадки и определить программу-нарушитель.
Обычно виноваты установленные дополнения! Проверьте, не установили ли вы в проводник какие-либо помощники или надстройки. Удалите или отключите их. Часто даже сторонние расширения оболочки могут вызывать сбой проводника при определенных действиях. Некоторые программы добавляют элементы в контекстное меню, вызываемое правой кнопкой мыши. Чтобы увидеть их подробно, вы можете скачать бесплатную утилиту ShellExView.
Надеюсь, что-то поможет.
Как конвертировать файл OGG

.
Если файл не удаляется, перезагрузите компьютер и попробуйте вновь удалить. Во многих случаях это помогает. Если проблема осталась, то читаем ниже.
2-й способ. Диспетчер задач
В операционной системе Windows 7 и XP, чтобы попасть в Диспетчер задач, необходимо нажать комбинацию клавиш Ctrl + Alt + Del.
В Windows 8 и 10 достаточно нажать комбинацию клавиш Windows + X и в появившемся меню выбрать Диспетчер задач.
Как удалить файл если он не удаляется. 6 способов
Откроется вызванный нами Диспетчер задач, где нужно найти процесс, который использует файл и снять задачу с него. После попробуйте снова удалить файл.
Как удалить файл если он не удаляется. 6 способов
3-й способ. Использование загрузочного диска или флешки
Следующий способ - запустить компьютер с диска LiveCD или загрузочной флешки с последующим удалением файла или папки. В первом случае нам необходимо использовать стандартный графический интерфейс Windows, чтобы найти и удалить необходимый файл, либо воспользоваться командной строкой. Если же Вы используете загрузочную флешку с Windows 7, 8 или 10, то во время установки можно вызвать командную строку путем нажатия клавиш Shift + F10. Тут же есть "Восстановление системы", благодаря которой можно вернуть прежнее состояние компьютера. Кстати, буквы дисков могут отличаться, поэтому используйте команду dir c: для отображения содержимого этого диска. Благодаря этому, Вы сможете легко понять что это за локальный диск.
4-й способ. Удаление файлов в безопасном режиме
Тут очень просто. Необходимо зайти в безопасный режим, найти необходимый файл или папку и удалить. В безопасном режиме запускаются лишь программы операционной системы, при этом все Ваши установленные сторонние утилиты (месенджеры, драйвера, антивирусы и пр.) не запускаются. Поэтому вероятность успешного удаления необходимого файла очень высока.
5-й способ. Использование специальной программы Unlocker
Когда программа загрузится, устанавливаем ее.
Как удалить файл если он не удаляется. 6 способов
Далее выбираем Advanced и снимаем все галки,
Как удалить файл если он не удаляется. 6 способов
Суть программы Unlocker - выгрузка из оперативной памяти процессов, которые используются файлом. Программа может найти и завершить процесс, который даже скрыт в Диспетчере задач. В общем отличная утилита, которая должна быть у каждого сисадмина.
Как удалить файл если он не удаляется. 6 способов
6-й способ. Использование сторонних файловых менеджеров.
Тут тоже я думаю понятно, для удаления просто нужно воспользоваться файловым менеджером, к примеру Total Commander или FAR. Подобные программы имеют возможность обходить некоторые запреты операционной системы Windows.
Я покажу на примере программы Total Commander. Находим в интернете, скачиваем и устанавливаем на свой ПК. Запустим утилиту, зайдем в ту папку, в которой находится файл (необходимый для удаления), выделяем его и нажимаем клавишу F8,
Как удалить файл если он не удаляется. 6 способов
С помощью подобных файловых менеджеров Вы можете легко видеть скрытые, зашифрованные и системные файлы. В общем рекомендую!
Трудно поверить, что есть пользователи ПК, которые не имеют impresonanata коллекции аудио файлов хранятся на предоставленном компьютере (а, вероятно, десятках - сотнях - CD / DVDСайты или жесткий дискВнешние ссылки). Потому что - вне зависимости от предпочтительного жанра - Мы все нуждаемся в музыке :)
В силу различных причин / оснований - загрузка того же файла для нескольких пользователей одного и того же компьютера, предназначенного или иного копирования аудио-файлов на разные разделы / папки, передачи файлов между двумя или более компьютерами - большая часть этой музыкальной коллекции можно будет состоять из дубликаты аудио файловЭто значит, пространство - в некоторых случаях весьма Maris - сумасшедший напряженное время могут быть использованы в более полезные (если вы принадлежите к числу тех, кто мог бы использовать свободное пространство на жестком диске, он может бы целесообразно сделать обзор аудио файлы, хранящиеся на нем, звук не занимают много места в единичных случаях - в зависимости от типа файла, они входят несколько сотен KB si десятки MB - Но если мы говорим о сотнях дубликатов файлов, что пространство, занимаемое напрасно может составить Несколько Гб хорошо).
Потому что не может быть никакого сомнения, что выявления дубликатов аудиофайлов быть руководство (Займет много времени - впустую тоже - и все равно на этом пути никогда не будут определены все дубликаты файлов), мы рекомендуем Дубликат музыки File Finderили приложение (бесплатное) который сканирование компьютера В поисках этих файлов - независимо от прекращение им. Определить дубликатов файлов заключается не только в имя файлаНо используется алгоритм выявление тех файлов, даже если они имеют разные имена или различные концовки (поиск осуществляется в соответствии с теги аудио файлов).
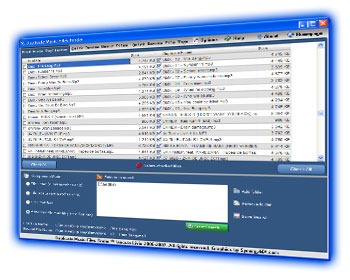
DMFF позволяет прослушивание аудио-файлов в любимые Media Player чтобы убедиться, что они действительно дублируются (если это не так, это просто - не удаляйте их!) и разрешите быстро переименовать файлы это имя (или меток) прошлое не так.
Как использовать дублирующую музыку File Искатель?
- После того как вы установите программу, нажмите на Add папку. (В нижней части приложения), то Выберите папку / каталог Музыка хранится (в моем случае это весь компьютер, аудио-файлы, которые распространились по всем разделам, но только если у вас есть музыка хранятся в папках, желательно, чтобы выбрать только те, в противном случае ищу займет некоторое время)
- После того, как папки были выбраны нажмите на Начать поиск и ждать, пока поиск завершится (считается дубликаты файлов будут отображаться в правой части приложения, но не обязательно те, будут удалены, вы можете выбрать файлы в обоих списках, а затем удалить их, в зависимости от ваших предпочтений).
- Чтобы прослушать файлы, дважды щелкните по нему (независимо от списка, к которому они принадлежат)
- Чтобы проверить расположение файлов, Нажмите на них, и в нижней части приложения будет отображаться исходное местоположение файла и расположение его лайнер
- Для удаления дубликатов файлов, выберите их и нажмите Удалить отмечено files (Вы также можете выбрать и удалить все дубликаты файлов один раз). После удаления этих файлов будут помечены как ! DELETED! (Удаленные файлы будут перемещены в КорзинаТак что они могут быть восстановлены, если вы измените свое мнение).
- Если вы хотите переименовать аудио-файлы, вы можете использовать вкладку Быстрое переименование музыки files. Кроме того, использование DMFF может переименовывать файлы и аудио тегов (Быстрое переименование file имеют теги).
Примечание. Рекомендуется проверить файлы, идентифицированные как дубликаты, перед их удалением (или, по крайней мере, те, в которых вы не уверены), поскольку они могут иметь похожие теги, но быть совершенно разными файлами.
Читайте также:

