Как удалить песню из плейлиста apple music
Обновлено: 04.07.2024
Если вы ищете подробное руководство по удалению песен из Apple Music Library, вы можете прекратить поиск прямо сейчас. Это лучшее руководство, которое вы ищете. В этой статье мы не только покажем вам два разных способа удаления песен из Apple Music Library, но и дадим вам несколько необычных советов по управлению Apple Music. Я уверен, что вы пожалеете об этом. Давайте перейдем к делу и посмотрим, что вы получите из этого поста:
Часть 1. Основы Apple Music
Apple Music - это музыкальный потоковый сервис, разработанный Apple Inc. В июне 30th, 2015. Новые подписчики Apple Music имеют трехмесячную бесплатную пробную версию, и после бесплатной пробной версии вам необходимо заплатить $ 9.99 / месяц за одну лицензию или отменить подписку Apple Music. Позже возникли некоторые разногласия по поводу его технологии сопоставления iCloud, потому что такие проблемы, как дублирование песен, отсутствие треков и проблемы с синхронизацией, возникают без причины. Есть даже жалобы на то, что iCloud удаляет локальную музыку пользователей. В этот момент некоторые пользователи Apple Music расстроены и ищут сравнение функций Soundcloud, Spotify и Apple Music, чтобы найти лучшую альтернативу Apple Music. К счастью, Apple нашла решение этой проблемы и вскоре исправила ее. Он вернул своих пользователей, и по состоянию на апрель 40 года количество подписчиков достигло 2018 миллионов.
Apple стремится внедрить новаторский универсальный магазин поп-культуры для любителей музыки со следующими функциями:
1. Библиотека будет соответствовать каталогу iTunes и автоматически загружаться в iCloud Music Library;
2. Слушайте всю музыку, которую вы купили, скопировали или загрузили на свое устройство, в автономном режиме;
3. Воспроизведите все песни Apple Music из разных каталогов;
4. Полный доступ к радио Beats 1;
5. Доступ к алгоритмическим радиостанциям и рекомендуемая программа;

Какая интегрированная и функциональная музыкальная потоковая передача Apple Music! Дополнительные советы по управлению песнями в Apple Music, такие как удаление песен Apple Music из iPhone / iTunes, удаление дублированных песен в пакетном режиме, конвертировать и слушать музыку Apple на любом проигрывателе MP3 , и больше просто продолжайте читать.
Часть 3. Решения для удаления песен из Apple Music Library на iPhone
Шаг 1. Найдите значок Музыка на вашем iPhone.
Шаг 2. Нажмите на вкладку «Библиотека» в нижней части интерфейса.
Шаг 3. Затем просмотрите и найдите песни, которые хотите удалить.
Примечание: Для пользователей 3D Touch: Peek & Pop для отображения меню параметров;

Если вы не используете 3D Touch, нажмите на песню и значок «. » внизу, чтобы открыть меню параметров.

Шаг 4. Начните удаление песен из Apple Music Library. Совсем немного отличается от того, загружены ли ваши песни на вашем iPhone:
1. Если песни не загружены на ваш iPhone, у вас будет опция «Удалить из библиотеки». Выбор этой опции удалит выбранные песни из вашей библиотеки.

2. Если песни находятся в Apple Music Library и загружены на ваш iPhone, у вас будет два варианта: «Удалить загрузку» и «Удалить из библиотеки».
Часть 4. Шаги по удалению песен из Apple Music Library с iTunes
Шаг 1. Откройте iTunes на iTunes.
Шаг 2. Найдите раздел «Музыка» с левой боковой панели.
Шаг 3. Просмотрите и отметьте песни, которые хотите удалить.
Шаг 4. Щелкните элемент правой кнопкой мыши и выберите в меню «Удалить».
Шаг 5. Затем вы увидите всплывающее окно с вопросом: «Вы уверены, что хотите удалить эту песню из своей музыкальной библиотеки iCloud?» Нажмите «Удалить песни», чтобы удалить песни с вашего iPhone, iPad, iPod и iCloud, связанные с этой учетной записью Apple.

Часть 5. Бонусные советы: управляйте Apple Music с легкостью
Совет 1. Как найти и удалить дублированные песни в пакетном режиме
Шаг 1. Запустите iTunes на своем компьютере и найдите музыкальную библиотеку.
Шаг 2. Щелкните вкладку «Песни».

Шаг 3. Нажмите «Файл»> «Библиотека»> «Показать повторяющиеся элементы» в верхнем меню.

Шаг 4. Подождите, пока процесс проверки повторяющихся композиций будет сохранен.
Шаг 5. Все дублированные песни будут перечислены в интерфейсе, выберите дублированные песни, которые вы хотите удалить.

Шаг 6. После выбора нажмите «Песня»> «Удалить из библиотеки» в верхнем меню.

Шаг 7. Во всплывающем окне вас спросят: «Вы действительно хотите удалить эти песни из своей музыкальной библиотеки iCloud?». Просто нажмите синюю кнопку «Удалить песни», чтобы удалить дублирующиеся песни одновременно.

Шаг 8. Нажмите «Готово» в правом верхнем углу, чтобы завершить процесс.

Совет 2. Как конвертировать и воспроизводить музыку Apple на нескольких устройствах
Стоит отметить, что M4P - это музыкальный формат треков Apple Music и старых песен iTunes. Это DRM, защищенный Apple Fairplay. В результате треки Apple Music можно воспроизводить только на определенных проигрывателях и устройствах. Чтобы воспроизводить Apple Music на нескольких устройствах, например Android, iPod, PS4, PS3 и PSP, нам сначала нужно удалить защиту DRM с песни. Нам нужен мощный инструмент - TuneFab Apple Music Converter.
TuneFab Apple Music Converter это потрясающее программное обеспечение для конвертирования музыки, доступное как для пользователей Windows, так и для Mac. Он позволяет передавать Apple Music на Android-устройство без загрузки Apple Music на вашем телефоне. Просто используйте медиаконвертер для удаления DRM-защиты песни и преобразования M4P в формат MP3, и теперь вы можете играть музыку на любом устройстве, которое хотите. Благодаря этому выдающемуся программному обеспечению также можно преобразовать аудиокниги и аудиовидеозаписи MV. Загрузите конвертер на свой компьютер и выполните следующие шаги:
Шаг 1. Установите TuneFab Apple Music Converter
Загрузите и установите TuneFab Apple Music Converter на свой компьютер. Запустите программу после установки, и вам будет предложено загрузить iTunes на свой компьютер, если у вас его нет. Затем войдите в свой iTunes, используя Apple ID и пароль своей учетной записи Apple Music.

Шаг 2. Выберите Apple Music Track для преобразования
В программе вы увидите все плейлисты iTunes, обнаруженные и перечисленные в левой боковой панели программного обеспечения. Найдите понравившийся список воспроизведения и просмотрите песни, которые вы хотите перенести из M4P в MP3.

Шаг 3. Выберите Формат вывода для Apple Music
В нижнем поле параметров вы увидите параметр «Параметры вывода», показывающий вам 8 форматов для вашего варианта, включая MP3, AC3, M4R, AIFF, FLAC, AU и MKA. Битрейт и частоту дискретизации можно настроить, но я настоятельно рекомендую 256 кбит / с для битрейта и 44,100 XNUMX Гц для частоты дискретизации, чтобы вы могли сохранить исходное качество.

Шаг 4. Время Конвертировать Apple Music в MP3
Теперь все готово, вам просто нужно нажать «Конвертировать», чтобы начать преобразование Apple Music в MP3.

Примечание: С помощью этих шагов вы можете играть в Apple Music на разных устройствах, включая Android, PS4, PS3, PSP и Linux.
Совет 3. Другие советы по устранению неполадок Apple Music
Теперь вы знаете простые шаги по удалению музыкальной библиотеки Apple и других бонусных советов по управлению Apple Music. Просто перейдите в эту статью, чтобы найти более практичные советы по управлению вашей Apple Music. Вы почувствуете себя более поглощенными этим музыкальным миром. Не стесняйтесь оставлять комментарии ниже, если есть какие-либо другие проблемы Apple Music, о которых не упоминалось выше, мы постараемся предоставить вам решение.
В Apple Music можно слушать музыку онлайн, скачать трек, плейлист или альбом на телефон и слушать без интернета и даже настроить автозагрузку треков, добавляемых в медиатеку.

В этой инструкции — как почистить медиатеку Apple Music на iOS-, iPadOS и macOS-устройствах, а также в Windows и Android.
Как удалить музыку из загрузок Apple Music на iPhone или iPad
Скаченная на айфон или айпэд музыка из каталога Apple Music для прослушивания без сети доступна в двух папках: настройках устройства (раздел Музыка) и приложении музыки (папка Загруженная музыка).
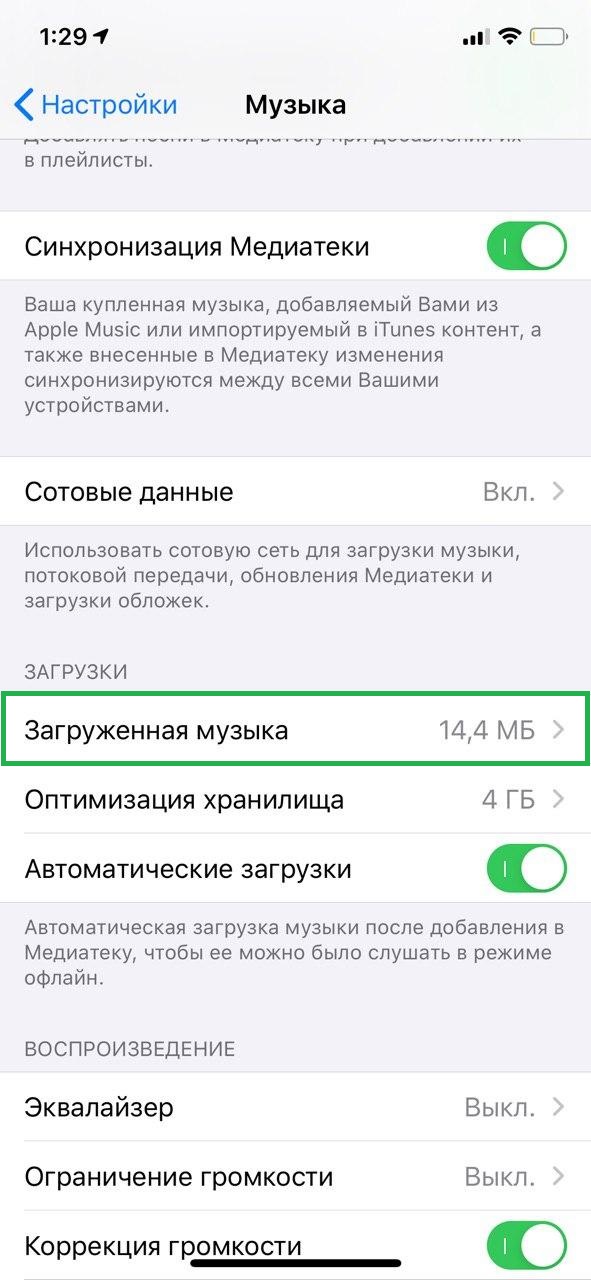
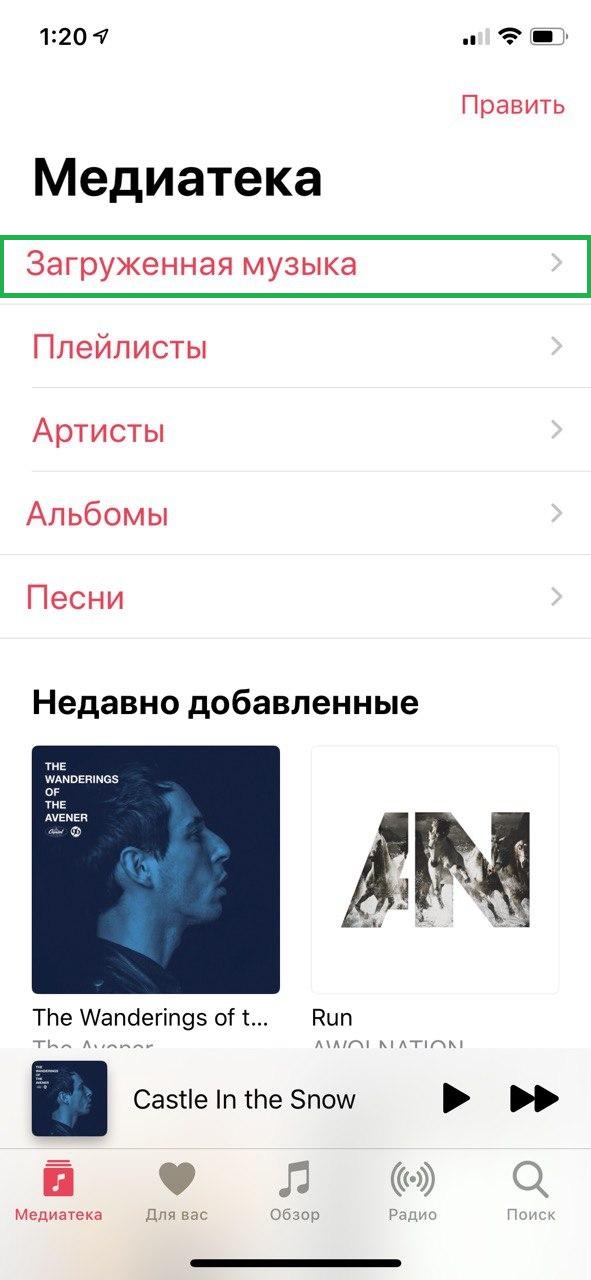
В настройках музыки
1) Откройте на устройстве Настройки > Музыка > Загруженная музыка. Здесь же указано, сколько весит скаченная вами музыка.
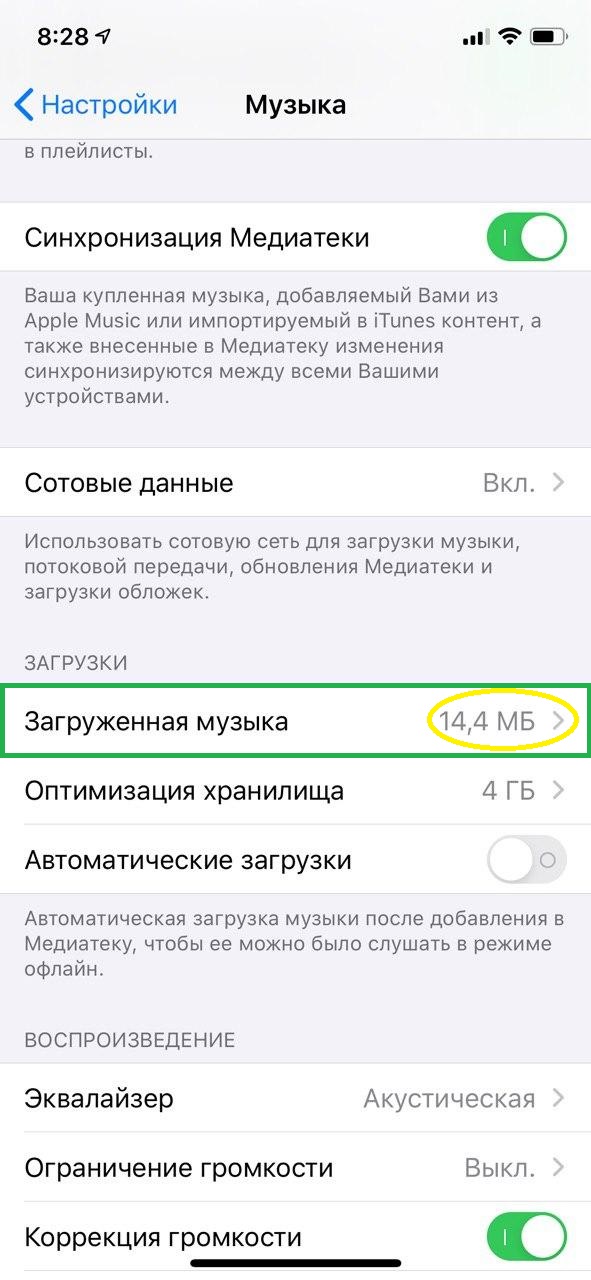
2) Удалите все загруженные песни, смахнув влево по пункту Все песни.
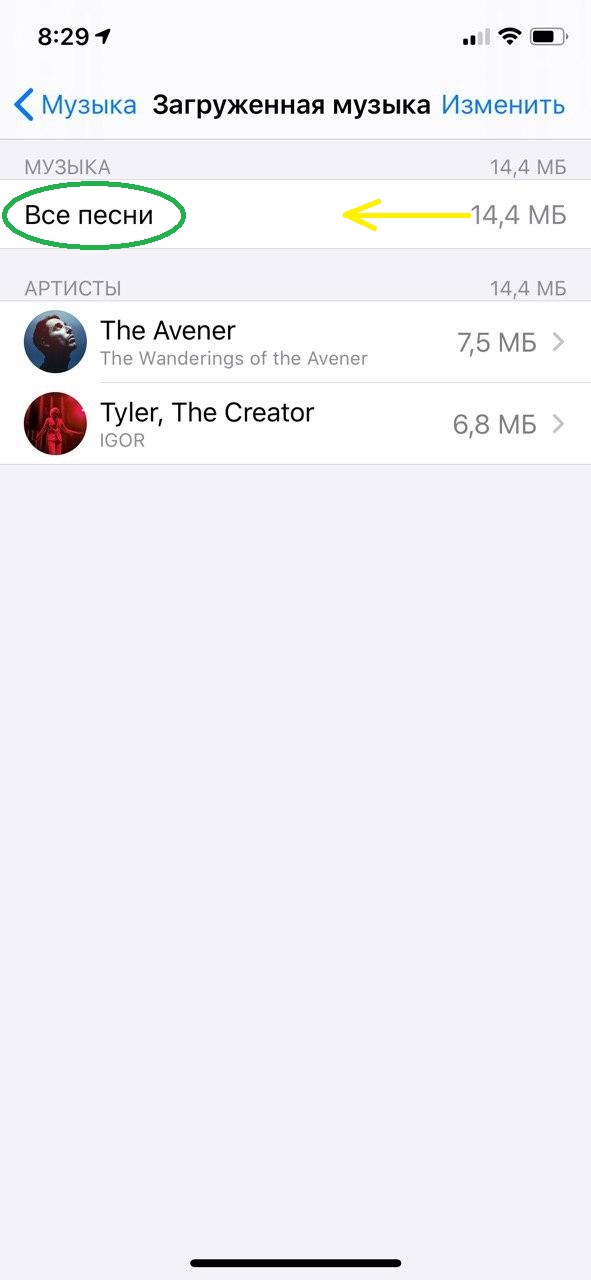
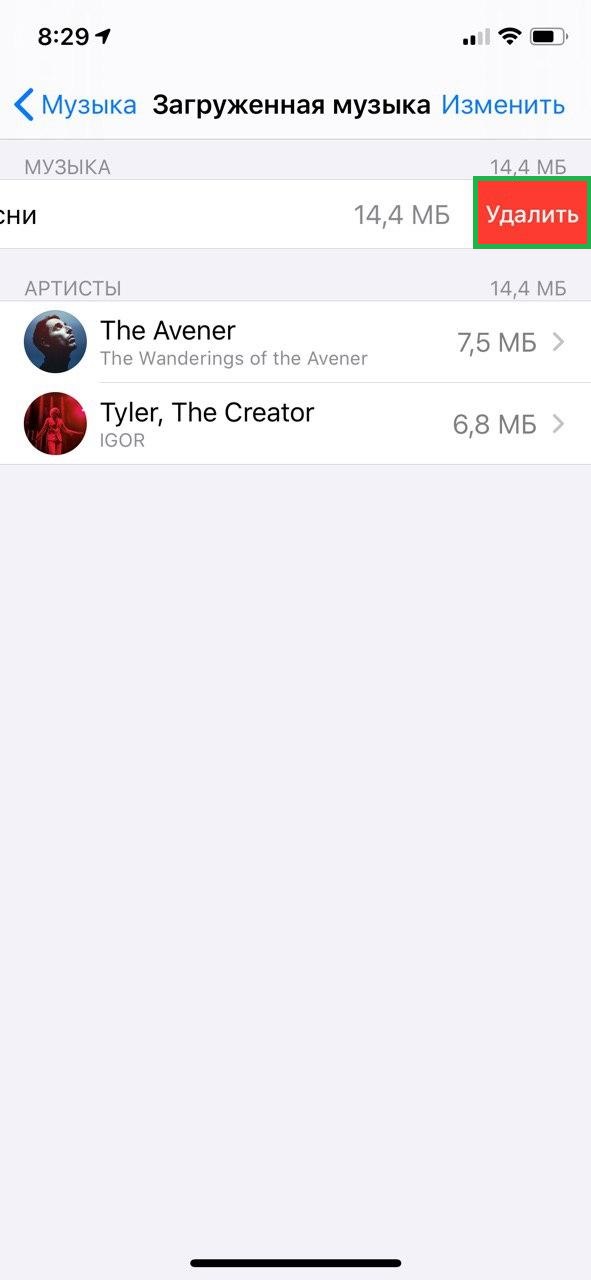
3) Таким же образом можно удалить исполнителя или конкретный альбом.
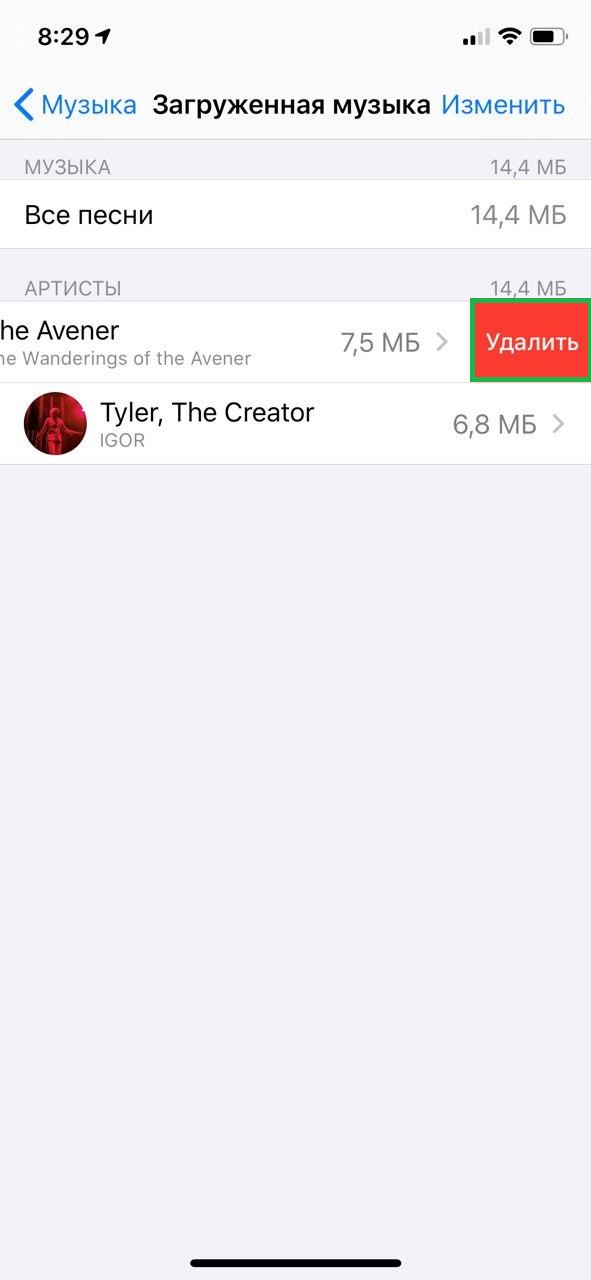
Удалить загруженную музыку можно еще одним способом: нажав Изменить в верхнем правом углу и знак минуса рядом с тем, что хотите удалить.
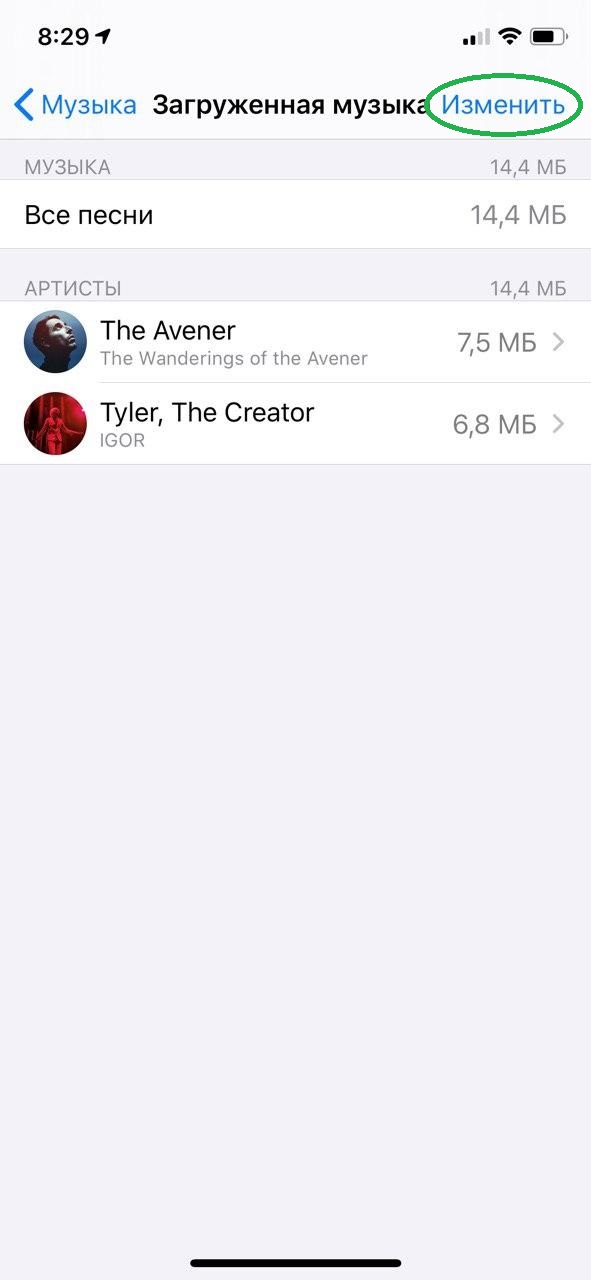
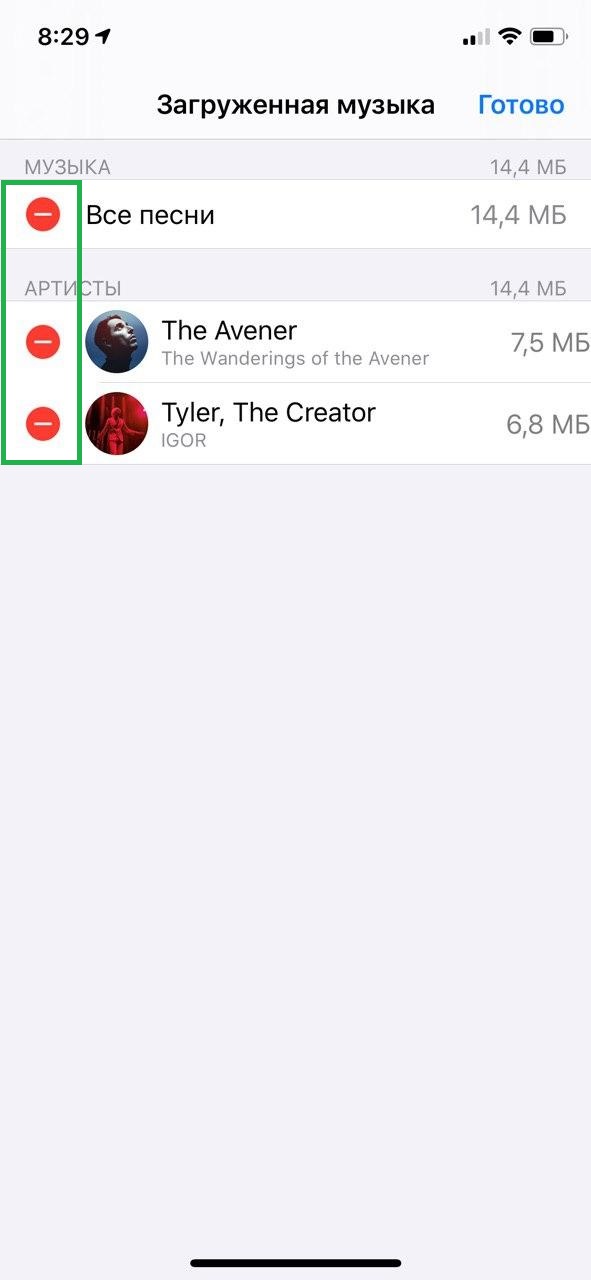
В приложении Музыка
В приложении музыки на iPhone или iPad загруженные треки можно удалить в папке Загруженная музыка.
1) Откройте приложение Музыка > Загруженная музыка > Песни.
2) Нажмите и удерживайте нужный трек, который хотите удалить из памяти устройства, до появления всплывающего меню. Выберите Удалить > Удалить загрузку.
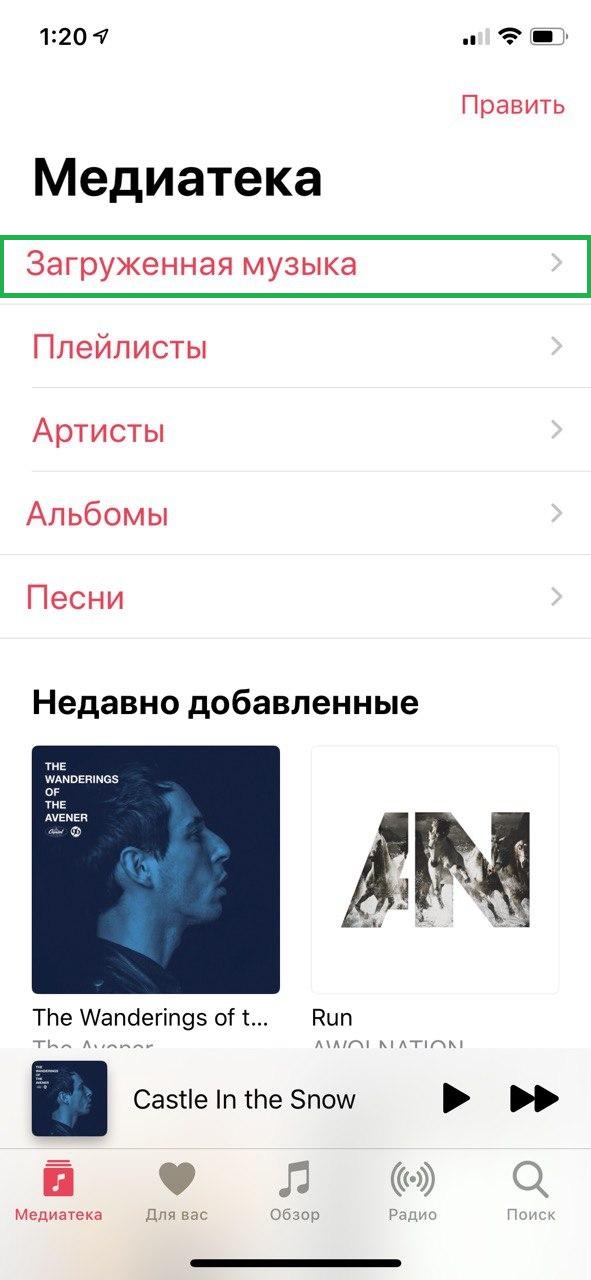
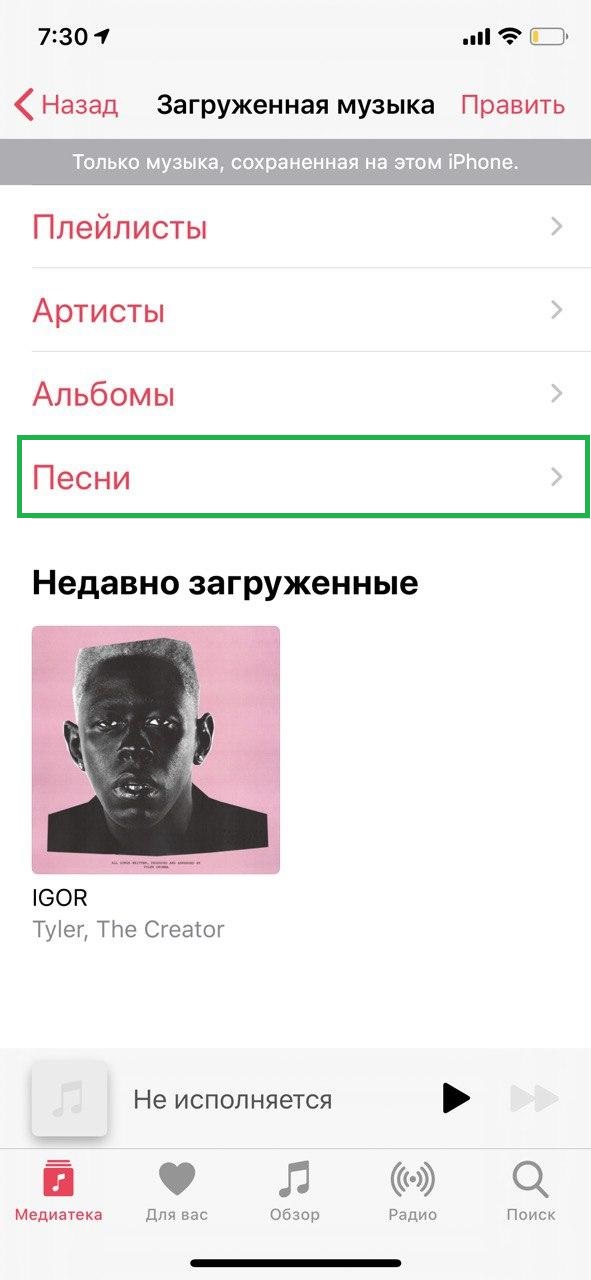
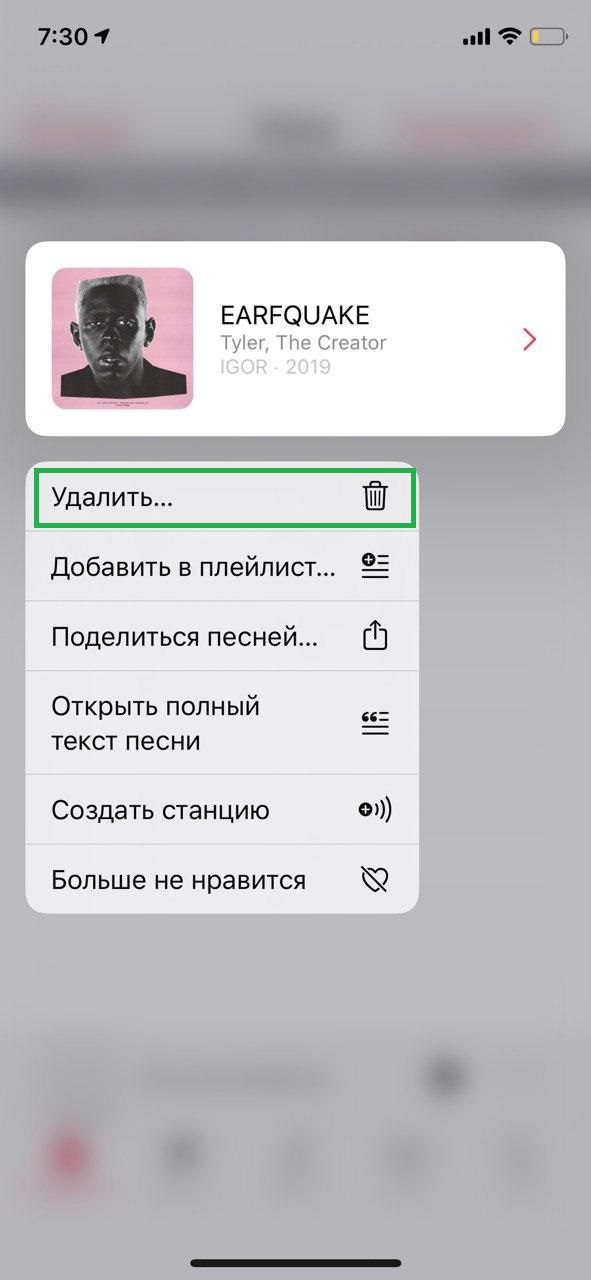
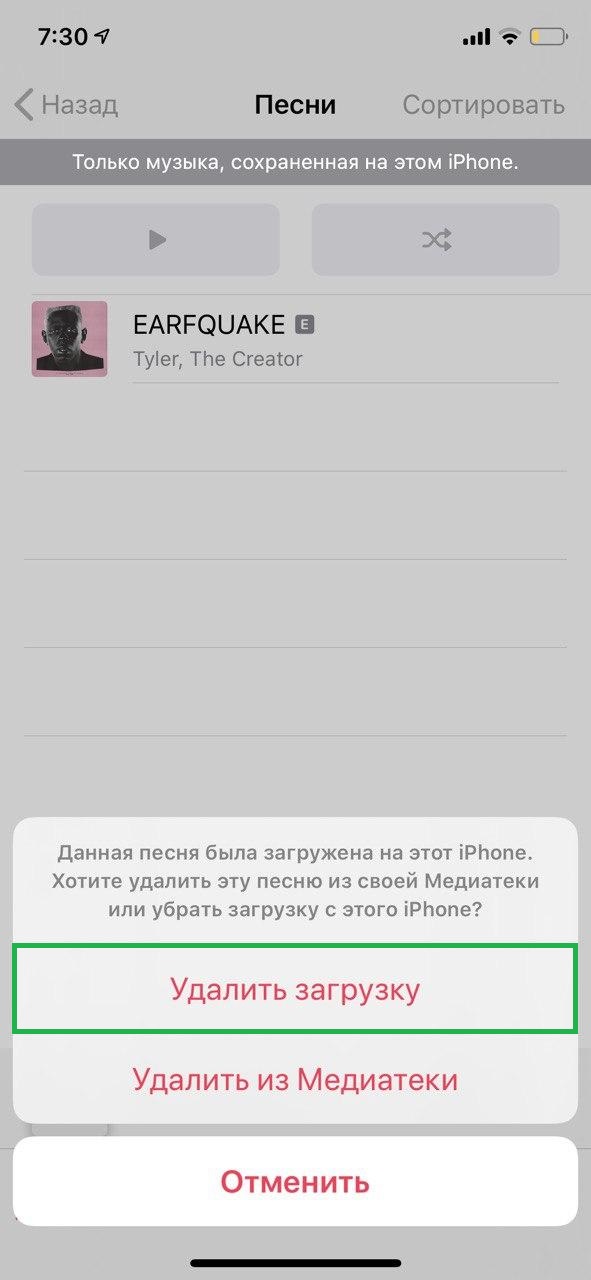
Также загруженые треки можно удалить в разделе Песни (правда здесь их искать не очень удобно, потому что в папке будут как скаченные треки, так и просто добавленные в медиатеку). Алгоритм удаления такой же:
1) Откройте приложение Музыка на iPhone или iPad.
2) В разделе Песни нажмите и удерживайте песню, которую хотите удалить, до появления всплывающего меню.
3) Если песня загружена на телефон, появятся два варианта удаления — выберите Удалить загрузку. Выбранный элемент будет удален из памяти устройства, но останется в медиатеке Apple Music.
Как удалить музыку из медиатеки Apple Music на iPhone или iPad
1) Откройте приложение Музыка на iPhone или iPad.
2) Нажмите и удерживайте альбом, плейлист, исполнителя или песню, которые хотите удалить, до появления всплывающего меню.
3) Если выбранный элемент (песня, альбом, плейлист) загружен на телефон, появятся два варианта удаления — выберите Удалить из Медиатеки. При этом выбранный элемент будет удален как из медиатеки, так и загрузок.
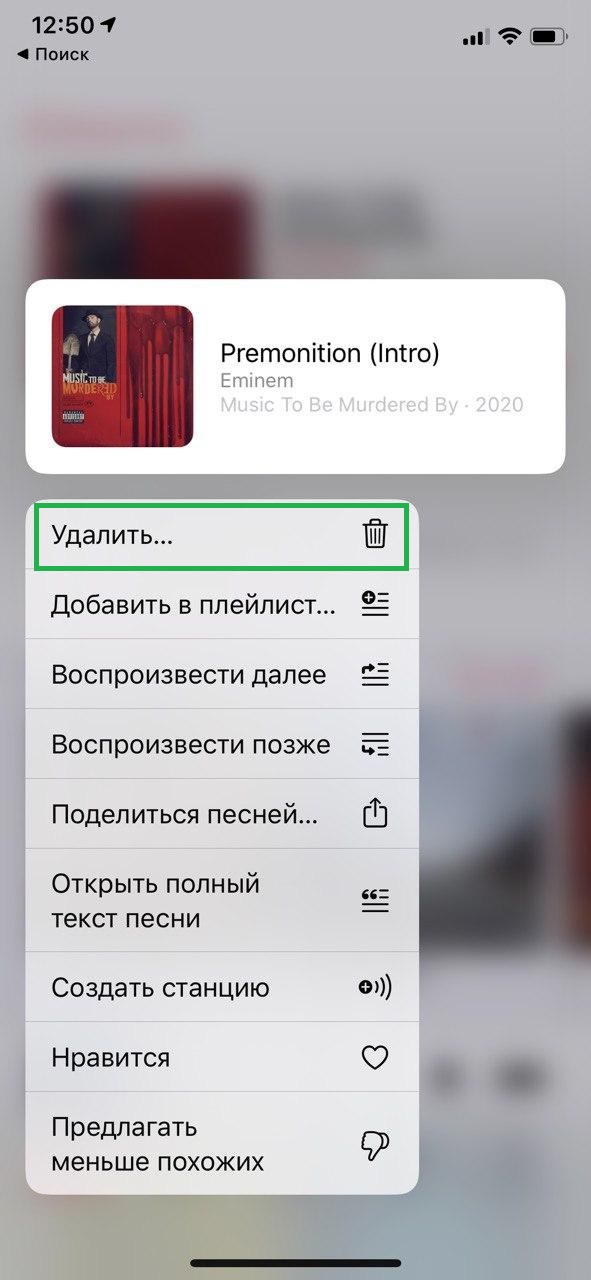
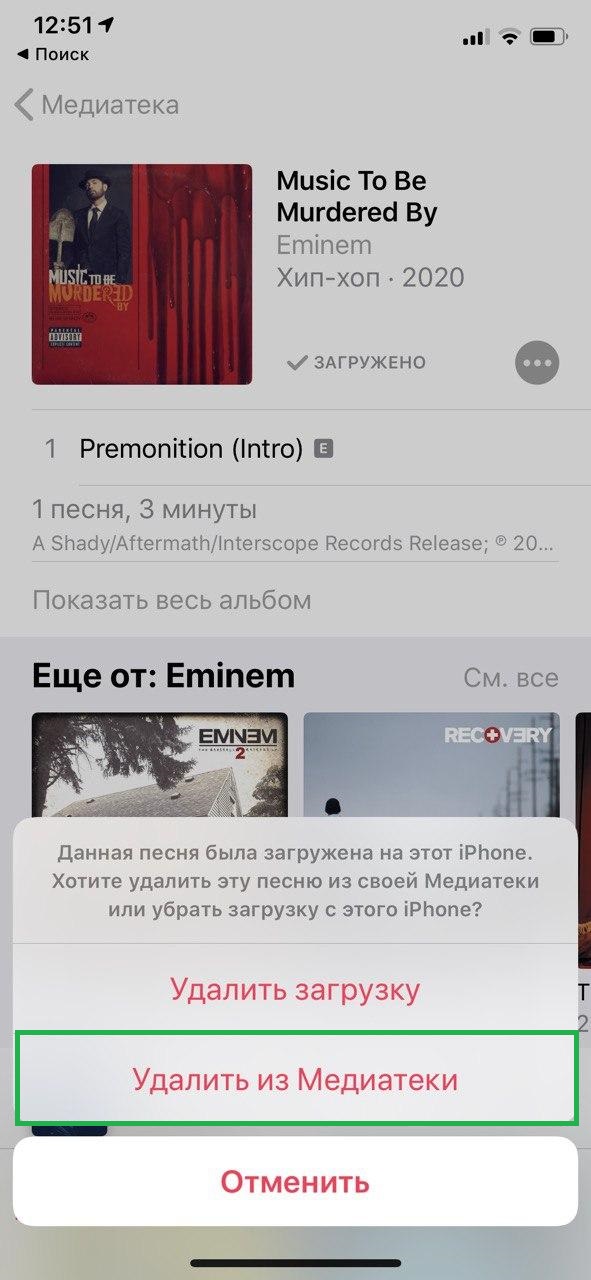
4) Если песня, альбом или исполнитель не загружены на телефон, в меню сразу появится вариант Удалить из Медиатеки.
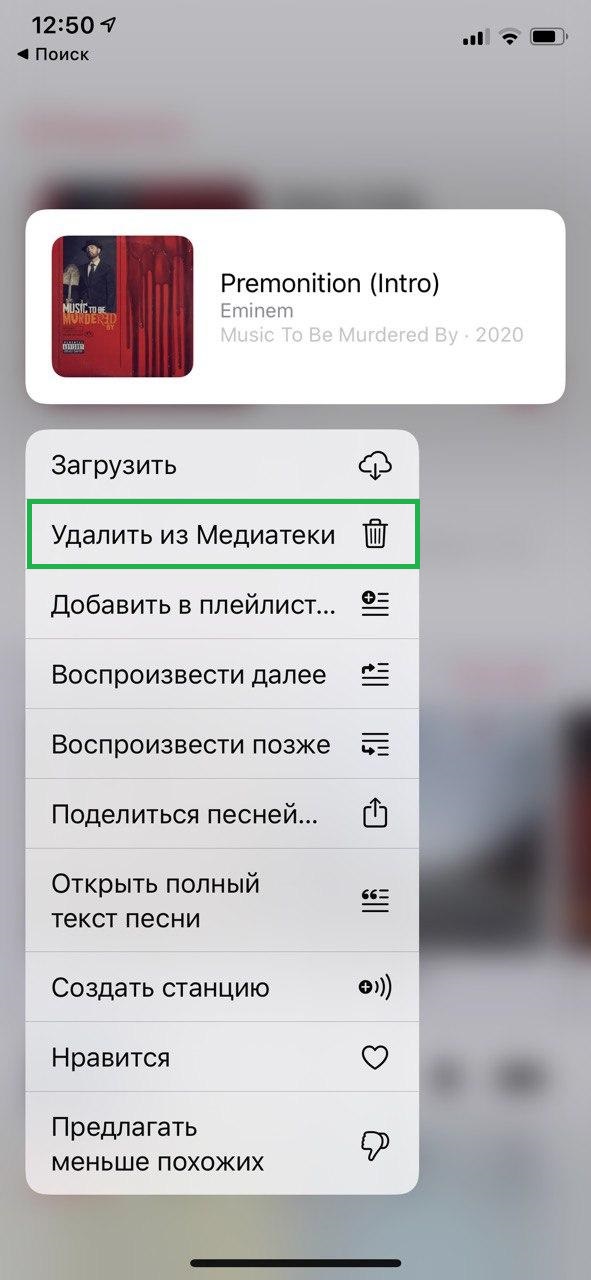
Как удалить музыку из медиатеки Apple Music в macOS (Catalina)
1) Откройте приложение Музыка на Mac с macOS Catalina.
2) На панели слева в разделе Медиатека выберите альбом, исполнителя, песню или плейлист, которые хотите удалить.
3) Нажмите правой кнопкой мыши (или значок с тремя точками) на нужном элементе до появления меню.
4) Выберите Удалить из медиатеки.
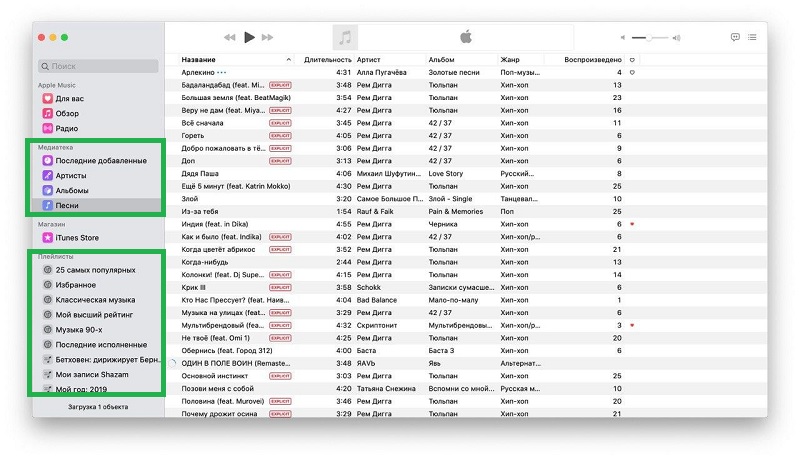
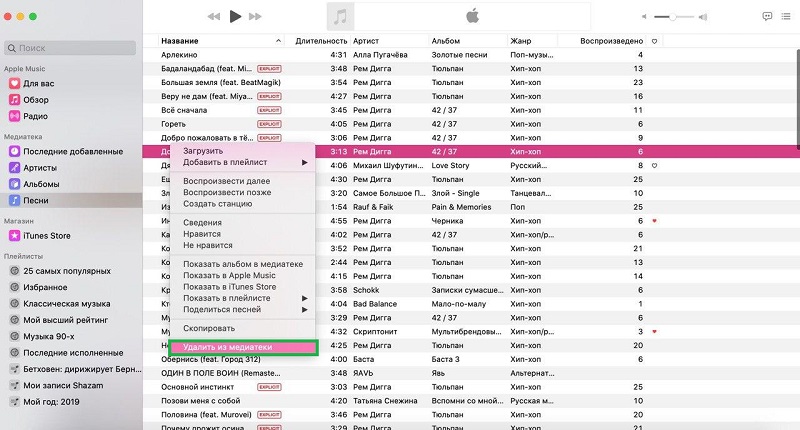
5) Чтобы удалить все песни медиатеки, выберите все песни (клавиши Command (⌘) + A) и нажмите правой кнопкой мыши. В появившемся меню нажмите Удалить из медиатеки.
5) Подтвердите, действительно ли вы хотите удалить выбранную музыку.
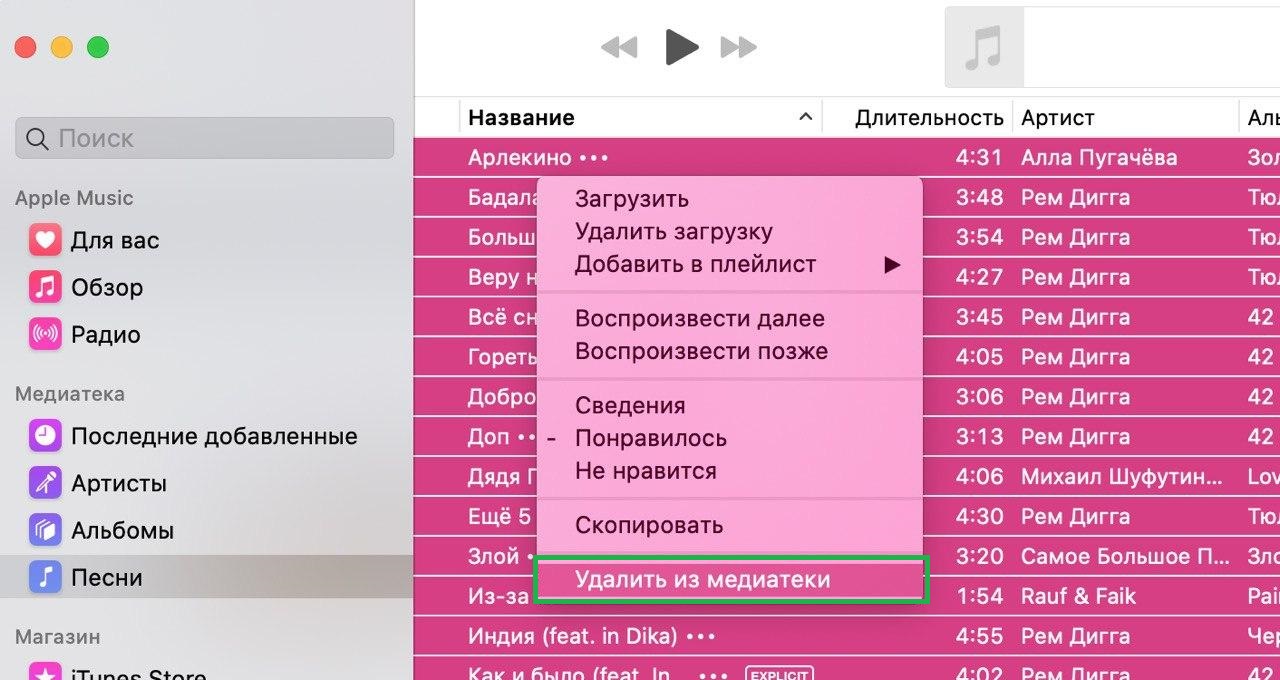
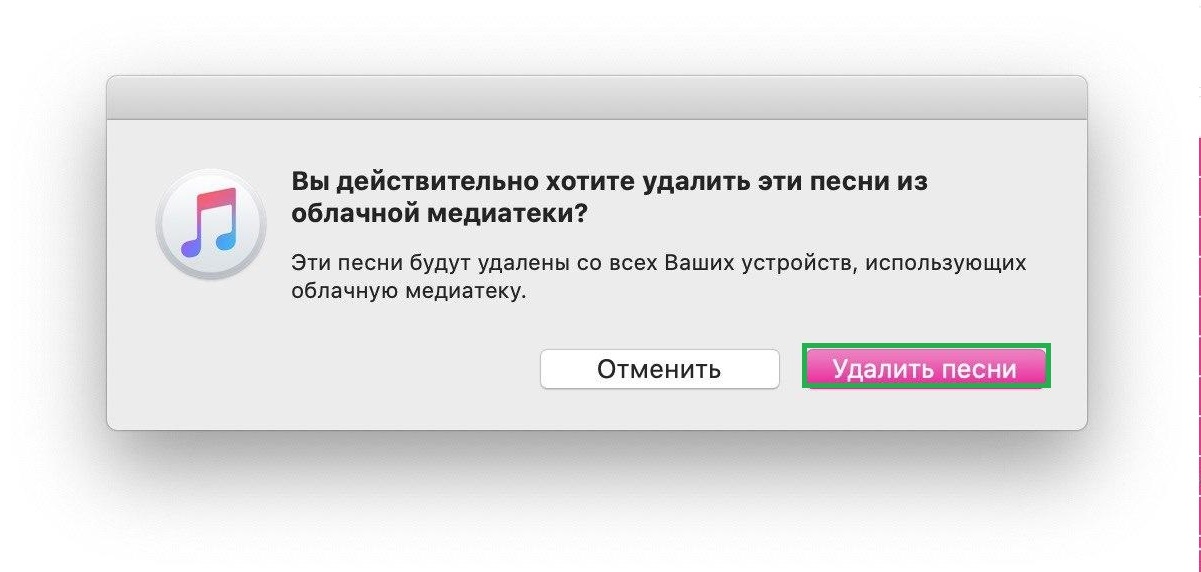
Как удалить музыку из медиатеки Apple Music в приложении iTunes для Windows
1) Откройте iTunes на устройстве Windows.
2) В меню сверху откройте раздел Медиатека.
3) Выберите альбом, песню или артиста, которые хотите удалить, нажмите правой кнопкой мыши.
4) В появившемся меню выберите Удалить из медиатеки.
Как удалить музыку из медиатеки Apple Music на Android-устройствах
1) Откройте приложение Музыка на смартфоне или планшете Android.
2) Нажмите на вкладку Медиатека.
3) Нажмите и удерживайте альбом, исполнителя, плейлист или песню, которые хотите удалить, до появления всплывающего меню.
В строке меню выберите «Файл» > «Новый» > «Плейлист». Укажите название плейлиста. Перетащите музыку в плейлист на боковой панели.
Как отключить синхронизацию Apple Music?
Как в ВК удалить музыку из плейлиста?
Как удалить музыку в телефоне самсунг?
Как удалить трек или альбом
- Откройте Play Плеер.
- Нажмите Фонотека .
- Найдите трек или альбом, который нужно удалить.
- Нажмите на значок трех точек Удалить или Удалить из фонотеки. Вариант Удалить из фонотеки доступен для треков, которые были добавлены в коллекцию, а не куплены или загружены.
Как скачать музыку на айфон в Эпл Мьюзик?
На iPhone, iPad и iPod touch или устройстве Android
Как найти плейлист в Apple Music?
Откройте приложение Apple Music. Нажмите «Слушать». Нажмите «Друзья сейчас слушают». Следуйте указаниям на экране, чтобы создать имя пользователя, найти друзей и подписаться на них, открыть общий доступ к плейлистам и т.
Как загрузить все песни в Эпл Мьюзик?
Откройте iTunes на компьютере и перейдите во вкладку «Библиотека». В открывшемся окне появятся все песни и музыкальные композиции, загруженные на компьютер, а также панель управления слева. В панели управления вызываем контекстное меню на пункте «Музыкальные плейлисты» и нажимаем «Новый смарт-плейлист…».
Как изменить имя в Apple Music 2020?
Как изменить ник в Apple Music?
- После запуска приложения на своём устройстве, нажмите в самом верху на маленькую иконку.
- В появившемся окне нажмите на своё имя и выберите пункт «Изменить»
- Заполните графу «Псевдоним»
- Готово!
Как редактировать плейлист в Apple Music?
Редактирование плейлиста, созданного на iPhone
, коснитесь «Изменить», затем выполните любое из следующих действий: Добавление песен. Коснитесь «Добавить музыку», затем выберите музыку. Можно также коснуться и удерживать альбом, плейлист, песню или видеоклип, затем коснуться «Добавить в плейлист» и выбрать плейлист.
Как отключить синхронизацию между устройствами Apple?
Запускаем iTunes, выбираем в верхнем меню программы пункт «Правка» (на PC) или iTunes (на Mac) и выбираем «Настройки» из выпадающего меню. Щелкните по вкладке «Устройства» и установите флажок «Запретить автоматическую синхронизацию устройств iPod, iPhone и iPad», запретив тем самым подобные действия. Нажмите «OK».
Как убрать связь между iPhone и iPad?
На устройстве iPhone, iPad или iPod touch
- Выберите «Настройки» > [ваше имя].
- Нажмите iCloud.
- Чтобы включить или отключить функцию iCloud, нажмите переключатель рядом с ней.
Как скинуть музыку на айфон через айтюнс 2020?
Для того, что «залить» музыку в память iOS-девайса необходимо предварительно загрузить ее в медиатеку айтюнса.
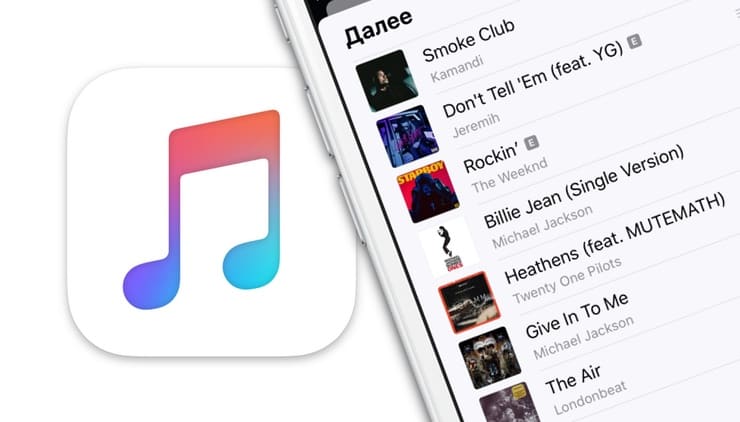
При наличии наушников AirPods, двойное постукивание по одному из них пропустит нежелательный трек. Это отличный способ послушать новую музыку, имеющий один большой раздражающий недостаток: рано или поздно у вас накопится много надоевших песен, загромождающих iPhone. Конечно, можно воспользоваться функцией «Оптимизация хранилища» в приложении Музыка, которая позволяет автоматически удалять ненужные композиции, но мы предлагаем более усовершенствованный способо при помощи специального смарт-плейлиста.
Как перейти к следующему треку на наушниках Apple
Откройте приложение «Музыка», перейдите в «Загруженная музыка» -> «Песни» и нажмите «Перемешать». Тогда iPhone создает случайный плейлист, очередность треков в котором можно посмотреть в списке Далее.
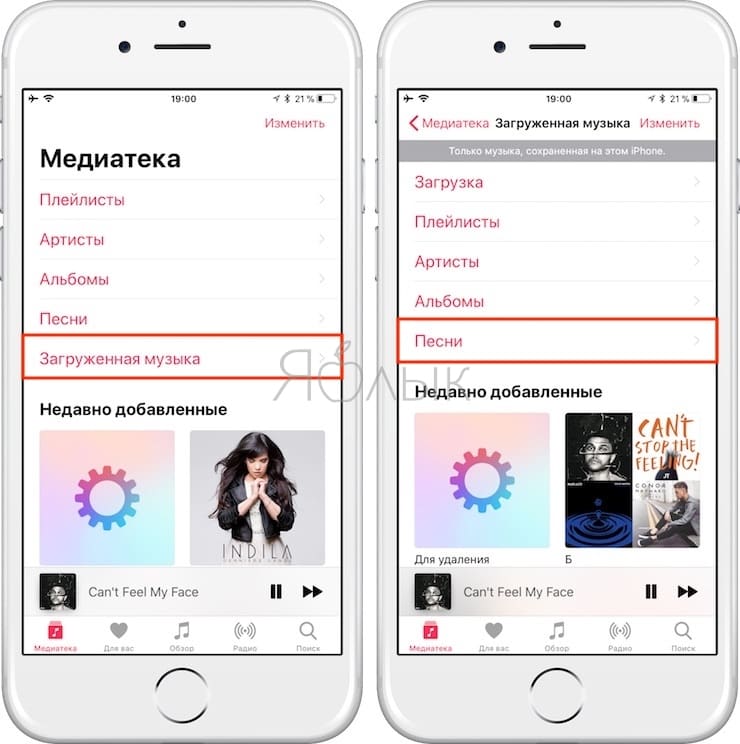
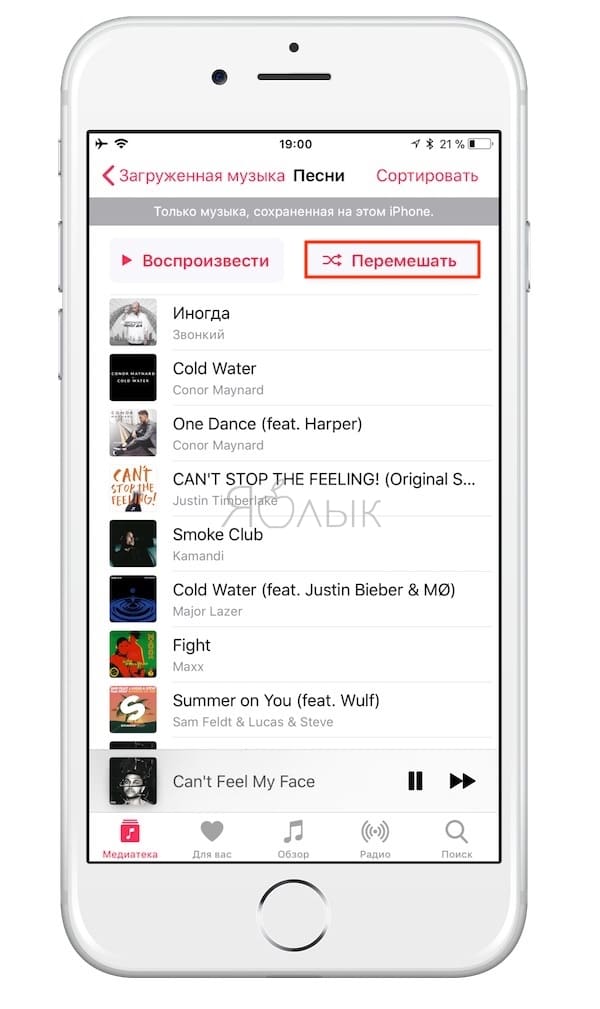
Если вам не нравится песня, дважды тапните по левому наушнику AirPod (или дважды быстро нажмите центральную кнопку на наушниках из комплекта iPhone), чтобы пропустить ее. Однако, таким образом на телефоне скапливается много нежелательных загрузок. При этом вы можете захотеть прослушать трек позже, но не хранить его на своем устройстве. Как же удалить загрузки, но сохранить песни в своей библиотеке?

Создание смарт-плейлиста
Внимание: для первой настройки смарт-плейлиста нужен компьютер на macOS или Windows с установленным приложением iTunes (скачать здесь), однако дальше все действия осуществляются на iPhone.
Для того чтобы собрать все пропущенные треки в один плейлист необходимо зайти в iTunes на Mac или ПК. Затем нужно создать новый смарт-плейлист, перейдя в меню «Файл» → «Новый смарт-плейлист» или нажав ⇧Shift + ⌥Option (Alt) + N на клавиатуре. Затем смарт-плейлист необходимо настроить следующим образом:
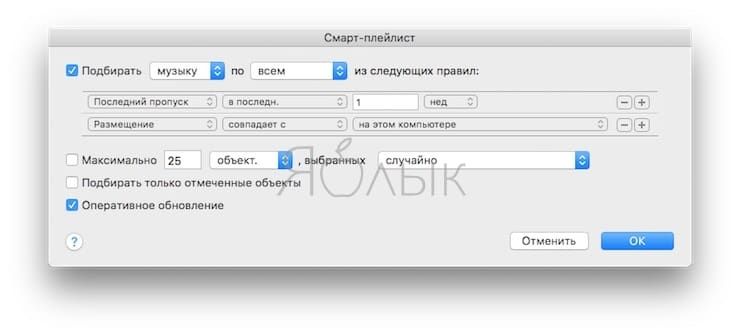
В плейлисте будут собраны все песни, которые были пропущены за последнюю неделю.
После этого этот список воспроизведения будет синхронизироваться с любым другим устройством, используя Медиатеку iCloud (проверьте, чтобы Медиатека iCloud была включена в iTunes на компьютере и на iOS-устройстве)
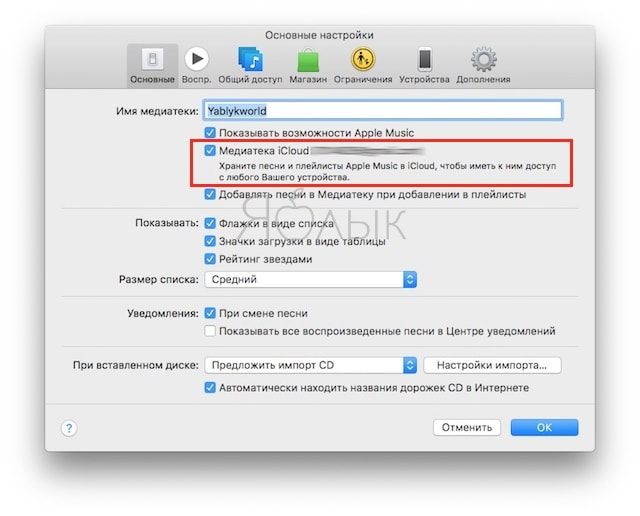
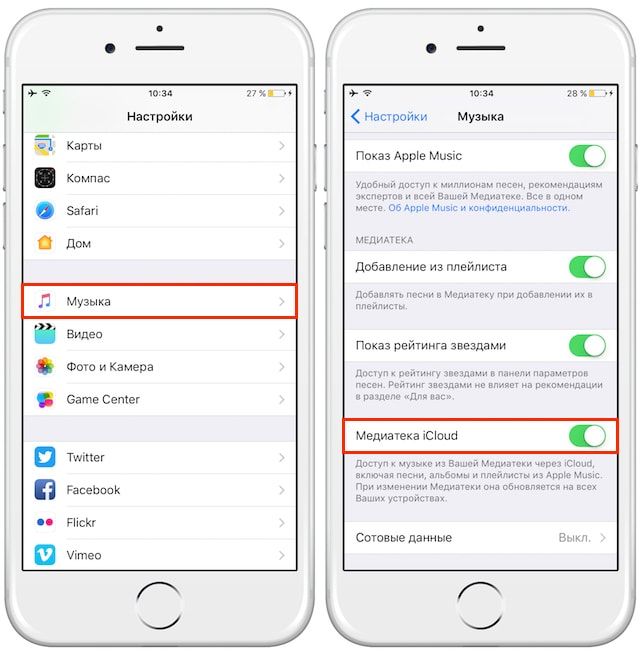
При этом, настройки плейлиста будут применены к устройству, на котором он включен. Таким образом, при открытии данного плейлиста на iPhone, он будет содержать только песни, загруженные именно на данный смартфон.
Удаление загруженных песен
Для того чтобы удалить загруженные треки с iPhone, откройте новый плейлист в приложении «Музыка» и нажмите иконку с изображением маленького круга с тремя точками. Затем нажмите «Удалить» -> «Удалить загрузки».
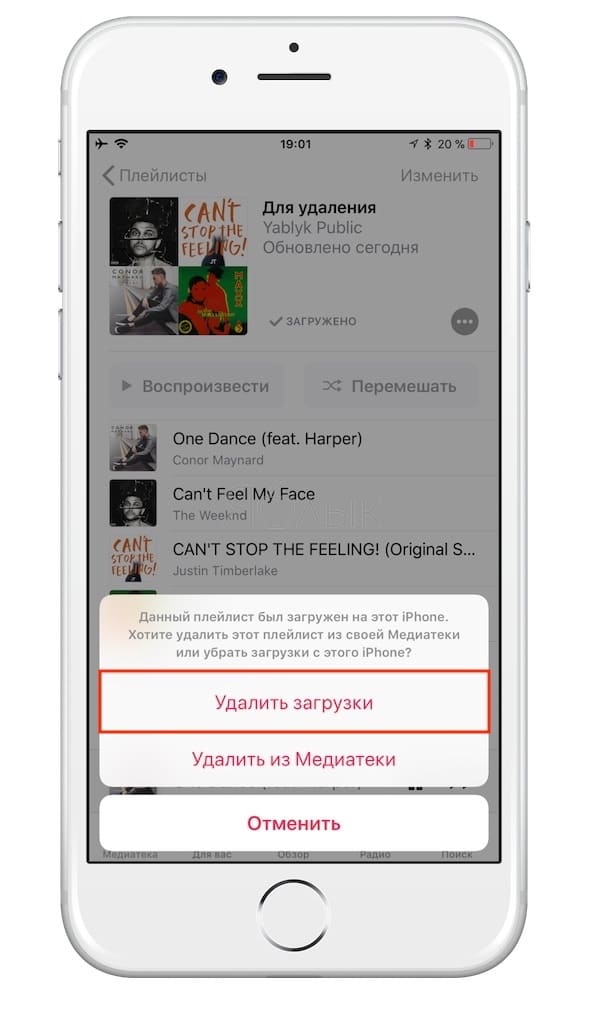
Если опция «Удалить» не отображается, значит, iPhone не распознает треки как загруженные. При этом устройство может показывать, что песня загружена в верхней части списка воспроизведения. В таком случае, снова нажмите значок с тремя точками и выберите «Загрузить». Треки уже загружены, так что фактически скачивание не произойдет.
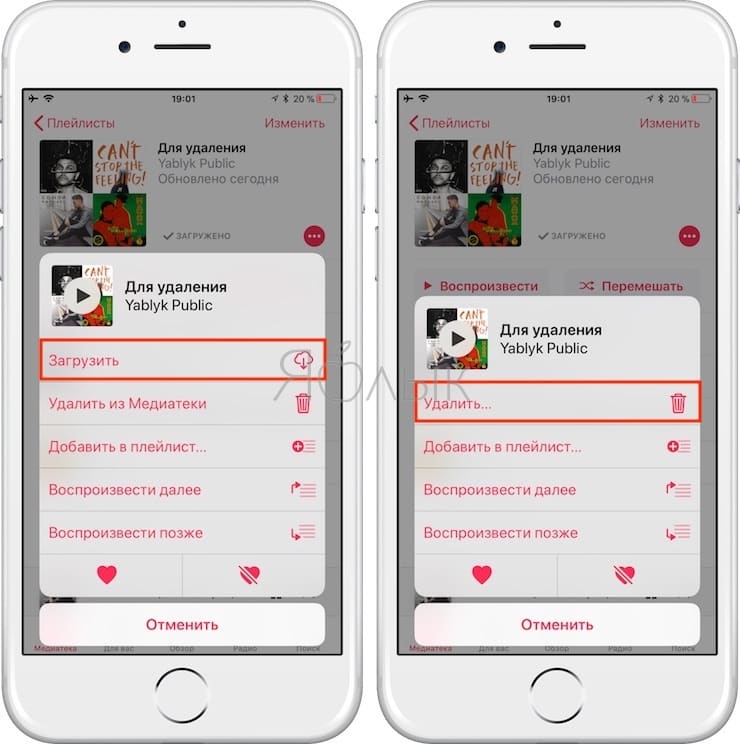
Чистота и порядок
Таким образом можно не только удалить нежелательные загрузки, но и перемешать загруженную музыку, не слушая ее снова. При добавлении новых загрузок в библиотеку устройство не будет повторять нежелательные треки. Все, что нужно для этого сделать – включить смарт-плейлист на iPhone, удалив загрузки.
Читайте также:

