Как удалить программу в linux mint
Обновлено: 04.07.2024
Вы пользователь Linux Mint? Пытаетесь удалить ненужные программы, но не знаете, как это сделать? Мы можем помочь! Мы покажем вам, как удалить нежелательные программы в Linux Mint!
Менеджер программного обеспечения
Чтобы получить доступ к диспетчеру программного обеспечения в вашей системе Linux Mint, сделайте следующее. Сначала нажмите кнопку Выиграть на клавиатуре, чтобы открыть меню приложения Cinnamon. После открытия меню приложения щелкните мышью в поле поиска.
Выбрав поле поиска, введите «Диспетчер программного обеспечения» и запустите приложение, которое отображается в результатах поиска как «Диспетчер программного обеспечения». Когда приложение открыто, следуйте пошаговым инструкциям ниже, чтобы узнать, как удалить с его помощью нежелательное программное обеспечение.
Шаг 1: В диспетчере программного обеспечения найдите поле поиска и щелкните его мышью. Затем введите имя программы, которую вы хотите удалить из системы.
В качестве альтернативы, если вы не можете определить название приложения, но хотите его удалить, попробуйте просмотреть различные категории, доступные на домашней странице диспетчера программного обеспечения.
Шаг 2: Просмотрите результаты поиска и найдите приложение, которое хотите удалить. Вы узнаете, что он установлен на вашем компьютере с Linux Mint, так как рядом с ним будет галочка. Найдя приложение, щелкните его мышью, чтобы перейти на страницу приложения в диспетчере программного обеспечения.
Шаг 3: Найдите красную кнопку «Удалить» и щелкните по ней мышью, чтобы начать процесс удаления. После того, как вы выберете «Удалить», появится всплывающее окно с запросом пароля. Введите пароль учетной записи пользователя и нажмите кнопку «Аутентифицировать». Или нажмите Войти на клавиатуре.
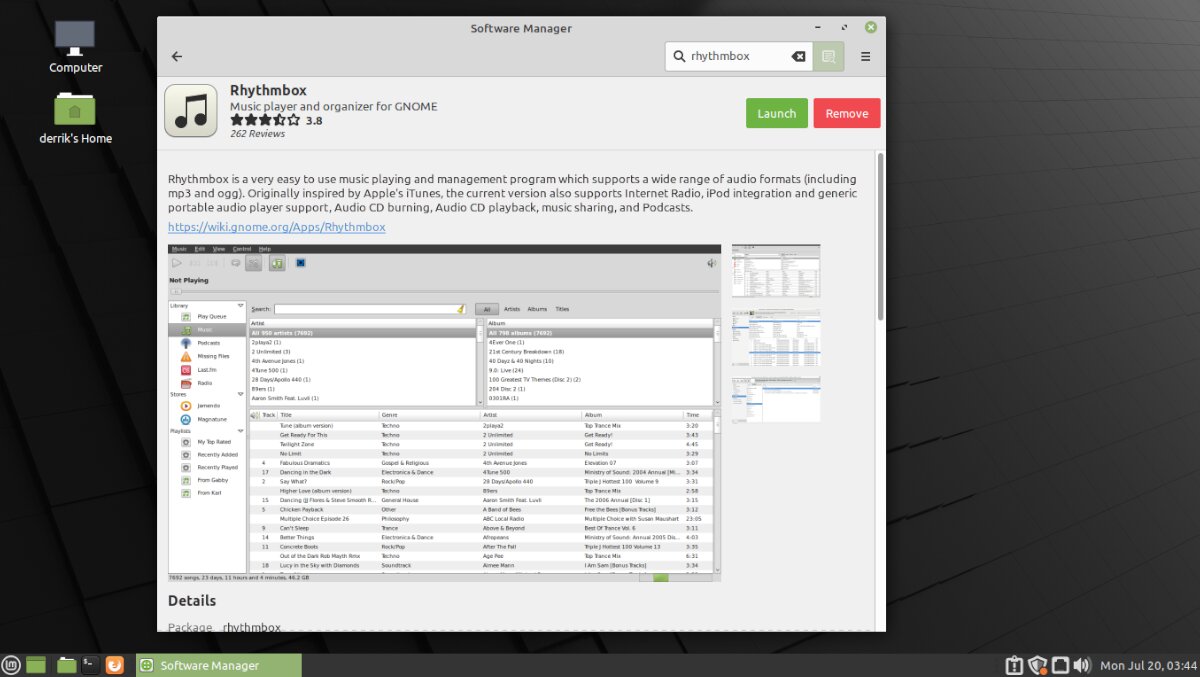
После завершения удаления нежелательная программа больше не будет доступна в Linux Mint. Не стесняйтесь повторить этот трехэтапный процесс, чтобы избавиться от необходимого количества нежелательных приложений.
Менеджер пакетов Synaptic
Если диспетчер программного обеспечения Linux Mint вам не подходит, диспетчер пакетов Synaptic может быть лучше для удаления нежелательных приложений. Вот как с его помощью избавиться от нежелательных приложений.
Менеджер пакетов Synaptic, как и Software Manager, предустановлен на всех установках Linux Mint, поэтому нет необходимости вдаваться в подробности о том, как его установить. Однако, если по какой-то причине у вас его нет в вашей системе, вы можете установить его с помощью sudo apt install synaptic .
Чтобы получить доступ к Synaptic, нажмите кнопку Выиграть кнопку на клавиатуре. Нажатие этой кнопки откроет меню приложения Mint в Cinnamon. Оказавшись внутри меню приложения, найдите «Synaptic» и запустите приложение с этим именем.
Когда Synaptic открыт, при появлении запроса введите свой пароль. Затем следуйте пошаговым инструкциям ниже, чтобы удалить с ним нежелательные приложения.
Шаг 1: Найдите значок поиска в правой части окна приложения и щелкните его мышью, чтобы перейти в режим поиска в диспетчере пакетов Synaptic.
Шаг 2: В поле поиска введите имя программы, которую вы хотите удалить с вашего компьютера Linux Mint. Затем нажмите кнопку «Поиск», чтобы найти приложение, которое вы хотите удалить.
Шаг 3: После нажатия на кнопку поиска Synaptic отобразит результаты. Просмотрите результаты и найдите приложение, которое хотите удалить из Linux Mint. Затем щелкните приложение правой кнопкой мыши и выберите параметр «Отметить для удаления». Или, если вы хотите полностью удалить приложение (файлы конфигурации и все остальное), выберите опцию «Отметить для полного удаления».
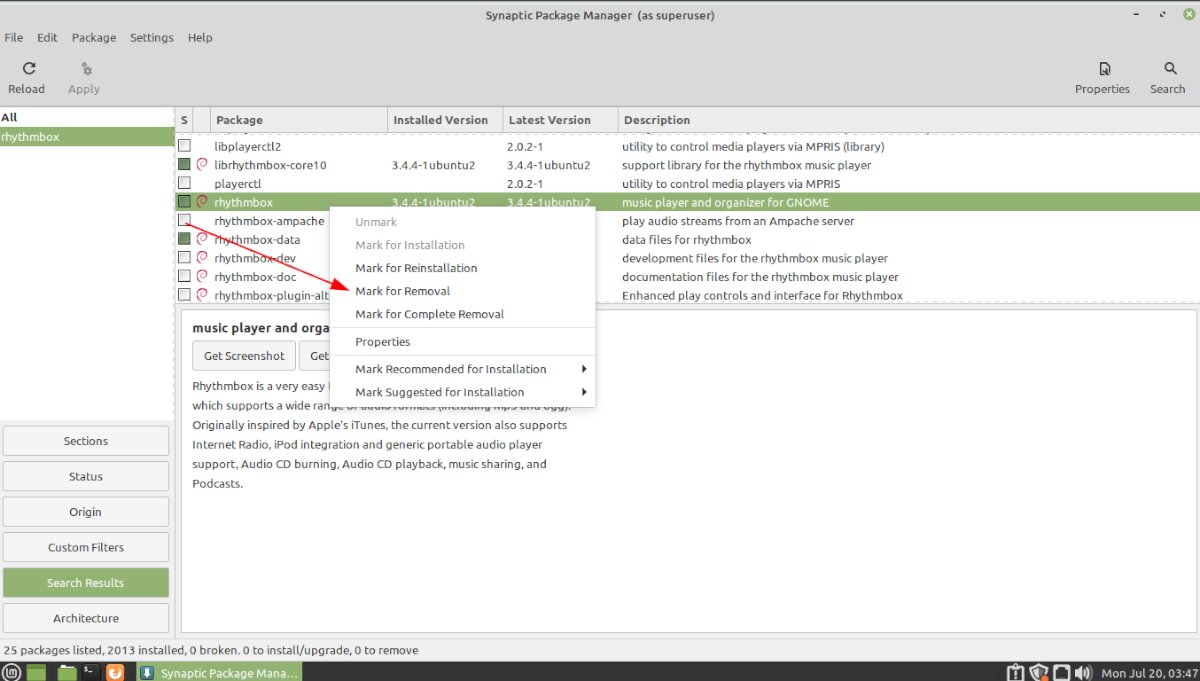
Шаг 4: Найдите кнопку «Применить» и щелкните по ней мышью. Когда вы нажмете кнопку «Применить», Synaptic начнет удаление вашего приложения.
Терминал
Примечание: метод терминала должен использоваться только теми пользователями Linux Mint, которые знакомы с командной строкой и понимают, как ее использовать.
Когда окно терминала открыто, используйте подходящий поиск функция поиска установленной программы в Linux Mint.
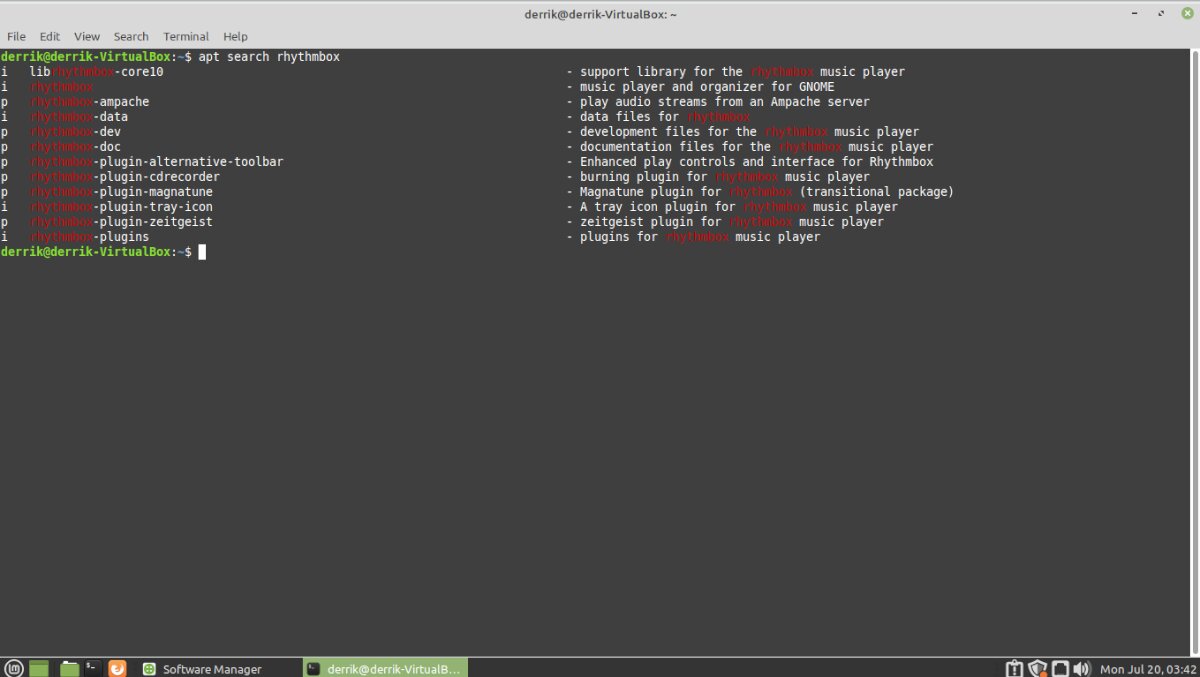
Просмотрите результаты поиска и найдите приложение, которое хотите удалить. Рядом с приложениями, которые можно удалить, в результатах поиска отображается буква «i». Приложения, которые не установлены, помечены буквой «p».
Запишите имя приложения, которое вы хотите удалить из Linux Mint, а затем введите команду удаления в окне терминала, чтобы удалить приложение.
Нынешний материал будет полезен начинающим пользователям операционной системы Linux Mint, которые не ведают, как устанавливать и удалять программы в данной системе. Здесь будет подробно рассмотрено несколько альтернатив установки и удаления приложений в Linux Mint.
Более продвинутые пользователи могут использовать другой способ: устанавливать и удалять программы с помощью терминала консоли Linux, мы его также сейчас рассмотрим.
Переходим непосредственно к описанию процесса установки программ в Linux Mint и для образца давайте установим FileZilla (это бесплатный FTP-клиент), так как по умолчанию в системе данная программа не установлена.
В свойстве операционной системы у меня выступает версия Linux Mint 18.1 со средой рабочего стола Cinnamon, все, что мы станем рассматривать ниже, Вы можете использовать и в других версиях, например в 18 или 17.3. Если у Вас иная графическая оболочка, например MATE или KDE, то у Вас будет небольшое отличие в процессе запуска менеджера прог или терминала в плане интерфейса, но сам менеджер программ везде один и запустить его можно из меню Mint.
GNU/Linux, как и любая другая операционная система, имеет много несовершенства, и один из них, является бэкендом установки приложений. Установка приложений в GNU/Linux намного легче, чем в Windows. Большинство приложений, которые вам понадобятся, можно установить нажатием одной кнопки. Отдельные, с помощью одной команды, которую вы можете скопировать и вставить из интернета. Вам не нужно беспокоиться о маркетинговом програмном обеспечении и других вещах.
Linux. Как удалить приложение?
У Linux Mint, как и у других дистрибутивов созданных на базе ядра Linux, есть похожие проблемы. Когда вы удаляете приложение, оно оставляет множество мусора на вашем компьютере, что не желательно. Так как со временем и периодическими установками и удалениями приложение, ваша система будет работать заметно медленней, а объём вашего накопителя будет заполнен данными которые вам просто не нужны.
Не всегда нам нужно только устанавливать програмки. Иногда нужно очистить систему или удалить лишние пакеты и файлы чтобы освободить пространство на диске. Удаление программ в большинстве случаев выполняется очень просто вне зависимости от дистрибутива. Но время от времени могут возникнуть сложности, например, с программами, которые сами создают множество файлов в файловой системе или програмки, установленные вручную.
В этой статье мы рассмотрим как выполняется удаление программ Linux в различных дистрибутивах, какие программы можно использовать и какие команды нужны. Остановимся на том, как полностью выслать программу, чтобы она не оставляла следов в системе.
Установка программы FileZilla в Linux Mint
Сначала, конечно же, давайте разберем процесс установки с внедрением «Менеджера программ», так как именно этот способ подходит для начинающих пользователей Linux Mint.
Для аппараты программ требуется подключение к сети Интернет.
Самое простое и похожее на Windows решение — это «Менеджер прог». Он всегда установлен по умолчанию в разных дистрибутивах Linux. На вид менеджеры приложений немного отличаться, но трудятся они одинаково. Запускаем менеджера программ, это можно сделать из меню «Mint», «Меню->Менеджер програм» или «Меню->Администрирование -> Менеджер программ».

Затем Вас попросят ввести пароль администратора (например, тот пароль, какой Вы задавали в процессе установки операционной системы, если устанавливали не Вы, то узнайте его у человека, который исполнял установку), жмем «ОК».

В итоге запустится менеджер программ.

Как видите, все программы разбиты на категории, что очень сильно упрощает поиск нужной программы, полноценный поиск также присутствует. В нашем случае мы обязаны найти программу FileZilla, она относится к категории «Интернет» и достаточно популярна, поэтому она будет в самый-самом начале. Программы, которые уже установлены в системе будут отмечены галочкой. Щелкаем двойным кликом мыши по необходимой программе.

Затем жмем «Установить».

Начнется процесс установки и займет он совсем немного времени.


После чего в меню Mint появится ярлычек для запуска FileZilla.

Удаление программ в Linux Mint
А теперь давайте рассмотрим процесс устранения программ в Linux Mint с помощью менеджера программ, на примере все той же FileZilla.
Каждое приложение в Linux — это один или немного зависимых пакетов. В «Менеджере программ» вы скачиваете стандартный набор пакетов для программы.
Сейчас, когда у нас уже установлена программа FileZilla, в менеджере программ, как я уже сказал, она будет отмечена галочкой.

Для удаления мы, вдобавок как и для установки, щелкаем по ней правой кнопкой мыши. Затем жмем «Удалить».

В итоге спустя только несколько секунд программа удалится, а ее статус изменится на «Не установлено».

Установка и удаление приложений в Linux Mint с поддержкой терминала
Если говорить о терминале Linux, то это своего рода командная строка, которая очень сильно мощнее командной строки Windows. Более того, все продвинутые пользователи Linux пользуются только терминалом для установки программ, настройки системы и так далее.
Для того чтобы установить програмку в Linux Mint, используя терминал, необходимо запустить этот терминал, например из того же меню. «Меню -> Терминал» или «Меню -> Управление > Терминал».

Затем ввести необходимую команду. Для установки программ в Linux Mint можно утилизировать следующую команду
Установка FileZilla с помощью терминала Linux Mint
Чтобы установить програмку FileZilla необходимо ввести следующую команду в терминале, и нажать ввод (Enter), затем система просит ввести пароль, Вы его соответственно должны ввести и только после этого начнется установка.

Устранение программы FileZilla с помощью терминала Linux Mint
Чтобы удалить программу FileZilla заведите следующую команду. На вопрос «Хотите продолжить?» введите y (т.е. Да).

Терминал — это, даруй, самый быстрый способ удалить то или иное приложение. Главное — знать точное название пакета.
1. Обнаруживаете консоль (Ctrl+Alt+T);
2. Удалим, к примеру, программу gparted. Вводим команду: «sudo apt-get remove gprarted». «Enter».
Удаление приложения с хранением персональных настроек в Linux Mint
Чтобы удалить приложение, мы можем использовать команду apt-get , которая вдобавок используется для установки приложений, затем пишите remove (удалить) и название пакета, в нашем варианте, это vlc . Конечно, команда sudo должна быть помещена перед всем остальным для выполнения задачек суперпользователя. В итоге, мы получаем команду:
sudo apt-get remove vlc
На скриншоте ниже следовательно, что удалился лишь тот пакет который был прописан (vlc).

Такой способ удаления приложения сохранит характеристики конфигурации приложения, это пригодится в том случае, если вы захотите переустановить его позже, чтобы при повторной аппарате программа уже была точно настроена так, как вам нравится. Есть еще один варианта удаления прибавлений, который полностью удалит: приложение, его данные и параметры конфигурации.
Полная деинсталляция в Linux Mint
Таким образом, чтобы полностью выслать VLC Media Player, необходимо ввести команду:
sudo apt-get --purge remove vlc
Удаление программ в Linux Mint без пакетного менеджера
Здесь тоже есть несколько вариантов. Когда вы устанавливали программу из исходников с помощью компиляции и make install, то она разложена по всей системе. А это значивает, что вы не сможете просто зайти и удалить папку с ней, как в Windows. Вам придется использовать тот же скрипт, что вы использовали для аппараты. Откройте терминал и выполните:
cd /папка/с/исходниками
$ sudo make uninstall
Такие программы удалить намного проще. Они устанавливаются, как правило, в одну папку, для них есть специальный каталог в файловой системе Linux. Здесь они создают новую папку, где расположены все их компданные, включая исполняемые и файлы настроек. Например, чтобы удалить браузер Google Chrome, поставленный, таким образом, нужно набрать:
sudo rm -Rf /opt/google-chrome/
Возможно, после устранения программы, вам стоит проверить папку /etc, так как там обязательно должны были остаться файлы настроек пути к книгохранилищам этой программы, исполняемым файлам и файлы сервисов. Также после удаления программ советуется делать очистку системы Linux Mint.
Способы удаления приложений в Linux отличаются от Windows - они более разнообразные. Приложения можно удалить как минимум трема способами - «Менеджер программ», «Менеджер пакетов Synaptic» и консоль. В Windows способ один — менеджер программ (унинсталлеры), отличаются они только интерфейсом.
«Менеджер программ»
Самое простое и похожее на Windows решение — это «Менеджер программ». Он всегда установлен по умолчанию в разных дистрибутивах Linux. На вид менеджеры приложений немного отличаться, но работают они одинаково.
1. Запустите «Менеджер программ». Для это откройте строку поиска («Alt+F1» или «Alt+F2») и вводите «Менеджер программ» или «Software Manager».
2. Выберите категорию «Все пакеты».
3. Зайдите во вкладку «Вид» менеджера и выберите «Установленные приложения».
4. Перед вами все установленные программы. Кликните по ненужной и увидите кнопку «Удалить».
«Менеджер пакетов Synaptic» Принцип работы менеджера пакета немного отличается от менеджера программ. Несмотря на то, что он может показаться сложным, многие предпочитают именно его.
Каждое приложение в Linux — это один или несколько зависимых пакетов. В «Менеджере программ» вы скачиваете стандартный набор пакетов для программы. В Synaptic приложение можете «собирать». Удаление приложений имеет свои особенности.
1. Запустите Synaptic. Воспользуйтесь строкой поиска. Если менеджера пакетов нет, установите его — найдите в менеджере программ или введите в консоли «sudo apt-get install synaptic».
2. Слева внизу выберите пункт «Состояние». Слева вверху появится список опций, там выбирайте «Установленные». Перед вами все установленные пакеты.
3. Нажимаете правой кнопкой по любому и выбираете «Отметить для полного удаления». 4. Отметив пакеты, которые хотите удалить или переустановить, нажмите «Применить» (вверху на панели инструментов). Synaptic начнет выполнять очередь поставленных перед ним заданий. Преимущество Synaptic в том, что вам не нужно удалять программы по одной — отмечаете действия с разными пакетами и выполняете все сразу. Также можете увидеть и установить рекомендуемые пакеты для программы. Но в данном случае от пользователя требуется некий опыт, так как можно затереть нужные системные пакеты.
Терминал (консоль)
Терминал — это, пожалуй, самый быстрый способ удалить то или иное приложение. Главное — знать точное название пакета.
1. Открываете консоль (Ctrl+Alt+T);
2. Удалим, к примеру, программу gparted. Вводим команду: «sudo apt-get remove gprarted». «Enter».
Чистим систему от мусора
Если много экспериментировать с пакетами, или, скажем, установка пакетов прерывалась, то в системе может собраться мусор: нарушенная индексация пакетов, зависимости и пакеты deb, которые не используются. Для этого время от времени выполняйте 4 простых команды:
1. Обновляем индексацию доступных пакетов: «sudo apt-get update»;
2. Обновляем установленные пакеты: «sudo apt-get upgrade»;
3. Удаляем пакеты «.deb», которые не используются: «sudo apt-get autoclean»;
4. Удаляем зависимости пакетов, которые были удалены: «sudo apt-get autoremove».

Многие пользователи устанавливают некоторые приложения из сети, с подключением стороннего репозитория или просто deb пакет. Но попробовав его, приходят к выводу, что данное приложение либо не подходит им/ему по каким-то критериям, либо оно дублирует приложение установленное по умолчанию, либо еще по каким-то соображениям хотят удалить его. Не всегда, но в большинстве случаев на странице загрузки приложения есть команды/команда и на удаление (по крайней мере на своих страницах я стараюсь это делать). Так вот, выполнив приведённые команды на удаление пользователь обнаруживает, что приложение ни куда не делось, а целёхонькое красуется в меню. К таким приложениям можно отнести игры, какие-то приложения конфигурации и пр. Особенно новички в Linux начинают бросаться в панику и бить тревогу. Как же так? Почему? Как удалить? Пытаясь найти ответ в Google.
В этой инструкции я покажу, как это сделать в трёх возможных вариантах.
Выриант 1 - консольный
Допустим вы установили игру из сети, но она вам не понравилась и вы хотите удалить ее, тем более, что на диске она занимает достаточно много места (пример).
Установить гоночную игру Speed Dreams 2.0

Команды на установку:
sudo add-apt-repository ppa:speed-dreams/ppa
sudo apt-get update
sudo apt-get install speed-dreams
Команды на удаление
sudo add-apt-repository --remove ppa:speed-dreams/ppa
sudo apt-get update
sudo apt-get remove speed-dreams
После выполнения команд на удаление без ошибок, иногда обнаруживаем наше приложение в меню. Оно как-будто "прикипело" там.
Вариант 2 - Центр приложений Ubuntu/Менеджер программ в Linux Mint
Открываем данное приложение (в зависимости от используемой системы), вводим в окне поиска название программы, в данном случае speed-dreams (пример):

Нажимаем кнопку Удалить, вводим пароль и ждём окончания удаления.
Вариант 3 - через Synaptic
Как гласит аннотация к программе Synaptic, это графический менеджер пакетов, написанный на GTK+, является надстройкой над APT. Обеспечивает простое управление пакетами: установку, обновление и удаление.
В Linux Mint Synaptic установлен в системе по умолчанию. В Ubuntu, в последних релизах его заменяет Центр приложений Ubuntu, но он есть в том же Центре приложений, откуда можно установить его или выполнить одну команду на установку в терминале:
sudo apt-get install synaptic
Открываем Synaptic и также вводим в окно поиска название программы speed-dreams (пример):

И ниже видим список установленных пакетов программы, отмеченные зелёными квадратиками. Правый клик на строке или зелёном квадрате и в открывшемся меню выбираем Отметить для полного удаления, после чего в данном пункте появляется крестик и квадрат поменяет цвет на красный:

Проделываем то же самое в каждом пункте и нажимаем кнопку Применить:

По окончании удаления пакетов, закрываем Synaptic и проверяем программу в Меню, где уже точно ее больше нет.
Читайте также:

