Как удалить startisback64 dll из командной строки
Обновлено: 05.07.2024
В этой статье рассмотрим, что за программа StartIsBack, какие функции она выполняет, как ее установить и настроить.
StartIsBack – это программа, изменяющая стандартное меню «Пуск». С помощью нее легко можно изменить визуальное оформление кнопки «Пуск», самого меню, а также панели задач. StartIsBack легко сделает в Windows 10 меню как в Windows 7 и даже лучше! Подходит для операционных систем Windows 8 и Windows 10.
StartIsBack скачать программу
StartIsBack установка
Процесс установки StartIsBack очень простой. Нужно:
Стоит отметить, что программа платная. В ней доступен 30дневный пробный период, но после него следует активировать StartIsBack с помощью лицензионного ключа активации.
Настройки StartIsBack
Инструкция по настройке StartIsBack:
Пример меню Пуск в StartIsBack
В результате можно получить примерно такое меню:

StartIsBack не работает
Если программа StartIsBack не работает, то следует произвести ее удаление и повторную установку. Так же можно сделать свой выбор в пользу аналогичной программы, одна из которых описана в статье «Меню «Пуск» как в Windows 7 для Windows 10».
StartIsBack грустный смайлик в меню Пуск
Если вдруг, при использовании программы StartIsBack появился грустный смайлик в меню «Пуск», значит что-то пошло не так. В таком случае рекомендуется сделать сброс настроек, а в случае, если это не исправит проблему – заново переустановить программу.
StartIsBack как отключить
Чтобы отключить StartIsBack нужно:
StartIsBack как удалить
Удалить StartIsBack можно через стандартные менеджер установки и удаления программ Windows.

В списке необходимо найти программу StartIsBack++, кликнуть по ней мышкой и нажать на появившуюся кнопку «Удалить».

Вместе с удалением StartIsBack, произойдет восстановление стандартного меню «Пуск» Windows 10.
Чтобы полностью удалить StartIsBack не убирайте галочку с пункта «Удалить настройки и данные лицензии».

StartIsBack отказано в доступе
Если при удалении StartIsBack пишет «Отказано в доступе», то следует перезагрузить компьютер в безопасном режиме и удалить программу из него.
StartIsBack аналоги | похожие программы
Один из популярных аналогов StartIsBack – программа Classic Shell, которая делает практически все то же самое. Она очень похожа по своему функционалу.
Надеюсь, статья «StartIsBack меню пуск для Windows 10, 8» была вам полезна.
StartIsBack made my system unusable (start menu is constantly flashing, can't access anything). Therefore, I can't remove this program via uninstall. How can I remove it from system files via other system?
Option 1: You can disable the auto-startup of StartIsBack program from msconfig.exe (C:\Windows\System32\msconfig.exe) or disable it using Microsoft's Autoruns and reboot, so StartIsBack won't be loaded, and you can uninstall it easily.
(or)
Option 2: You can uninstall that program in safe mode:
Note: These are the steps to boot into safe mode in Windows 8 and Windows 8.1

1.press the Power button at the Windows login screen or in the Settings charm. Then, press and hold the SHIFT key on your keyboard and click Restart.

2.Windows asks you to choose an option. Press Troubleshoot.

3.In the Troubleshoot screen, press Advanced options.

4.In the Advanced options screen, press Startup Settings.

5.You are informed that you are about to restart in order to change several Windows options, including enabling Safe Mode. Press Restart.

6.Your computer restarts again and displays nine startup settings, including Safe Mode, Safe Mode with Networking and Safe Mode with Command Prompt
7.Press the F4 key on your keyboard to enable Safe Mode, Windows 8 and Windows 8.1 now boot to safe mode. Now you can uninstall the "StartIsBack" program and restart the pc normally.

Стоит отметить, что программа платная. В ней доступен 30дневный пробный период, но после него следует активировать StartIsBack с помощью лицензионного ключа активации.
Официальный сайт этой программы

Нажмите ссылку вверху «Русская версия»
Этой программой после оплаты вы сможете пользоваться на двух компьютерах. Есть для пяти компьютеров, но лицензия стоит дороже — 210 рублей. После установки StartisBack можно быстро деактивировать, если это необходимо. Или настроить элемент значка, размер иконок и пунктов в меню «Пуск», внешний вид самой раскрывающейся панели и многое другое.

Настройки программы StartisBack
Ясно, что за эту программу StartisBack можно не платить. Когда пройдёт 30-днейвный срок, вы можете удалить её из компьютера при помощи встроенного деинсталлятора.
Когда вы удалите приложение, все настройки элементов, внешний в стандартном меню (в Windows 10), а также в прочих элементах системы будут возвращены. И хотя разработчики уверяют нас в том, что в их продукте нет встроенных приложений и рекламы, а тем более вирусов — мы рекомендуем после загрузки проверять файл на вредный код. При сканировании Virus Total обнаружил вероятность зараженного файла по ссылке на загрузку StartisBack. Но это может быть и ложной тревогой.

Результат сканирования ссылки на загрузку StartisBack в Virus Total
Настройки StartIsBack
Инструкция по настройке StartIsBack:
-
После завершения установки следует нажать на «Настроить StartIsBack»;




Репаки от elchupacabra

StartIsBack AiO (Repack)
— полезная утилита для пользователей Windows 8/8.1/10, которая вернет в интерфейс операционки привычное и знакомое меню Пуск из Windows 7. Хоть Microsoft и реализовала в Win 10 по многочисленным просьбам пользователей стартовое меню Пуск, но оно имеет другой дизайн и переработанный функционал. Если же вам удобней работать именно с тем Пуском, который был в Win 7, то нет необходимости откатываться до старых версий ОС — достаточно всего лишь воспользоваться данным приложением. Программа гибко настраивается на индивидуальные предпочтения пользователя, позволяя полностью организовать свое меню Пуск. Для этого тут предусмотрено несколько макетов меню, иконок Пуск (можно использовать и свои), регулируется прозрачность (самого меню и панели задач), доступны значки большого размера, опция «Все программы» выпадающим списком (как в Windows XP) и т.д. Кроме того, можно отображать часто используемые метро-приложения (а также удалять ненужные), сортировать списки программ по имени, подсвечивать недавно установленные, использовать улучшенный поиск, регулировать отображение символьных значков (загрузки, видео, игры, этот компьютер, сеть и т.д.) и многое-многое другое. Таким образом, с помощью StartIsBack++ работа за ПК станет более привычной, удобной, продуктивной и стильной, позволив насладиться всеми преимуществами классического меню Пуск.
Особенности репака StartIsBack AiO:
1. Совмещённые в одном дистрибутиве версии: 2.1.2 (для Windows 8), 1.7.6 (для Windows 8.1), 2.9.5 (для Windows 10 с возможностью принудительной установки версии 2.9.1) 2. Не требует регистрации (патч pawel97) 3. Мультиязычный интерфейс (включая русский) 4. Возможность установки дополнительных изображений кнопок Пуск (40 шт.) 5. Возможность установки трёх дополнительных стилей (для Windows 10) 6. Возможность импортирования настроек из settings.reg (если находится рядом с инсталлятором)
ВНИМАНИЕ. Если в после установки версии 2.9.x в меню Пуск наблюдается что-то вроде такого просто ПЕРЕГРУЗИТЕ систему.
Причина по которой в репаке оставлена версия 2.9.1

Дополнительные ORB’ы 606 шт., которые можно использовать в программе —
Системные требования: Windows 8/8.1/10
Размер файла: 3,9Mb
Посетить: ОФИЦИАЛЬНЫЙ САЙТ
Прямые ссылки на загрузку (upload.ee / Яндекс Диск) доступны только для группы «Меценат» (Что такое Premium?).
StartIsBack как удалить
Удалить StartIsBack можно через стандартные менеджер установки и удаления программ Windows.

В списке необходимо найти программу StartIsBack++, кликнуть по ней мышкой и нажать на появившуюся кнопку «Удалить».

Вместе с удалением StartIsBack, произойдет восстановление стандартного меню «Пуск» Windows 10.
Чтобы полностью удалить StartIsBack не убирайте галочку с пункта «Удалить настройки и данные лицензии».

Что это такое StartisBack?
Утилиту StartisBack могут встретить пользователи, которые скачали и установили на свой компьютер пиратскую Windows 8 или 10. Её часто добавляют в сборки. Эта программа создана не программистами из Microsoft, а сторонней малоизвестной группой. Всё началось с того, что разработчики Виндовс решили в восьмой версии убрать меню «Пуск» из нижней части экрана. К которому все привыкли из Windows XP и Windows 7.

Меню «Пуск» в Windows 7
После этого решения в Интернете появилось большое количество недовольных пользователей. Они не желали пользоваться привычной системой без удобного и привычного меню. Его место заняли малопонятные и неудобные плитки.

Плитки в Windows 8
В них невозможно было быстро сориентироваться, понять, куда нужно нажать, чтобы выбрать тот или иной элемент. Это значит, что нужно было приспосабливаться к облику графической оболочки системы заново. На что многие ответили недовольством.
Идею возврата меню «Пуск» в Windows быстро подхватили. И была создана утилита StartisBack, ведь эта программа позволяет не только вернуть классическое меню, но и настроить его по-своему.

Меню «Пуск» после применения приложения StartisBack
Программа будет работать на всех новых версиях Windows. Ведь даже в последней меню не совсем походит на то, которое было в «семёрке». Попробуйте использоваться его для своей системы, если его ещё нет в списке ваших приложений.
Цена StartisBack

Как видите цена на программу для одного компьютера составляет всего 3$ т.е. около 180 руб.
Сам я уже пользуюсь этой программой около года. Часто приходят знакомые, друзья и жалуются, насколько у них неудобное меню, но видя моё меню, они весьма удивляются и спрашивают – «Как ты это сделал?» А я им отвечаю, быстро и просто, показываю им данную программу, после чего они сами её пробуют и не могут нарадоваться этому, и благодарят меня за помощь.
Описание основных вкладок
- Меню «Пуск» — доступна настройка ключевых элементов и их поведение. Здесь представлено несколько категорий с 3 пунктами в каждой. Поставьте галочку, если хотите активировать определенную опцию и сохраните изменения нажатием на кнопку ОК.

- Внешний вид — выбор подходящего стиля оформления меню, можно отредактировать вид главной кнопки, первоначальный цвет панели задач тоже легко меняется.

- Переключение — дополнительные функции, которые также можно активировать простой галочкой.

- Дополнительно — можно отключить StartIsBack, а также ряд других системных процессов.

- О программе — справка, которая содержит подробную информацию о StartIsBack.
Посмотрите ознакомительное видео продолжительностью 5 минут. Автор рассказывает, почему выбрал именно эту программу, а также показывает ее русскоязычный интерфейс, где скрывается множество настроек. Если хотите узнать актуальную информацию о StartIsBack и понять, как ее грамотно настраивать с первого раза, то не пропустите этот видеоролик.
Удаление программы StartisBack с компьютера
В вашем компьютере любая программа удаляется достаточно просто. Необходимо запустить панель управления системы, из которой открываются большинство параметров.
Порядок действий для удаления:
- Нажмите WIN+R;
- Запишите в строке control;
- Нажмите на один из пунктов панели управления — «Удаление программ»;

Нажмите пункт «Удаление программ»
Чтобы не удалять, а временно отключить софт, нужно зайти в её параметры и в общей вкладке поставить галочку на соответствующем пункте.
Как только в сети появилась StartisBack, возникли вопросы — что же это за приложение и для чего оно нужно? Их немало, поэтому мы решили в данной статье осветить эту тему. И подробно рассказать вам всю информацию, которую удалось найти в достоверных источниках.
Что это такое StartisBack?
Утилиту StartisBack могут встретить пользователи, которые скачали и установили на свой компьютер пиратскую Windows 8 или 10. Её часто добавляют в сборки. Эта программа создана не программистами из Microsoft, а сторонней малоизвестной группой. Всё началось с того, что разработчики Виндовс решили в восьмой версии убрать меню « Пуск » из нижней части экрана. К которому все привыкли из Windows XP и Windows 7.
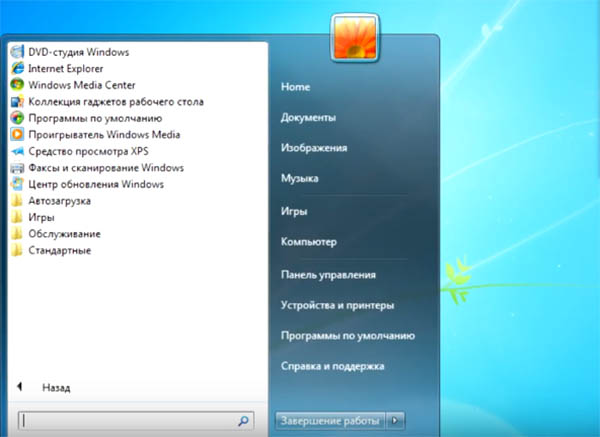
После этого решения в Интернете появилось большое количество недовольных пользователей. Они не желали пользоваться привычной системой без удобного и привычного меню. Его место заняли малопонятные и неудобные плитки.
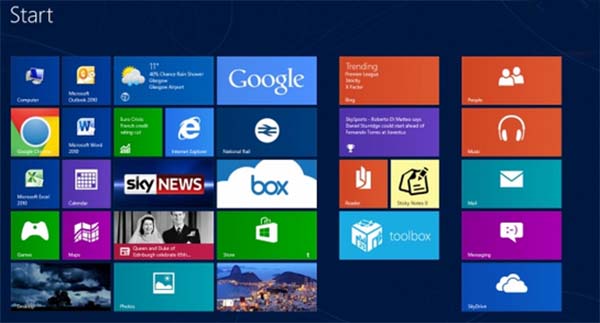
В них невозможно было быстро сориентироваться, понять, куда нужно нажать, чтобы выбрать тот или иной элемент. Это значит, что нужно было приспосабливаться к облику графической оболочки системы заново. На что многие ответили недовольством.
Идею возврата меню «Пуск» в Windows быстро подхватили. И была создана утилита StartisBack, ведь эта программа позволяет не только вернуть классическое меню, но и настроить его по-своему.
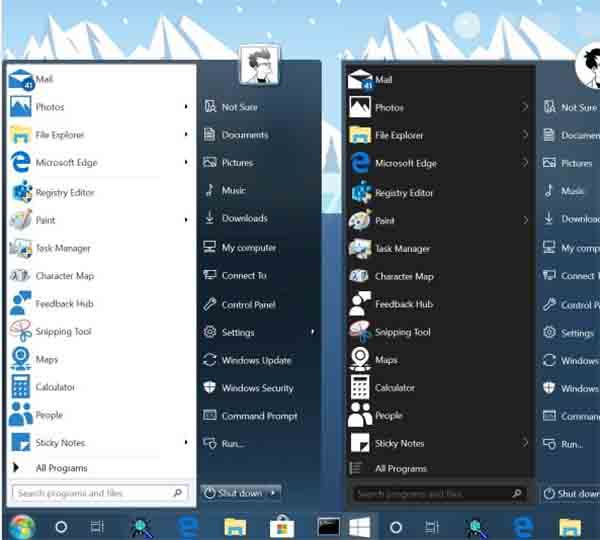
Программа будет работать на всех новых версиях Windows. Ведь даже в последней меню не совсем походит на то, которое было в «семёрке». Попробуйте использоваться его для своей системы, если его ещё нет в списке ваших приложений.
Официальный сайт этой программы
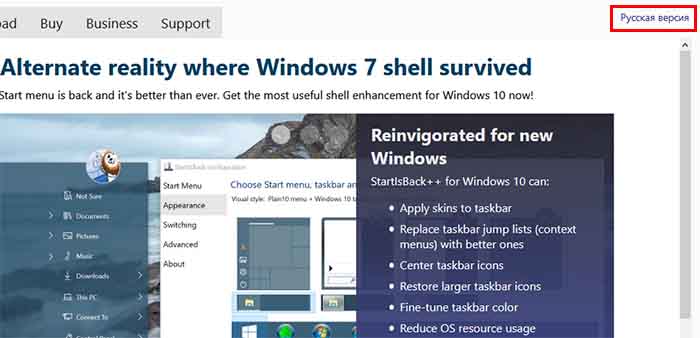
Этой программой после оплаты вы сможете пользоваться на двух компьютерах. Есть для пяти компьютеров, но лицензия стоит дороже — 210 рублей . После установки StartisBack можно быстро деактивировать, если это необходимо. Или настроить элемент значка, размер иконок и пунктов в меню «Пуск», внешний вид самой раскрывающейся панели и многое другое.
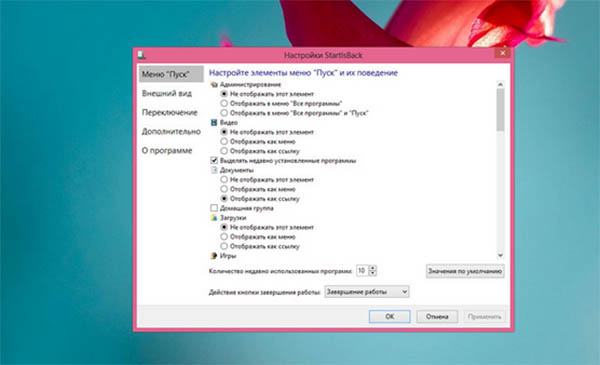
Ясно, что за эту программу StartisBack можно не платить. Когда пройдёт 30-днейвный срок, вы можете удалить её из компьютера при помощи встроенного деинсталлятора.
Когда вы удалите приложение, все настройки элементов, внешний в стандартном меню (в Windows 10), а также в прочих элементах системы будут возвращены. И хотя разработчики уверяют нас в том, что в их продукте нет встроенных приложений и рекламы, а тем более вирусов — мы рекомендуем после загрузки проверять файл на вредный код . При сканировании Virus Total обнаружил вероятность зараженного файла по ссылке на загрузку StartisBack. Но это может быть и ложной тревогой.
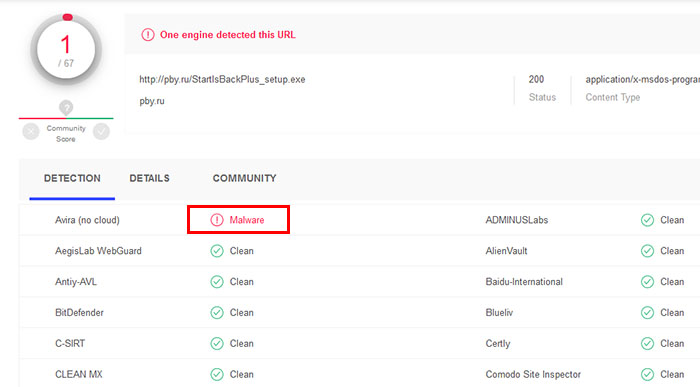
Способ установить и пользоваться StartisBack
После загрузки нужно запустить пакет, чтобы началась установка этой программы.
Также в процессе нужно изменить некоторые параметры:
- Выберите, установить программу только для вас или для всего компьютера, чтобы и другие пользователи также смогли применять новый вид « Пуск »;
- Чтобы открыть настройки уже установленного меню, нажмите правой кнопкой мыши по меню и выберите строку « Свойства »;
- Для настройки внешнего вида через StartisBack, выберите эту вкладку слева. Здесь будет несколько видов меню. Второй и третий варианты более остальных похожи на «Пуск» окно в Windows 7;
- Выберите саму кнопку меню, которая также может вам напомнить о любимой версии ОС;
Окно для изменения параметров меню даёт нам возможность изменить размер блока, установить дополнительное окно или выбрать интенсивность его прозрачности. Если вы не против меню «Пуск» Windows 10, можно изменить его настройки через программу StartisBack. Но для начала нужно выбрать его во вкладке « Внешний вид ». Оно находится первым в списке. Настраивать внешний вид меню можно бесконечно, так как темы не ограничиваются приложением. Нажав в настройках стрелочку нас перенесёт на сайт, где тем огромное количество. Или создайте при помощи Photoshop собственные элементы меню.
Удаление программы StartisBack с компьютера
В вашем компьютере любая программа удаляется достаточно просто. Необходимо запустить панель управления системы, из которой открываются большинство параметров.
Порядок действий для удаления:
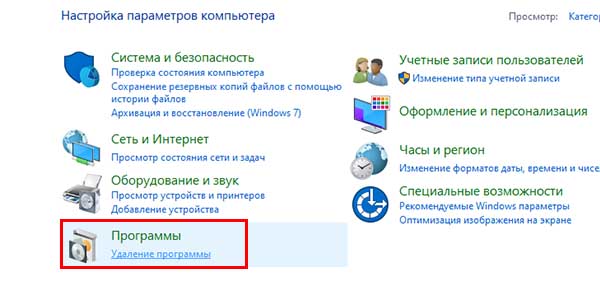
- Нажмите WIN+R ;
- Запишите в строке control;
- Нажмите на один из пунктов панели управления — « Удаление программ »;
- Найдите в списке утилиту StartisBack, выберите её и нажмите на панели кнопку « Удалить ».
Чтобы не удалять, а временно отключить софт, нужно зайти в её параметры и в общей вкладке поставить галочку на соответствующем пункте.
Видео-инструкция
Данный обзор позволит вам в точности понять, что же это за программа на вашем ПК StartisBack. А также как с ней работать.
Читайте также:

