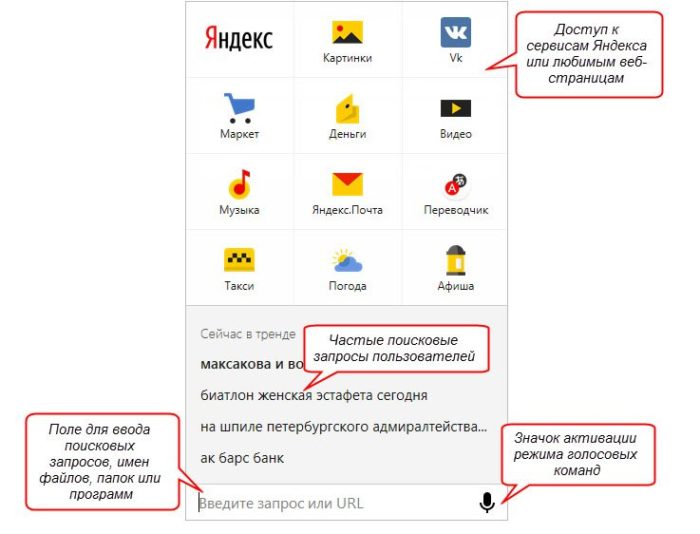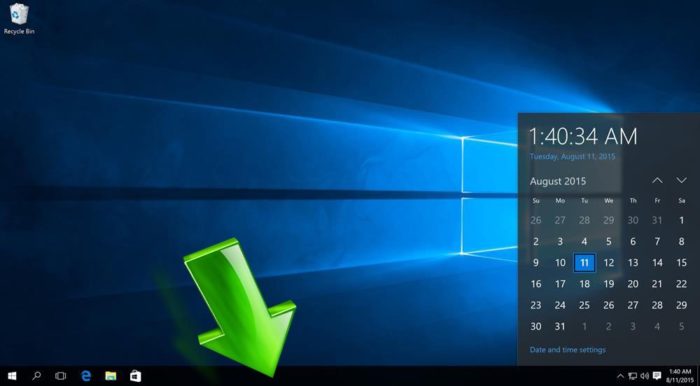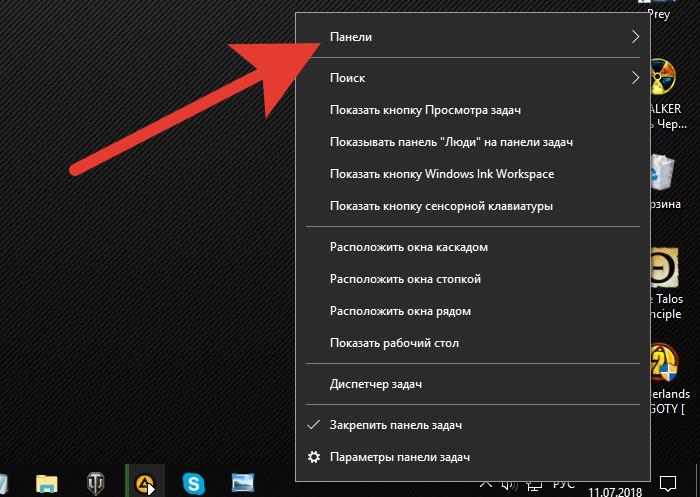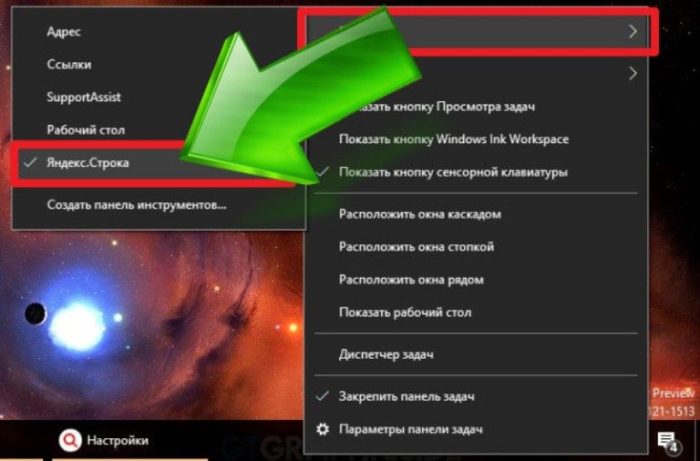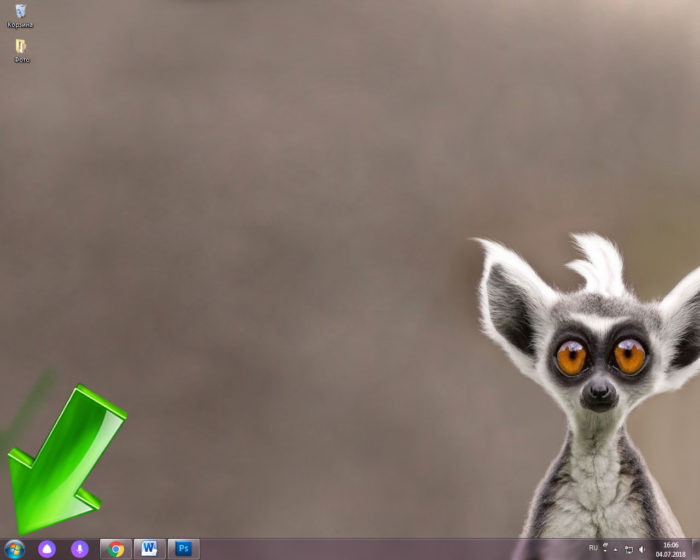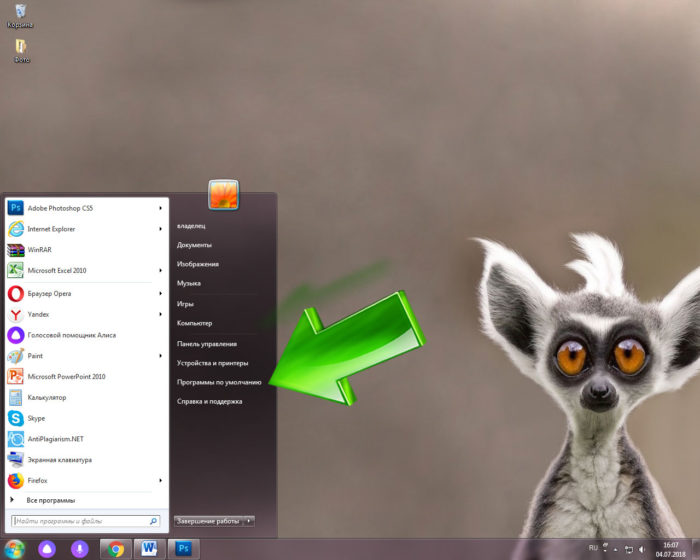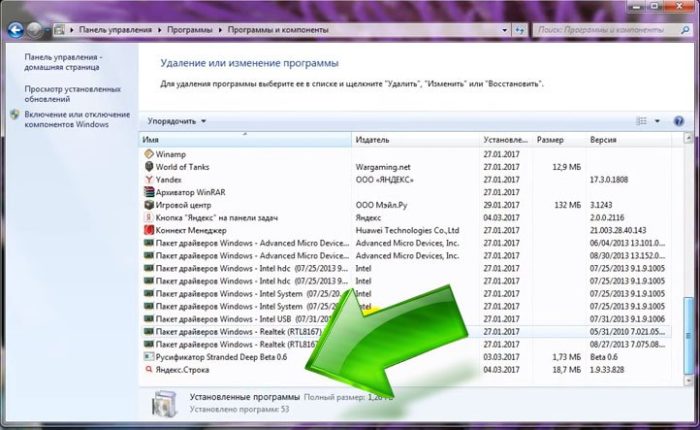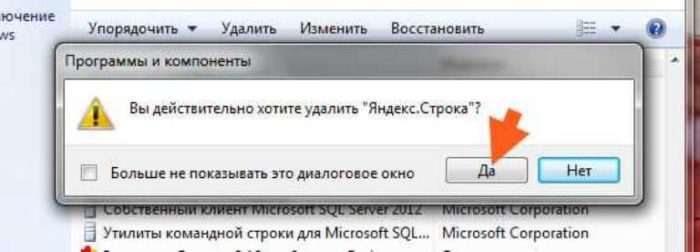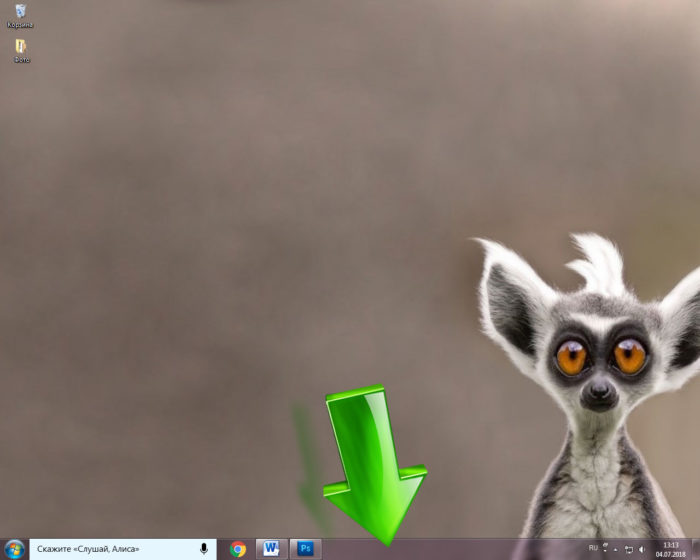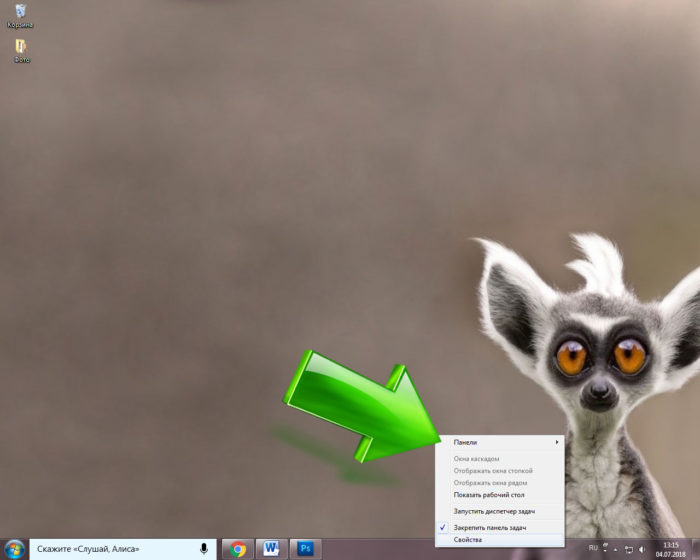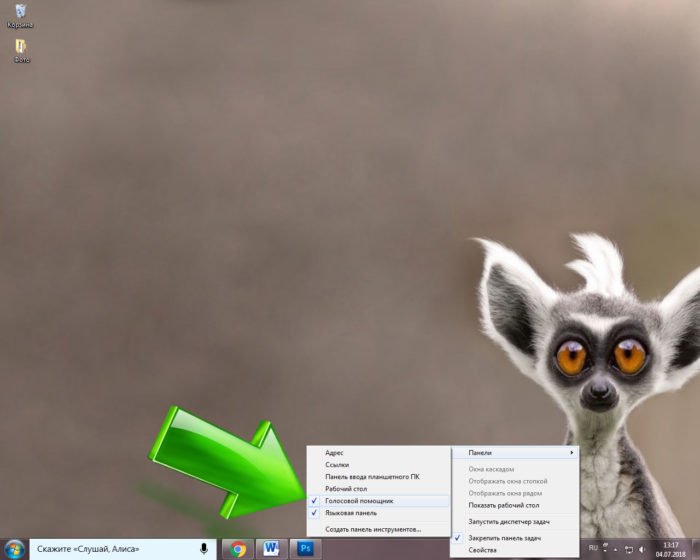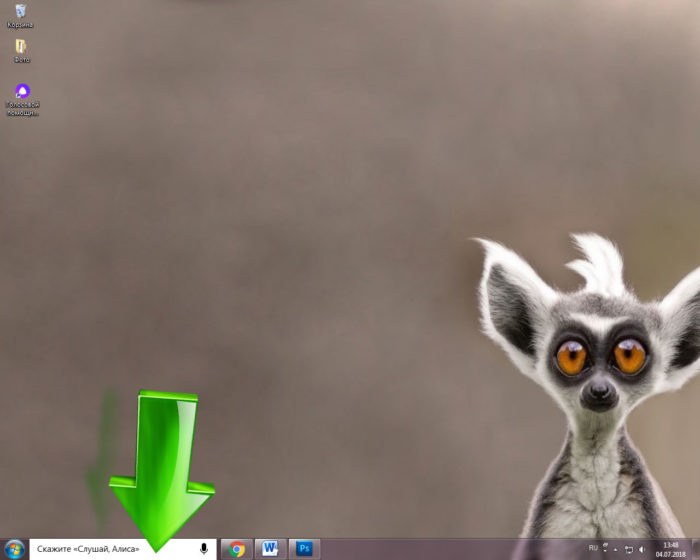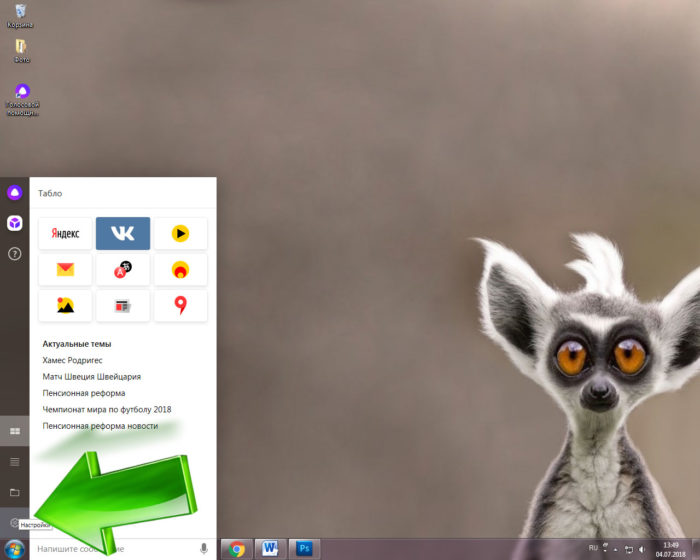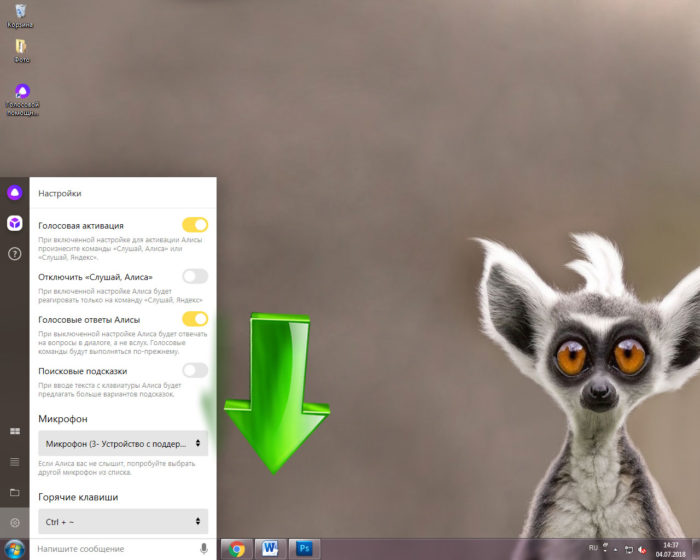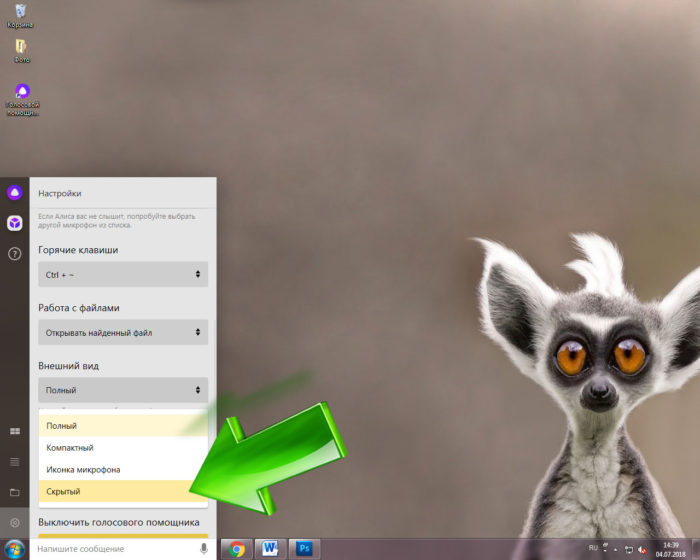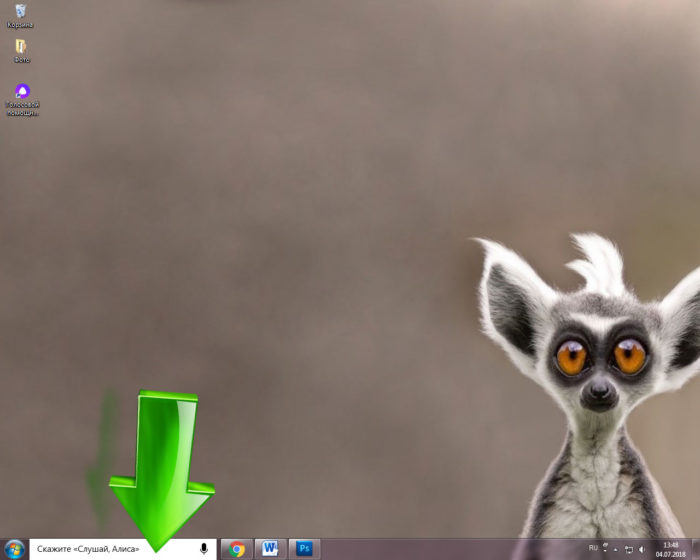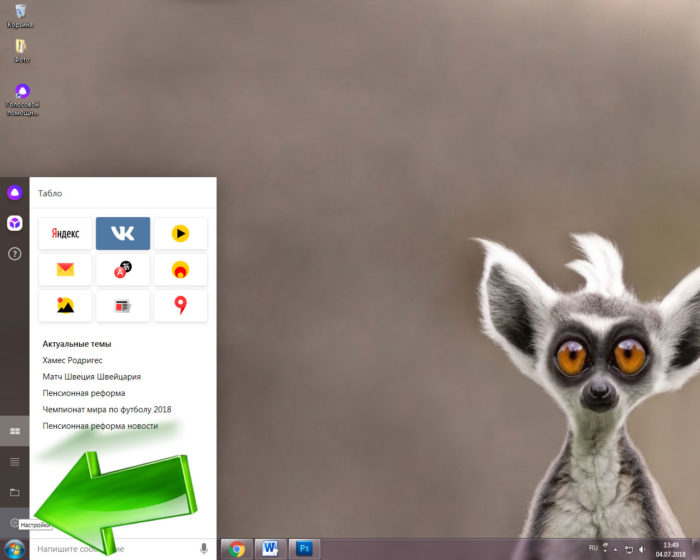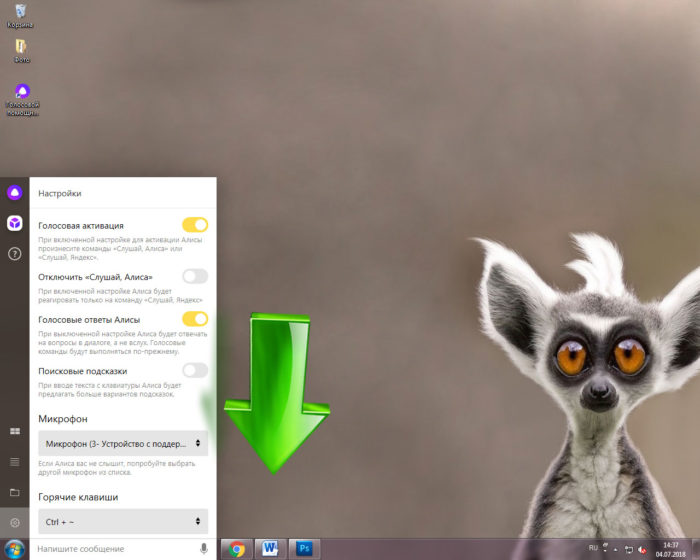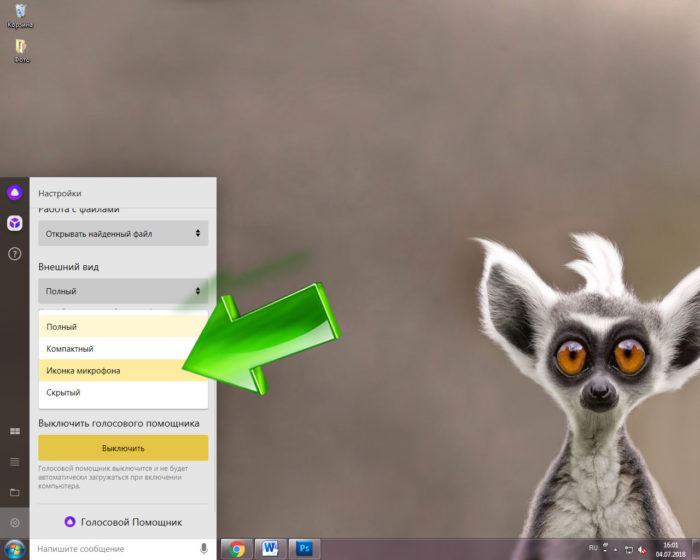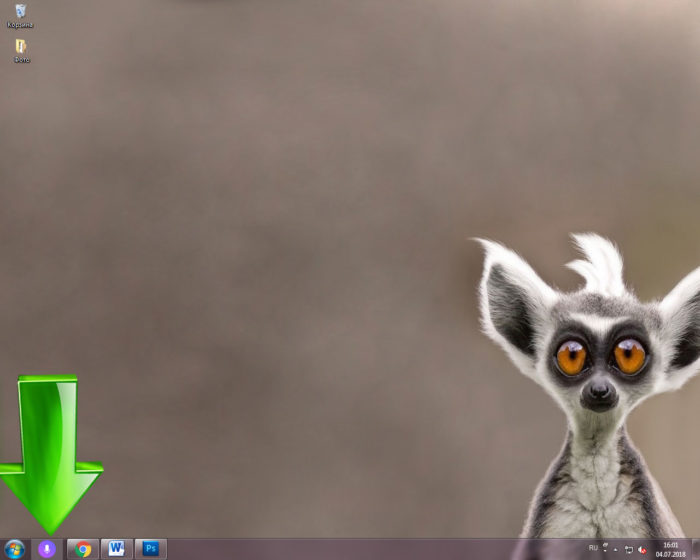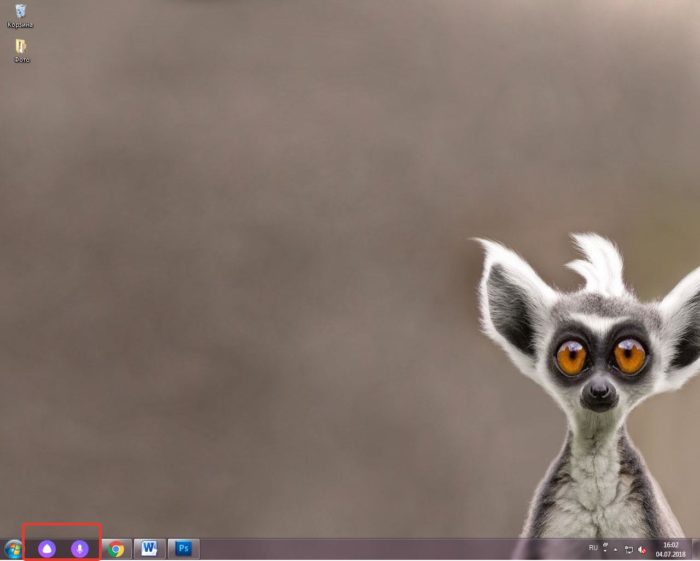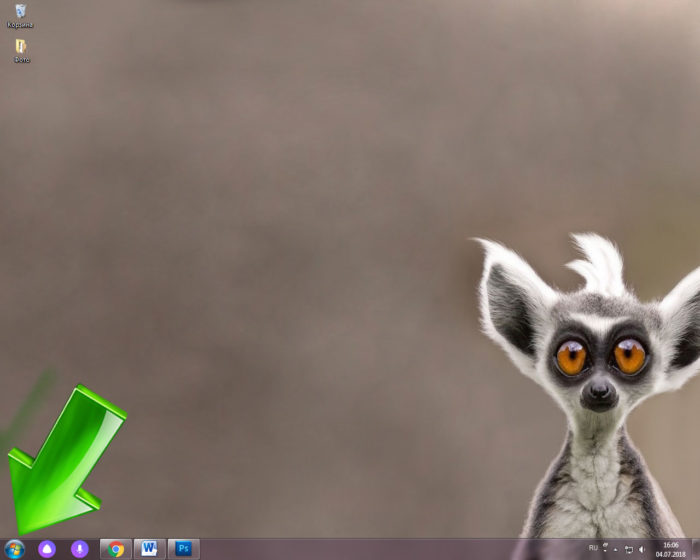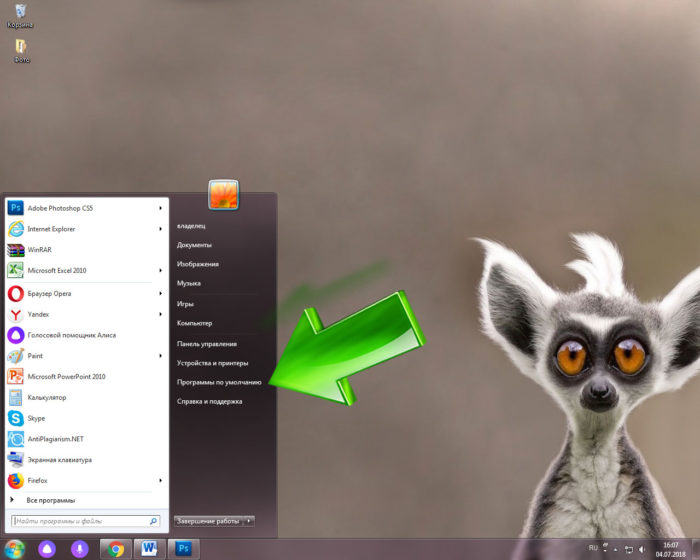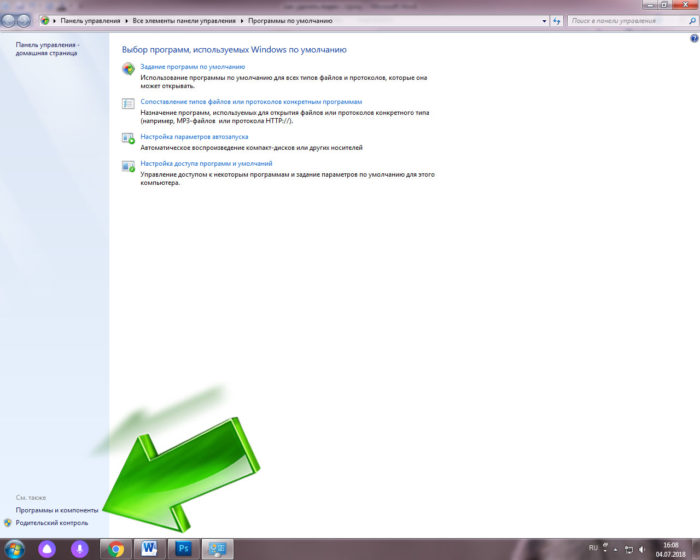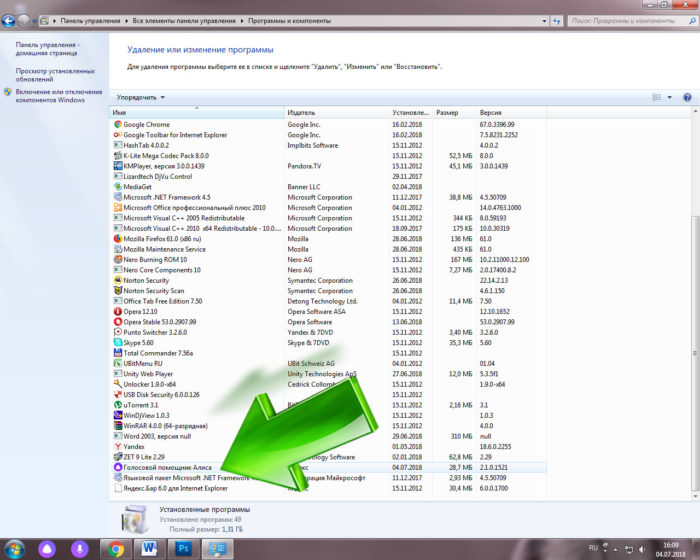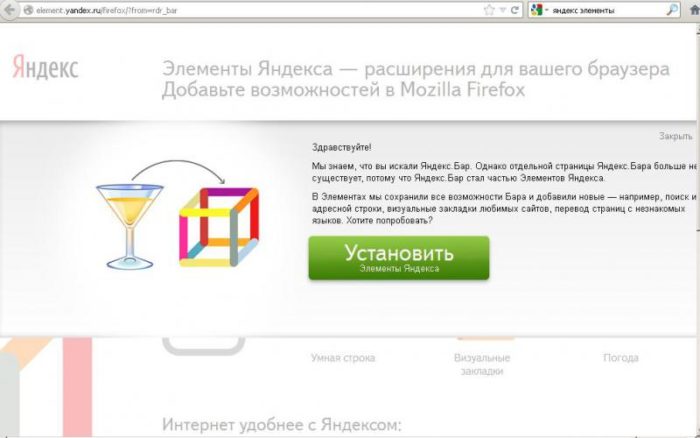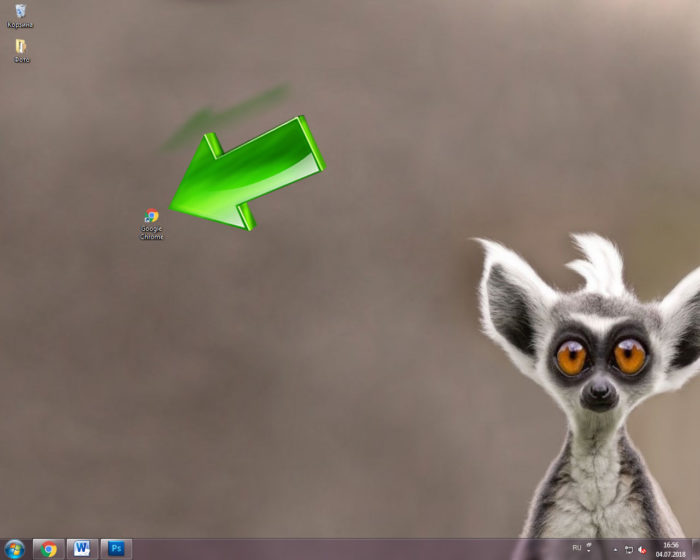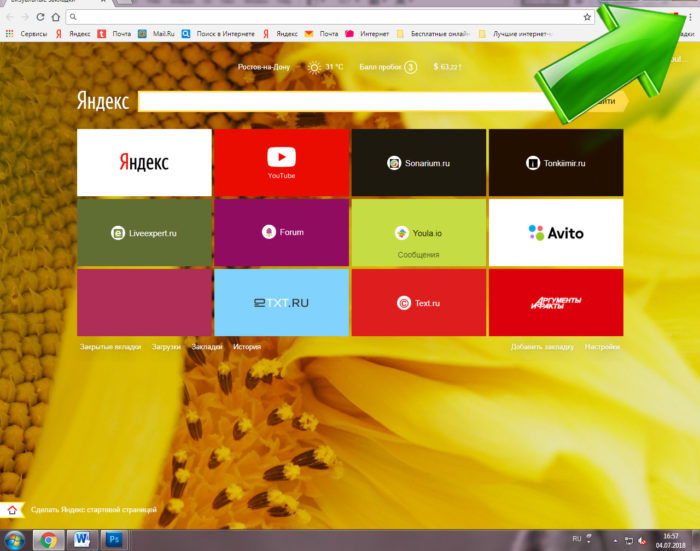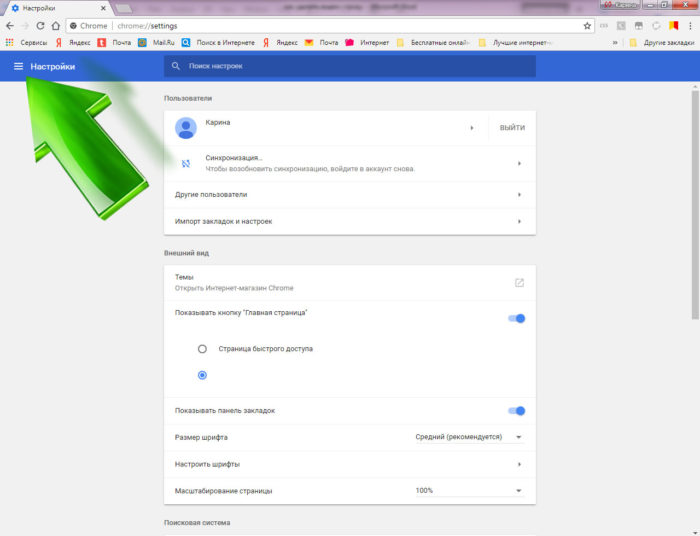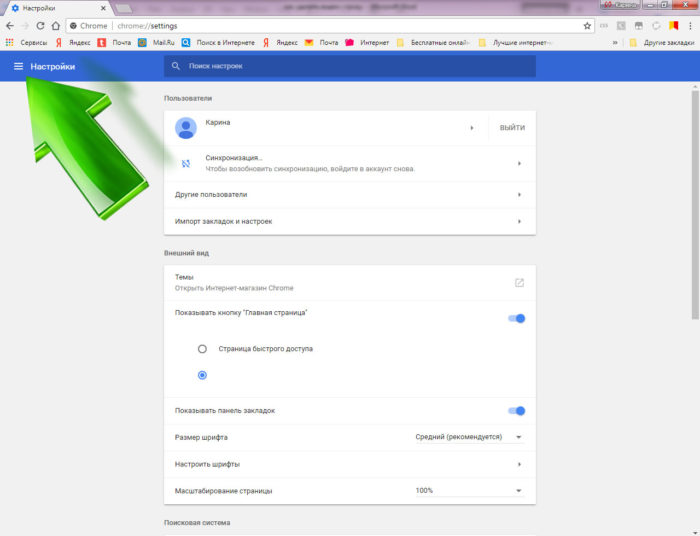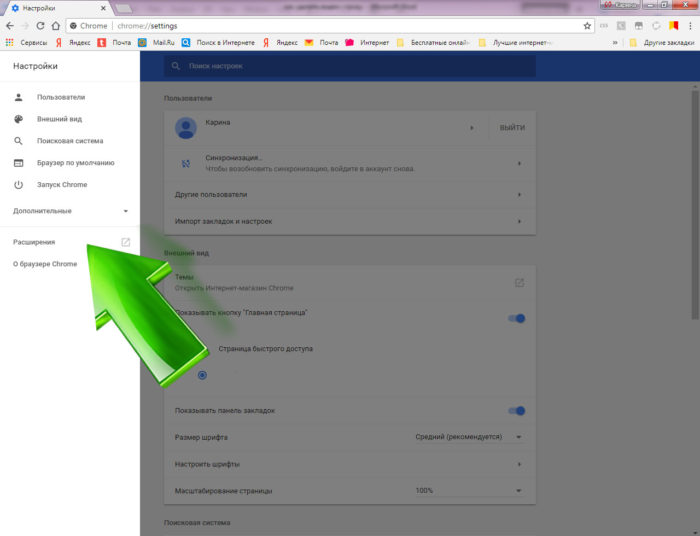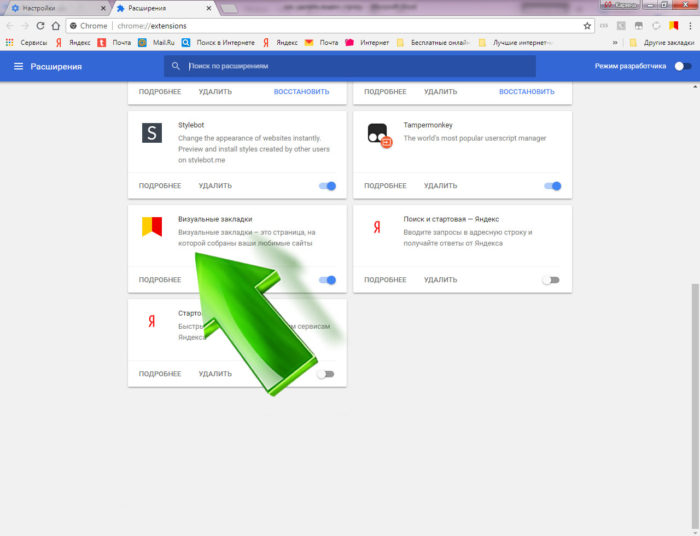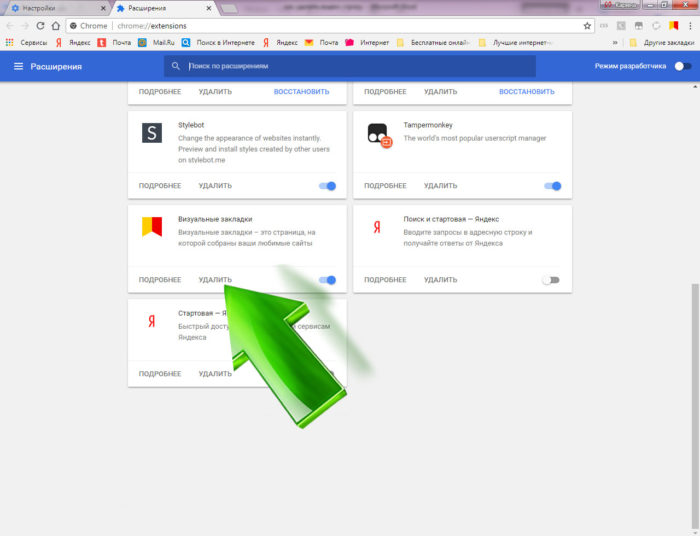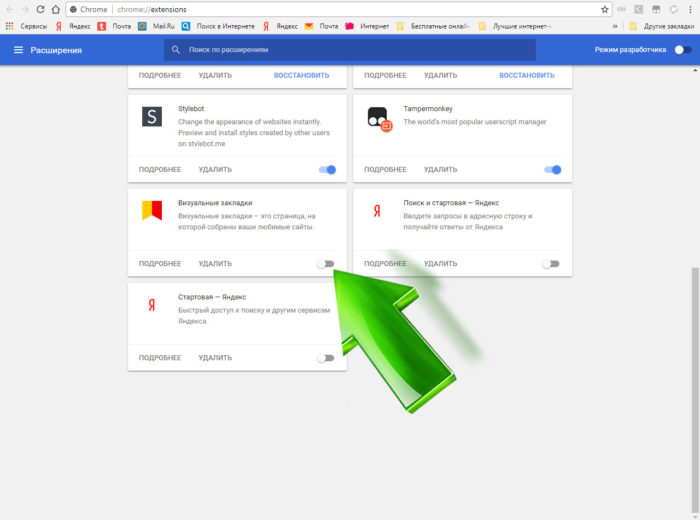Как удалить строку в компьютере
Обновлено: 06.05.2024
Для Word строка текста, предложение и абзац — разные вещи.
- Строка — это просто набор символов, помещающихся между левым и правым полями (а вовсе не грамматическая категория). Индикатор Ст в строке состояния сообщает, на какой строке вы находитесь, если считать от начала страницы. В данный момент, например, Word сообщает мне, что я нахожусь на строке 10.
- Предложение — это предложение. Как учили в школе, начинается с прописной буквы, заканчивается точкой, восклицательным или вопросительным знаком.
- Абзац — это фрагмент текста, заканчивающийся нажатием клавиши <Enter>. В абзаце может содержаться одно слово, одна строка текста, одно или несколько предложений.
Вы спросите, кому нужны эти сведения? Вам. Они понадобятся, когда вы соберетесь уничтожать фрагменты текста. Потому что строки, предложения и абзацы удаляются по-разному.
Как удалить строку текста
На клавиатуре вы не найдете такой клавиши, которая удаляла бы сразу строку текста. В Word — тоже. Но, имея под рукой мышь, для удаления целой строки достаточно один раз щелкнуть и один раз нажать клавишу. Для этого выполните следующие действия.
- Переместите указатель мыши к левому полю документа. Указатель примет вид стрелки, направленной, скорее, на северо-восток, чем на северо-запад . Подул ветер перемен!
- Подведите указатель мыши к той строке текста (он примет вид стрелки), которую вы решили удалить.
- Щелкните левой кнопкой мыши. В результате строка будет подсвечена — вы ее выделили.
- Нажмите клавишу <Delete>, и вы навсегда расстанетесь с ненужной строкой.
Когда указатель мыши примет вид стрелки, направленной на северо-восток, вы можете протащить его по левому полю и выделить столько строк текста, сколько решили уничтожить за раз. Теперь, чтобы уничтожить их все, достаточно одного нажатия клавиши <Delete>.
В главе 6 также будет рассказано о выделении блока текста для последующего его уничтожения.
Как удалить предложение
Полагаю, вы уже догадались, как это сделать. Например, можно нажимать клавишу <Delete>, уничтожая по одному символу за раз. Но, как это часто бывает при работе с компьютером, существует более простой способ.
- Твердой рукой поместите указатель мыши куда-нибудь в середину неудачного предложения. Щелкните кнопкой мыши.
- Нажмите клавишу <Ctrl> и щелкните мышью. Предложение будет выделено.
- Нажмите клавишу <Delete>.
Как удалить абзац
Быстрее всего удаляется абзац с текстом.
- 1. Наведите указатель на абзац.
- 2. Трижды щелкните на нем мышью. Тройной щелчок нужно выполнять быстро, без длительных пауз.
- 3. Нажмите клавишу <Delete>.
Тройной щелчок не всегда дается с первого раза. Если вам эта техника не нравится, то можете установить указатель мыши в начале абзаца возле левого поля. Выделите весь абзац, щелкнув и протянув указатель мыши вниз, вдоль левого поля. (См. описание метода выделения строки текста.) После выделения всех строк абзаца нажмите клавишу <Delete>.
На стандартной компьютерной клавиатуре расположение клавиш удаления показаны на рисунке

Когда и какую клавишу удобнее применять, давайте посмотрим на примере.
Подведем указатель мыши к месту, указанному на рисунке и кликнем левой кнопкой мыши, чтобы зафиксировать курсор в данной позиции.



С другой стороны, если отбросить всякие условности, то так оно и есть.


Вот, в принципе и все тонкости работы с использованием стандартных клавиш удаления.
Удаление выделением
Все это хорошо и замечательно, если Вам необходимо удалить несколько символов. А если предложение или абзац?
Как выделяется фрагмент текста, Вы уже усвоили в предыдущем уроке. Повторяться не будем.


Довольно быстро и удобно.
Аналогично исправляем количество календарных дней.
Причем в таких случаях удаляется именно выделенный фрагмент. И не важно, один это символ, слово, предложение или абзац. Весь выделенный фрагмент будет удален после ввода первого же символа.
Удаление выделением с помощью горячих клавиш.
Во многих случаях фрагменты текста удобно выделять горячими клавишами.

Фиксируем курсор, как в начале нашего урока.


Ну а дальше, как и в предыдущем случае, просто набираем новую дату. Выделенный фрагмент пропадет сразу же после ввода первого символа.
Для экстрималов
Ну и как обещал, уничтожим весь текст нажатием любой клавиши.
На этом на сегодня все. Всем удачи и творческих успехов.
Подписывайтесь на обновления блога Начинающим пользователям компьютера и первыми узнавайте о новых статьях и уроках.
С уважением ко Всем моим читателям и подписчикам
Если Вам понравилась статья, поделитесь с друзьями в социальных сетях.
Ранее в этой же рубрике:
-
// 6 июня 2013 // 10 // 19 апреля 2013 // 10 // 28 марта 2013 // 20 // 4 марта 2013 // 88 // 8 февраля 2013 // 6
К записи 7 комментариев
Спасибо за полезную статью.
здравствуйте на моем компе.стоит система Windows7 Home Prem OA Aser Group с испанкой клавиатурой и там нет такого как показано у вас ,они что спрятаны под какими то другими символами,объясните.
Здравствуйте, у меня такая проблема, мне нужно чтобы автоматически когда выделяешь текст или слово и начитаешь печатать этот текст стирается, но у меня так не стирается, пишется новый текст и затем нужно вручную удалять делете например. Раньше все было автоматически, то ли настройки сбились, то ли Ворд устарел. Подскажите пожалуйста!





Яндекс.Строка – программа, разработанная одноименной корпорацией «Яндекс». Эта полезная утилита помогает пользователю находить нужную информацию как в интернете, так и в памяти самого компьютера. Ввод данных может осуществляться при помощи клавиатуры или же электроакустического прибора. Ответы на вопросы, по желанию пользователя, будут выведены на экран или же озвучены самой утилитой.
- 1 Как отключить и скрыть Яндекс.Строку
- 2 Как удалить Яндекс.Строку
- 3 Как скрыть Алису на «Панели задач» Windows 7, 8, 10
- 3.1 Способ 1
- 3.2 Способ 2
- 7.1 Видео — Как удалить Яндекс.строку с рабочего стола
Установленная утилита Яндекс.Строка представляет собой окошко, расположенное на «Панели задач» рабочего стола. При нажатии левой кнопкой мыши на саму строку, появляется интерфейс ПО, где пользователь сможет управлять компьютером, искать информацию в интернете и пр.
Многие пользователи интернета работой Яндекс.Строки остались довольны. Однако нашлись и те люди, которые утверждают, что отечественное ПО лишь отдаленно напоминает Сири. Если вы относитесь к числу последних, эта статья будет вам полезной. Здесь вы сможете узнать, как удалить эту утилиту из памяти вашего устройства.
![Как удалить Яндекс строку]()
Как удалить Яндекс строку
Как отключить и скрыть Яндекс.Строку
- Щелкните правым кликом мышки на «Панели задач» вашего рабочего стола.
![Как удалить Яндекс строку]()
Кликаем правой кнопкой мышки по «Панели задач» на рабочем столе
![Как удалить Яндекс строку]()
Наводим курсор на пункт «Панели»
![Как удалить Яндекс строку]()
Щелчком левой кнопкой мышки снимаем галочку рядом с названием «Яндекс.Строка»
Опция строки от Яндекса отключена.
Примечание! Чтобы вновь начать работу с утилитой, включите эту опцию.
Как удалить Яндекс.Строку
![Как удалить Яндекс строку]()
Нажимаем на кнопку «Пуск»
![Как удалить Яндекс строку]()
Кликаем по строке «Программы по умолчанию»
![Как удалить Яндекс строку]()
Кликаем по строке «Программы по умолчанию»
![Как удалить Яндекс строку]()
Дважды кликаем мышью по Яндекс.Строке
![Как удалить Яндекс строку]()
Подтверждаем действие, нажав кнопку «Да»
Поздравляем! ПО удалено.
Как скрыть Алису на «Панели задач» Windows 7, 8, 10
Способ 1
- Кликните правой кнопкой устройства ввода на «Панели задач».
![Как удалить Яндекс строку]()
Щелкаем правой кнопкой мышки по «Панели задач»
![Как удалить Яндекс строку]()
Наводим курсор мышки на пункт «Панели»
![Как удалить Яндекс строку]()
Убираем отметку возле фразы «Голосовой помощник»
Поисковая строка на «Панели задач» отсутствует.
Примечание! При повторном использовании ПО, Алиса вновь появится на «Панели задач».
Способ 2
- Кликните левой кнопкой мыши на поисковом поле утилиты.
![Как удалить Яндекс строку]()
Кликаем левой кнопкой мыши на поисковом поле утилиты Алиса
![Как удалить Яндекс строку]()
Щелкаем по значку шестеренки
![Как удалить Яндекс строку]()
Мышкой прокручиваем окошко настроек и находим опцию «Внешний вид»
![Как удалить Яндекс строку]()
Из списка выбираем и щелкаем по параметру «Скрытый»
Поисковое поле отсутствует. При повторном использовании ПО виджет на «Панели задач» больше не появится.
Как видоизменить значок Алисы на «Панели задач»
Если пользователю не нравится внешний вид Алисы, громоздкое окно на «Панели задач» можно заменить маленькой кнопкой. Удалять для этого программу не нужно.
-
Щелкните левой кнопкой координатного устройства по поисковику.
![Как удалить Яндекс строку]()
Кликаем левой кнопкой мыши на поисковом поле утилиты Алиса
![Как удалить Яндекс строку]()
Щелкаем по значку шестеренки
![Как удалить Яндекс строку]()
Мышкой прокручиваем окошко настроек и находим опцию «Внешний вид»
![Как удалить Яндекс строку]()
Из предложенных вариантов выбираем режим «Иконка микрофона»
![Как удалить Яндекс строку]()
На «Панели задач» вместо панели поиска голосового помощника Алиса появился значок микрофона
Примечание! В группе «Внешний вид» пользователь может выбрать режим «Компактный».
После чего на «Панели задач» появятся следующие значки:
- «Поиск в Яндексе и на компьютере»;
- «Голосовой ввод».
![Как удалить Яндекс строку]()
Голосовой помощник Алиса на «Панели задач» с внешним видом «Компактный»
Как удалить Алису из памяти устройства
![Как удалить Яндекс строку]()
Нажимаем на кнопку «Пуск»
![Как удалить Яндекс строку]()
Кликаем по строке «Программы по умолчанию»
![Как удалить Яндекс строку]()
Находим в левом нижнем углу пункт «Программы и компоненты», щелкаем по нему левой кнопкой мышки
![Как удалить Яндекс строку]()
Кликаем двойным щелчком мышки по строке «Голосовой помощник Алиса»
![Как удалить Яндекс строку]()
Поздравляем! Алиса удалена.
Примечание! После удаления строки от Яндекса в памяти устройства могут остаться ненужные документы. Чтобы избавиться от них, скачайте утилиту CCleaner.
Что такое Яндекс.Бар
Яндекс.Бар – расширение, появившееся 18 лет назад. Этот плагин представлял собой маленькую панельку. Многие пользователи обращали внимание на окошко в графическом интерфейса браузера. Этой строкой и был Яндекс.Бар, установленный пользователем по невнимательности.
![Как удалить Яндекс строку]()
Яндекс.Бар маленькая панелька, которая отслеживала новые письма, присланные на и-мейл, показывала изменения погодных условий
Яндекс.Бар позволял находить в интернете необходимую информацию. Пользователь мог отслеживать новые письма, присланные на и-мейл, наблюдать за изменениями погодных условий и пр. В целом, Яндекс.Бар можно смело назвать «младшим братом» популярной на сегодняшний день Алисы.
В 2012 году Яндекс.Бар прекратил существование. На смену ему пришли так называемые Элементы.Яндекс.
![Как удалить Яндекс строку]()
Элементы.Яндекс это визуальные закладки, которые позволяют легко найти необходимую информацию и сохранить ее в виде превью
Это набор расширений, который упрощает работу с такими браузерами, как:
Визуальные закладки позволяют легко найти необходимую информацию и сохранить ее в виде превью. Вдобавок закладки объединяют адресную и поисковую строки и позволяют пользователю просматривать Дзен (ленту с новостями).
Если вы хотите более подробно узнать, как убрать дзен с главной страницы Яндекса, а также рассмотреть подробную инструкцию, вы можете прочитать статью об этом на нашем портале.
Отключение или удаление Яндекс.Элементов
![Как удалить Яндекс строку]()
Открываем браузер Гугл Хром или другой из списка
![Как удалить Яндекс строку]()
Находим значок три точки, щелкаем по нему
![Как удалить Яндекс строку]()
Кликаем левой кнопкой мышки по трем горизонтальным линиям
![Как удалить Яндекс строку]()
Кликаем левой кнопкой мышки по трем горизонтальным линиям
![Как удалить Яндекс строку]()
Находим строку «Расширения», щелкаем по ней
![Как удалить Яндекс строку]()
Открываем раздел «Визуальные закладки»
![Как удалить Яндекс строку]()
Нажимаем по опции «Удалить»
![Как удалить Яндекс строку]()
Для отключения опции перемещаем бегунок налево
Видео — Как удалить Яндекс.строку с рабочего стола
Читайте также: