Как удалить учетную запись teamviewer
Обновлено: 07.07.2024
Здравствуйте всем. Сегодня мы с вами познакомимся с одной полезной программой удаленного доступа – TeamViewer. Наверняка у каждого из вас были такие случаи, когда вы не могли что-то настроить в вашем компьютере или ноутбуке. Или понять причины отказа того или иного устройства. Что вы тогда делаете? Либо оставляете все как есть, постоянно испытывая при этом неудобства, либо приглашаете домой консультанта, мастера по ремонту или настройки компьютера, либо отвозите его в сервисный центр для профилактики.
Однако, при незначительных проблемах можно обратиться за помощью к знакомым, друзьям в интернете, которые могут оказать вам помощь в решении вашего вопроса.
После того, как вы объяснили суть вашей проблемы, ваш друг может подсказать что и как нужно сделать. И вы пытаетесь с его слов решить свой вопрос. Но все мы люди и поэтому можем просто-напросто неправильно понять друг друга при обсуждении или же вы не смогли выполнить его указания. В таком случае, можно дать ему удаленный доступ к вашему компьютеру с помощью TeamViewer. Эта программа должна быть установлена как у вас, так и у него. При ее использовании ваш партнер получает доступ к вашему устройству и управляет им также, как будь он у вас дома на вашем месте. Благодаря этому помощник может сам посмотреть вашу проблему и постараться ее решить. Вы при этом не теряете контроль за своим компьютером и всегда сможете запретить ему доступ, если увидите, что он делает что-то противоправное.
Вы также сможете оказать помощь другому человеку, не выходя из дома, подключившись к нему напрямую благодаря программе TeamViewer. В статье будем рассматривать ее как со стороны помощника. То есть мы будем подключаться к другому устройству для выполнения нужных задач.
Оглавление
Установка TeamViewer
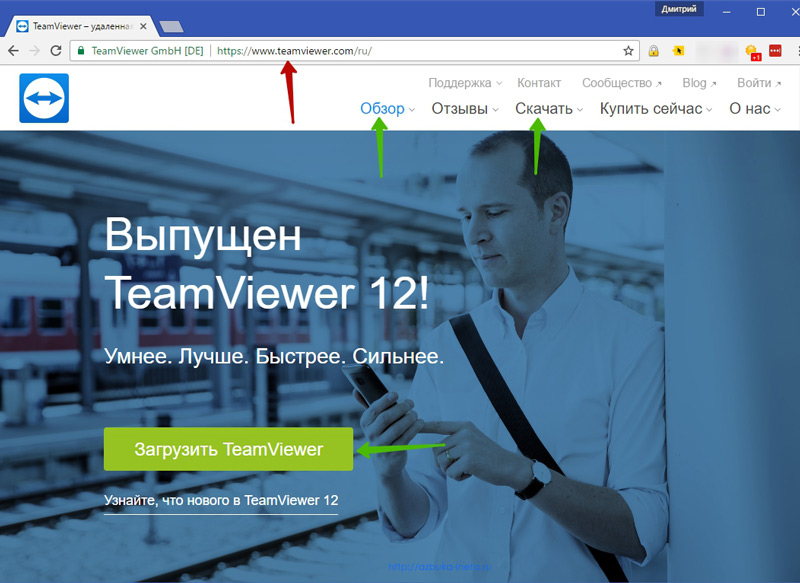
Для загрузки нажмите на зелененькую кнопочку «Загрузить TeamViewer». Сразу же пойдет скачивание установочного пакета (инсталлятора). Затем мы его запускаем из папки загрузок и производим установку.
В процессе установки особое внимание уделите некоторым параметрам.
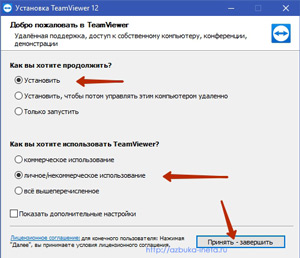
Вы можете установить всю версию программы или же просто запустить. Тут вы сами решаете, как часто вы будете пользоваться TeamViewer. Мы будем устанавливать. Если же вам нужно применить программу один раз, то тогда поставьте «Только запустить».
Если вы не планируете использовать этот софт в коммерческих целях, а только лишь для себя, во втором блоке установите переключатель «Личное / некоммерческое использование». После чего переходим дальше, нажав «Принять - завершить»
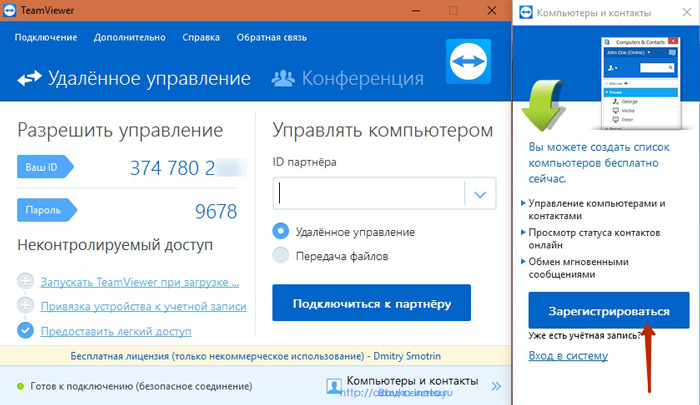
Через несколько секунд перед нами откроется вот такое окно. Вернее два окна: одно – окно программы, второе справа – управление вашими клиентами (доступна после регистрации). Слева указан ваш ID и пароль. ID не будет меняться, он остается постоянным (до тех пор, пока вы не переустановите TeamViewer), а вот пароль при каждом запуске программы будет обновляться.
Для регистрации откроется всплывающее окно
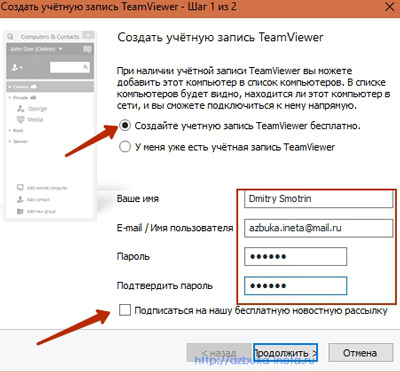
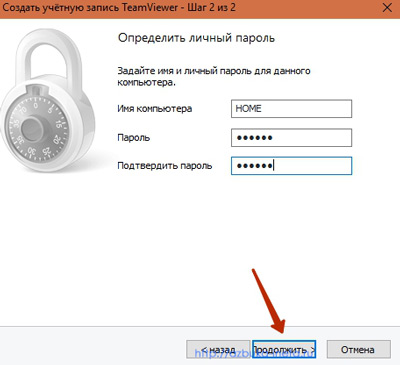
На следующем шаге вам предложат задать имя вашего компьютера и придумать надежный пароль к нему. «Продолжить».
Теперь нам нужно активировать учетную запись. Для этого открываем почтовый ящик, адрес которого мы указали в момент регистрации. Там должно прийти письмо от TeamViewer, в котором будет указана ссылка. Переходим (щелкаем) по ней. Все, мы успешно прошли активацию.
Как подключиться к партнеру TeamViewer 12
Теперь, когда мы зарегистрировались и активировали учетную запись, можно подключаться к нашему коллеге, знакомому или родным для того, чтобы помочь решить какую-то проблему в компьютере или интернете.
Но сначала обратите внимание на правое окно. Там добавились некоторые элементы после регистрации
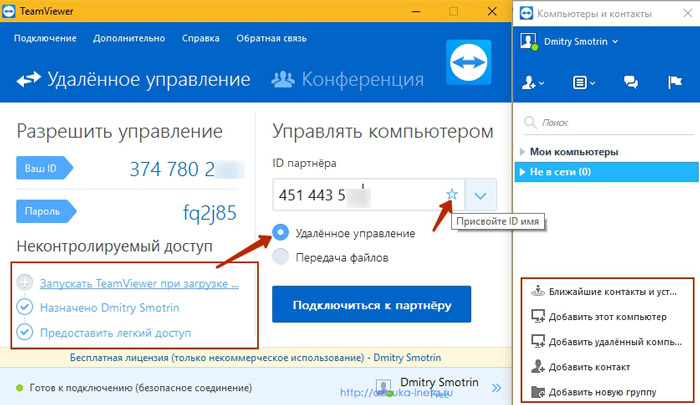
В ней отображены как бы две группы: «Мои компьютеры» и «Не в сети». Для вашего удобства и сортировки ваших партнеров, рекомендую создать отдельные группы, например, Друзья, Коллеги, Родные и т.д. Для создания новой группы нажмите внизу этого окна «Добавить новую группу». Далее даете ей название, и она появляется в списке групп.
Теперь рассмотрим основную панель программы. В нижнем левом углу вы увидите 3 как бы настройки: позволяющиеся осуществлять запуск программы во время загрузки Windows (в нашем случае она отключена. Чтобы ее включить нажмите на значок «плюсик»), для кого она назначена и предоставляет легкий доступ.
Теперь звоним другу или создаем переписку с вашим партнером, он вам говорит свой ID и пароль. ID вводим в поле. И здесь можно его сразу сохранить для быстрого доступа к нему в дальнейшем, если, конечно, вы собираетесь с ним долго сотрудничать и оказывать ему поддержку.
Для сохранения его, после добавления нажмите на маленькую звездочку справа от введенного ID. Откроется окно «Свойства», которое нужно заполнить необходимыми данными.
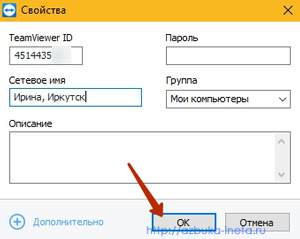
ID подставляется автоматически, для удобства задаем Сетевое имя, чтобы потом знать к кому мы хотим подключиться. И указываем группу, куда мы хотим данного партнера отнести. Далее жмем «ОК». Теперь он отображается в нашей группе.
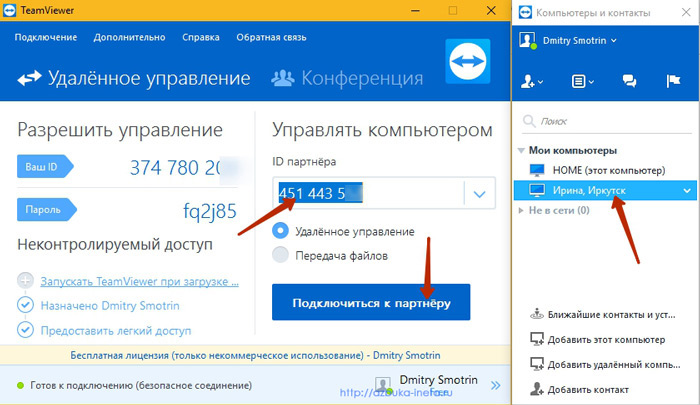
Теперь давайте к нему подключимся. Для этого проверяем его ID, затем смотрим чтобы было установлен параметр «Удаленное управление» (что такое «Передача файлов» рассмотрим чуть ниже) И нажимаем «Подключиться к партнеру»
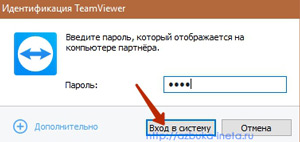
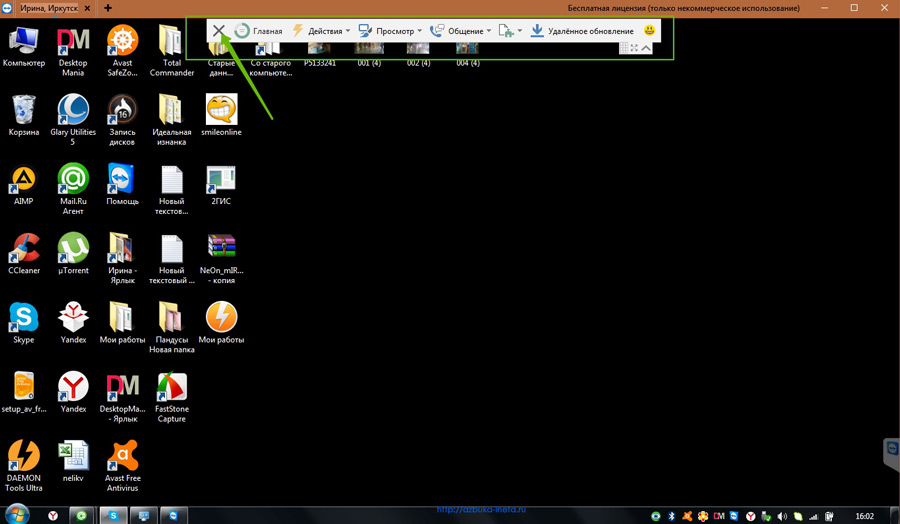
Вверху этого окна есть панель с дополнительными возможностями. С ними вы сами сможете ознакомиться. После того, как вы оказали помощь или рассмотрели проблему партнера, нажимаем на крестик на этой панели. Окно закроется. Для большей наглядности снял маленький ролик о том, как выглядит процесс подключения и управления устройством вашего коллеги.
Поскольку мы уже вводили пароль для подключения к другу, то при повторном соединении пароль не требуется.
Дополнительные возможности TeamViewer 12
Благодаря тому, что мы зарегистрировались перед нами открываются дополнительные возможности программы. Рассмотрим их вкратце.
Когда ваш партнер подключен к сети (отсутствует в группе «Не в сети»), кликаем по нему правой кнопкой, и мы видим действия, которые можно осуществить с ним.
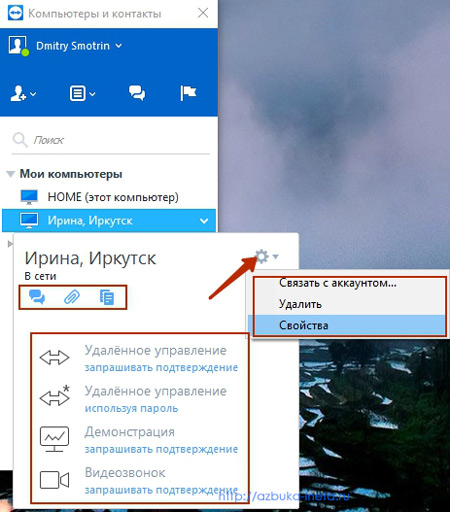
Сперва давайте познакомимся с 3 иконками под именем партнера:
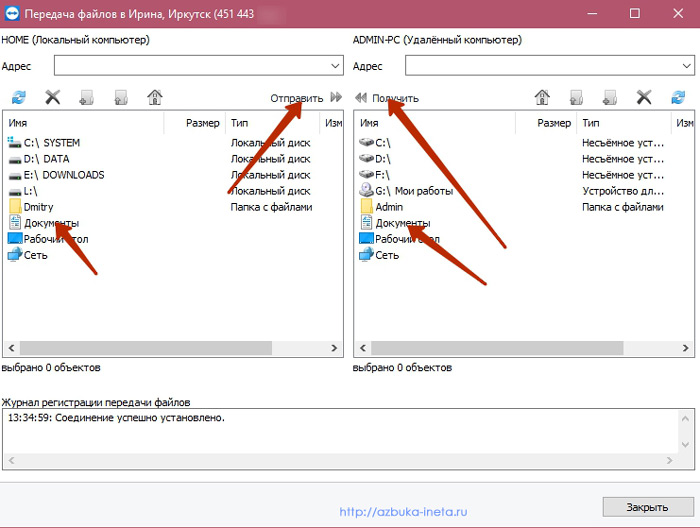
Таким образом вы можете сами найти на устройстве оппонента нужный файл и переслать себе на компьютер. Также вы сможете сами передавать свои файлы в нужную папку на компьютере друга.
Теперь переходим к следующему блоку.
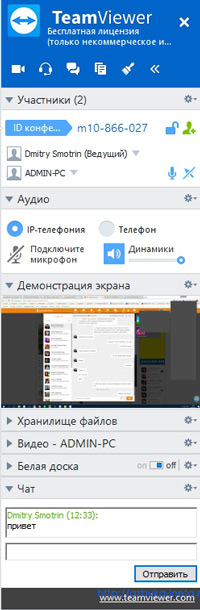
Для начала демонстрации отправляется уведомление об этом. Клиент сам принимает решение: смотреть или нет.
- Видеозвонок. TeamViewer поддерживает функцию видеозвонка, как и Skype. Это очень удобно, когда можно с помощью видеосвязи обговорить все тонкости работы и решение проблемы. Для начала сеанса, собеседнику отправляется уведомление. Если он готов к выходу на связь, то примет ваш видеозвонок.
И наконец, нажимаем на шестеренку в правом верхнем углу, и мы можем удалить этого партнера, изменить (задать другое имя, поменять группу).
Настройки TeamViewer 12
Для просмотра настроек, войдите в пункт меню «Дополнительно» - «Опции»
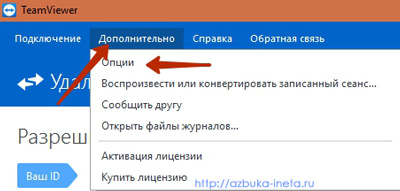
Откроется окно с настройками, разделенные по разделам.
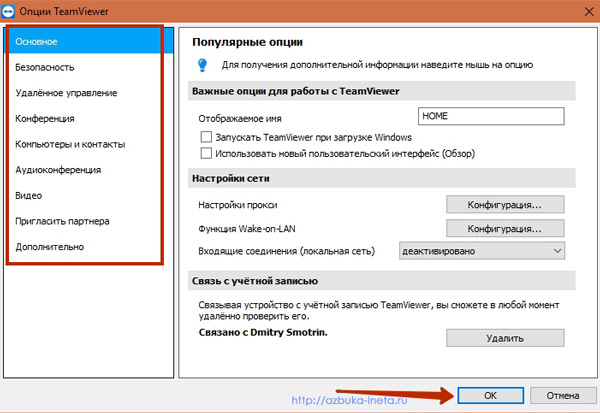
Здесь вы сможете сами посмотреть какие настройки, как настроить звук, видео и т.д. Но для работы с программой особо ничего не нужно менять. Все основные функции работают прекрасно. Тут уж каждый настраивает под себя.
Заключение
Итак, сегодня мы рассмотрели программу для удаленного управления компьютера – TeamViewer 12. Благодаря ей вы всегда сможете получить необходимую помощь от другого пользователя, не выходя из дома. А также оказать поддержку вашим друзьям и знакомым, подсказать что и как, провести настройку.
А на сегодня это все. Поделитесь в комментариях об вашем опыте использования данной программы. Также не стесняемся задавать свои вопросы, если они у вас возникнуть. До новых встреч на страницах нашего сайта. Удачи и прекрасного настроения.
Если вы не готовы преодолевать трудности, а хотите только заниматься сексом и развлекаться, то да — любви на всю жизнь не существует. А если быть преданными друг другу, помогать, вдохновлять и поддерживать друг друга, то существует и еще как.
Фраза Брайанна Рид из интервью
В первую очередь завершите процесс TeamViewer с помощью диспетчера задач. Заитем удалите текущий ID из реестра. В Windows x86, для Teamviewer версии [X], запустите regedit.exe, перейдите в раздел HKLMSOFTWARETeamViewerVersion[X] и удалите атрибут ClientID (тип DWORD).
Как полностью удалить Team Viewer?
Способ 2: удаление вручную
- «Пуск» -> «Панель управления» -> «Программы и компоненты»
- При помощи поиска или вручную ищем TeamViewer (1) и дважды по нему кликаем левой кнопкой (2), запуская процесс удаления.
- В окне «Удаление TeamViewer» выбираем «Удалить настройки» (1) и жмем «Удалить» (2).
Как удалить из реестра TeamViewer?
Как убрать коммерческое использование TeamViewer?
Как снять ограничение по времени в TeamViewer?
Для этого следует:
- закрыть окно утилиты;
- открыть «Диспетчер задач» («CTRL+ DEL +ALT»);
- на вкладке «Процессы» найти и завершить процедуры, связанные с TeamViewer (выделить, нажать «Снять задачу»);
Как убрать лимит подключения TeamViewer?
Щелкаете по кнопке пуск правым кликом и из меню выбираете панель управления. Далее находите там пункт Программы и компоненты. Находите в списке teamviewer и нажимаете удалить, как альтернатива конечно удобнее использовать ccleaner или даже можно удалить программу из командной строки Windows 8.1.
Как полностью удалить TeamViewer 14?
Инструкции по удалению в среде Windows
- В меню «Пуск» выберите «Панель управления».
- В разделе «Программы» выберите ссылку «Удалить программу».
- Выберите программу для удаления и щелкните правой клавишей мыши, а затем выберите «Удалить/Изменить».
- Чтобы завершить процесс удаления ПО, следуйте предлагаемым подсказкам.
Как удалить TeamViewer с андроид?
Как удалить teamviewer полностью?
- Перейти в «Панель управления».
- Выбрать «Удаление программы».
- В списке выбрать приложение TeamViewer и нажать «Удалить» на верхней панели.
- В процессе удаления нужно поставить галочку, подтверждающую удаление всех настроек.
Как удалить TeamViewer из Ubuntu?
Как удалить Teamviewer deb v10. 0.036281 из ubuntu 14.04
Как убрать ограничение TeamViewer 15?
Если тимвивер был установлен на компьютере – для начала требуется его деинсталировать:
- Откройте меню “пуск” и в панели поиска введите “Установка и удаление программ”
- Найдите в списке программ TeamViewer, кликните по нему правой кнопкой мыши и выберите пункт “Удалить/Изменить”
Сколько длится бесплатный сеанс Team Viewer?
Если вы используете бесплатную версию программы при работе с клиентами, TeamViewer ограничит время сеанса до 5 минут, и новое подключение возможно будет установить через определённый промежуток времени.
Что такое коммерческое использование TeamViewer?
По сути, под коммерческим использованием подразумеваются все сферы, где фигурируют деньги или услуги. В основном это охватывает те ситуации, в которых Вы обычно используете для TeamViewer для работы.
Мы разберем два способа удаления TeamViewer: автоматический – при помощи бесплатной программы Revo Uninstaller — и ручной. Второй предполагает достаточно высокий уровень навыков пользователя, например, умение работать с редактором реестра, но зато дает полный контроль над процессом. Автоматический способ подойдет пользователю любого уровня, он более безопасен, но результат удаления будет полностью зависеть от программы.
Способ 1: удаление программой Revo Uninstaller
Программы-деинсталляторы, к которым относится Revo Uninstaller, позволяют с минимальными усилиями удалить все следы присутствия приложения на компьютере и в реестре Windows. Обычно процесс удаления при помощи деинсталлятора занимает 1-2 минуты, а полная деинсталляция приложения вручную может занять минимум в несколько раз больше времени. К тому же, программа ошибается реже, чем человек.

После завершения работы Revo Uninstaller полностью удалит Teamviewer с ПК.
Способ 2: удаление вручную
Полное удаление программ вручную не имеет заметных преимуществ перед работой специализированной программы-деинсталлятора. Обычно к нему прибегают, когда программа уже удалена штатными средствами Windows, после чего остаются неудаленные файлы, папки и записи в реестре.





После этого компьютер очищен от следов программы TeamViewer.
Помните, что перед редактированием реестра его нужно сохранить. Все действия с реестром вы предпринимаете на свой риск. Если вы не понимаете, как работать с редактором реестра, лучше ничего не делайте!
Мы рассмотрели два способа удаления TeamViewer с компьютера – ручной и автоматический. Если вы — начинающий пользователь или просто хотите быстро удалить следы TeamViewer, рекомендуем воспользоваться программой Revo Uninstaller.

Мы рады, что смогли помочь Вам в решении проблемы.
Отблагодарите автора, поделитесь статьей в социальных сетях.
Опишите, что у вас не получилось. Наши специалисты постараются ответить максимально быстро.
Любите держать свою операционную систему в идеальном состоянии и чистоте? В таком случае, это руководство будет точно для вас. Мы расскажем, как удалить Teamviewer полностью с компьютера, избавившись от лишних записей в системном реестре, очистив его от ненужного мусора.

Почему следует выполнять полное удаление
Полное удаление программного обеспечения иногда становится необходимостью. Дело в том, что во время своей работы, софт может оставлять за собой немало мусора на жестком диске и записей в системном реестре. Это в свою очередь является причиной появления многочисленных багов в работе ОС и прочих неприятных сюрпризов.
Полное удаление ТимВивера
Программа деинсталлирована с жесткого диска. Однако, это еще не все. Мусор после нее удаляться сам-собой не будет. Чтобы сделать это самостоятельно, необходимо выполнить следующие действия:
После этих действий можно смело перезагрузить компьютер. На этом избавление от мусора завершается.
Использование специальных утилит
От стандартного инструмента встроенного в Windows она отличается следующими преимуществами:
Эту утилиту можно скачать с сайта разработчика. Для каждого нового пользователя предоставляется пробный период, на протяжении которого пользоваться всеми ее возможностями можно совершенно бесплатно. Срок тестового использования составляет 30 дней.
Пользоваться этим софтом очень просто. Достаточно установить утилиту, запустить ее и в перечне установленных приложений выбрать ТимВьювер, дальше все будет сделано в автоматическом режиме. Никаких лишних действий, связанных с поиском оставленного после программы мусора, производить не придется.
Теперь вы знаете как удалить Тим Вивер полностью с компьютера. Мы рассмотрели два действенных метода удаления TeamViewer с ПК. Каким из них пользоваться, решайте сами. Однако, крайне рекомендуется выполнить все операции вручную, без использования сторонних утилит.
TeamViewer – очень популярное ПО, которое позволяет, используя один ПК, удаленно управлять и работать на другом компьютере. Это очень удобно. Например, у человека возникли какие-либо проблемы. Он просит помощи у друга. Знакомый находится далеко и не может приехать. Достаточно будет установить эту программу на оба компа, чтобы помощник получил возможность удаленно решать поставленные задачи.
Программа пользуется спросом, правда, иногда возникает очень неприятная ситуация – появляются непонятные ограничения по времени, что приводит к обрыву соединения через каждые пять минут.
Альтернативный вариант решения
Второй способ подразумевает более сложные действия. Поэтому его рекомендуется пробовать только тогда, когда вышеописанная методика не принесла нужного итога – да, и такое, к сожалению, бывает. Что нужно осуществить:
Это – только подготовительный этап. Следующий – требует изменения так называемого Mac Adress:
Остается осуществить перезапуск системы и установку ПО заново, чтобы избавиться полностью от возникшей проблемы.

Ошибка подключение заблокировано вследствие превышения лимита времени
и так, у меня в качестве пациента, операционная система под управлением Windows 8.1, но это не принципиально подойдет как более ранним, так и более новым ос. Через месяц, вроде если вы во время установки, выбрали коммерческую лицензию, так не видя про щелкали мастер установки, теперь пожинаете плоды в виде ошибки
подключение заблокировано вследствие превышения лимита времени
Вам любезно говорят, что ты не расстраивайся, скоро сможешь еще на пару минуток подключиться, надо только подождать. А далее вылезает следующее окно:
Лимит времени сеанса работы в teamviewer истек, и соединение будет закрыто
Короче халява кончилась, так как коммерческая лицензия в teamviewer имеет лимит времени.
Как удалить teamviewer полностью с компьютера
Ключевое слово тут полностью, так как если вы не зачистите все хвосты, а просто удалите и попытаетесь поставить заново, то получите все тужу ошибку подключение заблокировано вследствие превышения лимита времени. Переустанавливать ос не хочется в виде чистой установки Windows 8.1, да и это не наши методы. Мне это нужно было решить малой кровью и задача стояла очень важная, так как сотрудник таким образом показывает клиенту наш продукт и помогает ему в его настройке.
И так как правильно удалить teamviewer полностью с компьютера, приведу пример штатными средствами. Щелкаете по кнопке пуск правым кликом и из меню выбираете панель управления.
Далее находите там пункт Программы и компоненты.
Находите в списке teamviewer и нажимаете удалить, как альтернатива конечно удобнее использовать ccleaner или даже можно удалить программу из командной строки Windows 8.1.
Ставим галку Удалить настройки, они вам не нужны.
Далее если вы думаете, что это все и вы полностью удалили teamviewer из системы, то не будьте столь наивны, хвостов и мусора осталось еще очень много. Теперь открываем утилиту ccleaner и чистим с помощью нее реестр. Она смогла, что то удалить.
Но это еще не все, на самом деле в реестре кое, что еще осталось. Открываем редактор реестра Windows. Для этого жмем Win+R и вводим regedit.
далее нажимаем CTRL+F и в поисковой строке введем ключевое слово teamviewer, именно эти хосты могут потом при переустановке выдать лимит времени сеанса в нем.
Первый ключ попался, щелкаем по всем правым кликом и удаляем, далее жмем клавишу F3 и поиск продолжается.
Следующим местом, где программа оставила след был куст реестра
Далее один ключ я поймал в ветке
Не понимаю при чем тут офис. Удаляем.
И даже в почтовый клиент прописался.
Еще несколько ключей в ветке HKEY_CURRENT_USER\Software\Microsoft\WindowsNT
Почти финишная прямая.
В итоге вы должны добиться вот такого окна, в котором вам скажут, что поиск завершен и ничего не найдено. Это по сути должно решить ошибку, что подключение заблокировано вследствие превышения лимита времени, но еще один момент.
Включите отображение скрытых файлов Windows и зайдите по такому пути
C:\Пользователи\Имя вашего пользователя\AppData\Roaming\
И удалите там папку Teamviewer. Перезагружаем ваш компьютер и пробуем наладить подключение и проверить ушел ли в teamviewer лимит времени сеанса.
так же советую посмотреть дистрибутив с уже активированной таблеткой TeamViewer 11.0.52465 beta ReID Portable.exe
Запасной метод решения ошибки подключение заблокировано вследствие превышения лимита времени
Есть еще план Б, ранее я вам рассказывал про полезные расширения для google chrome, я нашел еще одно, что туда включу, и это тимвивер в виде веб приложения. Устанавливаете его.
Добавляете в ваши приложения.
Оно у вас будет доступно по адресу chrome://apps.
Запускаем и радуемся жизни, вы сможете подключиться к вашему клиенту или другу и ошибка подключение заблокировано вследствие превышения лимита времени вас не побеспокоит.

Многих пользователей интересует вопрос, как удалить teamviewer полностью с компьютера или мобильного устройства? Важно именно полное удаление, в противном случае при новой установке, программа будет выдавать старые ошибки. Есть несколько способов удаления данного софта.
Полное удаление TeamViewer
Для того чтобы полностью удалить данный софт, нет необходимости переустанавливать операционную систему. Процесс полного удаления состоит из следующих этапов:
- Зайдите в меню «Пуск» и перейдите в «Панель управления».
- Заходим в раздел программы и компоненты, ищем teamviewer, нажимаем удалить (удаляем полностью и настройки тоже).
- На этом процесс удаления не закончен, на компьютере еще много «мусора» и хостов. Далее необходимо удалить оставшиеся файлы через реестр.
- Для этого заходим в меню «Пуск», в нижней графе меню есть вкладка «Найти программы и файлы», вводим название софта — teamviewer, нажимаем ввод.
- Открывается редактор реестра, в нем находятся все файлы, в которых присутствует название teamviewer, это оставшийся мусор, удаляем файлы, имеющие в своем названии слово teamviewer.
- Последним этапом выполняется перезагрузка и повторно проверяется реестр, если файлов не найдено, teamviewer полностью удален с вашего ПК.
Полное удаление при помощи специальных утилит
Однако удалить teamviewer с компьютера можно и более простым способом — всего в несколько кликов, для этого необходимо скачать специальный софт для удаления программ и файлов, одной из лучших программ для удаления является Uninstall Tool, данный софт можно скачать совершенно бесплатно, 30 дней действует бесплатный тестовый период. Для удаления teamviewer при помощи Uninstall Tool необходимо выполнить всего несколько операций:
Внимание! Проверку на хосты и мусор можно не проводить, Uninstall Tool позволяет удалить софт полностью.
Читайте также:

